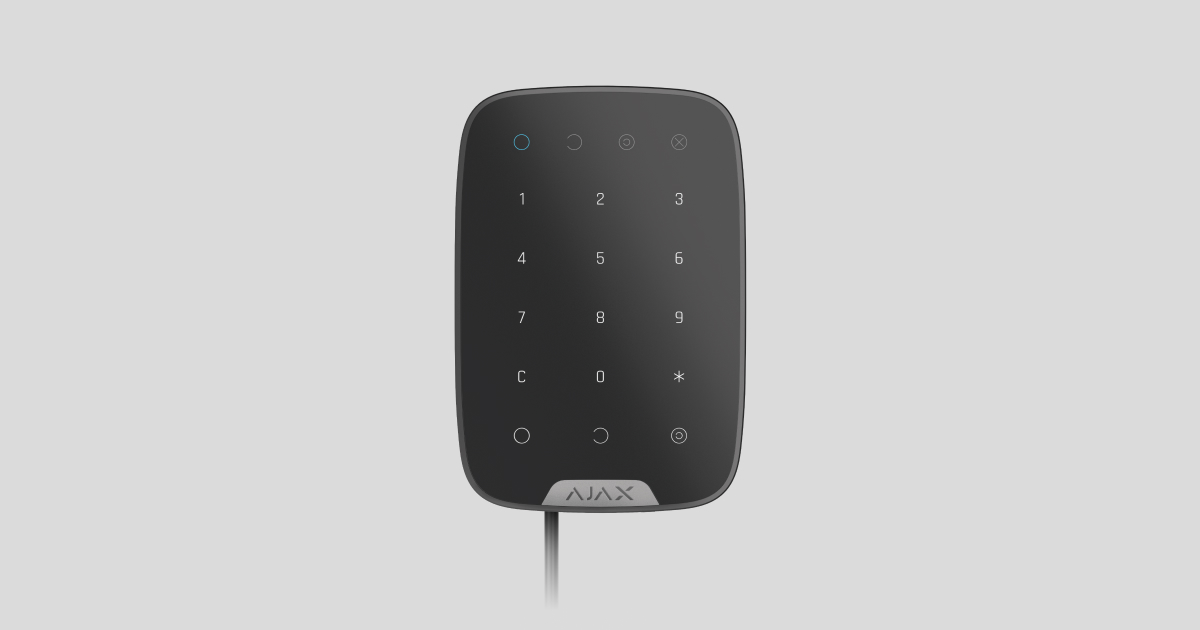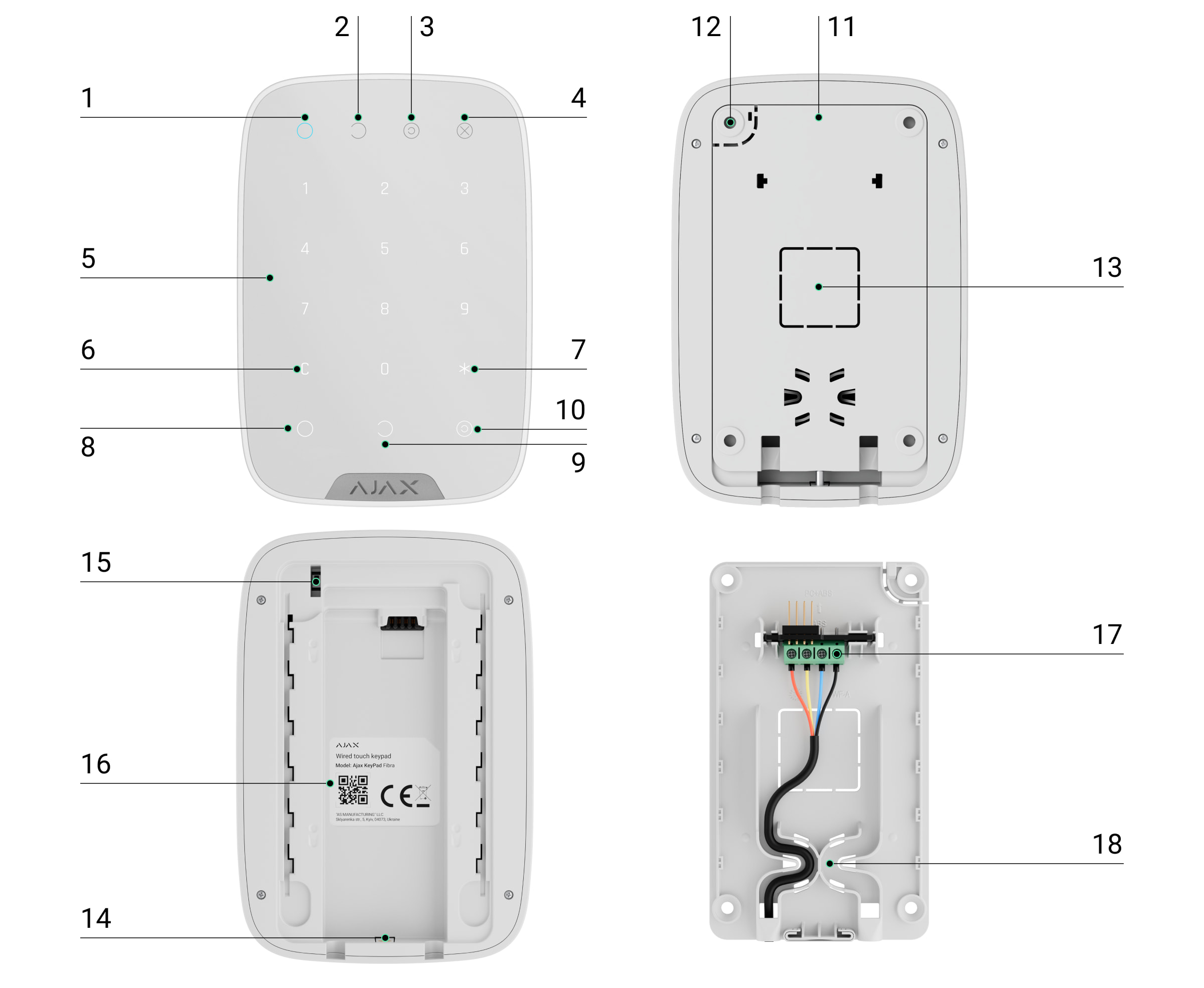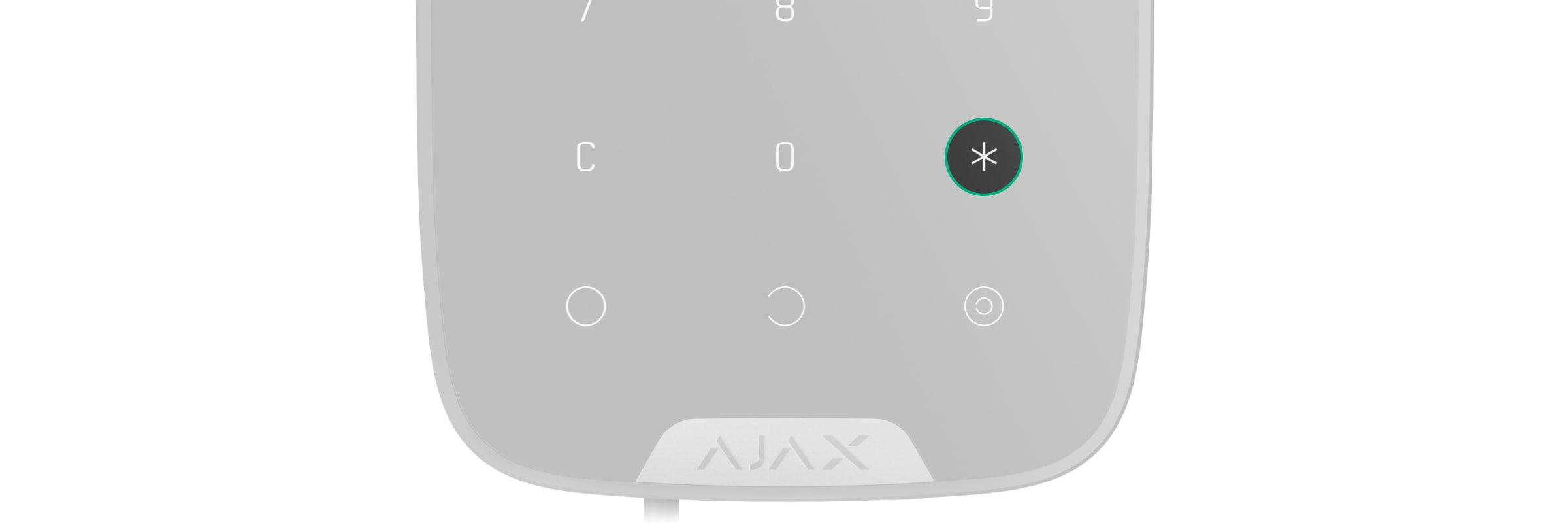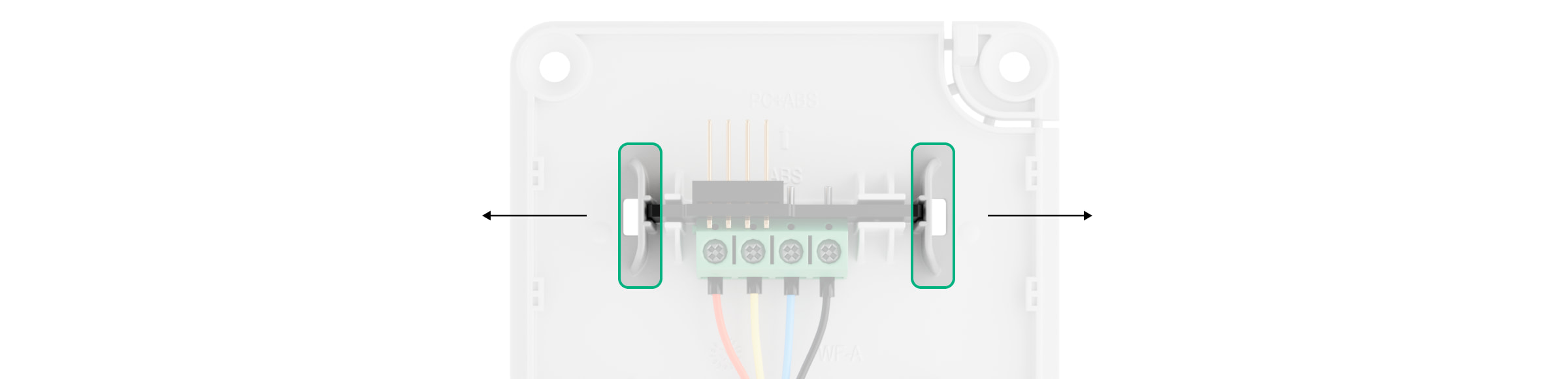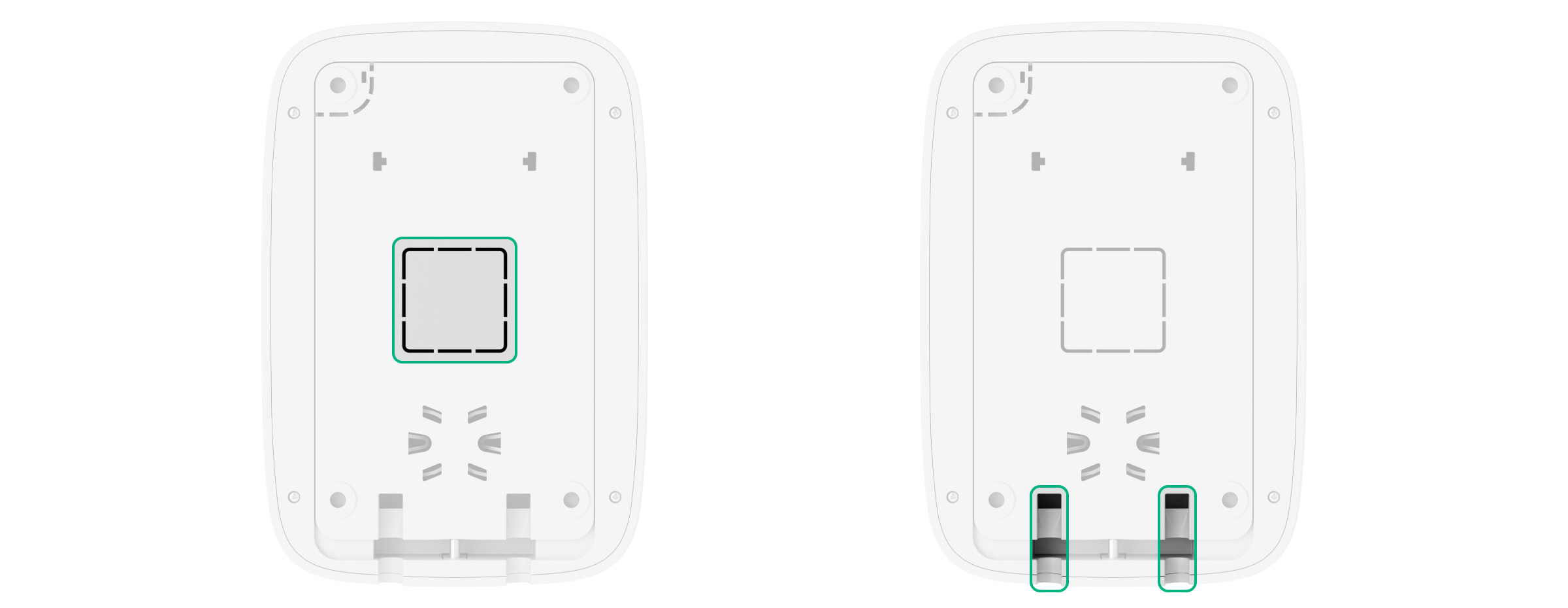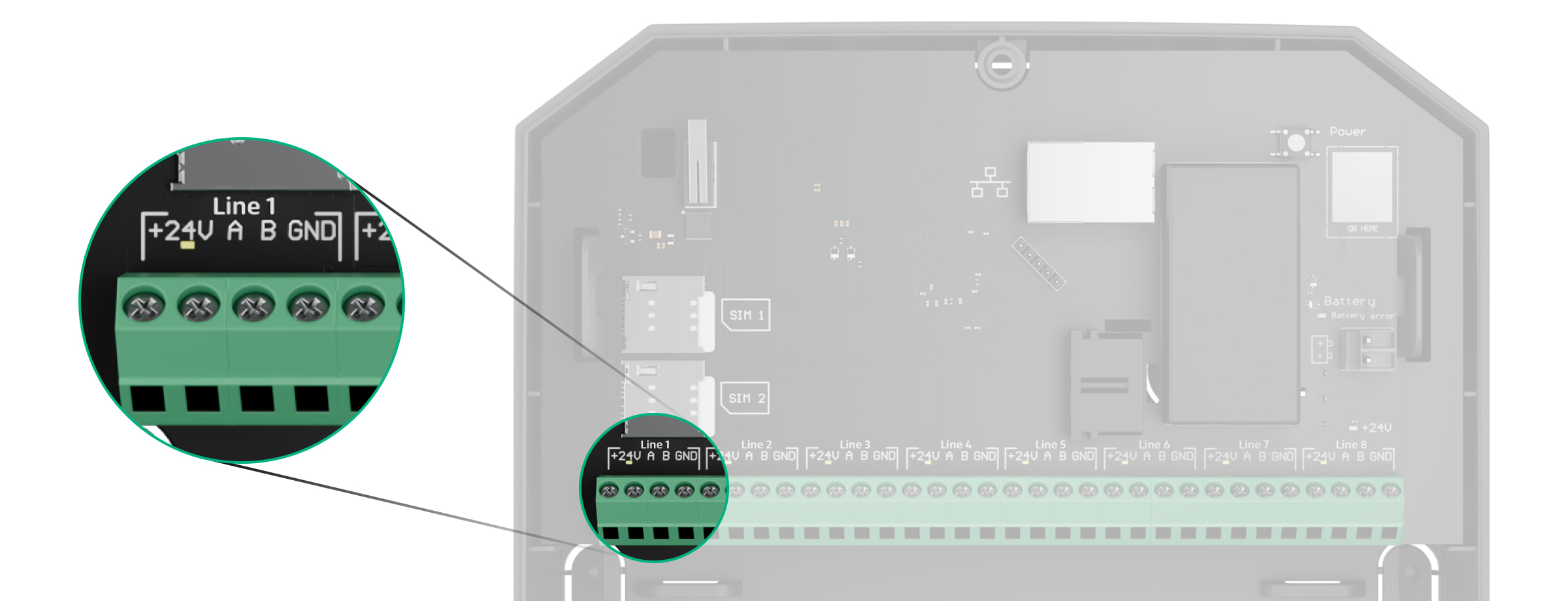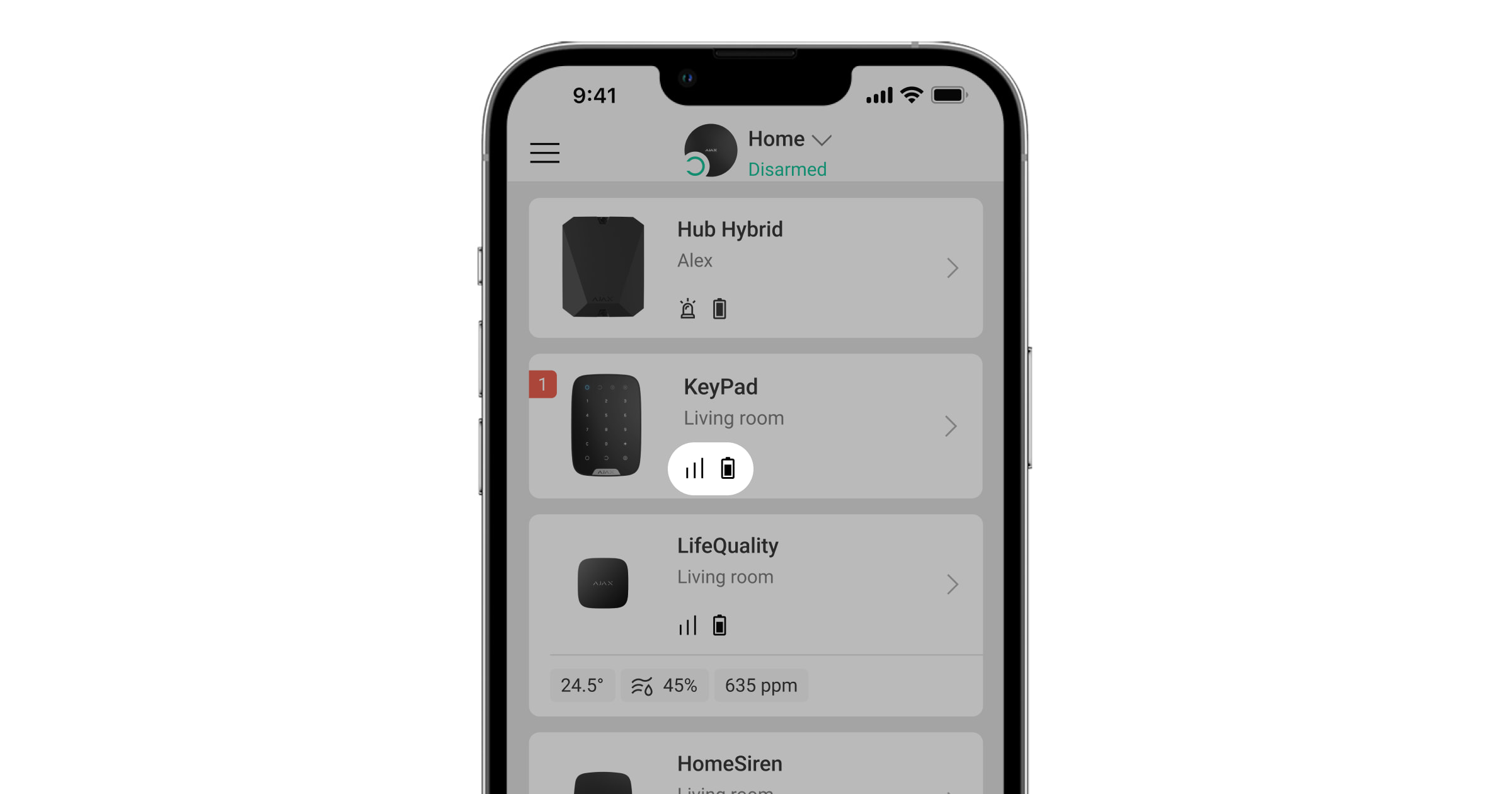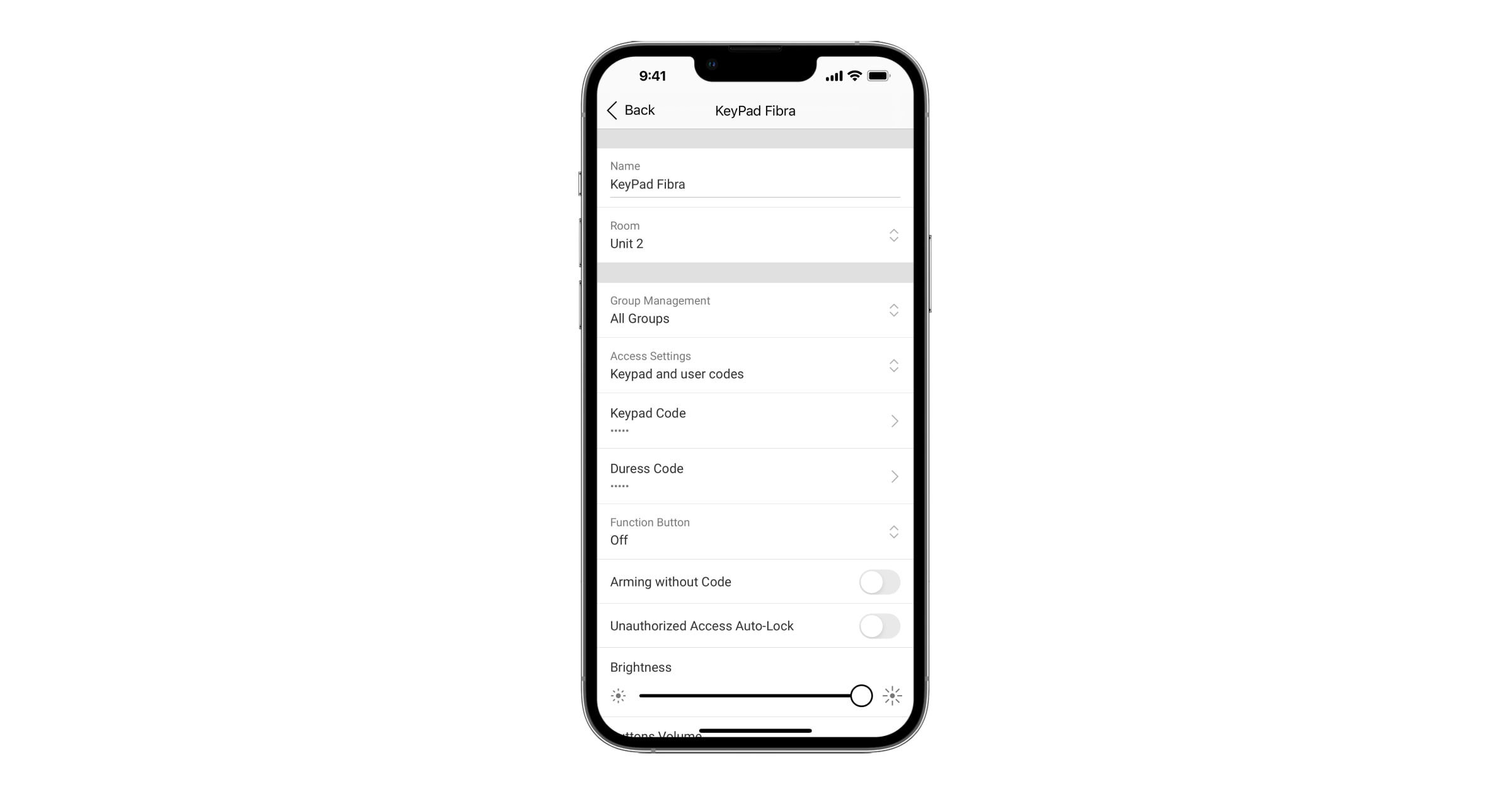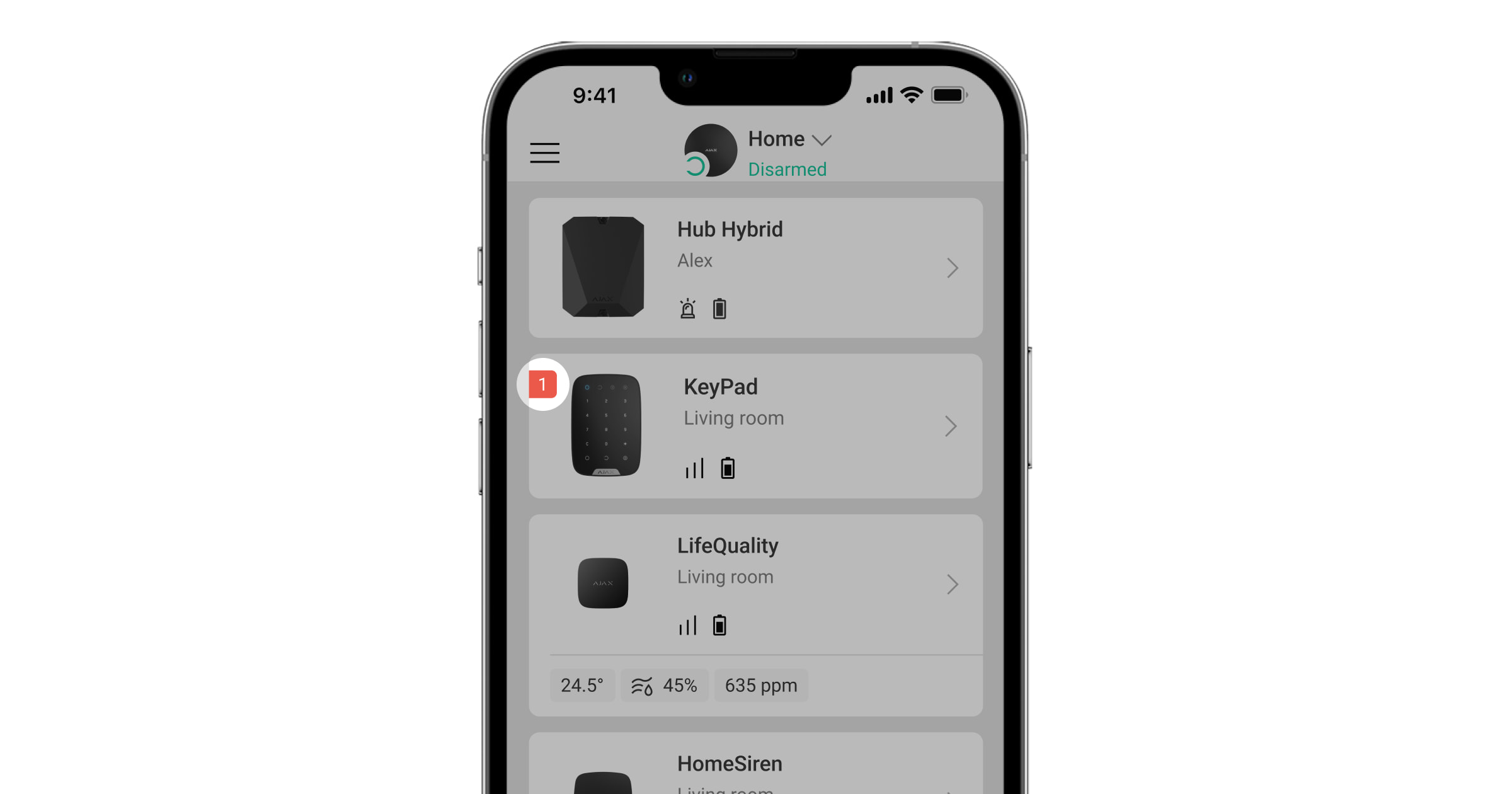Superior KeyPad Fibra é um teclado tátil com fios do sistema Ajax. Controla os modos de segurança e o Modo Noturno. Suporta código de coação e está protegido contra a adivinhação do código de acesso. Quando está ativo, a indicação LED notifica o modo de segurança.
O teclado é compatível com o Superior Hub Hybrid (2G) e o Superior Hub Hybrid (4G). A conexão a outros hubs, repetidores de sinal de rádio, ocBridge Plus e uartBridge não é fornecida. A integração com outros sistemas de segurança também não está prevista.
O Superior KeyPad Fibra funciona como parte do sistema Ajax, trocando dados com o hub utilizando o protocolo seguro Fibra com fios. O alcance da conexão com fios é de até 2000 metros quando se utiliza um par entrançado U/UTP cat.5.
O Superior KeyPad Fibra faz parte da linha de dispositivos Fibra com fios. A instalação, venda e administração destes dispositivos são efetuadas apenas por parceiros Ajax acreditados.
Elementos funcionais
- Indicador LED Armado.
- Indicador LED Desarmado.
- Indicador LED do Modo Noturno.
- Indicador LED de Avaria.
- Sistema de botões tácteis numéricos.
- Botão de Reposição.
- Botão de Função.
- Botão para Armar.
- Botão para Desarmar.
- Botão de ativação do Modo Noturno.
- Painel de instalação SmartBracket. Para retirar o painel, faça-o deslizar para baixo.
- Parte perfurada do painel de instalação. Necessário para o acionamento de tamper em caso de tentativa de desprender o teclado da superfície. Não o parta.
- Partes perfuradas do painel de instalação para a saída de cabos.
- O orifício para fixar o painel SmartBracket com um parafuso.
- Botão de tamper anti-sabotagem. Indica uma tentativa de remover o painel de instalação ou de arrancar o dispositivo da superfície.
- Código QR e ID (número de série) do dispositivo. É utilizado para emparelhar o dispositivo com um sistema Ajax.
- Terminais para ligar o dispositivo ao hub.
- Fixadores para fixação de cabos com abraçadeiras.
Princípio do funcionamento
Superior KeyPad Fibra é um teclado tátil para controlar o sistema Ajax. Controla os modos de segurança de todo o objeto ou de grupos individuais e também permite ativar ou desativar o Modo Noturno.
É possível controlar os modos de segurança com o Superior KeyPad Fibra utilizando códigos gerais ou pessoais. Antes de introduzir o código, é necessário ativar o Superior KeyPad Fibra tocando em qualquer parte do painel tátil.
Quando o teclado é ativado, a luz de fundo acende-se e o altifalante incorporado emite um sinal sonoro. O brilho da luz de fundo e o volume do teclado são ajustáveis em configurações do teclado nas apps Ajax.
Se não tocar no teclado durante 4 segundos, o Superior KeyPad Fibra reduz o brilho da luz de fundo e, 8 segundos depois, entra no modo de poupança de energia e desliga o ecrã.
Quando o teclado entra no modo de poupança de energia, repõe os comandos introduzidos.
Códigos de acesso
O Superior KeyPad Fibra suporta códigos de 4 a 6 dígitos. A introdução do código deve ser confirmada premindo um dos botões: (Armar),
(Desarmar) e
(Modo Noturno). Os caracteres introduzidos acidentalmente são repostos com um botão de
(“Reposição”).
Superior KeyPad Fibra suporta os seguintes tipos de códigos:
- Código do teclado — código de acesso comum. Definido nas definições de cada teclado. Quando utilizado, todos os eventos são enviados para apps Ajax em nome do teclado.
- Código de utilizador — o código pessoal do utilizador que tem uma conta Ajax e está ligado ao hub. Cada utilizador do sistema define o código de forma independente nas definições do hub. Quando utilizado, todos os eventos são entregues a apps Ajax em nome do utilizador. O código funciona para todos os teclados que estão ligados a este hub.
- Código de utilizador não registado — o código do utilizador que não tem uma conta Ajax. O código é definido por um administrador ou PRO com direitos de configuração do sistema nas definições do hub. Quando utilizado, os eventos são enviados para apps Ajax com um nome associado a este código. O código funciona para todos os teclados que estão ligados a este hub.
- Código URR é um código de acesso às unidades de resposta rápida (URR) ativadas após o alarme e válido por um período determinado. Quando o código é ativado e utilizado, os eventos são entregues às apps Ajax com um título associado a este código.
O número de códigos suportados depende do modelo do hub.
O Superior KeyPad Fibra também suporta o armar sem introduzir um código, se a função Armar sem Código estiver ativada nas definições do teclado. Esta função está desativada por defeito.
Código de coação
Um código de coação permite simular a desativação do alarme. As apps Ajax e as sirenes instaladas no objeto não o denunciarão neste caso, e a empresa de segurança e outros utilizadores do sistema de segurança serão avisados do incidente.
Caraterísticas do alarme aquando da introdução do código de coação:
- A estação de controlo da empresa de segurança recebe um evento de alarme Desarmar sob coação. A equipa de resposta rápida está a ir para o objeto.
- Todos os utilizadores do sistema de segurança recebem uma notificação sem alarme sobre o desarme do sistema e a notificação é indicada por um ícone vermelho
.
Se o sistema de segurança for desarmado erradamente com um código de coação, contacte a estação de monitorização da empresa de segurança.
O teclado suporta códigos de coação comuns e pessoais. O código de coação comum é definido nas definições do teclado. O código de coação pessoal é definido individualmente pelo utilizador nas definições do hub.
Botão de Função
O teclado Fibra tem o botão de Função. O botão pode funcionar num de três modos:
- Alarme — o modo de botão de pânico. Após a pressão, o sistema envia um alarme para a central de monitorização da empresa de segurança e para os utilizadores e ativa as sirenes ligadas ao sistema.
- Silenciar alarmes de incêndio interligados — depois de premido o botão de Função, o sistema desativa as sirenes dos detetores de incêndio Ajax.
- Desligado — o botão está desativado e, depois de premido, o sistema não executa quaisquer comandos.
Silenciar alarme de incêndio interligado
O Superior KeyPad Fibra pode desativar o alarme dos detetores de incêndio interligados premindo o botão de Função se estiver configurado no modo Silenciar alarme de incêndio interligado. A resposta do sistema ao premir o botão depende das definições e do estado do sistema:
- Alarmes de incêndio interligados propagaram-se — a primeira pressão do botão de Função silencia todas as sirenes dos detetores de incêndio, exceto as que registaram o alarme. Premir novamente o botão silencia os restantes detetores.
- Duração do tempo de atraso do alarme interligado — premir o botão de Função silencia a sirene do detetor de incêndio Ajax acionado.
A opção só funciona se a opção Alarme de Detetores de Incêndio Interligados estiver ativada nas definições do hub.
Com a atualização do OS Malevich 2.12, os utilizadores podem silenciar os alarmes dos detetores de incêndio dos seus grupos e, ao mesmo tempo, não afetar o funcionamento dos detetores dos grupos aos quais não têm acesso.
Bloqueio automático de acesso não autorizado
Se for introduzido um código errado três vezes no espaço de um minuto, o teclado será bloqueado durante o tempo especificado nas suas definições. Durante este tempo, o hub ignorará todos os códigos, informando simultaneamente os utilizadores do sistema de segurança sobre uma tentativa de adivinhar o código.
Um utilizador ou PRO com direitos de administrador pode desbloquear o teclado através da app. Além disso, o desbloqueio ocorre automaticamente após a expiração do tempo de bloqueio especificado nas definições.
Armar em duas fases
O Superior KeyPad Fibra participa no armamento em duas fases. Este processo é semelhante ao de armar com um código pessoal ou comum num teclado. O processo deve ser concluído rearmando com o SpaceControl ou restaurando o detetor de terminação (por exemplo, fechando a porta com o Superior DoorProtect Fibra instalado).
O Superior KeyPad Fibra não pode atuar como dispositivo de terminação na armação em duas fases.
Protocolo de transferência de dados Fibra
O teclado utiliza a tecnologia Fibra para transmitir alarmes e eventos. Este é um protocolo de transferência de dados com fios que proporciona uma comunicação bidirecional rápida e fiável entre o hub e os dispositivos conectados. Utilizando o método de conexão por bus, Fibra fornece alarmes e eventos instantaneamente, mesmo que estejam conectados 100 dispositivos ao sistema.
Fibra suporta encriptação de bloco de chave flutuante e verifica cada sessão de comunicação com dispositivos para evitar sabotagem e falsificação. O protocolo requer a consulta regular dos dispositivos pelo hub com uma frequência pré-determinada para monitorizar a comunicação e apresentar o estado dos dispositivos do sistema nas apps Ajax.
Envio de eventos para a central de monitorização
O sistema Ajax pode transmitir eventos e alarmes para a app de monitorização PRO Desktop, bem como para a central recetora de alarmes (CRA) através do SurGard (Contact ID), SIA DC-09 (ADM-CID), ADEMCO 685 e outros protocolos. Veja uma lista completa dos protocolos suportados aqui.
Superior KeyPad Fibra pode transmitir os seguintes eventos:
- O código de coação é introduzido.
- O botão de pânico é premido (se o botão de função funcionar no modo de botão de pânico).
- O teclado está bloqueado devido a uma tentativa de adivinhar um código.
- Alarme de tamper/recuperação.
- Perda/recuperação da ligação entre o Superior KeyPad Fibra e o hub.
- Ativação/desativação do Superior KeyPad Fibra.
- Tentativa sem êxito de armar o sistema de segurança (com a verificação da integridade do sistema ativada).
Quando um alarme é recebido, o operador da estação de monitorização da empresa de segurança sabe o que aconteceu e para onde deve ser enviada a unidade de resposta rápida. Todos os dispositivos Ajax são endereçáveis, por isso os eventos, o tipo de dispositivo, o nome atribuído e a localização (divisão, grupo) podem ser transmitidos ao PRO Desktop e à CRA. A lista de parâmetros transmitidos pode variar consoante o tipo de CRA e o protocolo de comunicação selecionado.
O ID do dispositivo, o número do circuito (zona) e o número da linha podem ser encontrados nos estados dispositivo na app Ajax.
Seleção do local de instalação
Ao escolher o local para colocar o Superior KeyPad Fibra, tenha em conta os parâmetros que afetam o funcionamento do dispositivo:
- Intensidade do sinal Fibra.
- Comprimento do cabo para ligação do Superior KeyPad Fibra.
O Superior KeyPad Fibra é montado numa superfície plana e vertical com os parafusos fornecidos. O teclado destina-se apenas a instalação em interiores. Para maior comodidade, recomendamos a instalação do teclado a uma altura de 1,3–1,5 metros do chão.
Considere as recomendações de colocação ao conceber o projeto de sistema de segurança para o seu objeto. O sistema de segurança deve ser concebido e instalado por profissionais. A lista de parceiros Ajax autorizados está disponível aqui.
Não instalar o Superior KeyPad Fibra
- No exterior. Isto pode danificar o teclado.
- Dentro de instalações com temperatura e humidade fora dos limites permitidos. Isto pode danificar o teclado.
- Em locais onde o teclado tem uma intensidade de sinal instável ou baixa. Isto pode levar a uma perda de ligação entre o hub e o teclado.
- Onde peças de vestuário, cabos de alimentação ou um cabo Ethernet possam constituir um obstáculo para o teclado. Isto pode dar origem a falsos cliques no painel tátil do dispositivo.
Intensidade do sinal Fibra
O nível do sinal Fibra é determinado pelo número de pacotes de dados não entregues ou corrompidos durante um determinado período. O íconeno separador Dispositivos
nas apps Ajax indica a intensidade do sinal:
- Três barras — excelente intensidade de sinal.
- Duas barras — boa intensidade de sinal.
- Uma barra — fraca intensidade de sinal, não é garantido um funcionamento estável.
- Ícone riscado — sem sinal; o funcionamento estável não é garantido.
Os seguintes fatores afetam a intensidade do sinal:
- O número de dispositivos conectados a uma linha Fibra.
- Comprimento e tipo do cabo.
- A conexão correta dos cabos aos terminais.
Design
Para instalar e configurar corretamente os dispositivos do sistema de segurança, é importante conceber corretamente o sistema de segurança. O projeto deve ter em conta o número e os tipos de dispositivos no objeto, a sua localização exata e a altura de instalação, o comprimento das linhas Fibra com fios, o tipo de cabo e outros parâmetros. Este artigo apresenta sugestões para a conceção de sistemas com fios Fibra.
Topologias
Atualmente, os sistemas Ajax suportam duas topologias: Feixe (cablagem radial) e Anel.
O método de ligação por Feixe (cablagem radial) ocupa uma linha Fibra do hub. Apenas o segmento que permanece fisicamente ligado ao hub funcionará no caso de uma quebra de linha. Todos os dispositivos ligados após o ponto de interrupção perderão a ligação com o hub.
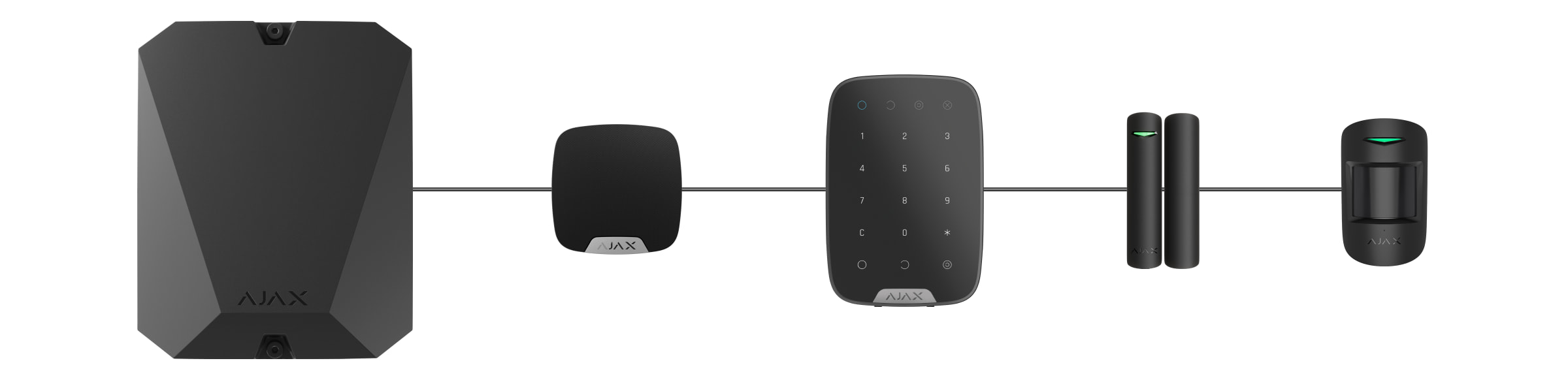
O método de ligação em Anel ocupa duas linhas Fibra do hub. Se o anel se partir num único local, nenhum dispositivo será desativado. O anel reconfigura-se em duas linhas, que continuam a funcionar normalmente. Os utilizadores e a empresa de segurança receberão uma notificação sobre a interrupção.

| Feixe (Cablagem radial) | Anel |
|
|
Ambas as topologias de ligação de dispositivos podem ser utilizadas no mesmo hub. Por exemplo, é possível utilizar duas ligações em anel e quatro ligações de feixe (radiais).
Podem ser ligados diferentes tipos de dispositivos à mesma linha Fibra. Por exemplo, pode conectar detetores de abertura, detetores de movimento com suporte de verificação fotográfica, sirenes e teclados à mesma linha.
Os dispositivos são ligados à linha Fibra um a um, como mostra a figura. A ramificação de linha não é suportada.

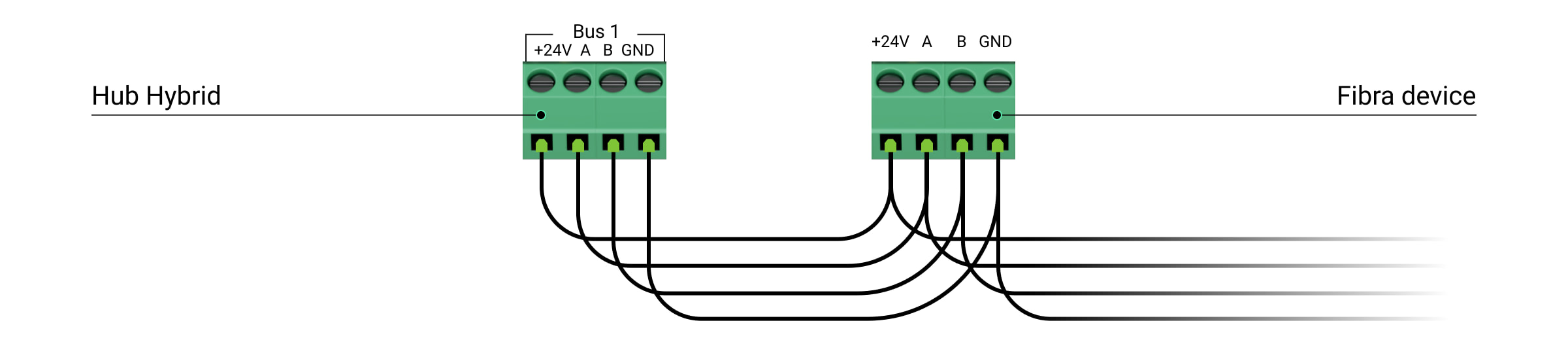
Para a topologia Feixe (Radial), certifique-se de que instala uma resistência de terminação de 120 Ohm na extremidade da linha (incluída no conjunto completo do hub). A resistência de terminação é ligada aos terminais de sinal do último detetor da linha.
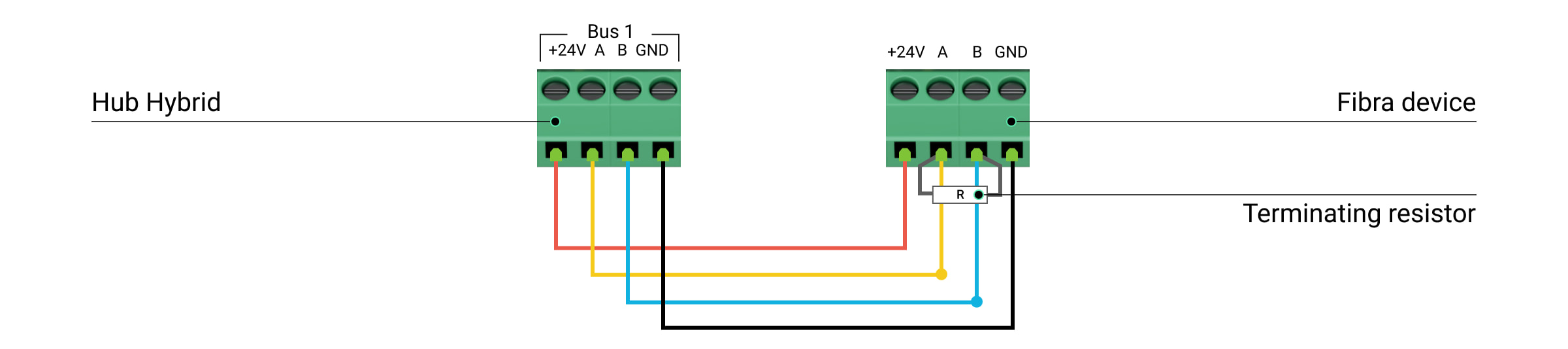
Comprimento e tipo do cabo
O alcance máximo de uma ligação com fios utilizando a topologia de Feixe (cablagem radial) é de 2000 metros e utilizando a topologia de Anel — 500 metros.
Tipos de cabos recomendados:
- U/UTP cat.5 4 × 2 × 0,51, condutor de cobre.
- Cabo de sinal 4 × 0,22, condutor de cobre.
Se utilizar um tipo de cabo diferente, o alcance da comunicação para conexões com fios pode variar. Não foram testados outros tipos de cabos.
Verificação com um calculador
Para garantir que o projeto é calculado corretamente e que este sistema funciona na prática, desenvolvemos um calculador de alcance de comunicação das linhas Fibra. O calculador ajuda a verificar a qualidade da comunicação e o comprimento do cabo para dispositivos Fibra com fios com a configuração selecionada na fase de conceção do sistema.
Informações complementares
A corrente máxima que o Superior Hub Hybrid pode fornecer no total para todas as linhas Fibra é de 600 mA. Tenha em atenção que o consumo total de corrente dos dispositivos no sistema depende do tipo de cabo, do seu comprimento, do tipo de dispositivo ligado, da qualidade da ligação dos condutores e de outros fatores. Por conseguinte, após a seleção dos dispositivos, recomenda-se a verificação do projeto através do calculador Fibra.
Podem ser ligados até 100 dispositivos ao Hub Híbrido com as predefinições.
Preparação da instalação
Disposição dos cabos
Ao preparar a passagem dos cabos, verifique os regulamentos de segurança elétrica e contra incêndios da sua região. Respeite rigorosamente estas normas e regulamentos.
É mais seguro colocar os cabos no interior das paredes, do chão e do teto; desta forma, ficarão invisíveis e indisponíveis para os intrusos. Assegura igualmente uma maior durabilidade: o cabo será afetado por menos fatores externos que afetem o desgaste natural do condutor e da camada isolante.
Regra geral, os cabos do sistema de segurança são colocados durante a fase de construção ou de reparação e após a cablagem no objeto.
Se não for possível instalar os cabos no interior das paredes, coloque-os de forma a ficarem suficientemente protegidos e escondidos de olhares indiscretos. Por exemplo, num suporte para cabos ou num tubo corrugado de proteção. Recomenda-se a sua ocultação. Por exemplo, atrás dos móveis.
Recomendamos a utilização de tubos de proteção, condutas de cabos ou tubos ondulados para proteger os cabos, independentemente de serem ou não encaminhados para o interior da parede. Os cabos devem ser organizados com cuidado; não é permitido que fiquem soltos, emaranhados ou torcidos.
Considere os locais de possíveis interferências de sinal. Se o cabo for encaminhado perto de motores, geradores, transformadores, linhas elétricas, relés de controlo e outras fontes de interferência eletromagnética, utilize um cabo de par entrançado nessas áreas.
Passagem de cabos
Ao encaminhar os cabos para um sistema de segurança, tenha em conta não só os requisitos e regras gerais para o trabalho de instalação elétrica, mas também as caraterísticas específicas de instalação de cada dispositivo: altura de instalação, método de montagem, forma como o cabo é inserido na carcaça e outros parâmetros. Antes da instalação, recomendamos que leia a secção deste manual relativa à seleção do local de instalação.
Tente evitar quaisquer desvios em relação à conceção do projeto do sistema de segurança. A violação das regras básicas de instalação e das recomendações deste manual leva a um funcionamento incorreto, bem como à perda de ligação com o Superior KeyPad Fibra.
Verifique os cabos quanto a dobras e danos físicos antes da instalação. Substitua os cabos danificados.
Os cabos de sinal devem ser colocados a uma distância de, pelo menos, 50 cm dos cabos de alimentação, quando colocados paralelamente, e, se se intersetarem, devem fazê-lo num ângulo de 90°.
Respeite o raio de curvatura admissível do cabo. É especificado pelo fabricante nas especificações do cabo. Caso contrário, corre-se o risco de danificar ou partir o condutor.
Os dispositivos Fibra são ligados à linha um a um. A ramificação de linha não é suportada.
Preparação dos cabos para conexão
Remova a camada isolante e descasque o cabo com um descascador de isolamento especial. Descasca o cabo corretamente sem danificar o condutor. As extremidades dos fios que vão ser inseridos nos terminais do detetor devem ser estanhadas ou cravadas com pontas. Isto garante uma conexão fiável e protege o condutor da oxidação. Tamanhos de terminais de cabos recomendados: 0,75 a 1 mm².
Instalação e conexão
Antes de instalar o Superior KeyPad Fibra, certifique-se de que selecionou o local ideal e que este cumpre os requisitos deste manual. Os cabos devem ser escondidos de olhares indiscretos e colocados em locais inacessíveis a intrusos para reduzir a possibilidade de sabotagem. O ideal é passar os cabos nas paredes, no chão ou no teto.
Ao conectar aos terminais do dispositivo, não torça os fios entre si; solde-os. As extremidades dos fios que vão ser inseridos nos terminais devem ser estanhadas ou cravadas com pontas especiais. Isto assegurará uma conexão fiável. Respeite os procedimentos de segurança e os regulamentos para trabalhos de instalação elétrica ao ligar o dispositivo.
Ligação do Superior KeyPad Fibra ao hub
- Retire a placa de instalação SmartBracket do teclado. Para isso, pressione ligeiramente o painel e deslize-o para baixo.
- Retire a placa Superior KeyPad Fibra dos suportes do painel de instalação, puxando-os para os lados e puxando a placa na sua direção.
- Prepare previamente os orifícios para a saída dos cabos. Para a saída dos cabos a partir da parte de trás do teclado, separe a parte perfurada do painel de instalação SmartBracket. Para a saída dos cabos da parte inferior do teclado, faça furos na parte inferior da carcaça com uma broca, uma fresa especial para furos pequenos ou ferramentas de corte manual.
Para cabos de saída da parte de trás do teclado. Para a saída de cabos da parte inferior do teclado. - Desligue a alimentação externa e a bateria de reserva do hub.
1 – fonte de alimentação externa
2 — bateria de reserva - Passe o cabo para carcaça do hub. Conecte os fios à linha do hub.
+24V — terminal de alimentação elétrica de 24 V⎓.
A, B — terminais de sinal.
GND — terra. - Passe o cabo do hub para o painel de instalação do teclado através dos furos feitos. Se o cabo for encaminhado a partir da parte inferior do teclado, passe-o através dos canais especiais no painel de instalação. São necessários para uma fixação mais fiável do cabo.
- Se o teclado não for o último dispositivo na linha de ligação, prepare previamente um segundo cabo. As extremidades dos fios do primeiro e do segundo cabos, que serão inseridos nos terminais do teclado, devem ser estanhadas e soldadas entre si, ou cravadas com pontas especiais.
- Fixe o painel de instalação a uma superfície vertical no local de instalação escolhido, utilizando os parafusos fornecidos. Para a fixação, utilize todos os pontos de fixação. Um deles, na parte perfurada do painel de instalação, é necessário para acionar o tamper em caso de tentativa de arrancar o dispositivo da superfície.
- Instale a placa Superior KeyPad Fibra nos suportes específicos do painel de instalação.
- Conecte os fios aos terminais de acordo com o esquema abaixo. Respeite a polaridade e a ordem de conexão dos fios. Fixe firmemente os fios aos terminais.
+24V — terminal de alimentação elétrica de 24 V⎓.
A, B — terminais de sinal.
GND — terra. - Se o teclado for o último da linha, instale uma resistência de terminação em caso de ligação por Feixe (Radial), ligando-a aos terminais de sinal do dispositivo. Não é necessária uma resistência de terminação para a ligação em Anel.
Se possível, recomendamos a ligação de dispositivos utilizando a topologia em Anel (hub — dispositivo — hub). Isto melhora a proteção contra sabotagem do sistema.
- Conecte a bateria de reserva e a fonte de alimentação externa ao hub. Ligue o hub.
- Volte a fixar o teclado no painel de instalação SmartBracket. Fixe o teclado com o parafuso fornecido na parte inferior da carcaça.
- Adicione dispositivo ao sistema.
- Faça um Teste de intensidade do sinal Fibra. A intensidade de sinal recomendada é de duas ou três barras. Se a intensidade do sinal for de uma ou zero barras, verifique a correção da conexão e a integridade do cabo.
Adicionar ao sistema
O teclado é compatível apenas com o Superior Hub Hybrid (2G) e o Superior Hub Hybrid (4G). Os dispositivos Fibra só podem ser adicionados e configurados através da app por um utilizador PRO com todos os direitos.
Antes de adicionar dispositivos
- Instale a app Ajax PRO.
- Inicie sessão numa conta PRO ou crie uma nova conta.
- Selecione um espaço ou crie um novo.
A funcionalidade de espaço está disponível para apps dessas versões ou posteriores:
- Ajax Security System 3.0 para iOS;
- Ajax Security System 3.0 para Android;
- Ajax PRO: Tool for Engineers 2.0 para iOS;
- Ajax PRO: Tool for Engineers 2.0 para Android;
- Ajax PRO Desktop 4.0 para macOS;
- Ajax PRO Desktop 4.0 para Windows.
- Adicione pelo menos uma sala virtual.
- Adicione um hub compatível ao espaço. Certifique-se de que o hub está ligado e tem acesso à Internet através de Ethernet, Wi-Fi e/ou rede móvel.
- Certifique-se de que o espaço está desarmado e de que o hub não está a iniciar uma atualização, verificando os estados na app Ajax.
Como adicionar o Superior KeyPad Fibra
Para adicionar o teclado manualmente
- Abra a app PRO. Selecione o hub ao qual pretende adicionar o Superior KeyPad Fibra.
- Aceda ao separador Dispositivos
e clique em Adicionar Dispositivo.
- Dê um nome ao dispositivo.
- Digitalize ou introduza manualmente o código QR. O código QR está localizado na parte de trás da carcaça, sob o painel de instalação SmartBracket e na embalagem.
- Selecione uma sala virtual e um grupo de segurança se o Modo de grupo estiver ativado.
- Prima Adicionar.
Para adicionar o teclado automaticamente
- Abra a app PRO. Selecione o hub ao qual pretende adicionar o Superior KeyPad Fibra.
- Aceda ao separador Dispositivos
e clique em Adicionar Dispositivo.
- Selecione Adicionar todos os dispositivos Fibra. O hub vai analisar as linhas Fibra. Após a verificação, todos os dispositivos fisicamente ligados ao hub serão apresentados no separador Dispositivos. A ordem dos dispositivos dependerá da linha a que estão ligados.
- Na lista de dispositivos disponíveis para adicionar, clique no dispositivo de que necessita. O indicador LED deste dispositivo começa a piscar. Desta forma, saberá exatamente que dispositivo está a adicionar, como nomeá-lo corretamente e a que divisão e grupo deve ser atribuído.
- Para adicionar um dispositivo, especifique um nome, uma sala e um grupo de segurança, se o Modo de grupo estiver ativado. Prima Adicionar. Se o dispositivo tiver sido adicionado com êxito ao hub, desaparece da lista de dispositivos disponíveis para adicionar e é apresentado no separador Dispositivos na app.
O Superior KeyPad Fibra funciona apenas com um hub. Após a ligação a um novo hub, o teclado deixa de trocar comandos com o antigo. Uma vez adicionado a um novo hub, o Superior KeyPad Fibra não é removido da lista de dispositivos do hub antigo. Isto deve ser feito manualmente através da app Ajax.
Teste de funcionalidade
O sistema Ajax oferece vários tipos de testes para o ajudar a escolher o local de instalação correto para os dispositivos. Os testes não começam imediatamente, mas o mais tardar durante um único período de consulta “hub–dispositivos”.
Teste de Intensidade de Sinal Fibra está disponível para o Superior KeyPad Fibra. O teste permite-lhe determinar a força e a estabilidade do sinal no local de instalação.
Para efetuar um teste
- Selecione o hub se tiver vários ou se estiver a utilizar a app Ajax PRO.
- Aceda o separador Dispositivos
.
- Selecione o Superior KeyPad Fibra.
- Aceda às definições do Superior KeyPad Fibra clicando no ícone de engrenagem
.
- Selecione o Teste de Intensidade do Sinal Fibra.
- Execute o teste seguindo as instruções da app.
Ícones
Os ícones mostram alguns dos estados do dispositivo. Pode vê-los nas apps Ajax no separador Dispositivos .
| Ícone | Significado |
|
Intensidade do sinal Fibra — apresenta a intensidade do sinal entre o hub e o dispositivo. O valor recomendado é de 2–3 barras. |
|
|
O Superior KeyPad Fibra está desativado. |
|
|
O Superior KeyPad Fibra tem os eventos de ativação de tamper desativados. |
|
| O dispositivo perdeu a ligação com o hub ou o hub perdeu a ligação com o servidor Ajax Cloud. | |
|
O dispositivo não foi transferido para o novo hub. |
Estados
Os estados incluem informações sobre o dispositivo e os seus parâmetros de funcionamento. Os estados do Superior KeyPad Fibra podem ser encontrados na app Ajax:
- Aceda ao separador Dispositivos
.
- Selecione o Superior KeyPad Fibra na lista de dispositivos.
| Parâmetro | Significado |
| Importação de dados | Apresenta o erro aquando da transferência de dados para o novo hub:
|
| Avaria |
Clicar em O campo só é apresentado se for detetada uma avaria. |
| Temperatura |
Temperatura do dispositivo. Medida no processador e muda gradualmente. Erro aceitável entre o valor na app e a temperatura ambiente — 2°C. O valor é atualizado assim que o dispositivo identifica uma variação de temperatura de, pelo menos, 2°C. É possível configurar um cenário por temperatura para controlar dispositivos de automatização |
| Intensidade do sinal Fibra |
Intensidade do sinal entre o hub e o Superior KeyPad Fibra. O valor recomendado é de duas ou três barras. Fibra é um protocolo para a transmissão de eventos e alarmes do Superior KeyPad Fibra. |
| Conexão via Fibra | O estado da ligação entre o hub e o Superior KeyPad Fibra:
|
| Tensão da linha | O valor da tensão na linha Fibra à qual o dispositivo está conectado. |
| Tampa | O estado de tamper do detetor que responde ao desprendimento do dispositivo da superfície ou à abertura da carcaça:
|
| Desativação Permanente | Mostra o estado da função de desativação permanente do dispositivo:
|
| Desativação Única | Mostra o estado da definição de desativação única do teclado:
|
| Firmware | Versão do firmware do Superior KeyPad Fibra. |
| ID do dispositivo | ID do Superior KeyPad Fibra (número de série). Também disponível na parte de trás da carcaça do teclado e na embalagem. |
| Número do Dispositivo | Número do circuito (zona) do Superior KeyPad Fibra. |
| Linha nº. | O número da linha Fibra de um hub ao qual o Superior KeyPad Fibra está fisicamente ligado. |
Definições
Para alterar as definições do teclado na app Ajax:
- Aceda ao separador Dispositivos
.
- Selecione o Superior KeyPad Fibra na lista.
- Aceda a Definições clicando no ícone de engrenagem
.
- Defina as definições necessárias.
- Clique em Voltar para guardar as novas definições.
| Definições | Significado |
| Nome |
Nome do teclado. Apresentado na lista de dispositivos do hub, texto SMS e notificações no historial de eventos. Para alterar o nome, clique no campo de texto. O nome pode conter até 12 caracteres cirílicos ou até 24 caracteres latinos. |
| Sala |
Seleção de uma sala virtual Superior KeyPad Fibra. O nome da sala aparece no texto do SMS e nas notificações no historial de eventos. |
| Gestão de grupos |
O parâmetro só está disponível quando o modo de grupo está ativado. Cada teclado pode ser configurado para controlar um grupo de segurança separado. Por defeito, o teclado controla todos os grupos de segurança do sistema. Quando o modo de grupo está desativado, o teclado controla a segurança de todo o sistema. Se a funcionalidade Grupo seguido estiver configurada para grupos, o seu estado de segurança pode mudar automaticamente em função das suas definições e dos estados dos iniciadores. |
| Definições de acesso | Definição do método de controlo dos modos de segurança do sistema:
|
| Código do teclado | Seleção de um código de teclado comum para controlar os modos de segurança do sistema. Contém 4–6 dígitos. |
| Código de coação | Seleção de um código de coação comum do teclado. Contém 4–6 dígitos. |
| Botão de Função | Seleção do modo de funcionamento do botão de Função:
|
| Armar sem código | A opção permite-lhe armar o sistema sem introduzir um código. Para isso, basta ativar o teclado com um toque e premir o botão de armar ou de ativação do Modo Noturno. |
| Bloqueio automático de acesso não autorizado |
Se estiver ativo, o teclado é bloqueado durante o tempo predefinido se for introduzida uma palavra-passe incorreta mais de três vezes seguidas no espaço de um minuto. Durante este período, não é possível desarmar o sistema utilizando o teclado. |
| Tempo auto-bloquear, min |
O parâmetro está disponível quando a opção Bloqueio automático de acesso não autorizado está ativada. Permite selecionar o período de bloqueio do teclado quando se tenta adivinhar um código:
|
| Brilho |
Seleção da luminosidade da retroiluminação do teclado: 0 a 5 (0 — retroiluminação desligada, 5 — retroiluminação muito intensa). A retroiluminação só está ligada quando o teclado está ativo. Esta opção não afeta o nível de luminosidade dos indicadores do modo de segurança. |
| Volume dos botões | Seleção do nível de volume do som quando premido: 0 a 14 (0 — o som de pressão é desativado, 14 — som de pressão muito alto). |
| Alerta com sirene se o botão de pânico for premido |
A opção só está disponível se, para o botão de Função, estiver configurado o modo de funcionamento Alarme. Quando a opção está ativada, as sirenes ligadas ao sistema de segurança emitem um alerta ao premir o botão de Função. |
| Teste de intensidade de sinal Fibra |
Passa o teclado para o modo de teste da intensidade do sinal Fibra. O teste permite-lhe verificar a intensidade do sinal entre o hub e o teclado através do protocolo de transferência de dados por cabo Fibra para determinar o local de instalação ideal. |
| Guia do Utilizador | Abre o manual do utilizador do Superior KeyPad Fibra na app Ajax. |
| Desativação Permanente |
Permite ao utilizador desativar o dispositivo sem o retirar do sistema. Estão disponíveis três opções:
|
| Desativação Única |
Permite ao utilizador desativar eventos do dispositivo até ao primeiro desarme. Estão disponíveis três opções:
|
| Eliminar dispositivo | Desemparelha o Superior KeyPad Fibra do hub e elimina as suas definições. |
Definição de códigos
Códigos de acesso ao teclado
Para gerar um código de acesso ao teclado, em apps:
- Aceda o separador Dispositivos
.
- Selecione o teclado para o qual pretende configurar um código de acesso.
- Aceda às Definições clicando no ícone de engrenagem
.
- Localize o item Código do teclado e clique nele.
- Defina o código do teclado. Contém de 4 a 6 dígitos.
- Prima Concluído.
Códigos de acesso do utilizador
Código de acesso do utilizador registado
Cada utilizador registado no sistema pode definir um código de acesso pessoal. Para o fazer na app:
- Aceda o separador Dispositivos
.
- Selecione o hub.
- Aceda às Definições clicando no ícone de engrenagem
.
- Abra o menu Utilizadores.
- Localize a sua conta na lista e clique nela.
- Aceda ao item Configurações de palavra-passe.
- Defina o código de utilizador. Contém de 4 a 6 dígitos.
- Clique em OK.
- Clique Voltar para guardar as definições.
Código de acesso para um utilizador sem conta
Com uma atualização do OS Malevich 2.13.1, os teclados Ajax suportam códigos para utilizadores não ligados ao hub. Isto é prático, por exemplo, para criar um código de acesso para a empresa de limpeza.
Para criar um código de acesso para um utilizador sem conta, em apps:
- Aceda o separador Dispositivos
.
- Selecione o hub na lista.
- Aceda às Definições clicando no ícone de engrenagem
.
- Aceda ao menu Códigos de acesso do teclado.
- Prima Adicionar código. Defina o Nome de utilizador e o Código de acesso. Contém de 4 a 6 dígitos.
- Clique em Adicionar para guardar os dados.
Código de coação
Código de coação do teclado
Para gerar um código de coação de teclado, em apps:
- Aceda o separador Dispositivos
.
- Selecione o teclado para o qual pretende configurar um código de acesso.
- Aceda às Definições clicando no ícone de engrenagem
.
- Localize o item Código de coação e clica nele.
- Defina o código de coação do teclado. Contém de 4 a 6 dígitos.
- Prima Concluído.
Código de coação do utilizador registado
Cada utilizador registado no sistema pode definir um código de coação pessoal. Para o fazer na app:
- Aceda o separador Dispositivos
.
- Selecione o hub.
- Aceda às Definições clicando no ícone de engrenagem
.
- Abra o menu Utilizadores.
- Localize a sua conta na lista e clique nela.
- Aceda ao item Configurações de palavra-passe.
- Defina o código de coação do utilizador. Contém de 4 a 6 dígitos.
- Clique em OK.
- Clique Voltar para guardar as definições.
Código de coação para um utilizador sem conta
Para criar um código de coação para um utilizador sem conta, é necessário criar primeiro o código de acesso pessoal para esse utilizador. Para o fazer na app:
- Aceda o separador Dispositivos
.
- Selecione o hub na lista.
- Aceda às Definições clicando no ícone de engrenagem
.
- Aceda ao menu Códigos de acesso do teclado.
- Selecione um utilizador da lista.
- Aceda ao menu Código de coação.
- Defina o Código de coação. Contém de 4 a 6 dígitos.
- Prima Concluído.
- Clique em Guardar para guardar as alterações.
Código URR
Apenas um PRO com direitos de configuração do sistema pode criar e configurar os códigos URR nas apps Ajax PRO. Para mais informações sobre a configuração desta funcionalidade, consulte este artigo.
Os códigos URR são suportados pelos hubs (exceto o modelo Hub) com o OS Malevich 2.17 e superior.
Controlo dos modos de segurança através de códigos de acesso
Utilizando um código comum ou pessoal, é possível controlar o Modo Noturno e a segurança de todo o objeto ou de grupos separados. A introdução do código deve ser confirmada premindo um dos botões (Armar),
(Desarmar) e
(ativar o Modo Noturno). Os algarismos introduzidos incorretamente são repostos com a tecla
.
| Armar com um código pessoal |
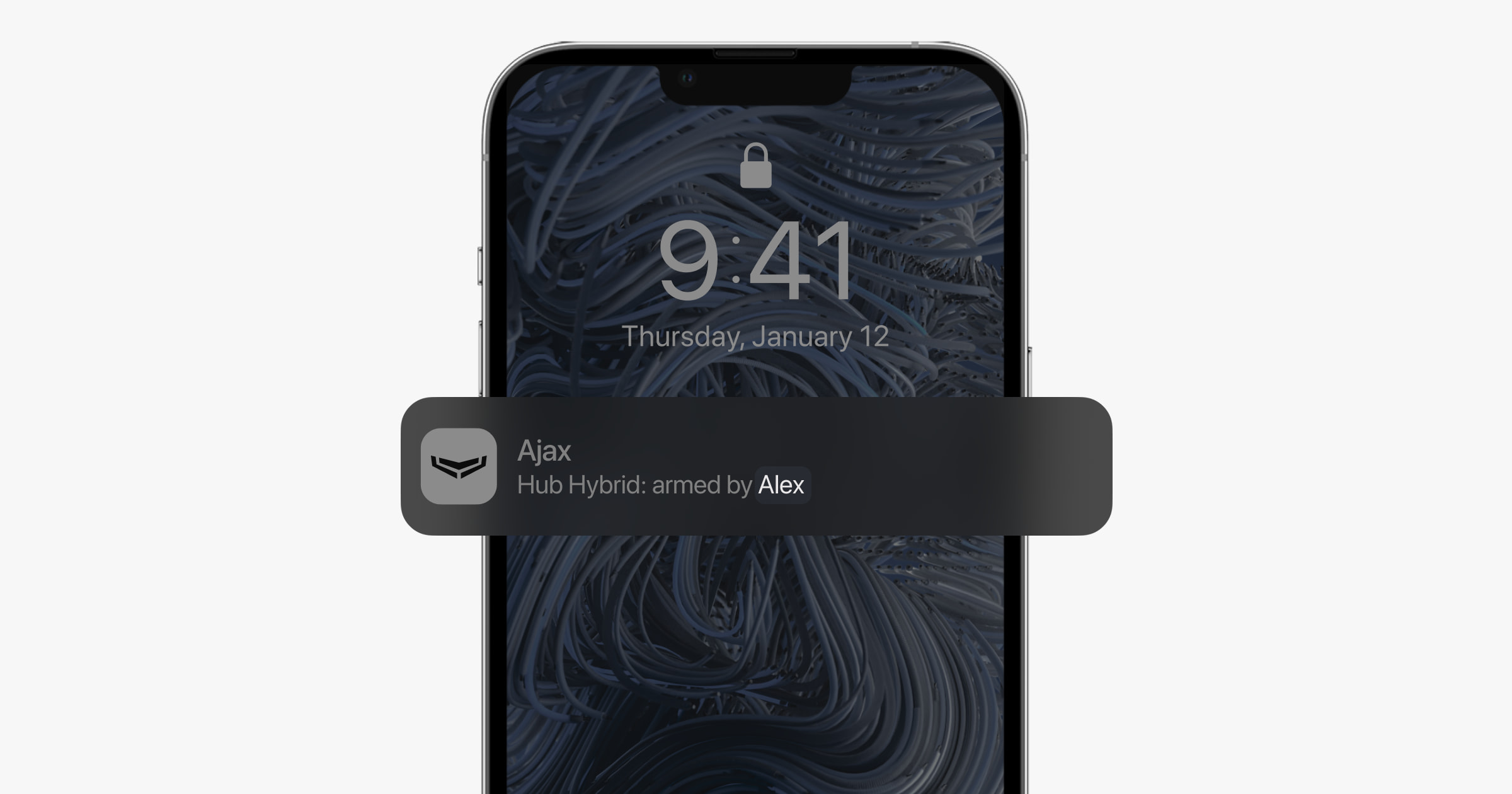 |
| Armar com um código comum |
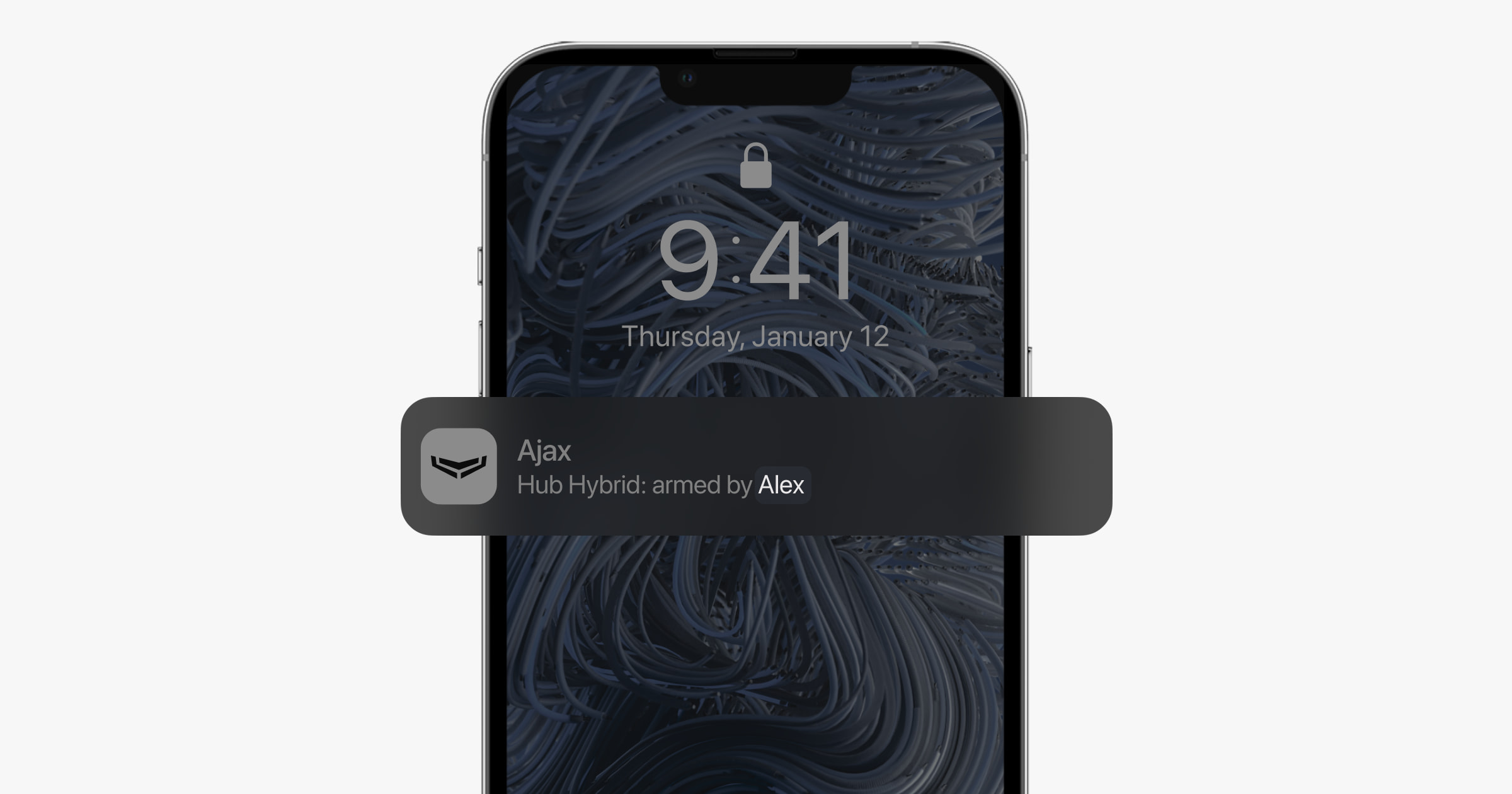 |
O Superior KeyPad Fibra fica bloqueado durante o tempo especificado nas definições se for introduzida uma palavra-passe incorreta três vezes seguidas no espaço de 1 minuto. As notificações correspondentes são enviadas aos utilizadores e à estação de controlo da empresa de segurança. Um administrador do hub ou um PRO com direitos de administrador pode desbloquear o teclado na app Ajax.
Controlo de segurança do objeto através de um código de teclado
- Ative o teclado tocando em qualquer botão tátil.
- Introduza o Código do teclado.
- Prima o botão
(Armar),
(Desarmar) ou
(Modo Noturno).
Por exemplo, para armar o sistema:
1234 →
Controlo de segurança do grupo através de um código de teclado
- Ative o teclado tocando em qualquer botão tátil.
- Introduza o Código do teclado.
- Prima o botão de Função.
- Introduza o ID do grupo.
- Prima o botão
(Armar),
(Desarmar) ou
(Modo Noturno).
Por exemplo, para armar o grupo:
1234 → * → 2 →
Se um grupo de segurança for atribuído ao teclado nas suas definições, não é necessário introduzir o ID do grupo. Para controlar a segurança deste grupo, basta introduzir o código do teclado ou o código de utilizador.
Se o Superior KeyPad Fibra estiver configurado para controlar um grupo de segurança separado, a ativação do Modo Noturno para este grupo só é possível com um código de utilizador. O utilizador deve ter um direito de acesso para controlar este grupo.
Controlo de segurança de um objeto através de um código de utilizador
- Ative o teclado tocando em qualquer botão tátil.
- Introduza o ID do utilizador.
- Prima o botão de Função.
- Introduza o Código de utilizador.
- Prima o botão
(Armar),
(Desarmar) ou
(Modo Noturno).
Por exemplo, para armar o sistema:
2 → * → 1234 →
Controlo de segurança do grupo através de um código de utilizador
- Ative o teclado tocando em qualquer botão tátil.
- Introduza o ID do utilizador.
- Prima o botão de Função.
- Introduza o Código de utilizador.
- Prima o botão de Função.
- Introduza o ID do grupo.
- Prima o botão
(Armar),
(Desarmar) ou
(Modo Noturno).
Por exemplo, para armar o grupo:
2 → * → 1234 → * → 5 →
Se um grupo de segurança for atribuído ao teclado nas suas definições, não é necessário introduzir o ID do grupo. Para controlar a segurança deste grupo, basta introduzir o código de utilizador.
Utilizar um código de coação
Os cenários e as sirenes reagem ao desarme sob coação da mesma forma que ao desarme normal.
Para utilizar o código de coação do teclado
- Ative o teclado tocando em qualquer botão tátil.
- Introduza o Código de coação do teclado.
- Prima o botão
(Desarmar).
Por exemplo:
4321 →
Para utilizar o código de coação do utilizador
- Ative o teclado tocando em qualquer botão tátil.
- Introduza o ID do utilizador.
- Prima o * (Botão de função).
- Introduza o Código de coação do utilizador.
- Prima o botão
(Desarmar).
Por exemplo:
2 → * → 4422 →
Utilização do código URR
O código URR é ativado após o disparo do alarme durante o tempo configurado nas definições do hub, e é válido por um período especificado. Isto garante que este código só será utilizado em caso de risco, ao contrário dos códigos de teclado ou de utilizador.
Controlo de segurança do objeto através do código URR:
Introduza o código URR e prima o botão (Armar),
(Desarmar) ou
(Modo Noturno).
Por exemplo:
1234 →
Controlo de segurança do grupo através do código URR:
Introduza o código URR, prima *, introduza o ID do grupo e prima o botão (Armar),
(Desarmar) ou
(Modo Noturno).
Por exemplo:
1234 → * → 2 →
Indicação LED
O Superior KeyPad Fibra pode comunicar o modo de segurança atual, o pressionamento de botões, avarias e outras condições com indicação LED e um sinal sonoro.
O modo de segurança atual é apresentado pela luz de fundo depois de o teclado ser ativado. A informação sobre o modo de segurança é relevante, mesmo que seja alterada utilizando outro dispositivo Ajax (SpaceControl ou outro teclado) ou uma app.
| Evento | Indicação LED | Nota |
| Botão tátil premido. | Bip curto, o LED do estado de segurança do sistema atual pisca uma vez. | O volume do sinal sonoro e a luminosidade da luz de fundo dependem das definições do teclado. |
| O sistema está armado. | Bip curto, LED do modo Armado ou Modo Noturno acende-se. | |
| O sistema está desarmado. | Dois bips curtos, o LED de Desarmar acende-se. | |
| Código incorreto introduzido. | Bip longo, retroiluminação LED da unidade digital pisca 3 vezes. | |
| O modo armado não pode ser ativado (por exemplo, uma janela está aberta e a Verificação de Integridade do Sistema está ativada). | Bip longo, o LED do estado de segurança atual pisca 3 vezes. | |
| O hub não responde ao comando — não há ligação. | Bip longo, indicador LED X (Avaria) aceso. | |
| O teclado está bloqueado devido a uma tentativa de adivinhar um código. | Bip longo, indicadores de estado de segurança e luz de fundo do teclado piscam 3 vezes. |
Avisos sonoros de avarias
Se algum dispositivo estiver offline ou a bateria estiver fraca, o Superior KeyPad Fibra pode notificar os utilizadores do sistema com um som audível. Os LEDs dos teclados X ficarão intermitentes. As notificações de avaria serão apresentadas no historial de eventos, no texto SMS ou na notificação push.
Para ativar as notificações sonoras de avarias, utilize as apps Ajax PRO e PRO Desktop:
- Clique em Dispositivos
, selecione o hub e abre as respetivas definições
:
Clique em Serviço → Sons e Alertas - Ative as alternâncias: Se a bateria de qualquer dispositivo estiver fraca e Se qualquer dispositivo estiver offline.
- Clique Voltar duas vezes para guardar as definições.
As notificações sonoras das avarias estão disponíveis para todos os hubs com a versão de firmware OS Malevich 2.15 ou superior.
As notificações sonoras de avarias são suportadas pelo Superior KeyPad Fibra com a versão de firmware 6.57.11.12 ou superior.
| Evento | Indicação | Nota |
| Se algum dispositivo estiver offline. |
Dois sinais sonoros curtos, o indicador de Avaria Х pisca duas vezes. Emite um sinal sonoro uma vez por minuto até que todos os dispositivos no sistema estejam online. |
Os utilizadores podem atrasar a indicação sonora durante 12 horas. |
| Se o Superior KeyPad Fibra estiver offline. |
Dois sinais sonoros curtos, o indicador de Avaria Х pisca duas vezes. Emite um sinal sonoro uma vez por minuto até o teclado do sistema estar online. |
É impossível atrasar a indicação sonora. |
| Se a bateria de qualquer dispositivo estiver fraca. |
Três sinais sonoros curtos, o indicador de Avaria Х pisca três vezes. Emite um sinal sonoro uma vez por minuto até a bateria ser restaurada ou o dispositivo ser removido. |
Os utilizadores podem atrasar a indicação sonora durante 4 horas. |
Os avisos sonoros de avarias aparecem quando a indicação do teclado termina. Se ocorrerem várias avarias no sistema, o teclado notificará primeiro a perda de ligação entre o dispositivo e o hub.
Avarias do Superior KeyPad Fibra
Se for detetada uma avaria no teclado, é apresentado um contador de avarias nas apps Ajax no canto Superior esquerdo do ícone do dispositivo.
Todas as avarias podem ser consultadas nos Estados dos dispositivos. Os campos com avarias vão ser indicados com vermelho.
Avarias do Superior KeyPad Fibra
- A temperatura do teclado está fora dos limites aceitáveis.
- A carcaça do teclado está aberta ou separada da superfície (acionamento do botão de tamper).
- Não há ligação entre o teclado e o hub através do protocolo Fibra.
- Baixa tensão da linha de alimentação elétrica do Superior KeyPad Fibra.
Manutenção
Verifique regularmente o funcionamento do seu teclado. A frequência ideal dos controlos é de três em três meses.
Limpe a carcaça e o painel tátil do teclado de poeiras, teias de aranha e outros contaminantes à medida que vão surgindo. Para o fazer, desligue primeiro o teclado para evitar falsos alarmes na tentativa de adivinhar um código. Utilize um pano seco e macio adequado para a manutenção do equipamento.
Limpe o painel tátil com cuidado: os riscos podem reduzir a sensibilidade do teclado. Ao limpar o dispositivo, evite o uso de substâncias que contenham álcool, acetona, gasolina e outros solventes ativos.
Especificações técnicas
Conjunto completo
- Superior KeyPad Fibra.
- Painel de instalação SmartBracket.
- Kit de instalação.
- Guia Rápido.
Garantia
A garantia dos produtos da empresa de responsabilidade limitada “Ajax Systems Manufacturing” é válida durante 2 anos após a compra.
Se o dispositivo não funcionar corretamente, contacte primeiro o Apoio Técnico Ajax. Em maioria dos casos, os problemas técnicos podem ser resolvidos remotamente.
Contactar o Apoio Técnico: