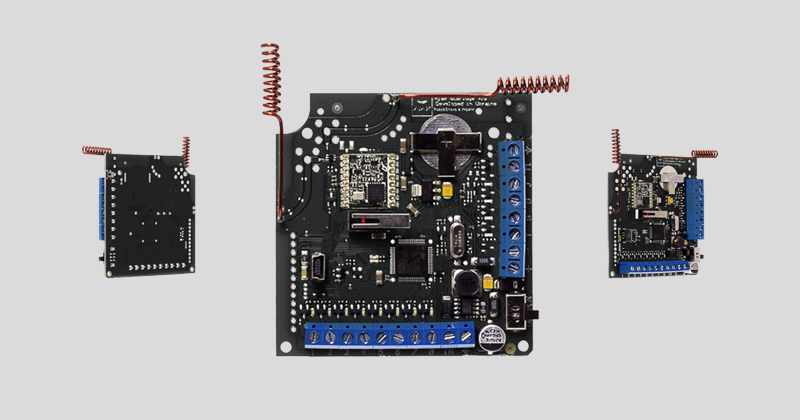De ocBridge Plus-ontvanger voor draadloze sensoren is ontworpen om compatibele Ajax-apparaten te verbinden met bekabelde centrale eenheden (panelen) van andere merken, met behulp van NC/NO-contacten. Het Ajax-systeem heeft een tweerichtingsverbinding met de sensoren, waardoor het in twee modi kan werken: actief en passief. Als het systeem in de passieve stand staat, schakelen de draadloze sensoren over op een energiebesparende stand, waardoor de levensduur van de batterij aanzienlijk verlengd kan worden.
Als de ocBridge Plus-ontvanger met de bekabelde centrale eenheid verbonden is, MOET de digitale ingang “IN” (bekabelde ingang) verbonden zijn met de relaisuitgang of transistoruitgang van de centrale eenheid, en deze uitgang moet omgekeerd zijn als de centrale eenheid in- of uitgeschakeld wordt. Een gedetailleerde beschrijving van de verbinding met de centrale eenheid leest u in De centrale eenheid beheren.
Functionele elementen
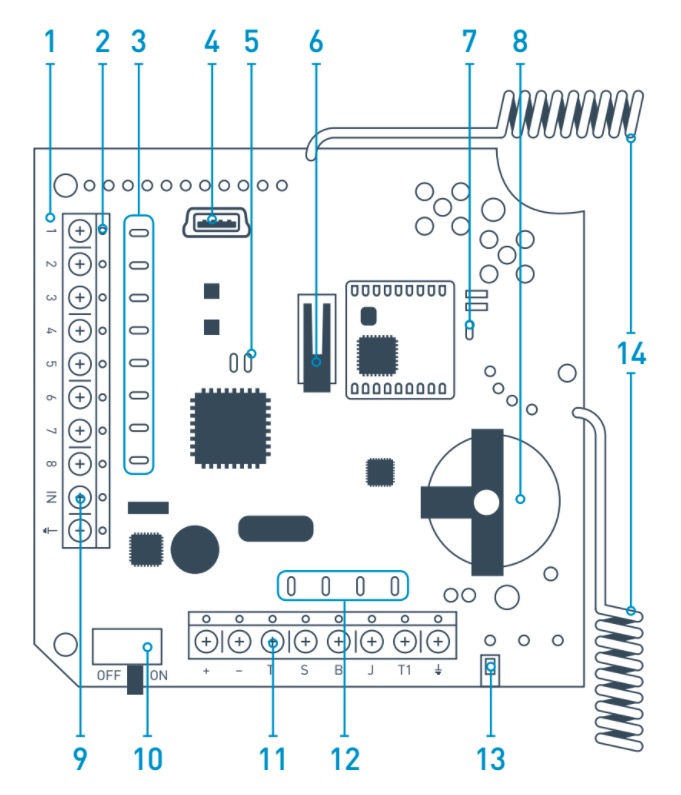
- – ocBridge Plus-hoofdprintplaat
- – klemmenstrook voor aansluiting op de hoofdzones van de centrale eenheid
- – 8 rode lampjes geven de hoofdzones aan
- – mini-USB-aansluiting
- – rode en groene lampjes (raadpleeg de tabel voor de beschrijving)
- – sabotageknop “openen”
- – groene voedingsindicator
- – batterij voor reserve-opslag
- – digitale IN-ingang
- – voedingsschakelaar
- – klemmenstrook voor aansluiting op de verbindingszones van de centrale eenheid
- – 4 groene indicatoren van de verbindingszones
- – sabotageknop voor “breakdown” (op de achterkant van de hoofdprintplaat)
- – antennes
Sensorbeheer
1. Verbind de ocBridge Plus met de computer met behulp van een USB-kabel (type A – mini-USB) via aansluiting “4” (Afbeelding 1). Zet de ontvanger aan met schakelaar “10” (Afbeelding 1).
Als u de verbinding voor het eerst instelt, wacht dan tot het systeem het nieuwe apparaat herkent en de stuurprogramma’s van de software installeert. Als de drivers niet automatisch zijn geïnstalleerd, moet u de driver handmatig installeren. Er zijn verschillende versies van dit programma voor de Windows-platforms x86 en x64.
Dit kan worden gedownload in het archief ocBridgeConfigurator.zip, via de link . Hier vindt u twee bestanden: VCP_V1.3.1_Setup.exe voor 32-bits Windows en VCP_V1.3.1_Setup_x64.exe voor 64-bits Windows op de CD. Opmerking: als u eerst een ongeschikt stuurprogramma installeert en er dan het juiste overheen installeert, zal ocBridge Plus niet werken met het configuratieprogramma van de pc!
Als het verkeerde stuurprogramma geïnstalleerd is, moet u dat eerst verwijderen (via programma’s verwijderen in Windows). Start vervolgens de computer opnieuw op en installeer de nodige stuurprogramma’s voor de software. Ook moet .NET Framework 4 (of een nieuwere versie) geïnstalleerd worden. Na de installatie van de stuurprogramma’s start u het programma “Ajax ocBridge Plus configurator“.
In het hoofdstuk Configuratiesoftware gebruiken van deze handleiding vindt u meer informatie over de werking van het programma “Ajax ocBridge Plus configurator”. Kies in de programma-instellingen van de “Ajax ocBridge Plus configurator” (menu “Connection” (Verbinding) – “Setting” (Instelling)), de COM-poort die door het systeem voor de ontvanger gekozen is (Afbeelding 2), klik op “OK” en dan op de knop “Connect” (Verbinden). “Ajax ocBridge Plus configurator” is nu klaar om met de ocBridge Plus-ontvanger te werken.
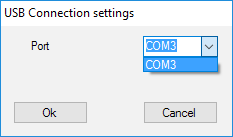
Indicatiebeschrijving van lampje “5” (Afbeelding 1):
| Indicatie | Beschrijving |
| Groen lampje is permanent aan, rood lampje knippert niet | ocBridge Plus staat in de configuratiestand. Bij de configuratie zijn de pagina’s “Radio zones” (radiozones) of “Events memory” (gebeurtenisopslag) geopend. Tijdens deze periode ontvangen de sensoren geen reacties van de alarmsignalen en statussen |
| Groen – knippert eenmaal per seconde (vroeger was het groene lampje permanent), en het rode lampje knippert gedurende 30 seconden | De detectiestand voor nieuwe radio-eenheden staat aan |
| Het rode lampje knippert kort | Een moment waarop de ocBridge Plus-ontvanger een nieuw apparaat registreert |
| Het groene lampje knippert 10 minuten en het rode brandt permanent; geen rood lampje |
Zoeken naar alle apparaten nadat de eerder opgeslagen pc-configuratie is gedownload; systeem is ingeschakeld; systeem is uitgeschakeld |
| Geen groen en rood lampje | De ontvanger staat in de bedrijfsstand, het systeem is uitgeschakeld |
| Permanent rood lampje | De ontvanger staat in bedrijfsstand, het systeem is ingeschakeld |
| Permanent groen lampje, het rode lampje knippert heel snel | Het radiosignaal wordt getest voor verbinding met de sensor of een ander apparaat |
| Het groene lampje knippert even | De pingperiode van de nieuwe detectoren is begonnen, standaard 36 seconden |
| Rood/groen lampje knippert korte | Storing wordt gedetecteerd |
2. Alle apparaten die u met de ocBridge Plus wilt verbinden moeten geregistreerd worden met behulp van “Ajax ocBridge Plus configurator“. Als u de sensoren wilt registreren, moet u in de configurator radiozones maken, als dat nog niet eerder is gedaan. Selecteer hiervoor de “Radio zone” (radiozone) en klik op de knop “Add zone” (zone toevoegen) (Afbeelding 3).
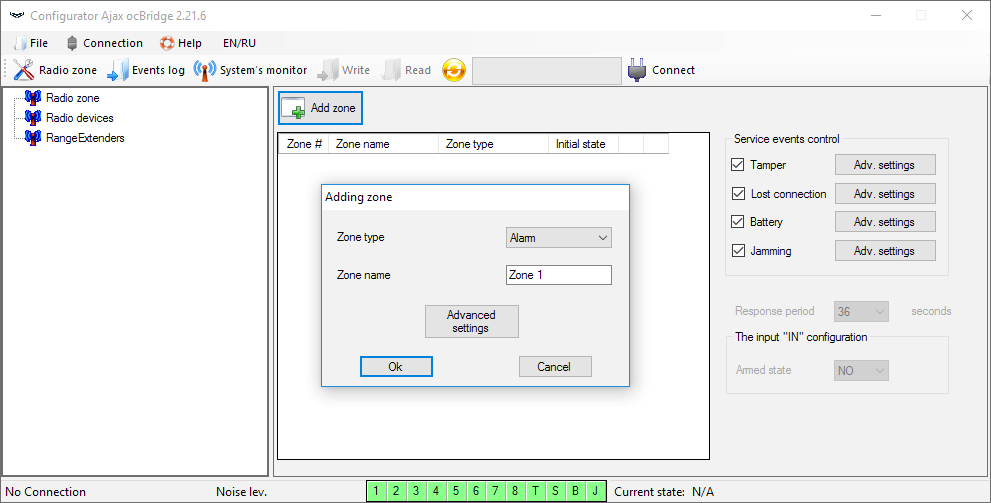
Vervolgens moeten het juiste “Zone type” (zonetype) en de juiste instellingen gekozen worden (bekijk het hoofdstuk De centrale eenheid beheren in deze handleiding). Als u een apparaat wilt toevoegen, kiest u de betreffende zone en klikt u op de knop “Add a device” (een apparaat toevoegen). Er verschijnt dan een venster met “Adding new device” (nieuw apparaat wordt toegevoegd) en nu moet u het identificatienummer (ID) van de sensor invoeren die onder de QR-code staat. Klik vervolgens op de knop “Search” (zoeken) (Afbeelding 4).
Als het streepje van de zoekindicatorbalk begint te bewegen, moet u de sensor aanzetten. Het registratieverzoek wordt alleen verstuurd als de sensor aanstaat! Als de registratie mislukt, zet dan de sensor vijf seconden uit en weer aan. Als de sensor aanstaat en het lampje gedurende een minuut eenmaal per seconde knippert, betekent dit dat de sensor niet geregistreerd is! Het lichtje knippert op dezelfde manier wanneer de sensor uit de ocBridge gewist wordt!
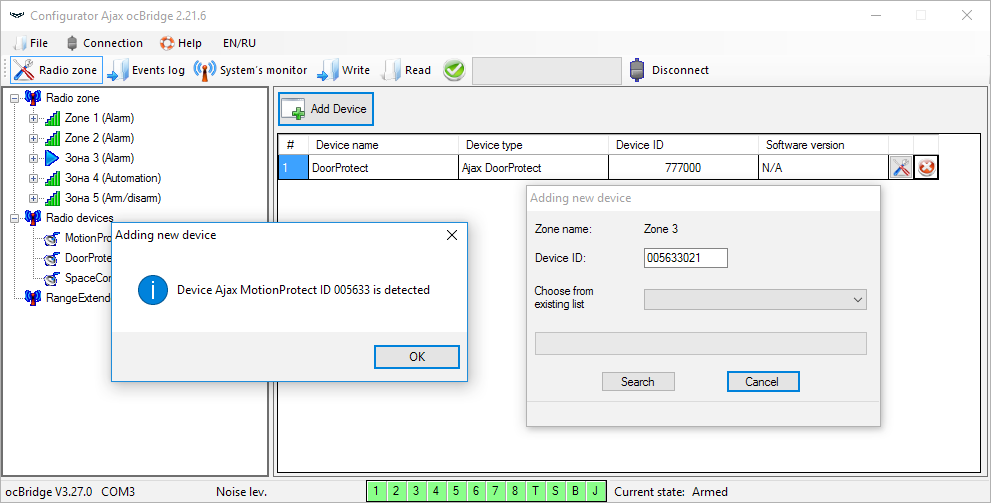
3. Als de sensor per ongeluk in een verkeerde zone geregistreerd is, klik dan op de knop “Properties” (eigenschappen). Het venster met instellingen verschijnt zodat u een nieuwe zone voor de sensor kunt kiezen (Afbeelding 5). U kunt ook het eigenschappenmenu van de detector openen door op de overeenkomstige knop te klikken tegenover de detector in de algemene lijst van de boomdiagram met “Radio devices” (radioapparaten).
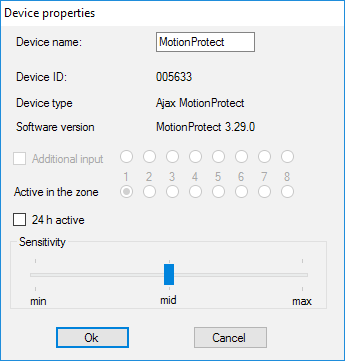
Als een extra bekabelde sensor verbonden is met de externe digitale ingang van de draadloze sensor, activeer dan in de eigenschappen het selectievakje “Additional input” (extra ingang) (Afbeelding 5). Als een sensor (bijvoorbeeld een LeaksProtect) ontworpen is om 24 uur te werken, activeer dan bij de eigenschappen het vakje “24 h active” (24 uur actief). Sensoren voor 24 uur en gewone sensoren mogen niet in dezelfde zone geplaatst worden! Stel zo nodig de gevoeligheid van de sensor bij.
4. Als het gelukt is om de sensoren in het beveiligingssysteem te registreren, klikt u op de knop “Write” (schrijven) (Afbeelding 4) om de configuratiegegevens van de sensoren in het geheugen van de ocBridge Plus-ontvanger op te slaan. Als ocBridge Plus met de pc verbonden is, klikt u op de knop “Read” (lezen) (Afbeelding 4) om de vooraf opgeslagen configuratie van de sensoren uit het ocBridge Plus-geheugen te lezen.
Zorg dat de plaats van de installatie van de sensor een stabiel radiocontact heeft met de ocBridge Plus-ontvanger! Een maximale afstand van 2000 m (6552 voet) tussen de sensor en de ontvanger wordt vermeld als vergelijking voor andere apparaten. Deze afstand is het resultaat van tests in open ruimten. De kwaliteit van de verbinding en de afstand tussen de sensor en de ontvanger kunnen variëren, afhankelijk van de plaats van de installatie, muren, gescheiden ruimten, overbruggingen, en ook van de dikte en het constructiemateriaal. Het signaal verliest kracht als het door barrières gaat. De afstand tussen de detector en de ontvanger die, bijvoorbeeld, door twee betonnen muren wordt gedeeld is ongeveer 30 m (98,4 voet). Houd er rekening mee dat als u de sensor ook maar 10 cm (4 inch) verplaatst, de kwaliteit van het radiosignaal tussen de sensor en de ocBridge Plus aanzienlijk kan verbeteren.
5. Kies een geschikte plaats om de sensoren te installeren.
Controleer het signaalniveau van de aangesloten apparaten! De radiosignaaltest vindt u op de pagina “System’s monitor” (systeembeheer) van de configuratiesoftware. Als u de radiosignaaltest wilt starten, drukt u op de knop met de antenne van de gekozen sensor (Afbeelding 6) (alleen als de sensoren in de bedrijfsstand staan en er geen rood lampje brandt).
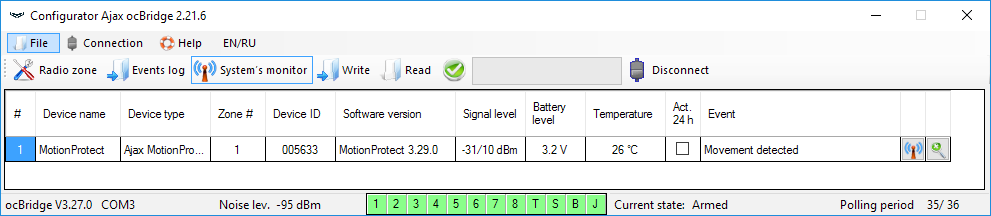
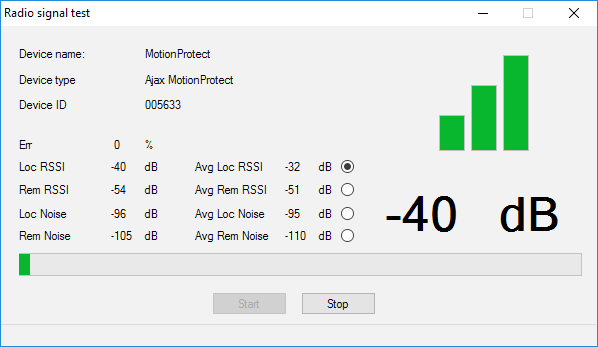
De resultaten van de test worden weergegeven in de configuratiesoftware (Afbeelding 7) als 3 indicatiestreepjes en door het sensorlampje. De testresultaten kunnen als volgt zijn:
| Ontvanger | Light Emitting Diode (led) van de sensor | Beschrijving |
| 3 indicatiestreepjes | Brandt permanent, met korte pauzes om de 1,5 seconden | Uitstekend signaal |
| 2 indicatiestreepjes | Knippert 5 keer per seconde | Gemiddeld signaal |
| 1 indicatiestreepjes | Knippert twee keer per seconde | Zwak signaal |
| Geen streepje | Korte flitsen om de 1,5 seconden | Geen signaal |
Installeer de sensoren op plaatsen met een signaalniveau van 3 of 2 streepjes. Anders zal de sensor niet consequent werken.
6. Het maximum aantal apparaten dat u met de ocBridge Plus kunt verbinden hangt af van de pingperiode.
| Aantal sensoren | Pingperiode |
| 99 | 36 seconden en meer |
| 79 | 24 seconden |
| 39 | 12 seconden |
7. Lijst van ondersteunde draadloze detectoren en apparaten:
Configuratiesoftware gebruiken
1. Met het menu “File” (bestand) (Afbeelding 8) kunt u het volgende doen:
- de actieve configuratie van de ocBridge Plus-instellingen opslaan in een bestand op de pc (Save configurations to file) (Configuraties opslaan naar bestand);
- de op de computer opgeslagen configuratie van de instellingen uploaden naar ocBridge Plus (Open the existing configuration) (De bestaande configuratie openen);
- de firmware-upgrade starten (Firmware update) (Firmware-update);
- alle instellingen wissen (Factory reset) (Fabrieksreset). Alle gegevens en eerder opgeslagen instellingen worden gewist!
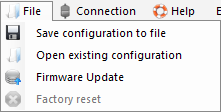
2. Met het menu “Connection” (Verbinding) (Afbeelding 9) kunt u het volgende doen:
- een COM-poort selecteren voor de verbinding tussen de ocBridge Plus en de computer (Settings) (Instellingen);
- de ocBridge Plus verbinden met de computer (Connection) (Verbinding);
- de ocBridge Plus ontkoppelen van de computer (Disconnection) (Ontkoppeling).
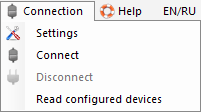
3. Met het menu “Help“ (Hulp) (Afbeelding 10) kunt u het volgende doen
- de informatie over de huidige softwareversie vinden;
- het hulpbestand downloaden.
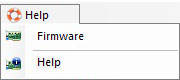
4. Op de pagina “Radio zones” (Radiozones) (Afbeelding 11) kunt u de gewenste detectiezones aanmaken en er sensoren en apparaten aan toevoegen (zie Sensors’ handling – Sensorbeheer) en ook de aanvullende parameters voor de werking van sensoren, apparaten en zones instellen (zie Managing the central unit – De centrale eenheid beheren).
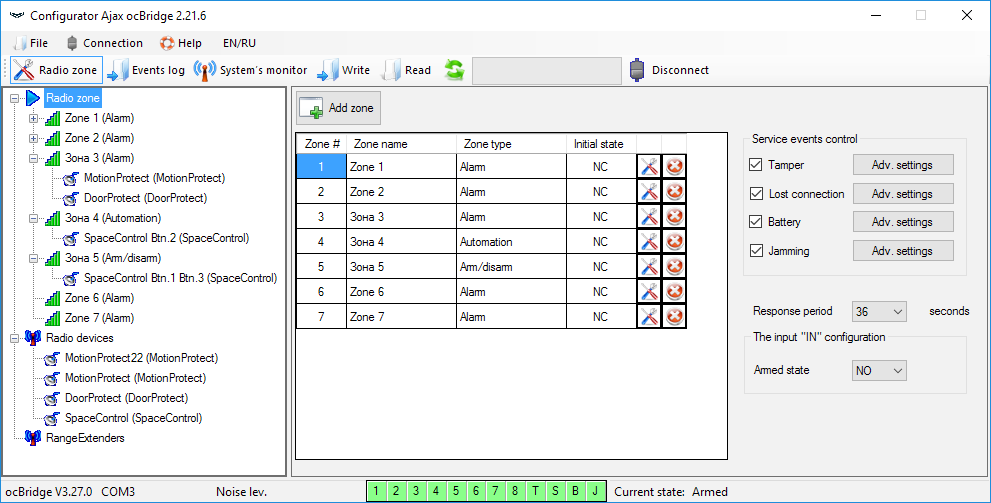
5. De knoppen “Write” (Schrijven) en “Read” (Lezen) worden gebruikt om gegevens op te slaan in het ocBridge-geheugen en om de huidige configuratie-instellingen te lezen (Sensors’ handling – Sensorbeheer).
6. Op de pagina “Events memory” (Gebeurtenisopslag) wordt informatie opgeslagen over alarmerende gebeurtenissen (Afbeelding 12), verbindingsgebeurtenissen (Afbeelding 13) en statistiektabellen (Afbeelding 14). Het is mogelijk de informatie in de logboeken te vernieuwen of ze te wissen met de knop “Log reset” (Logboek resetten). De logboeken bevatten tot 50 alarmerende gebeurtenissen en 50 verbindingsgebeurtenissen. Met de knop “Save in file” (Opslaan in bestand) is het mogelijk de logboeken met gebeurtenissen in xml-formaat op te slaan, dat u met Excel kunt openen.
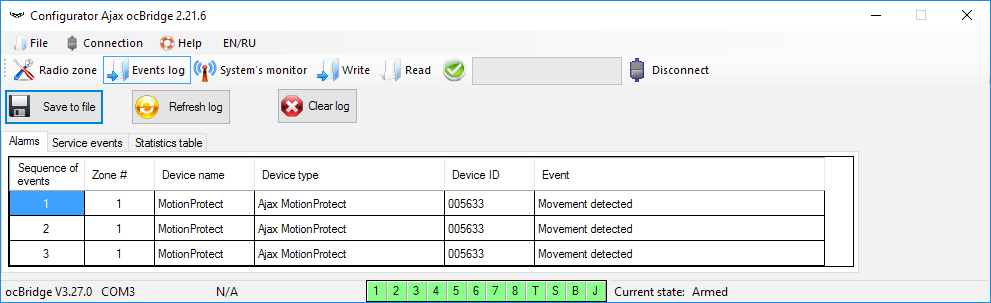
De gebeurtenissen worden in alle logboeken chronologisch weergegeven, beginnend bij de eerste en eindigend met de laatste. De gebeurtenis met nummer 1 is de laatste gebeurtenis (de meest recente gebeurtenis), de gebeurtenis met nummer 50 is de oudste gebeurtenis.
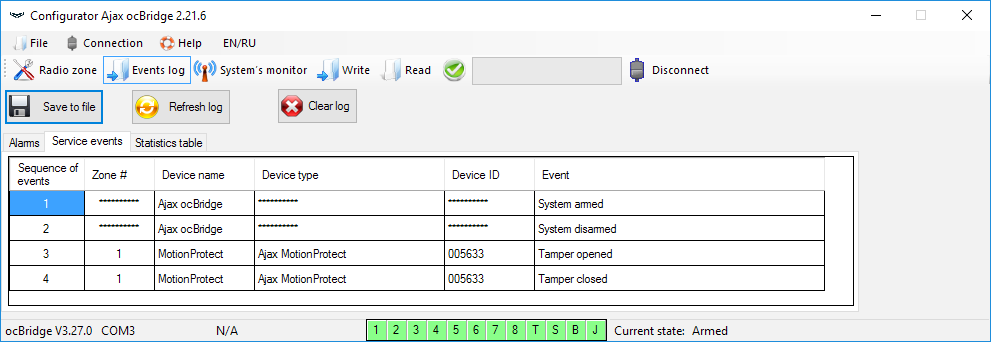
Met de tabel met statistieken (Afbeelding 14) is het eenvoudig om belangrijke gegevens van elke sensor te beheren: de plaats van de sensor in een bepaalde zone en in het algemeen in het netwerk; monitoring van de status van de batterij van elke sensor; tracking van de status van de sabotageknoppen van alle sensoren; weergave van welke sensor het alarm genereerde en hoeveel keer; inschatting van de stabiliteit van het signaal aan de hand van gegevens over signaalstoringen. In dezelfde gegevensgrafiek staan ook de verbindingsgegevens: naam van de sensor, soort apparaat, identificatienummer en zonenummer / zonenaam.
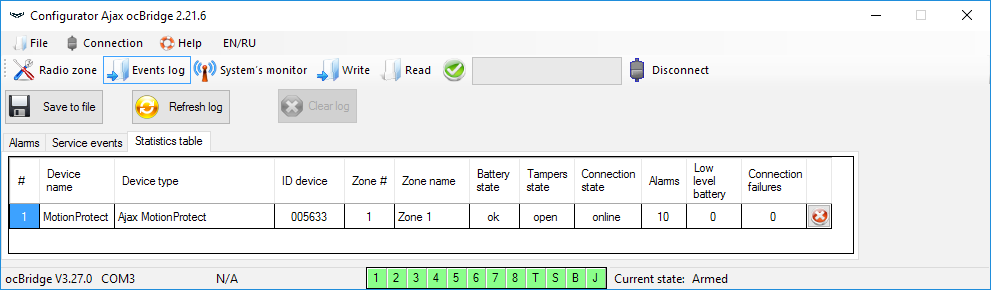
7.De pagina “System’s monitor” (Systeembeheer) is bedoeld voor de controle van de status van de sensoren en voor het testen van hun radioverbinding. De huidige status van de sensor wordt bepaald met de kleur van de achtergrondverlichting (Afbeelding 15):
- witte achtergrond – de sensor is verbonden;
- grijze achtergrond – de verbonden detector begint te werken, ocBridge Plus wacht tot de detector zijn eerste status zendt en verstuurt als antwoord daarop de huidige systeeminstellingen;
- lichtgroen lampje (gedurende 1 seconde) gaat aan als de status van de sensor ontvangen wordt;
- oranje lampje (gedurende 1 seconde) brandt wanneer het alarmsignaal van de sensor ontvangen wordt;
- geel lampje – de batterij van de sensor is bijna leeg (alleen het batterijniveau is verlicht);
- rood lampje – de sensor is niet verbonden, kwijt of werkt niet.
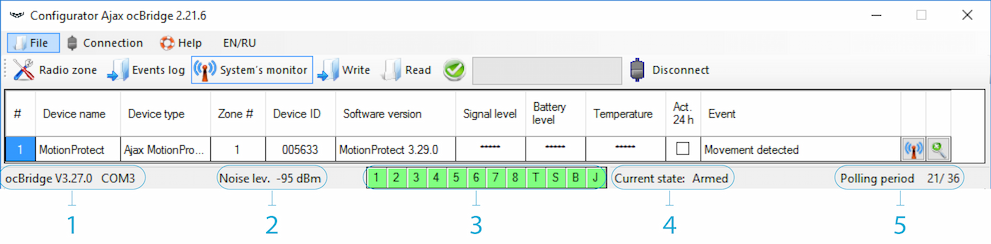
8. Onderaan “System monitor” (Systeembeheer) (Afbeelding 16) wordt informatie weergegeven over:
- de huidige verbinding met de computer;
- het achtergrondgeluidsniveau;
- de conditie van de alarm- en verbindingszones (actieve zones zijn gemarkeerd);
- de huidige status van het alarmsysteem (Activated/Deactivated – geactiveerd/gedeactiveerd);
- de afteltimer van de huidige pingperiode van de sensoren.
9. De test voor de detectiezone (Afbeelding 16) is nodig om te controleren of de sensoren op hun huidige positie efficiënt werken. In de teststand brandt het sensorlampje permanent en dooft het 1 seconde tijdens de activering. Het is heel makkelijk te zien. In tegenstelling tot de radiosignaaltest kunt u de test voor de detectiezone voor meerdere sensoren tegelijk uitvoeren. Kies hiervoor het selectievakje bij elk apparaat in het venster “Area detection test” (Test voor de detectiezone), nadat u eerder het testvenster geopend heeft door op de knop met het vergrootglas voor de gekozen sensor te drukken. De SpaceControl-afstandsbediening biedt geen ondersteuning voor de detectiezonetesten en radiosignaaltesten.
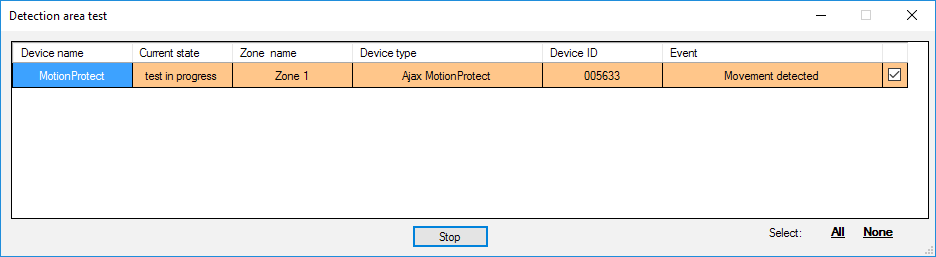
De centrale eenheid beheren
1. U moet de ocBridge Plus installeren in de buurt van de centrale eenheid (paneel) van het alarmsysteem. Plaats de ontvanger niet in de metalen behuizing. Dat zal de ontvangst van het radiosignaal van de draadloze sensoren aanzienlijk verslechteren. Als de installatie in de metalen behuizing niet vermeden kan worden, moet een externe antenne worden aangesloten. Op de printplaat van ocBridge Plus zijn uitsparingen voor SMA-aansluitingen voor externe antennes voorzien.
Bij aansluiting op de centrale eenheid mogen de draden (vooral de voedingsdraden) de antenne niet raken, want die kunnen de verbindingskwaliteit verslechteren. De radioantennes van ocBridge Plus moeten zo ver mogelijk verwijderd zijn van de gsm-module van het alarmsysteem, als zo’n module aanwezig is.
2. Met behulp van gewone draden worden de uitgangen van de ontvanger (Afbeelding 17 en 18) verbonden met de ingangen van de centrale eenheid van het alarmsysteem. De uitgangen van de ontvanger zijn dus het equivalent van gewone bekabelde sensoren voor de ingangen van de centrale eenheid. Als de draadloze sensor geactiveerd wordt, zendt hij het signaal naar ocBridge Plus. De ocBridge Plus-ontvanger verwerkt het signaal en opent of sluit de bekabelde uitgang die bij de sensor hoort (standaard staat de uitgang ingesteld op openen).
De centrale eenheid van het alarmsysteem interpreteert het openen van de uitgang als het openen van de zone van de sensor en stuurt een alarmsignaal. Als er vermeld staat dat de zone van de centrale eenheid een hoge weerstand moet hebben tussen de uitgang van de ontvanger en de zone van de centrale eenheid, dan moet de weerstand met nominale waarde die de centrale eenheid vereist bij de seriële verbinding geplaatst worden.
Let op de polariteit bij het aansluiten van de draden!
3. De uitgangen met nummers 1-8 (Afbeelding 17) komen overeen met de 8 nominale hoofdalarmzones.
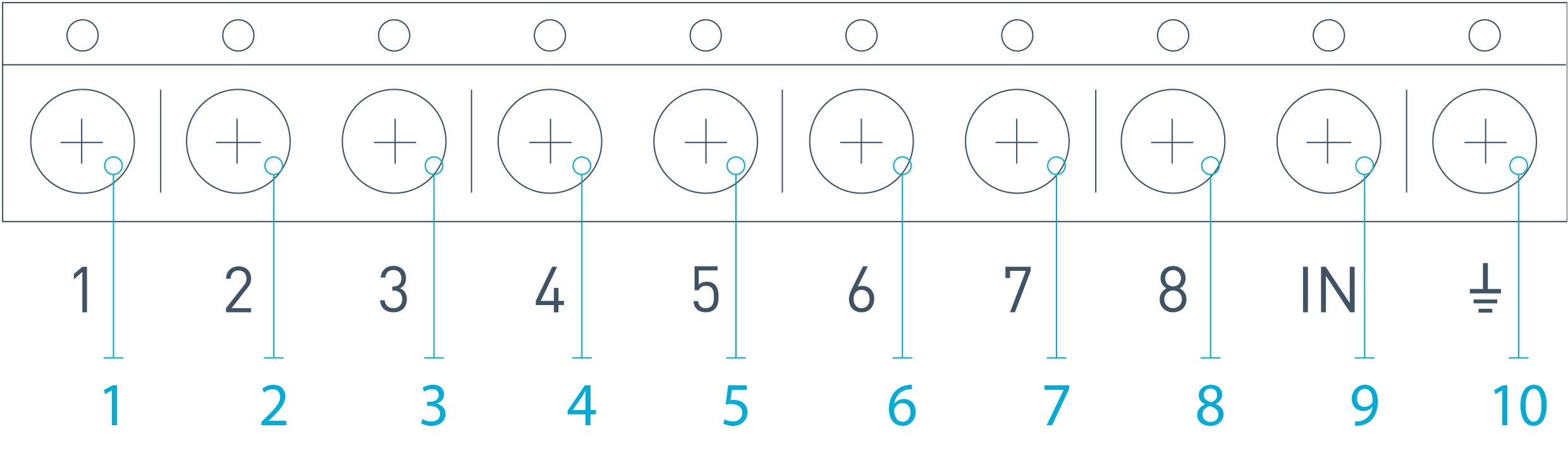
De andere 5 uitgangen van ocBridge Plus zijn verbindingszones en komen overeen met de verbindingsingangen van de centrale eenheid van het alarmsysteem.
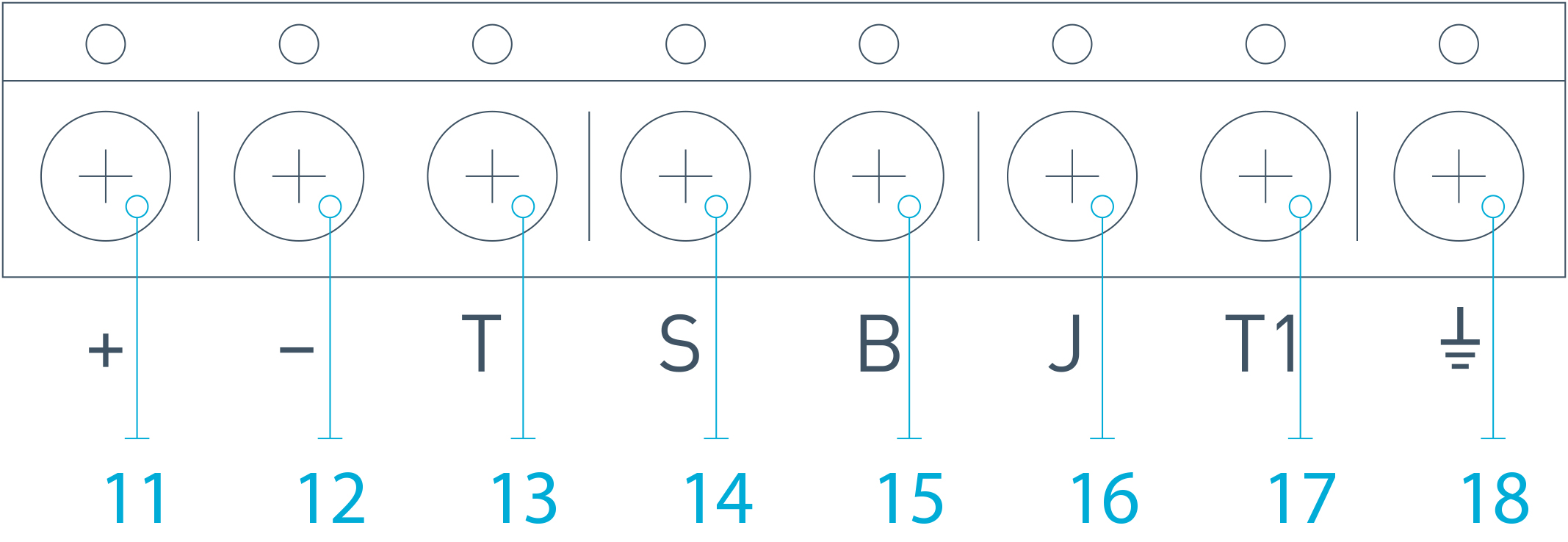
De tabel geeft de beschrijving voor de contacten van de hoofd- en verbindingszones:
| Uitgangsnummer | Markering | Beschrijving |
| 1 | 1 | Uitgang van 1e zone |
| 2 | 2 | Uitgang van 2e zone |
| 3 | 3 | Uitgang van 3e zone |
| 4 | 4 | Uitgang van 4e zone |
| 5 | 5 | Uitgang van 5e zone |
| 6 | 6 | Uitgang van 6e zone |
| 7 | 7 | Uitgang van 7e zone |
| 8 | 8 | Uitgang van 8e zone |
| 9 (Ingang) | IN | Bekabelde ingang voor verbinding met de uitgang van de centrale eenheid (voor het in- en uitschakelen van het alarmsysteem) |
| 10 | Aarding voor verbinding met de centrale eenheid | |
| 11 | + | Voeding plus |
| 12 | – | Voeding min |
| 13 | T | Verbindingsuitgang “Tamper” (Sabotage) |
| 14 | S | Verbindingsuitgang “Connection failure” (Verbindingsfout) |
| 15 | B | Verbindingsuitgang “Battery” (Accu) |
| 16 | J | Verbindingsuitgang “Jamming” |
| 17 | T1 | Verbindingsuitgang “Tamper” (Sabotage) |
| 18 | Aarding voor verbinding met de centrale eenheid |
De ontvanger is verbonden met de centrale eenheid zoals in het schema wordt uitgelegd:
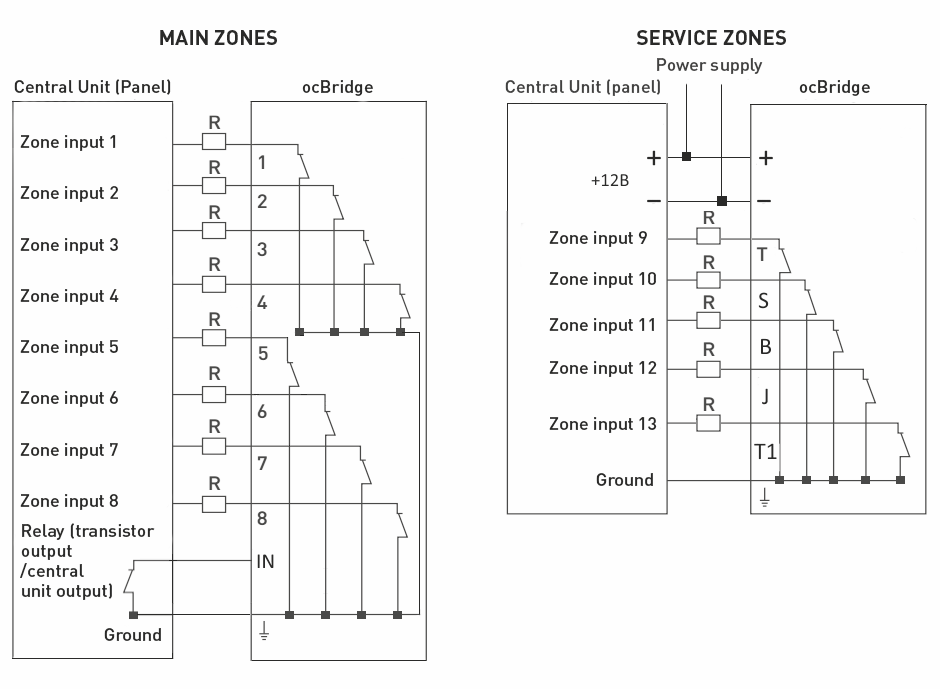
4. De zones zijn verdeeld in 3 typen: alarmzones, automatiseringszones en in-/uitschakelzones (Afbeelding 19). Het zonetype wordt geselecteerd bij het aanmaken van de zone. Raadpleeg hiervoor Sensors’ handling – Sensorbeheer.
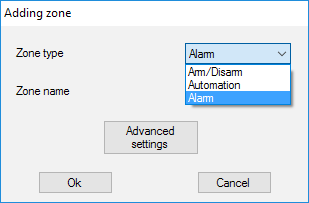
De alarmzone kan ingesteld worden (Afbeelding 20) als NC (normaal gesloten contacten) en als NO (normaal geopende contacten)
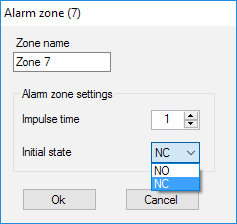
De alarmzone reageert op bistabiele detectoren (bijv. DoorProtect en LeaksProtect) met openen/sluiten, afhankelijk van de instelling “Initial state” (Beginstatus) (NC/NO). De zone staat in de alarmstand tot de status van de bistabiele detectoren weer terugkeert naar de beginstatus. De zone reageert op impulssensoren (bijv. MotionProtect, GlassProtect) met openen/sluiten afhankelijk van de instelling “Beginstatus” (NC/NO) met de impuls. De duur ervan kan ingesteld worden met de instelling “Impulse time” (Impulstijd) (Afbeelding 20). Standaard is de “Impulse time” (Impulstijd) 1 seconde, met een maximum van 254 seconden. Als het alarm afgaat, brandt het rode lampje van zone “3” (Afbeelding 1).
De automatiseringszone kan ingesteld worden als NC of NO (Afbeelding 21). Als de “Impulse” gekozen is, reageren de zones op alle activeringen met openen/sluiten, afhankelijk van de “Initial state” (Beginstatus) gedurende de tijd die ingesteld is voor de “Impulse time” (Impulstijd), standaard 1 seconde en maximaal 254 seconden.
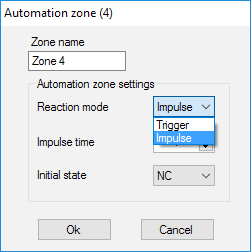
Als de reactiestand “Trigger” gekozen is, verandert de zone-uitgang bij elk nieuw activeringssignaal zijn beginstatus in het tegenovergestelde. Het lampje geeft de huidige status van de automatiseringszone aan. Met het activeringssignaal gaat een rood lampje aan of gaat het uit als de normale status hersteld is. Bij de reactiestand “Trigger” is de parameter “Impulse time” (Impulstijd) niet beschikbaar.
De zone voor het in- en uitschakelen is bedoeld voor het aansluiten van SpaceControl-afstandsbedieningen (Afbeelding 22). Opmerking: KeyPad kan niet worden aangesloten op de ocBridge Plus-integratiemodule.
Bovendien kunnen in-/uitschakelingsingangen van centrale panelen van derden op deze zone worden aangesloten om de beveiligingsmodi ervan te regelen.
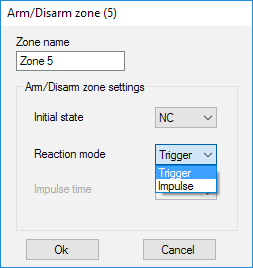
De zone in-/uitschakelen kan naar de beginstatus NC of NO gezet worden. Als de afstandsbediening geregistreerd is, komen er in de in-/uitschakelingszone gelijktijdig twee knoppen bij: knop 1 – inschakelen en knop 3 – uitschakelen. Om in te schakelen reageert de zone met het sluiten/openen van de uitgang, afhankelijk van de instelling van de “Initial state” (Beginstatus) (NC/NO). Als deze zone geactiveerd is, gaat het bijbehorende rode lampje branden. Als het gedeactiveerd is, is lampje “3” (Afbeelding 1) uit.
De activerings-/deactiveringszone is standaard ingesteld als trigger.
5. De “IN”-ingang is bestemd voor het aansluiten van een transistoruitgang of het relais van de centrale eenheid (paneel) (Afbeelding 1). Als de “IN“-ingangsstatus verandert (Closing/Opening – Sluiten/Openen), dan wordt de hele reeks sensoren die met de ontvanger zijn verbonden in de “passieve” stand gezet (behalve de sensoren die als 24 uur actief zijn aangevinkt), waarbij de beginstatus wordt hersteld. De sensoren staan dan op “actief” en het rode lampje brandt.
Als op de centrale eenheid verschillende groepen sensoren onafhankelijk van elkaar worden gebruikt, moet de ocBridge Plus in de “actieve” stand worden gezet, ook al staat slechts één groep van de centrale eenheid in de ingeschakelde stand. Alleen als alle groepen op de centrale eenheid gedeactiveerd zijn, kunnen de ocBridge Plus en de sensoren op “passief” worden gezet. Als u de sensoren in de “passieve” stand zet wanneer het systeem uitgeschakeld is, zal de levensduur van de batterijen aanzienlijk verlengd worden.
Wees bij het verbinden van de afstandsbediening met de ocBridge-ontvanger van de draadloze sensoren voorzichtig wanneer u de afstandsbediening verbindt met de zones! Verbind de afstandsbediening niet met zones met bistabiele sensoren. Vergeet niet: hoe langer de pingperiode (Afbeelding 22) van de sensoren is (het varieert van 12 tot 300 seconden, standaard is het 36 seconden), hoe langer de levensduur van de batterijen van de draadloze sensoren is! We raden ook aan om geen lange pingperiode te gebruiken in beveiligde systemen voor plaatsen waar vertraging kritiek kan zijn (bijvoorbeeld bij financiële instellingen). Als de pingperiode te lang is, neemt de tijdspanne van de statussen die de sensoren sturen toe, wat de reactie van het beveiligde systeem op verbindingsgebeurtenissen (bijv. verbindingsverlies) beïnvloedt. Het systeem reageert altijd onmiddellijk op alarmgebeurtenissen met een willekeurige pingperiode.
6. De 4 uitgangen (T, S, B, J) komen overeen met de verbindingszones (Afbeelding 18). De verbindingszones worden gebruikt om bedrijfsgegevens naar de centrale eenheid te sturen. De werking van de verbindingsuitgangen is regelbaar (Afbeelding 23). Het kunnen impuls- of bistabiele uitgangen zijn. Het is mogelijk om verbindingsuitgangen uit te schakelen als ze niet gebruikt worden in de centrale eenheid (paneel) van het beveiligingssysteem. Als u deze wilt uitschakelen, zet u in de configuratiesoftware het vinkje bij een passende uitgangsnaam uit (Afbeelding 22).
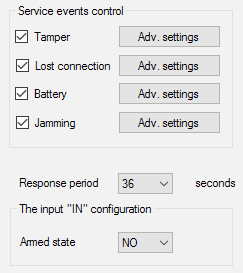
Als de “Impulse” (Impuls)-stand voor de reactie gekozen is, reageert de zone op alle activeringen door de uitgang te sluiten/openen, afhankelijk van de instelling van de “Initial state” (Beginstatus) (NC/NO) gedurende de tijd die ingesteld is bij de “Impulse time” (Impulstijd) (Afbeelding 24). Standaard is de impulstijd 1 seconde en maximaal 254 seconden.
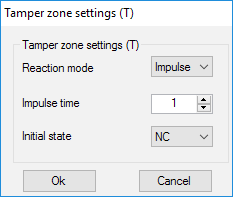
Wanneer de “Bistable” (Bistabiele) stand voor de reactie gekozen is, reageert de verbindingszone door de uitgang te sluiten/openen, afhankelijk van de “Initial state” (Beginstatus) (NC/NO) tot de zones weer terugkeren naar de beginstatus. Als de beginstatus veranderd is, gaat het groene lampje “12” van de juiste verbindingszone (Afbeelding 1) branden.
Uitgang T – “Tamper” (Sabotage): als een van de sensoren geopend wordt of loskomt van het montage-oppervlak, wordt zijn sabotageknop geactiveerd en verstuurt de sensor het alarmsignaal van openen/breken.
Uitgang S – “Lost connection” (Verbindingsverlies): als een van de sensoren tijdens de controletijd geen statussignaal zendt, dan verandert de sensor de uitgangsstatus naar S. Verbindingszone S wordt geactiveerd na de tijd die gelijk is aan de parameter “Polling period” (Pingperiode) vermenigvuldigd met de parameter “Passes number” (Aantal voorbij) (Afbeelding 25). Standaard genereert ocBridge Plus het alarm “Lost connection” (Verbindingsverlies) als de sensor niet met succes 40 hartslagen ontvangt.
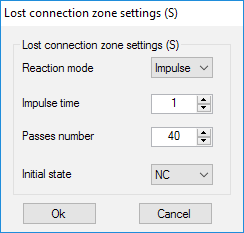
Uitgang B – “Battery” (Batterij). Als de sensor merkt dat de batterij leeg is, zendt hij daarover een signaal uit. Als de batterij leeg is, werkt zone “B” niet voor een SpaceControl-afstandsbediening, maar de melding over het leegraken van de batterij is te vinden in het logboek met de verbindingsgebeurtenissen. Op de afstandsbediening wordt een lege batterij weergegeven door de lichtindicatie.
Uitgang J – “Jamming“: als blijkt dat het radiosignaal gestoord wordt, verandert de ontvanger de status van de uitgang naar J. Het lampje dat overeenkomt met uitgang J begint te branden, afhankelijk van de zone-instellingen: het lampje brandt permanent als de zone als bistabiele zone is gedefinieerd. Het brandt gedurende het aantal opgegeven seconden (1-254 seconden) als de zone als impulszone is gedefinieerd.
7. Uitgang Т1 is verantwoordelijk voor de sabotagestatus van de ocBridge Plus. Als de ontvanger in de behuizing geïnstalleerd is en de sabotageknoppen worden ingedrukt, dan is de uitgang permanent gesloten. Als minstens één sabotageknop niet ingedrukt wordt, gaat de uitgang open en zendt de bewakingszone een alarmsignaal. Hij blijft in de alarmstatus tot de beide sabotageknoppen weer in de normale stand staan en de uitgang gesloten is.
Firmware-upgrade
Het is mogelijk om de firmware van ocBridge Plus te upgraden. Download de nieuwste versie van de software via de site.
De firmware wordt geüpgraded met behulp van configuratiesoftware. Als de ocBridge Plus verbonden is met de configuratiesoftware, moet u op de knop “Disconnect” (Ontkoppelen) drukken zonder de ocBridge Plus zelf los te koppelen van de pc. Daarna moet u in het menu “Connection” (Verbinding) een COM-poort kiezen waarmee de ocBridge Plus verbonden is. Dan moet u in het vervolgkeuzemenu “Firmware upgrade” (Firmware-upgrade) selecteren en daarna op de knop “Select file” (Bestand selecteren) drukken om het bestandspad naar het *.aff-bestand met de nieuwe firmware weer te geven (Afbeelding 26).
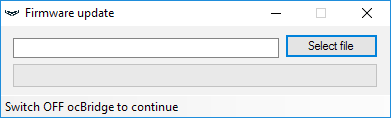
Daarna moet u de ontvanger uitschakelen met schakelaar “10” (Afbeelding 1) en het apparaat weer aanzetten. Na het inschakelen begint het upgradeproces automatisch. Als het proces met succes werd volbracht, verschijnt de boodschap “Software upgrade is accomplished” (Software-upgrade is geslaagd) waarop de ontvanger klaar is voor gebruik.
Als het bericht “Software upgrade is accomplished” (Software-upgrade is geslaagd) niet verschijnt of er waren storingen tijdens de software-upgrade, dan moet u de software opnieuw upgraden.
Configuratie-overdracht
Het is mogelijk de configuratie van de sensoren over te zetten naar het andere ocBridge Plus-apparaat zonder de sensoren opnieuw te moeten registreren. Voor de overdracht is het nodig de huidige configuratie op te slaan bij het menu “File” (Bestand) met de knop “Save configuration to file” (Configuratie opslaan naar bestand) (Afbeelding 8). Daarna moet u de vorige ontvanger loskoppelen en een nieuwe aansluiten op de configurator. Vervolgens upload u daar een configuratie die op de computer is opgeslagen met de knop “Open the existing configuration” (De bestaande configuratie openen) en druk dan op de knop “Write down” (Overschrijven). Hierna verschijnt het venster voor het zoeken naar sensoren (Afbeelding 27) op de ocBridge Plus en knippert de groene lichtindicator gedurende 10 minuten.
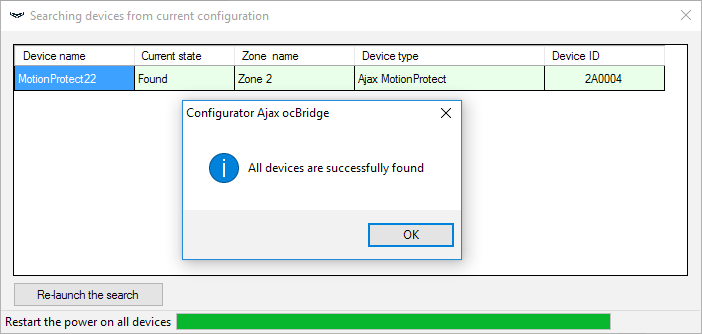
Als u de sensoren in het geheugen van de nieuwe ontvanger wilt opslaan, moet u de aan/uit-schakelaar op alle sensoren afwisselend uitzetten, enkele seconden wachten tot de condensator van de sensoren ontladen is en dan de sensoren weer aanzetten. Als het zoeken naar de sensoren voltooid is, wordt de configuratie volledig gekopieerd naar de nieuwe ocBridge. De voeding van de sensoren uitschakelen is nodig om sabotage van het beveiligingssysteem te voorkomen. Als u tijdens het zoeken naar de sensoren niet alle sensoren opnieuw geladen heeft, kunt u het zoeken naar de sensoren opnieuw starten in het menu “Connection” (Verbinding) – “Read configured devices” (Geconfigureerde apparaten lezen).
Onderhoud
Elke 6 maanden moet u de ontvanger stofvrij maken via beluchting. Het stof dat zich op het apparaat verzamelt kan onder bepaalde omstandigheden stroomgeleidend worden en de ontvanger beschadigen of de werking ervan verstoren.
Specificaties
| Type | Draadloos |
| Gebruiken | Binnen |
| Installeren en testen |
Via configurator voor PC |
| Huidige firmwareversie |
5.57.1.5 Update de ocBridge Plus-firmware via de configurator als u geen compatibele Ajax-apparaten kunt aansluiten op de integratiemodule. |
| Effectief uitgestraald vermogen | 8,01 dBm / 6,32 mW, (limiet van 25 mW) |
| Radiocommunicatieprotocol |
Jeweller |
| Radiofrequentieband | 866,0 – 866,5 MHz 868,0 – 868,6 MHz 868,7 – 869,2 MHz Afhankelijk van de regio waarin het verkocht wordt |
| Maximale afstand tussen de draadloze sensor en ocBridge Plus-ontvanger | 2000 m (open ruimte) (6552 voet) |
| Maximum aantal verbonden apparaten | 99 |
| Detectie van jamming bij radiokanalen | Beschikbaar |
| Efficiëntiecontrole van de sensor | Beschikbaar |
| Logboek met meldingen en gebeurtenissen | Beschikbaar |
| Aansluiting voor externe antenne | Beschikbaar |
| Firmware-update | Beschikbaar |
| Sabotagebeveiliging | Beschikbaar (openen + losmaken) |
| Aantal draadloze ingangen/uitgangen | 13 (8+4+1)/1 |
| Voeding | USB (alleen voor systeemset-up); (digitale ingang) +/aarde |
| Stroomtoevoer van de voedingsspanning |
8 – 14 V DC; USB 5 V DC (alleen voor systeemset-up) |
| Temperatuurbereik | Van –20°С tot +50°С |
| Vochtigheidsgraad | Tot 90% |
| Afmetingen | 95 × 92 × 18 mm (met antennes) |
| Levensduur | 10 jaar |
Onderdelen
- Ontvanger voor draadloze detectoren — 1 stuk
- CR2032-batterij — 1 stuk
- Gebruikershandleiding — 1 stuk
- Verpakking — 1 stuk
Garantie
De garantie voor de producten van de Limited Liability Company “Ajax Systems Manufacturing” is geldig gedurende 2 jaar na de aankoop en geldt niet voor de voorgeïnstalleerde batterij.
Als het apparaat niet goed werkt, neem dan eerst contact op met de ondersteuningsdienst. In de helft van de gevallen kunnen technische problemen op afstand worden opgelost!
Technische ondersteuning: [email protected]