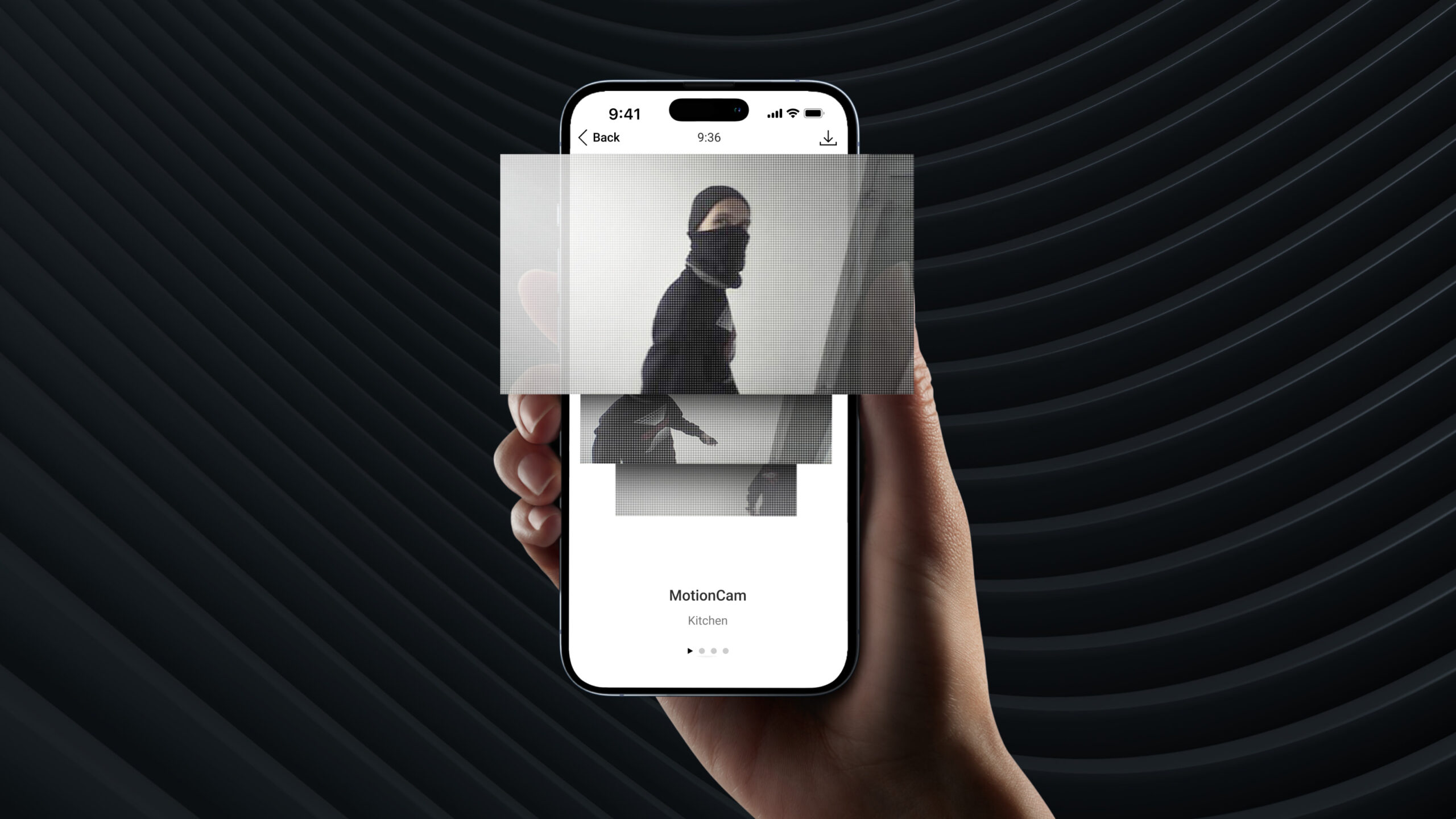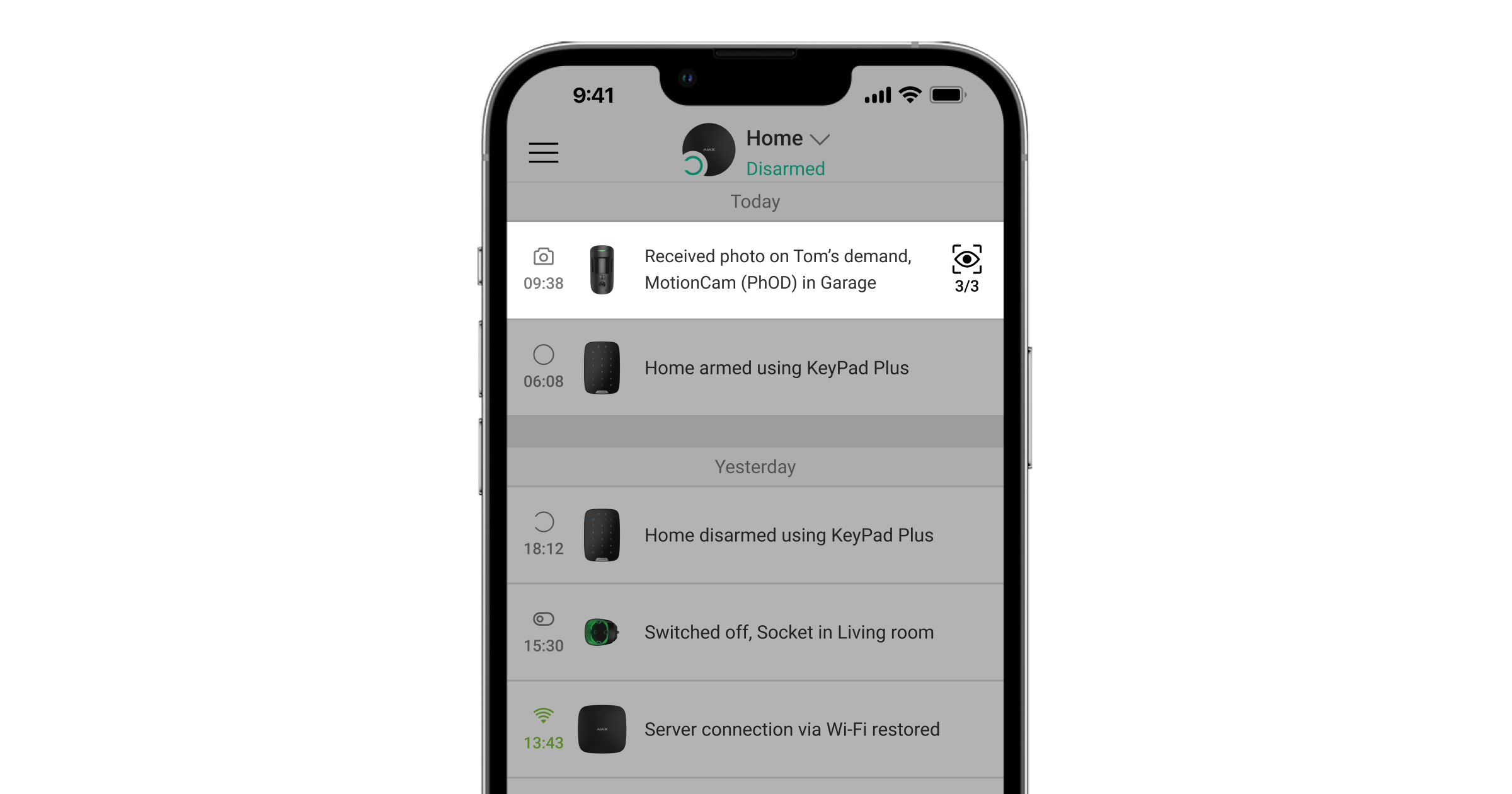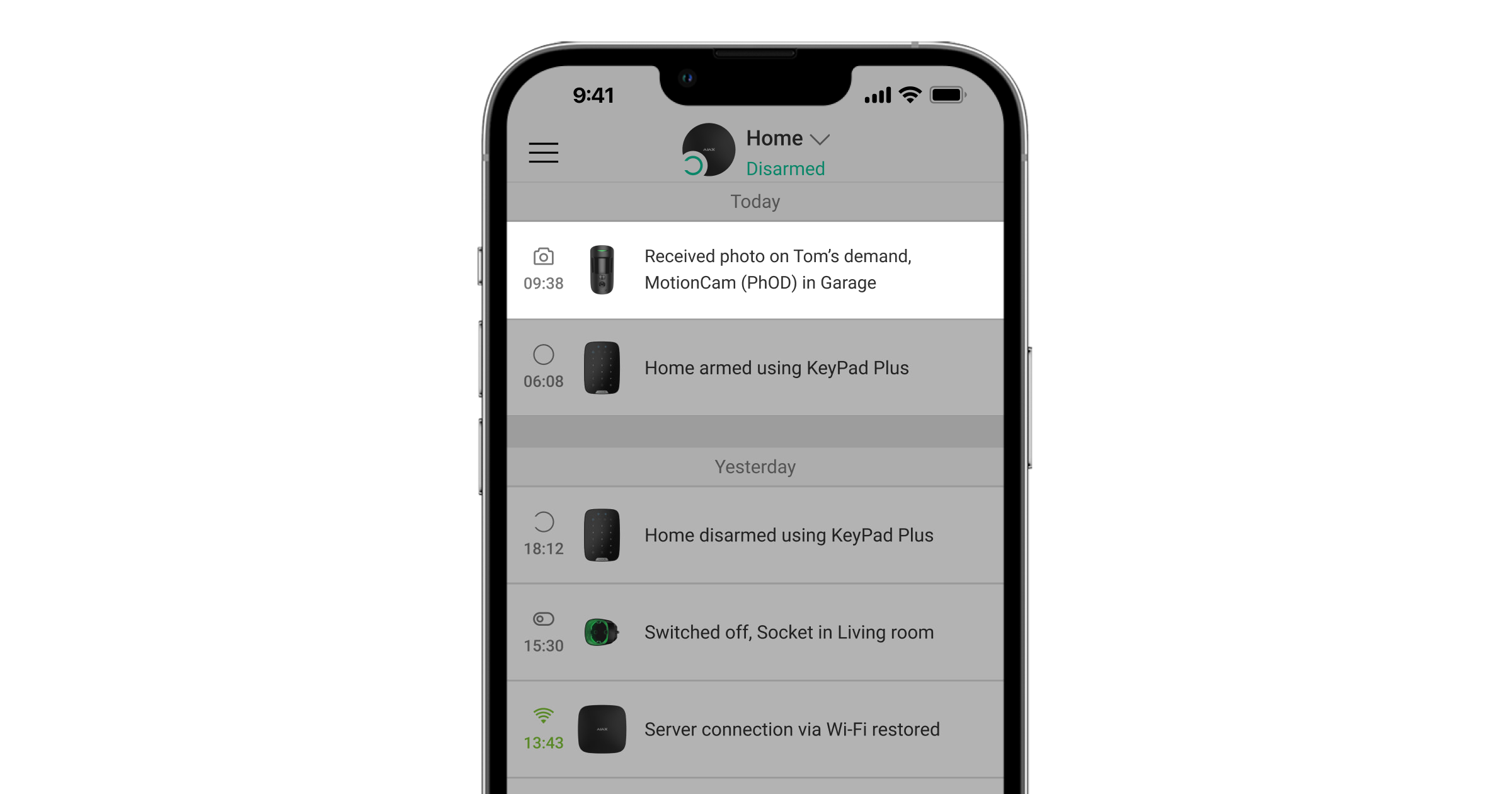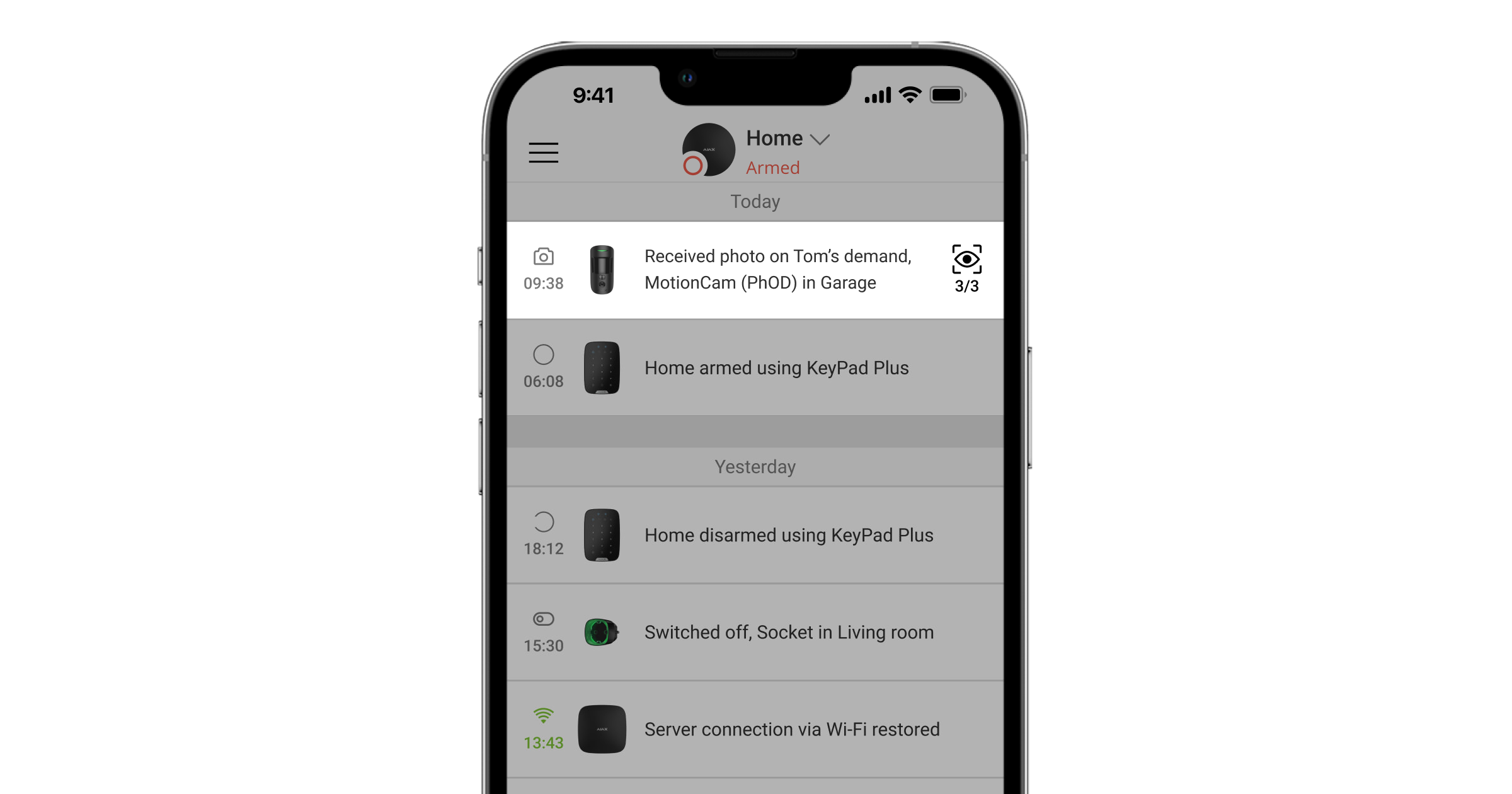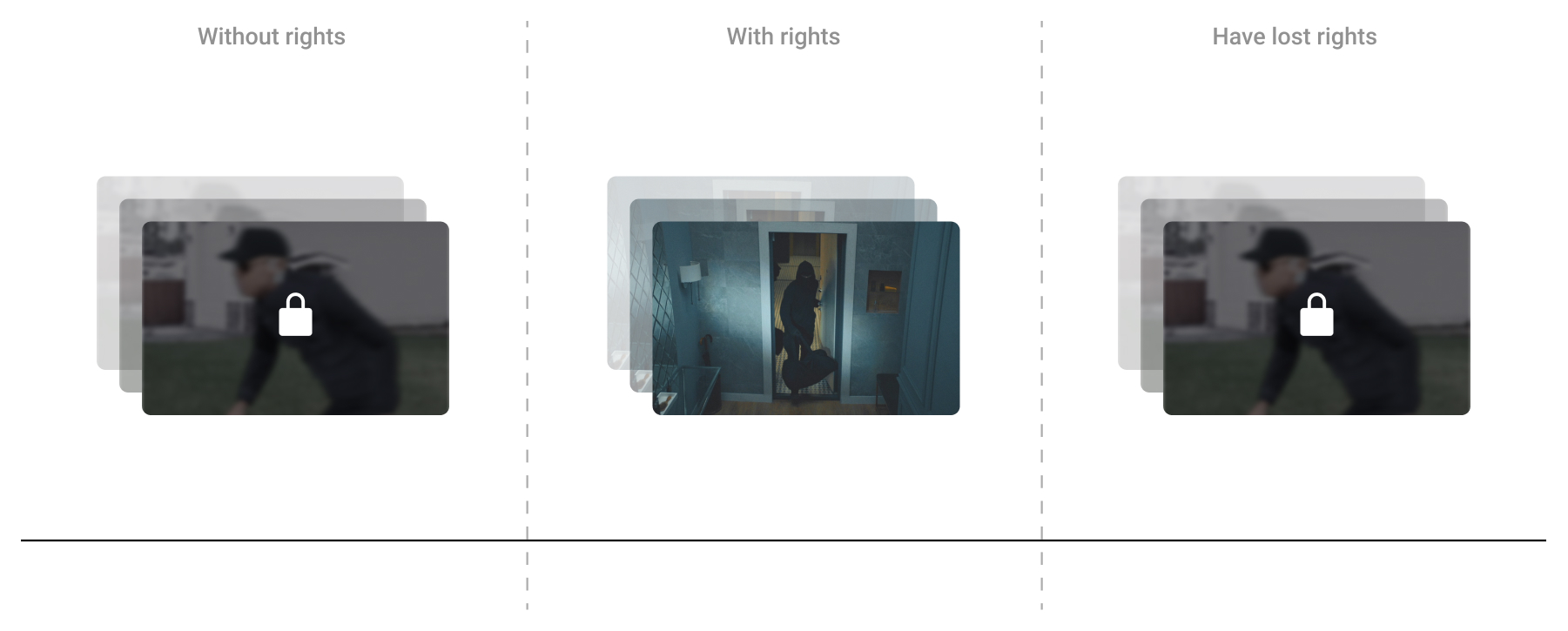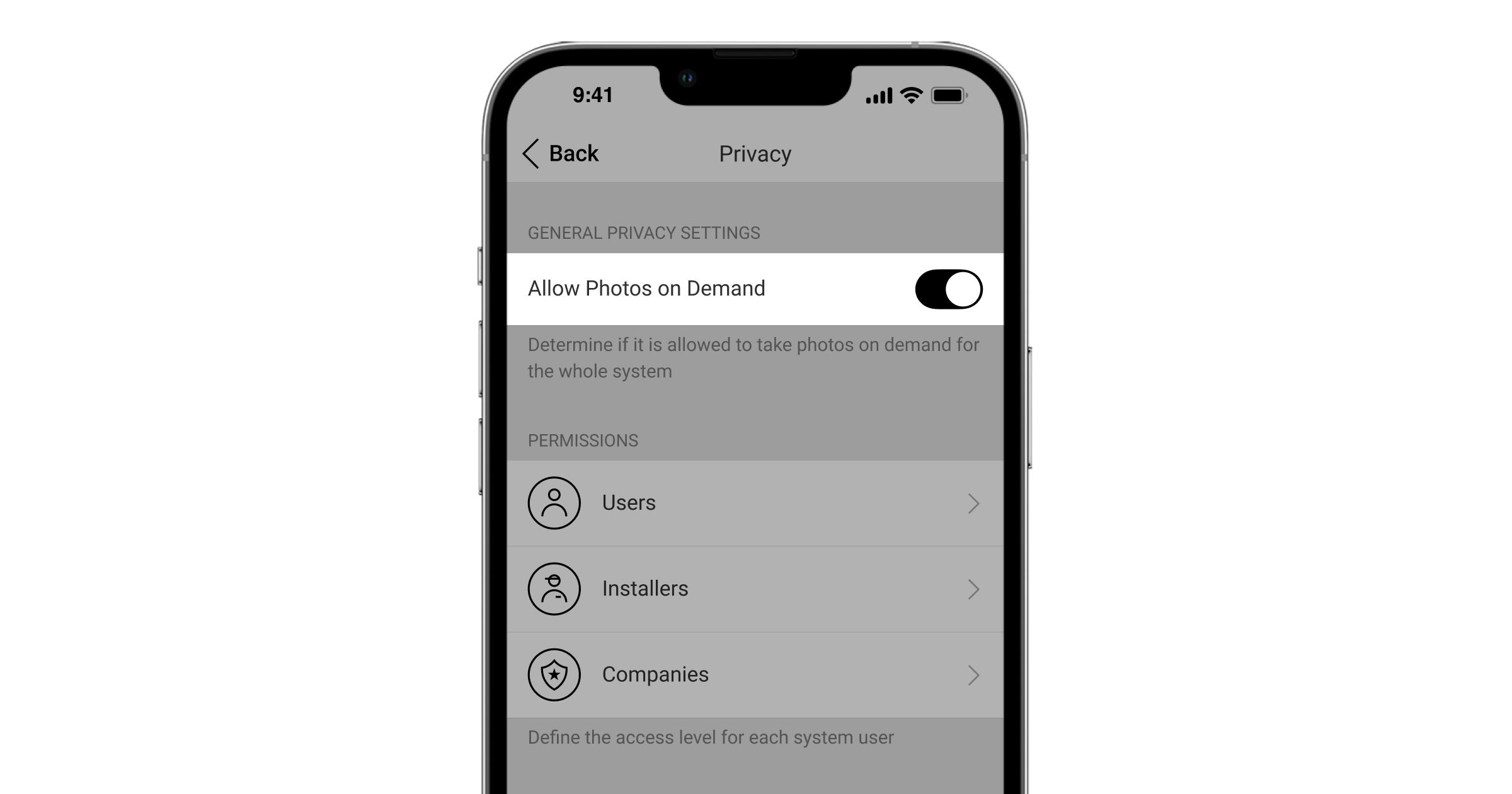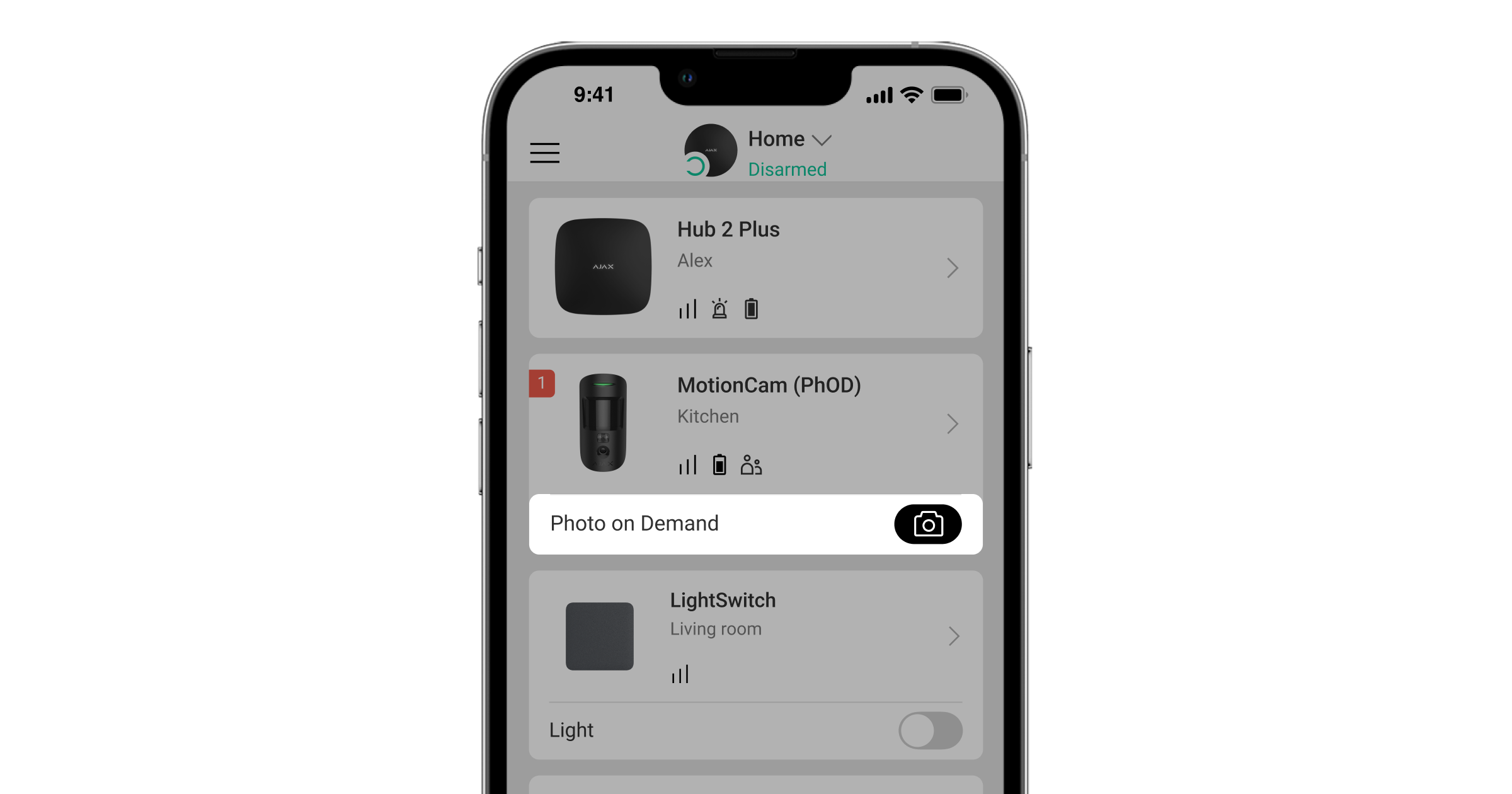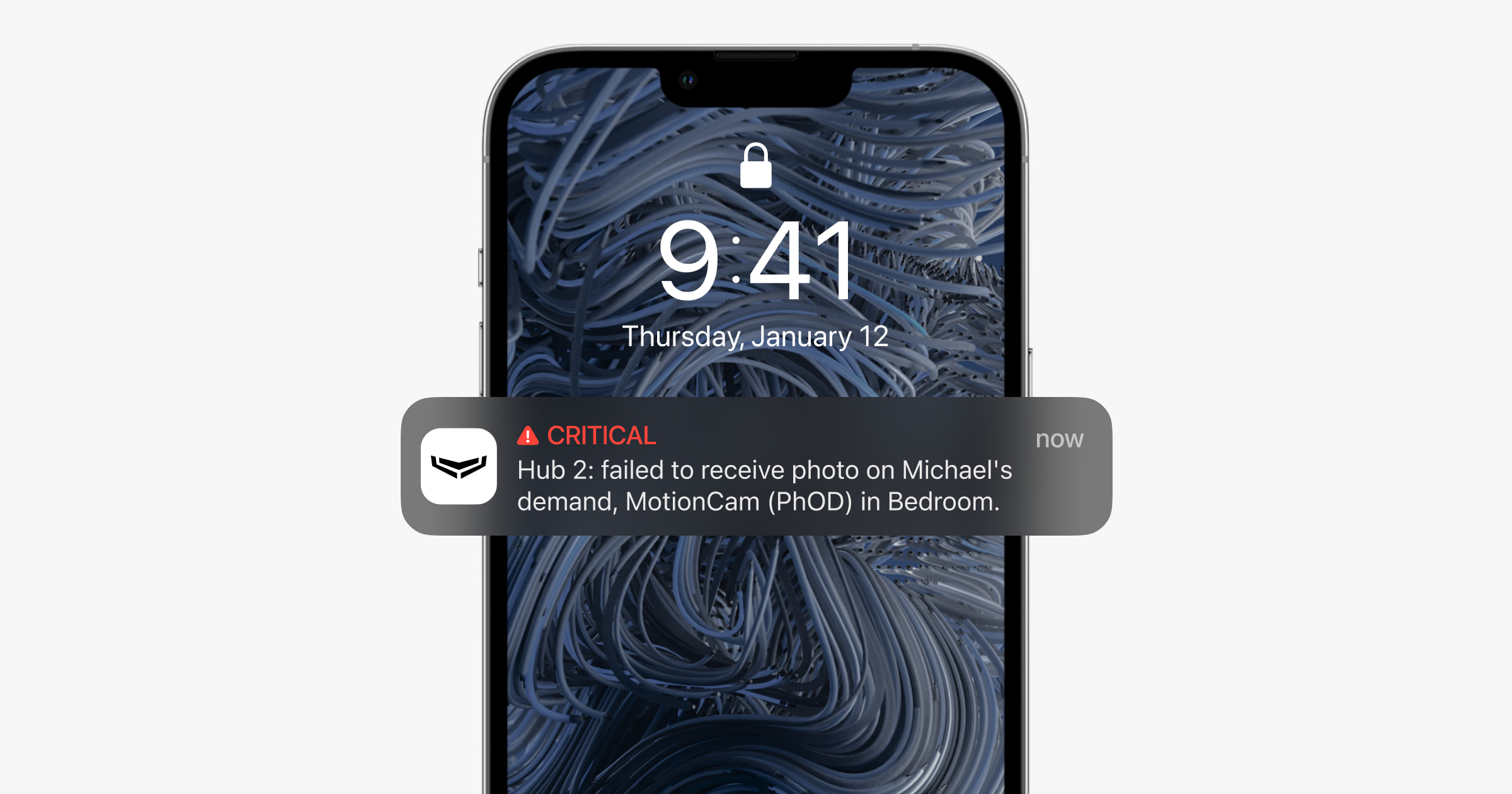İsteğe bağlı fotoğraf, kullanıcıların ve şirketlerin Ajax hareket dedektörlerinin yerleşik kameralarıyla fotoğraf çekmelerine olanak tanır. Bu özellikle tesisteki mevcut durumları kontrol edebilirsiniz: Çocukların ne yaptığını öğrenebilir, evcil hayvanınızın iyi olup olmadığını kontrol edebilir veya sadece evdeki duruma bakabilirsiniz. Ayarlara bağlı olarak fotoğraf herhangi bir zamanda veya dedektörler kurulu moddayken çekilebilir.
Kullanıcı ayrıca güvenlik şirketinin paylaşılan kameralardan gelen isteğe bağlı fotoğraflara ve canlı yayınlara erişimini de yapılandırabilir. Bu özellik, kullanıcıların korunan nesnede oluşan alarmı onaylamalarına olanak tanır. Kullanıcı, şirket çalışanlarının isteğe bağlı fotoğraf çekebileceği koşulları belirler: Herhangi bir zamanda, paylaşılan cihazlar kurulduğunda veya yalnızca alarmdan sonraki belirli bir süre içinde. Bu, kullanıcıların gizliliklerinden ödün vermeden Ajax sistemini yapılandırmalarına olanak tanır.
İsteğe bağlı fotoğraf özelliğini destekleyen cihazlar
Hareket dedektörleri:
- MotionCam (PhOD) Jeweller.
- Superior MotionCam (PhOD) Jeweller.
- Superior MotionCam AM (PhOD) Jeweller.
- Superior MotionCam HD (PhOD) Jeweller.
- Superior MotionCam (PhOD) Fibra.
- MotionCam Outdoor (PhOD) Jeweller.
- MotionCam Outdoor HighMount (PhOD) Jeweller.
Diğer dedektörler İsteğe bağlı fotoğraf özelliğini desteklemez.
OS Malevich 2.13 ve sonraki aygıt yazılımı sürümüne sahip hub’lar:
İsteğe bağlı fotoğraf özelliğini destekleyen uygulama sürümleri
- Ajax versiyon 2.20.1 ve üzeri (iOS için).
- Ajax versiyon 2.23.1 ve üzeri (Android için).
- Ajax PRO versiyon 1.14.1 ve üzeri (iOS için).
- Ajax PRO versiyon 1.14.1 ve üzeri (Android için).
- Ajax PRO Desktop sürüm 3.2 ve üzeri (macOS için).
- Ajax PRO Desktop sürüm 3.2 ve üzeri (Windows için).
Gizlilik ayarları
OS Malevich 2.13 ile yeni kullanıcı hakkı eklendi: Gizlilik ayarlarını yönetme (space ayarları, Gizlilik menüsü).
Gizlilik ayarları şunlar tarafından yönetilebilir:
- Yönetici haklarına sahip sistem kullanıcıları (varsayılan olarak).
- Eğer kendilerine bu hak verilmişse, yönetici haklarına sahip olmayan sistem kullanıcıları.
Varsayılan olarak, Isteğe bağlı fotoğraf özelliği tüm kullanıcılar için devre dışıdır. Gizlilik ayarlarını yönetme hakkına sahip kullanıcılar, hangi kullanıcıların ve güvenlik şirketlerinin isteğe bağlı fotoğraf çekip görüntüleyebileceğini ve hangi Ajax hareket dedektörlerinin bu tür fotoğrafları çekebileceğini belirler.
Gizlilik ayarları, bir alarm durumunda tetiklenen dedektörler tarafından çekilen fotoğraflar için geçerli değildir. Hub olay akışına erişimi olan tüm sistem kullanıcıları, bir alarm durumunda çekilen fotoğrafları görüntüleyebilir.
Ajax PRO uygulamaları kullanıcıları gizlilik ayarlarını yönetemezler, ancak böyle bir hak tanınmışsa isteğe bağlı fotoğraf çekebilirler.
İsteğe bağlı fotoğraflara erişim
Gizlilik ayarlarını yönetme hakkına sahip kullanıcılar şunları belirler:
- Hangi kullanıcılar, PRO’lar veya şirketlerin isteğe bağlı fotoğraf çekebileceği ve görüntüleyebileceği.
- İsteğe bağlı fotoğraf çekmek için hangi dedektörlerin kullanılabileceği.
- Canlı yayını izlemek için hangi kameraların kullanılabileceği.
- Belirli bir dedektörün ne zaman isteğe bağlı fotoğraf çekebileceği: Herhangi bir zamanda, dedektör kurulu olduğunda veya yalnızca alarmdan sonra.
Bir PRO Desktop kullanıcısı, yönetici haklarına sahip bir kullanıcı uygun erişim haklarını verdiği takdirde kişisel hesabından isteğe bağlı fotoğraf çekebilir ve görüntüleyebilir. Şirket modülündeki Erişim hakları menüsünde, şirketin başı çalışan rolleri için erişim haklarını ayarlayabilir. Yönetici belirli bir çalışan türüne erişim atarsa, bu role sahip tüm çalışanlar ilgili hakka sahip olacaktır.
İki dedektör ve ikisi güvenlik şirketi olan altı kullanıcıdan oluşan bir sistem örneği.
Kullanıcı 1✅ Gizlilik ayarlarını yönetir. Hangi kullanıcıların İsteğe bağlı fotoğraf (PhOD) özelliğine erişebileceğine karar verir. |
Kullanıcı 2✅ Gizlilik ayarlarını yönetir. Hangi kullanıcıların İsteğe bağlı fotoğraf (PhOD) özelliğine erişebileceğine karar verir. |
Kullanıcı 3🚫 Gizlilik ayarlarını yönetmez. |
Kullanıcı 4🚫 Gizlilik ayarlarını yönetmez. |
Kullanıcı 5(güvenlik şirketi) 🚫 Gizlilik ayarlarını yönetmez. |
Kullanıcı 6(güvenlik şirketi) 🚫 Gizlilik ayarlarını yönetmez. |
Hak dağıtım seçenekleri
Kullanıcı istediği zaman isteğe bağlı fotoğraflara erişebilir
Böyle bir kullanıcı, erişimi olan dedektörlerden fotoğraf talep edebilir ve bu dedektörlerden gelen tüm fotoğrafları görüntüleyebilir. Kullanıcı ayrıca hub olay akışındaki bildirimi ve olay anlık bildirimi (bu kullanıcı için etkinleştirilmişse) alır.
Kullanıcı, dedektör kurulu moddayken isteğe bağlı fotoğraflara erişebilir
Böyle bir kullanıcı, yalnızca bu dedektör kurulu olduğunda erişiminin olduğu dedektörden bir fotoğraf talep edebilir. Yalnızca dedektör tarafından kurulu modda çekilen fotoğraflar görüntülenebilir. İsteğe bağlı fotoğraf dedektör çözülüyken çekilirse, böyle bir kullanıcı olayı akışta görebilir ancak fotoğrafları görüntüleyemez. Kullanıcı ayrıca olay anlık bildirimi (bu kullanıcı için etkinleştirilmişse) de alacaktır.
| Devre dışı bırakılmış dedektörden isteğe bağlı fotoğraf |
| Kurulu dedektörden isteğe bağlı fotoğraf |
Şirketin yalnızca alarmdan sonra isteğe bağlı fotoğraflara erişimi vardır
Bu ayar sadece şirketler için geçerlidir. Bir güvenlik şirketi, yalnızca alarm sonrasında paylaşılan dedektörlerin fotoğraflarını talep edebilir. Sistemdeki herhangi bir dedektör tetiklendikten sonra belirli bir süre içerisinde çekilen fotoğraflar görüntülenmeye açıktır. Bir alarmdan sonra fotoğraf çekme süresi 5 ile 30 dakika arasında değişebilir. Kullanıcı tarafından gizlilik ayarları hakkı ile ayarlanır.
Şirket ayrıca Kullanıcılar ve Kurulumcular erişim seviyeleri için gizlilik ayarlarına sahiptir. Şirket çalışanları istedikleri zaman veya yalnızca paylaşılan bir cihaz hazır olduğunda fotoğraf çekebilir.
Kullanıcının isteğe bağlı fotoğraflara erişimi yoktur
Böyle bir kullanıcı akışta olayı görebilir ancak fotoğrafları görüntüleyemez. Kullanıcı ayrıca olay anlık bildirimi, bu kullanıcı için etkinleştirilmişse, alacaktır.
İsteğe bağlı fotoğrafları AİM’ye gönderme
İsteğe bağlı fotoğraflar güvenlik şirketinin izleme istasyonuna yalnızca şirketinin erişim hakları ayarlarında Alarmdan fotoğrafları görüntüle ve alarm senaryolarına göre fotoğrafları görüntüle seçeneği etkinleştirildiğinde gönderilir. PRO Desktop uygulamasında şirket profili için şirkete uygun erişim hakları verilmişse, isteğe bağlı fotoğraf çekme ve görüntüleme özelliği mevcuttur.
İsteğe bağlı fotoğrafları görüntüleme
İsteğe bağlı fotoğraflar yalnızca çekim sırasında bu tür fotoğrafları çekme hakkına sahip olan kullanıcılar ve şirketler tarafından kullanılabilir. İsteğe bağlı fotoğraf çekme hakkını elde etmeleri halinde, kullanıcılar bu hak verilmeden önce çekilen fotoğrafları görüntüleyemezler. İsteğe bağlı fotoğraf çekme hakkı iptal edildikten sonra, kullanıcılar yalnızca bu tür bir erişime sahip olduklarında çekilen fotoğrafları görüntüleyebilirler.
Gizlilik ayarlarını yönetme hakkı nasıl verilir veya alınır
Varsayılan olarak, tüm hub yöneticileri gizlilik ayarlarını yönetme hakkına sahiptir.
Ajax uygulamasında gizlilik ayarlarını yönetme hakkı vermek için:
- Birden fazlaysa ilgili space‘i seçiniz.
- Kontrol
sekmesine gidiniz.
- Dişli simgesine
tıklayarak space ayarlarına gidiniz.
- Listeden Kullanıcılar menüsünü seçiniz.
- Kullanıcıyı seçiniz. Gizlilik ayarları yönetimi seçeneğini etkinleştiriniz.
- Gizlilik ayarlarını yönetme hakkını vermek istediğiniz diğer kullanıcılar için 4–5. adımları tekrarlayınız.
Sistemde yönetici haklarına sahip bir kullanıcı yoksa
Sistem yapılandırma haklarına sahip bir PRO kullanıcısı, gizlilik ayarlarını yönetme hakkını verebilir.
Ajax PRO uygulamasında gizlilik ayarlarını yönetme hakkı vermek için:
- Space’i seçiniz.
- Kontrol
sekmesine gidiniz.
- Dişli simgesine
tıklayarak space ayarlarına gidiniz.
- Listeden Kullanıcılar menüsünü seçiniz.
- Bir kullanıcı seçiniz ve Gizlilik ayarları yönetimi seçeneğini etkinleştiriniz.
- Gizlilik ayarlarını yönetme hakkını vermek istediğiniz diğer kullanıcılar için 4–5. adımları tekrarlayınız.
İsteğe bağlı fotoğraflar özelliği nasıl etkinleştirilir ve yapılandırılır
Gizlilik ayarlarını yönetme hakkına sahip bir kullanıcı, İsteğe bağlı fotoğraf özelliğini etkinleştirebilir ve yapılandırabilir.
İsteğe bağlı fotoğraflar özelliğini etkinleştirmek ve yapılandırmak için Ajax uygulamasında:
- Birden fazlaysa ilgili space‘i seçiniz.
- Kontrol
sekmesine gidiniz.
- Dişli simgesine
tıklayarak space ayarlarına gidiniz.
- Gizlilik menüsünü seçiniz ve İsteğe Bağlı Fotoğraflara İzin Ver seçeneğini etkinleştiriniz.
- Kullanıcı kategorisini seçiniz:
- Kullanıcılar;
- Kurulumcular (PRO uygulama kullanıcıları).
- Belirli bir kullanıcı veya bir PRO seçiniz. Hub ile ilişkili fotoğraf doğrulamalı kameraların, DVR’ların ve dedektörlerin bir listesi açılacaktır.
- Erişim sağlamak istediğiniz dedektörü veya kamera/DVR’yi seçiniz.
- Fotoğraf çek ve görüntüle seçeneğini (dedektör için) veya Kamera canlı yayınını izle seçeneğini (kamera veya DVR için) etkinleştiriniz.
Kamera veya DVR için gerekli olması hâlinde diğer erişim hakkı seçeneklerini etkinleştiriniz.
- Kullanıcının ne zaman isteğe bağlı fotoğraf çekebileceğini ve görüntüleyebileceğini belirleyiniz: Herhangi bir zamanda veya dedektör kurulu moddayken.
- Yeni ayarları kaydetmek için Geri‘ye tıklayınız.
- Erişim sağlamak istediğiniz diğer cihazlar için 6–10 numaralı adımları tekrarlayınız. Siyah simge, kullanıcının zaten erişime sahip olduğu cihazları gösterir.
- Birden fazlaysa ilgili space‘i seçiniz.
- Kontrol
sekmesine gidiniz.
- Dişli simgesine
tıklayarak space ayarlarına gidiniz.
- Gizlilik menüsünü seçiniz ve İsteğe Bağlı Fotoğraflara İzin Ver seçeneğini etkinleştiriniz.
- Kullanıcı kategorisi Şirketler seçiniz.
- Belirli bir şirket seçiniz.
- Fotoğraf çekme ve görüntüleme seçeneğini etkinleştiriniz.
- Erişim sağlamak istediğiniz fotoğraf doğrulamalı dedektörleri seçiniz.
- Şirketin ne zaman isteğe bağlı fotoğraf çekebileceğini ve görüntüleyebileceğini belirleyiniz: Herhangi bir zamanda, dedektör kurulu moddayken veya yalnızca bir alarmdan sonra.
- Bir alarmdan sonra şirketin izin verilen dedektörlerden ne kadar süreyle fotoğraf çekebileceğini seçiniz.
- Ayarları kaydetmek için Geri ögesine tıklayınız.
Gizlilik ayarları kaydedildikten sonra, olay akışına erişimi olan tüm kullanıcılar, hangi kullanıcının erişim haklarını aldığı ve hangi kullanıcının bu hakları verdiği hakkında bilgi içeren bir bildirim alacaktır.
Çözünürlük ve fotoğraf sayısı nasıl ayarlanır
Yönetici haklarına sahip kullanıcı, tam haklara sahip PRO veya sistem yapılandırma haklarına sahip yükleyici çözünürlüğün yanı sıra fotoğraf sayısını da ayarlayabilir.
İsteğe bağlı fotoğraflara izin ver seçeneği etkinleştirildiğinde görüntü sayısı ve çözünürlükleri değiştirilebilir.
İsteğe bağlı fotoğraflar özelliği nasıl etkinleştirilir ve yapılandırılır
Bunun için Ajax uygulamasında:
- Birden fazlaysa ilgili space‘i seçiniz.
- Aygıtlar
sekmesine gidiniz ve bir dedektör seçiniz.
- Dişli simgesine
tıklayarak dedektör ayarlarına gidiniz.
- İsteğe bağlı çekilecek fotoğraf sayısını belirtiniz.
- Fotoğrafın çözünürlüğünü belirtiniz. Belirtilen çözünürlük, bir alarm durumunda fotoğraf çekerken de kullanılacaktır.
- Ayarları uygulamak için Geri ögesine tıklayınız.
- İsteğe bağlı olarak çekilecek fotoğrafların çözünürlüğünü ve sayısını ayarlamak istediğiniz diğer dedektörler için 2–6 arasındaki adımları tekrarlayınız.
Kamera erişimi nasıl etkinleştirilir ve yapılandırılır
Bir kullanıcı güvenlik kameralarının erişimini etkinleştirebilir ve yapılandırabilir. Paylaşılan kameralardan akış, sistemin kurulu modundan bağımsız olarak şirket tarafından kullanılabilir.
Bunun için Ajax uygulamasında:
- Birden fazlaysa ilgili space‘i seçiniz.
- Kontrol
sekmesine gidiniz.
- Dişli simgesine
tıklayarak space ayarlarına gidiniz.
- Gizlilik menüsünü seçiniz.
- Şirketler kullanıcı kategorisini seçiniz.
- Belirli bir şirket seçiniz.
- Ajax video cihazlarına erişim vermek için Yerel kameralar ve NVR kanalları cihaz kategorisini seçiniz.
- Erişim sağlamak istediğiniz kameraları seçiniz.
- Kamera canlı yayınını izleme seçeneğini etkinleştiriniz.
- Gerekirse diğer erişim haklarını yapılandırınız:
- Kamera arşivini görüntüleme.
- Arşivden video indir.
- Sesli izleme.
- PTZ (çevir-döndür-yakınlaştır) özelliğini kullanma.
- Şirket çalışanlarının seçilen kamera özelliklerine ne zaman erişebileceğini belirleyiniz.
- Ayarları kaydetmek için Geri‘ye dokununuz.
- Erişim sağlamanız gereken diğer kameralar için 6–13 numaralı adımları tekrarlayınız.
İsteğe bağlı fotoğrafların teslim hızı
MotionCam Outdoor (PhOD) Jeweller ve MotionCam Outdoor HighMount (PhOD) dedektörlerden gelen fotoğrafların teslim süresi
| Çözünürlük, piksel | Teslim süresi, sn |
| 320 × 176 (varsayılan) |
9’a kadar |
| 640 × 352 | 20’ye kadar |
Superior MotionCam AM (PhOD) Jeweller ve Superior MotionCam HD (PhOD) Jeweller dedektörlerden gelen fotoğrafların teslim süresi
| Çözünürlük, piksel | Teslim süresi, sn |
| 160 × 120 | 3’e kadar |
| 320 × 240 | 4.5’a kadar |
| 640 × 480 (varsayılan) |
11’e kadar |
| 960 × 720 | 15.5’a kadar |
MotionCam (PhOD) Jeweller, Superior MotionCam (PhOD) Jeweller ve MotionCam (PhOD) Fibra dedektörlerinden fotoğraf teslim süresi
| Çözünürlük, piksel | Teslim süresi, sn |
| 160 × 120 | 7’ye kadar |
| 320 × 240 (varsayılan) |
9’a kadar |
| 640 × 480 | 20’ye kadar |
Bu tablolar, dedektör ile hub veya kapsama alanı genişletici arasında 2–3 dişlik sinyal gücü mevcutsa bir görselin teslim süresini göstermektedir. Hub internete Ethernet veya 4G (LTE) üzerinden bağlanır. Dedektör bir kapsama alanı genişletici aracılığıyla bağlandığında geçerli olan teslim süresi şu linkte mevcuttur.
İsteğe bağlı fotoğraflar nasıl çekilir
Ajax uygulaması aracılığıyla isteğe bağlı fotoğraflar çekilebilir. Bunun için:
- Ajax uygulamasında oturum açınız.
- Aygıtlar
sekmesine gidiniz.
- Dedektör alanında kamera simgesinin bulunduğu düğmeye tıklayınız. Kullanıcının geçerli sistem modunda bu cihazda isteğe bağlı fotoğraf çekme erişimi varsa düğme görüntülenir.
- Düğmeye tıkladıktan sonra, istek gönderme hakkında bir mesaj göreceksiniz.
Fotoğraf, tıklandıktan sonra 2 saniye içinde çekilecektir. Olay akışında bir bildirim belirir ve yanında teslim edilen resim sayacı olan bir göz simgesi bulunur. Resim görüntülenmeye hazır olur olmaz, gri simgenin rengi siyaha dönüşür. Fotoğrafları görüntülemek için bildirime tıklayınız.
Sistem kullanıcıları, fotoğrafı isteyen kullanıcı, kurulumcu veya şirketin adıyla birlikte isteğe bağlı fotoğraf bildirimleri alacaklardır.
Dedektör isteğe bağlı bir fotoğraf çekemezse (örneğin, bir hub veya kapsama alanı genişletici dedektörle bağlantısını kaybederse), olay akışında bir hata bildirimi görüntülenir.
Ek özellikler ve faydalı linkler
İsteğe bağlı fotoğraf özelliğini destekleyen dedektörler, hareket algıladığında isteğe bağlı olarak veya alarmla fotoğraf çekmekten daha fazlasını yapabilir. İlgili senaryoları yapılandırırsanız, bu dedektörler diğer Ajax cihazlarından gelen alarmla ve programa göre de fotoğraf çekebilir.
Fotoğraf doğrulamalı dedektörler, İsteğe bağlı fotoğraf özelliği desteği olmadan da mevcuttur. Bu tür dedektörler sadece hareket algılandığında alarm vererek fotoğraf çekebilir.
Ajax fotoğraf doğrulama özellikleri hakkında daha fazla bilgi edinmek için linki takip ediniz.
Ajax kameraları ve NVR‘lerin yanı sıra üçüncü taraf kameralar da Ajax sistemine bağlanabilir. Dahua, Hikvision, Safire, Uniview ve EZVIZ markaları ile sorunsuz entegrasyon desteklenir. Üçüncü taraf kameralar ve DVR’lar RTSP protokolü veya SDK entegrasyonu kullanılarak bağlanabilir.