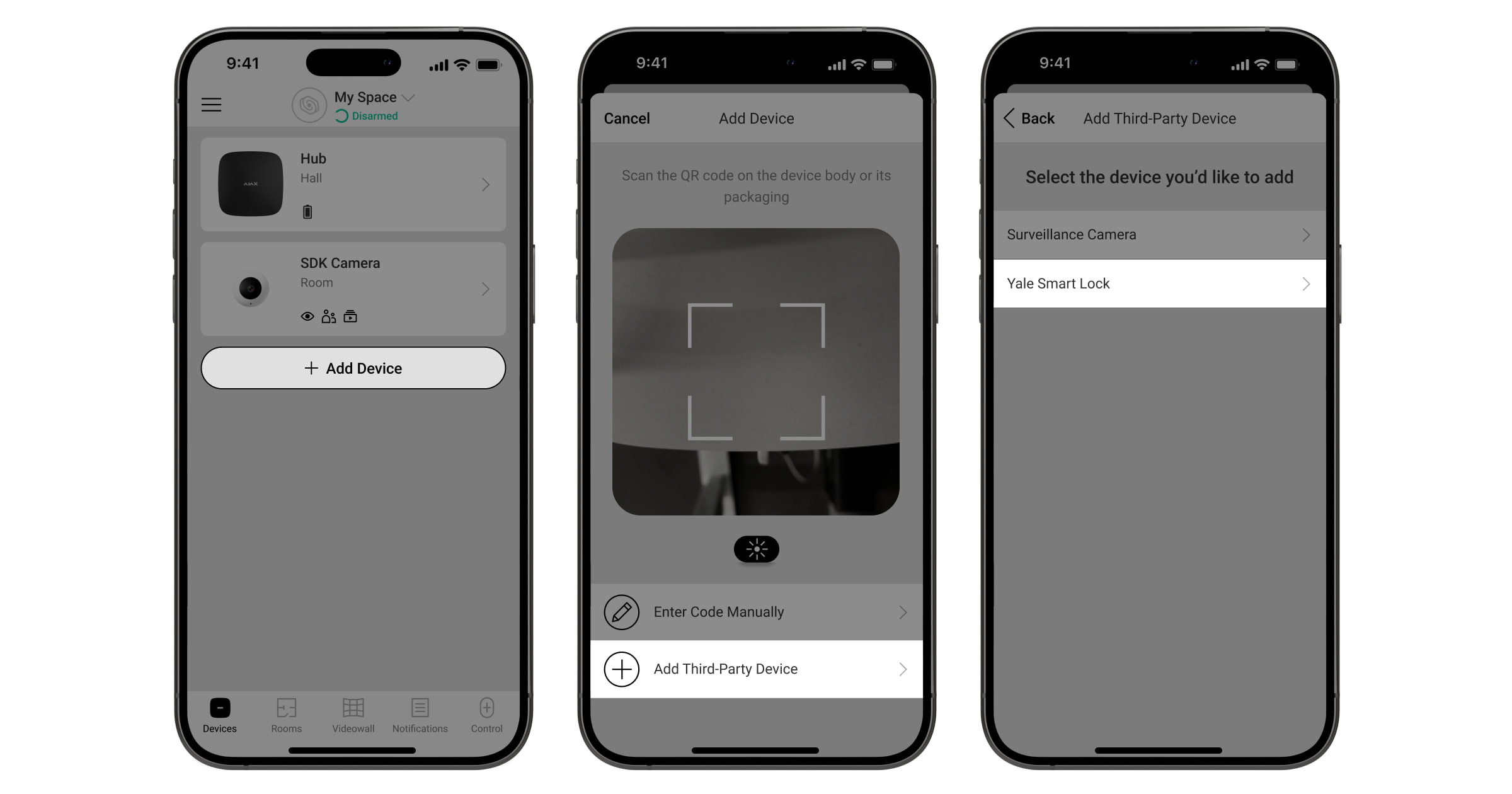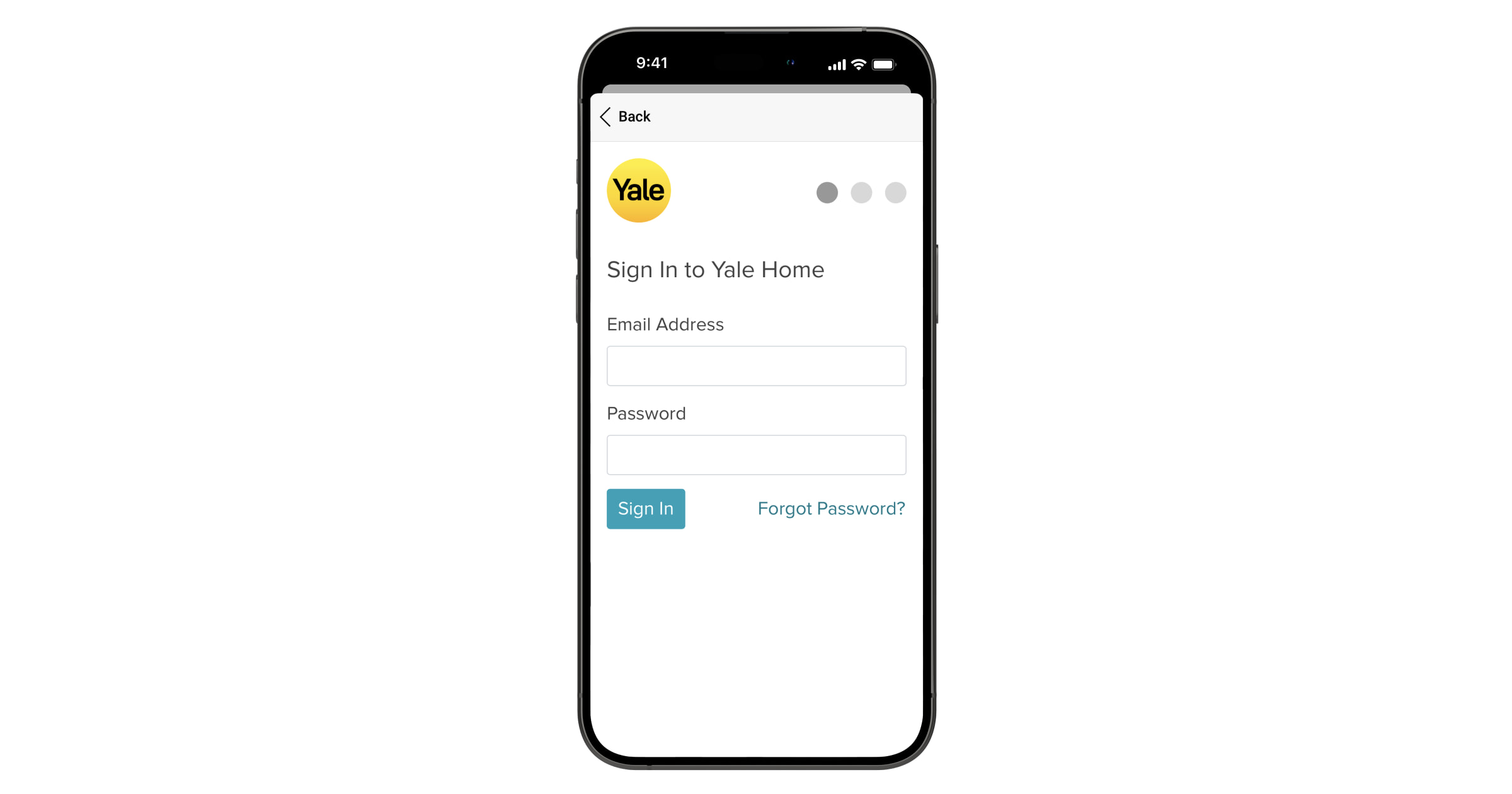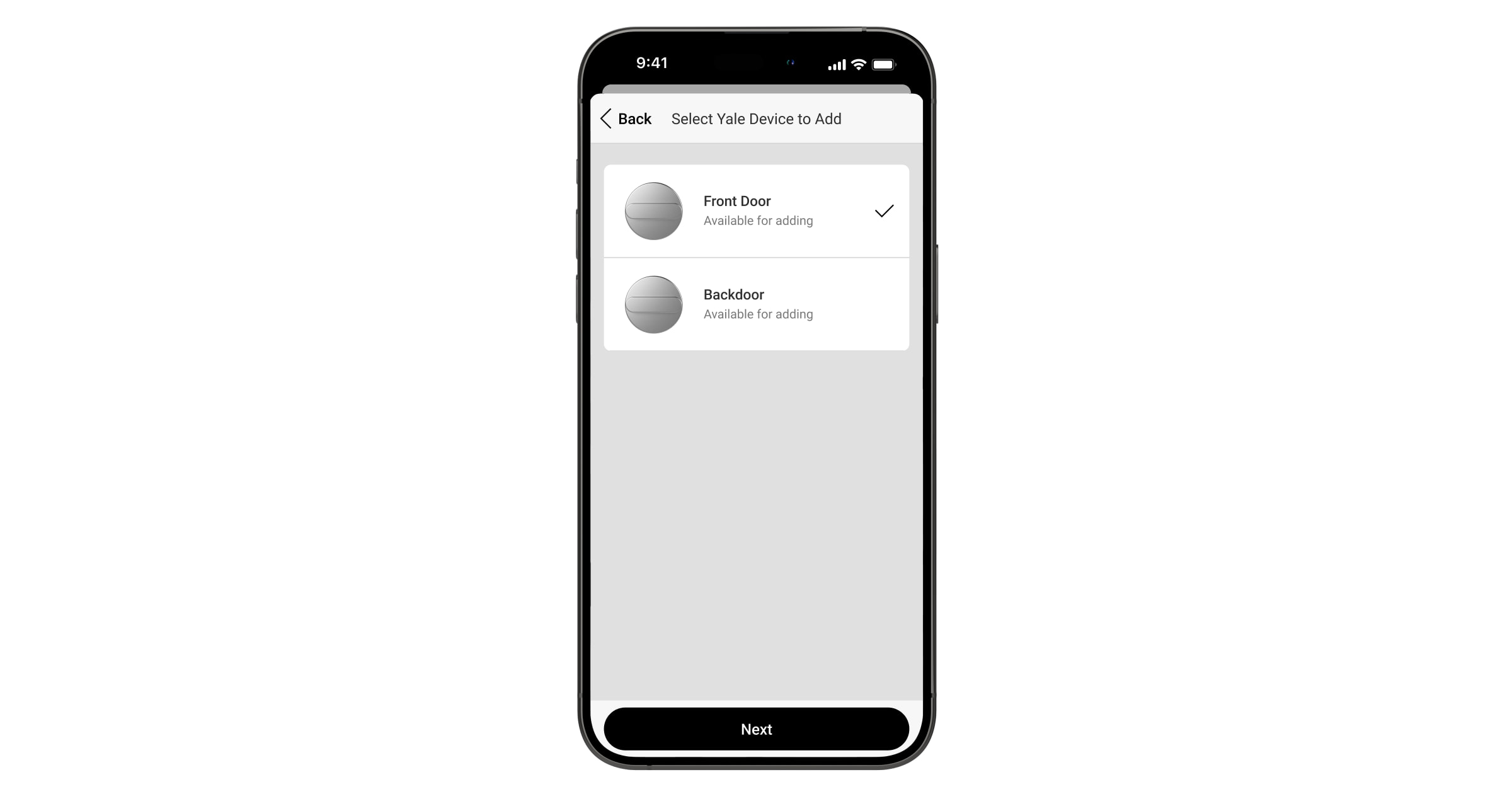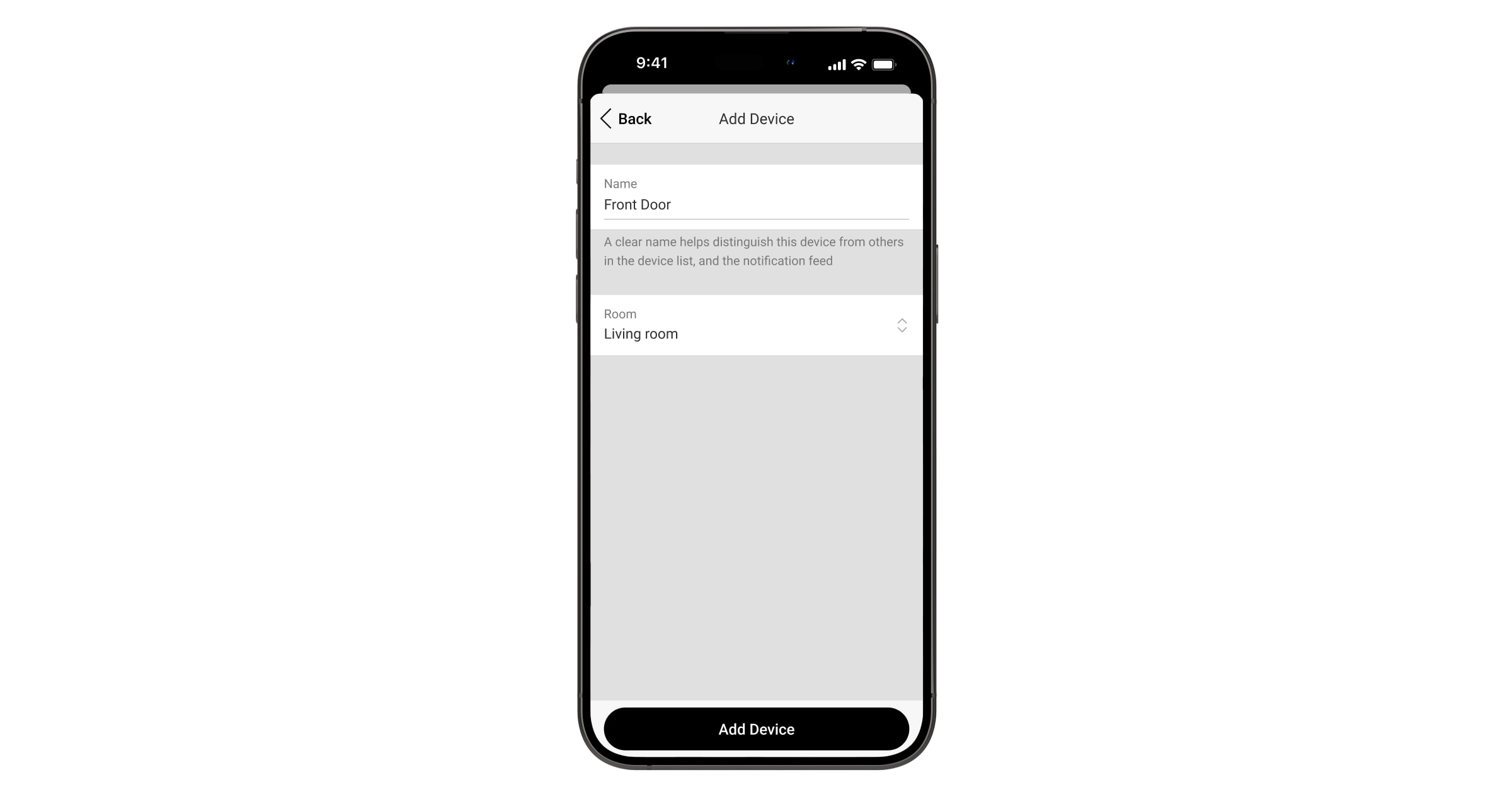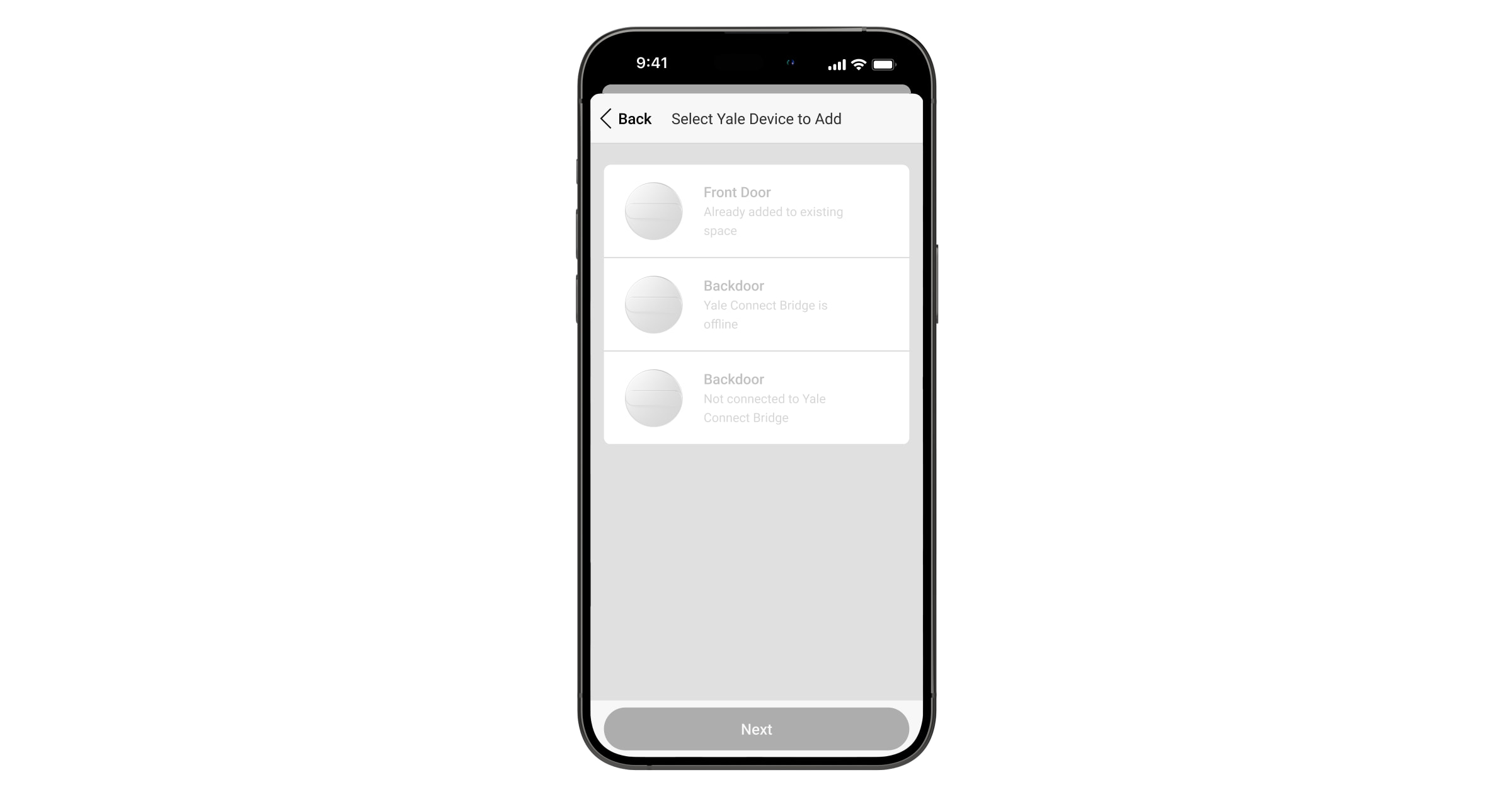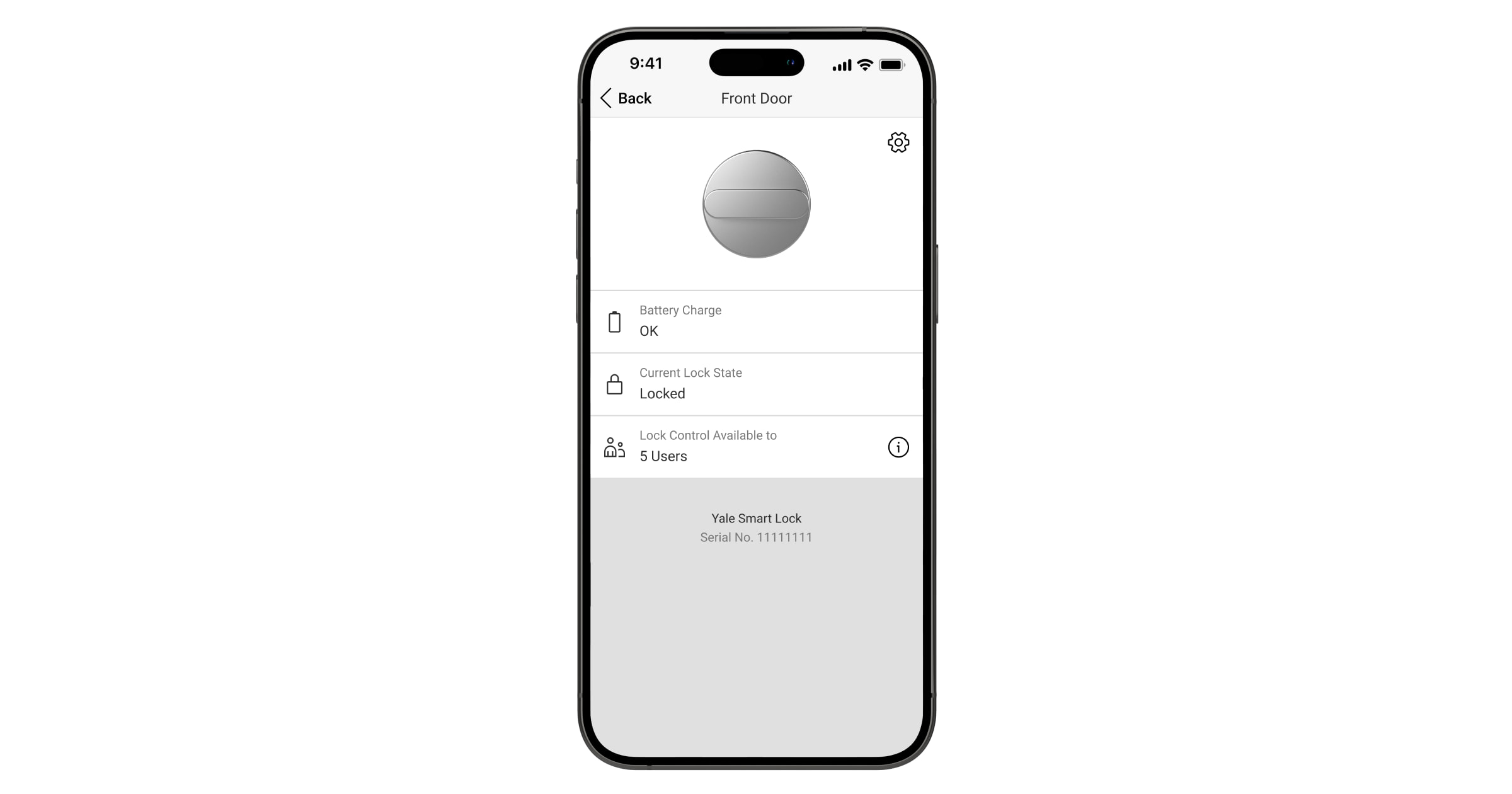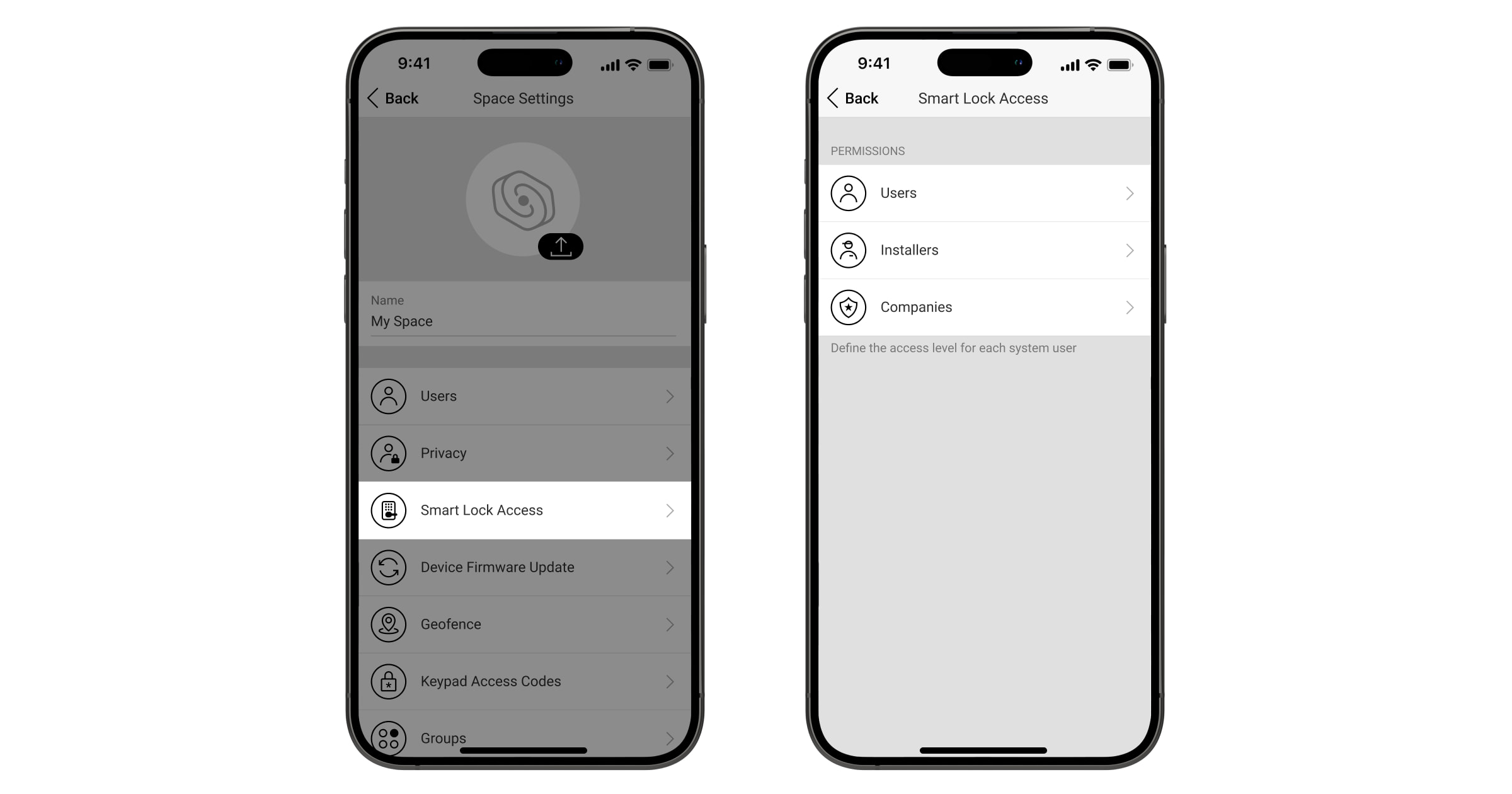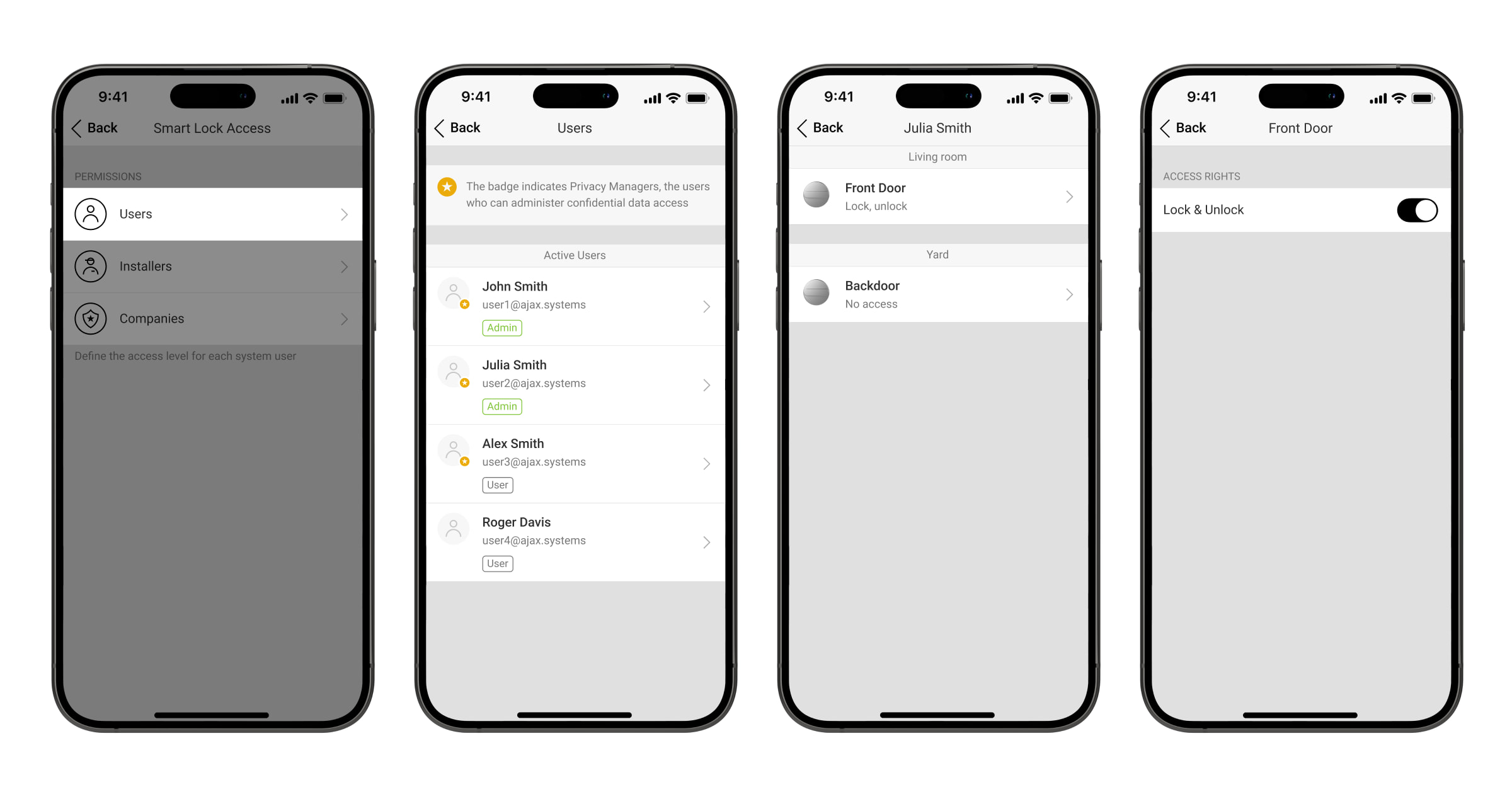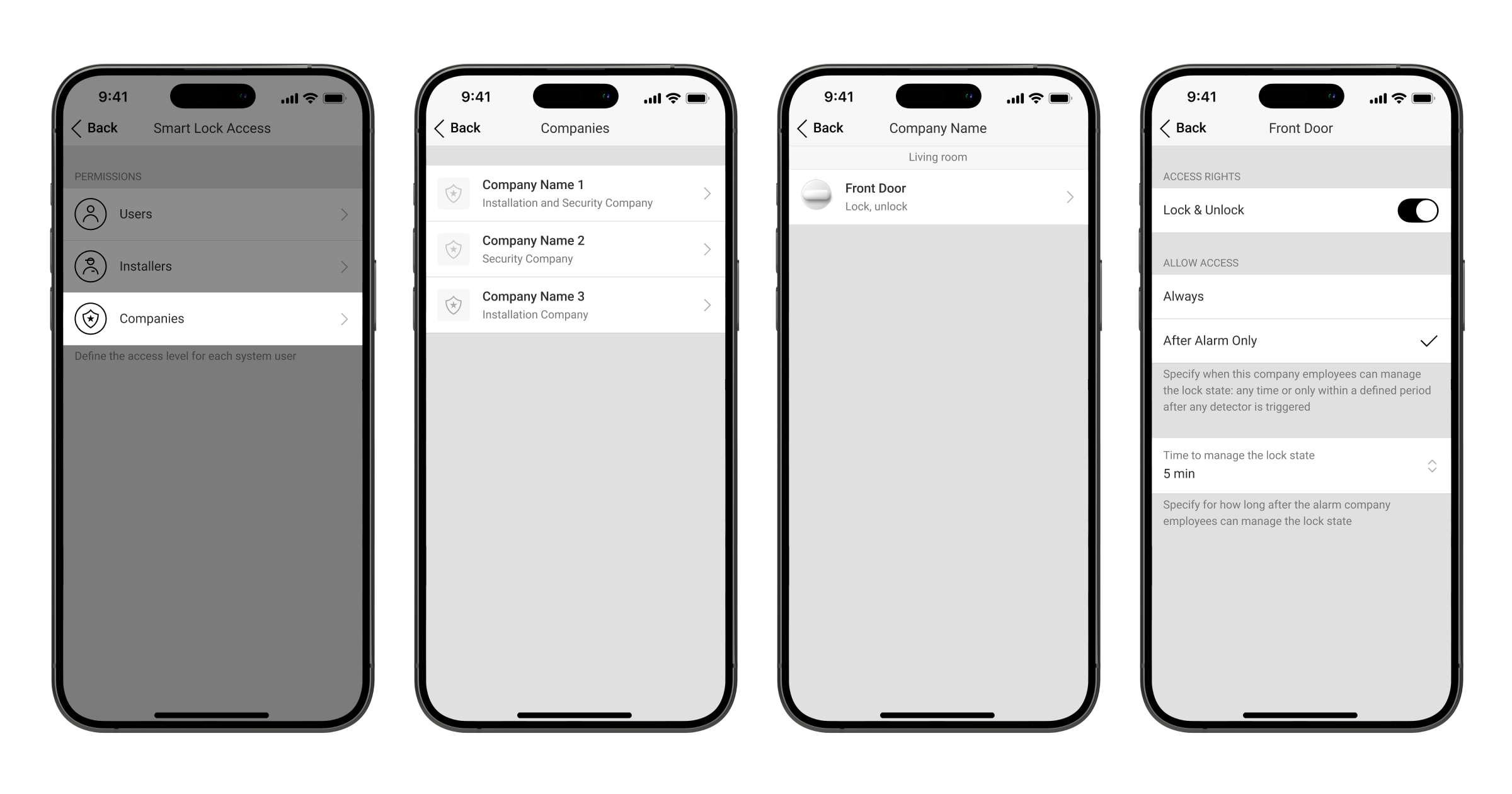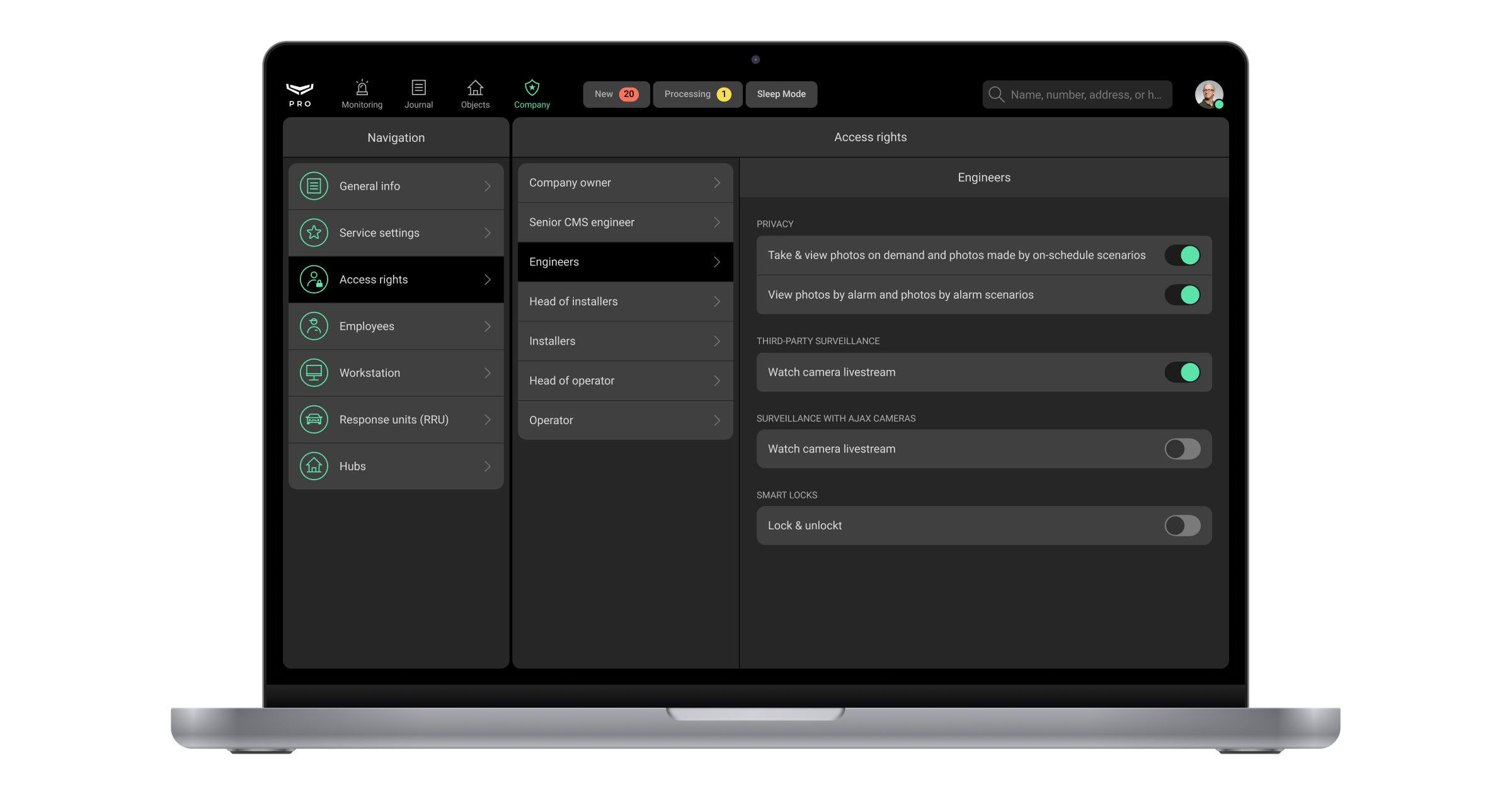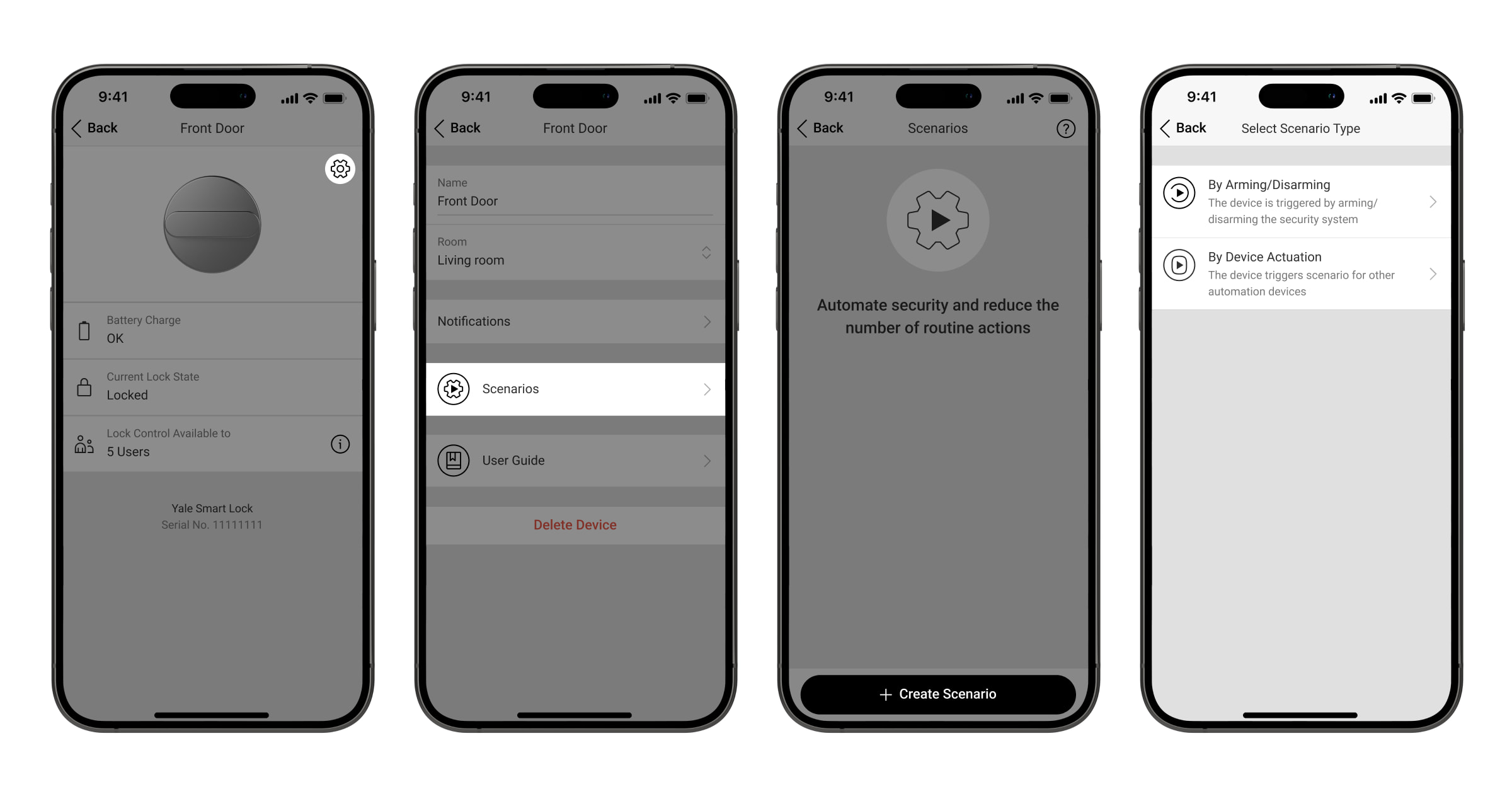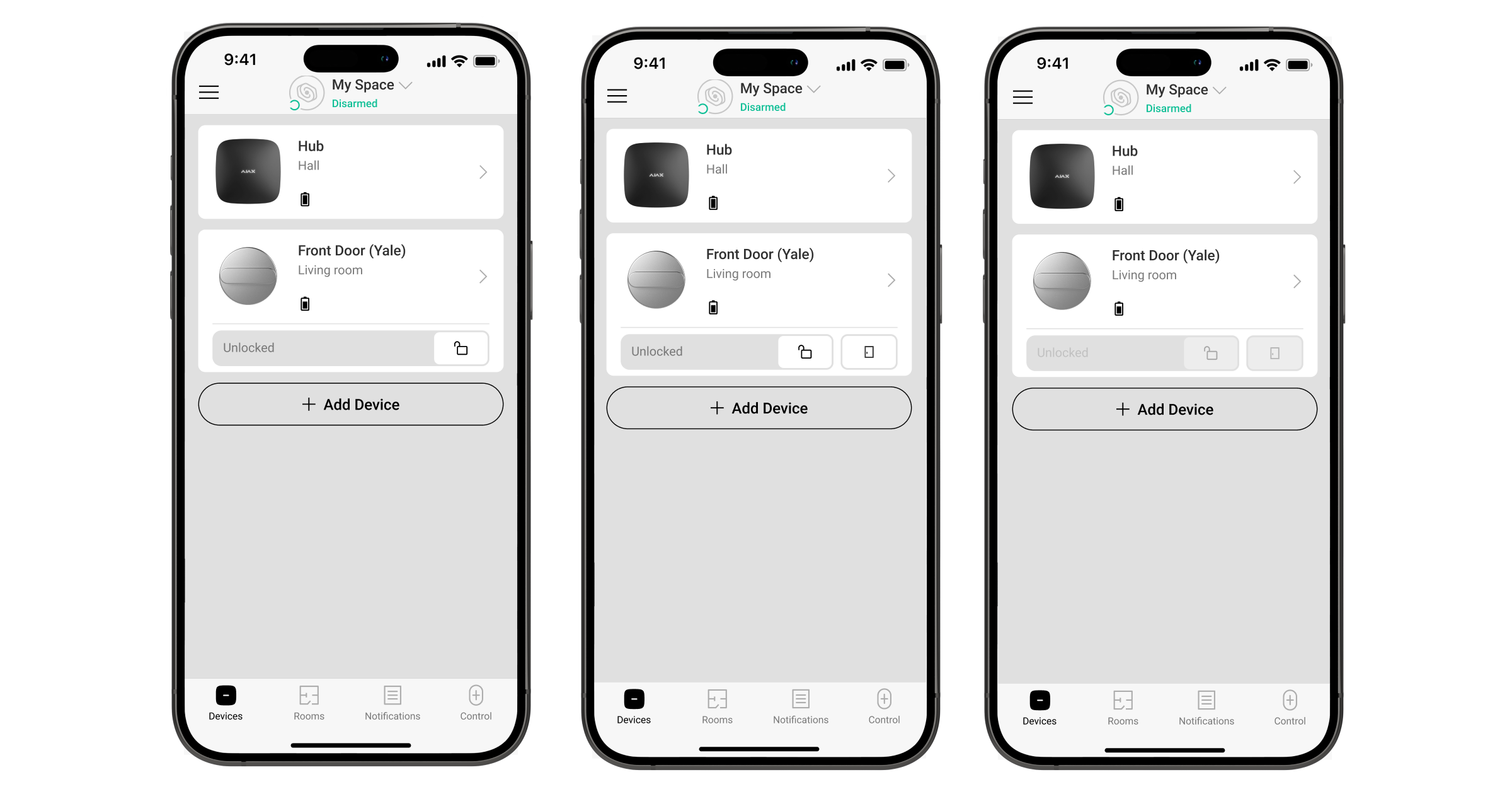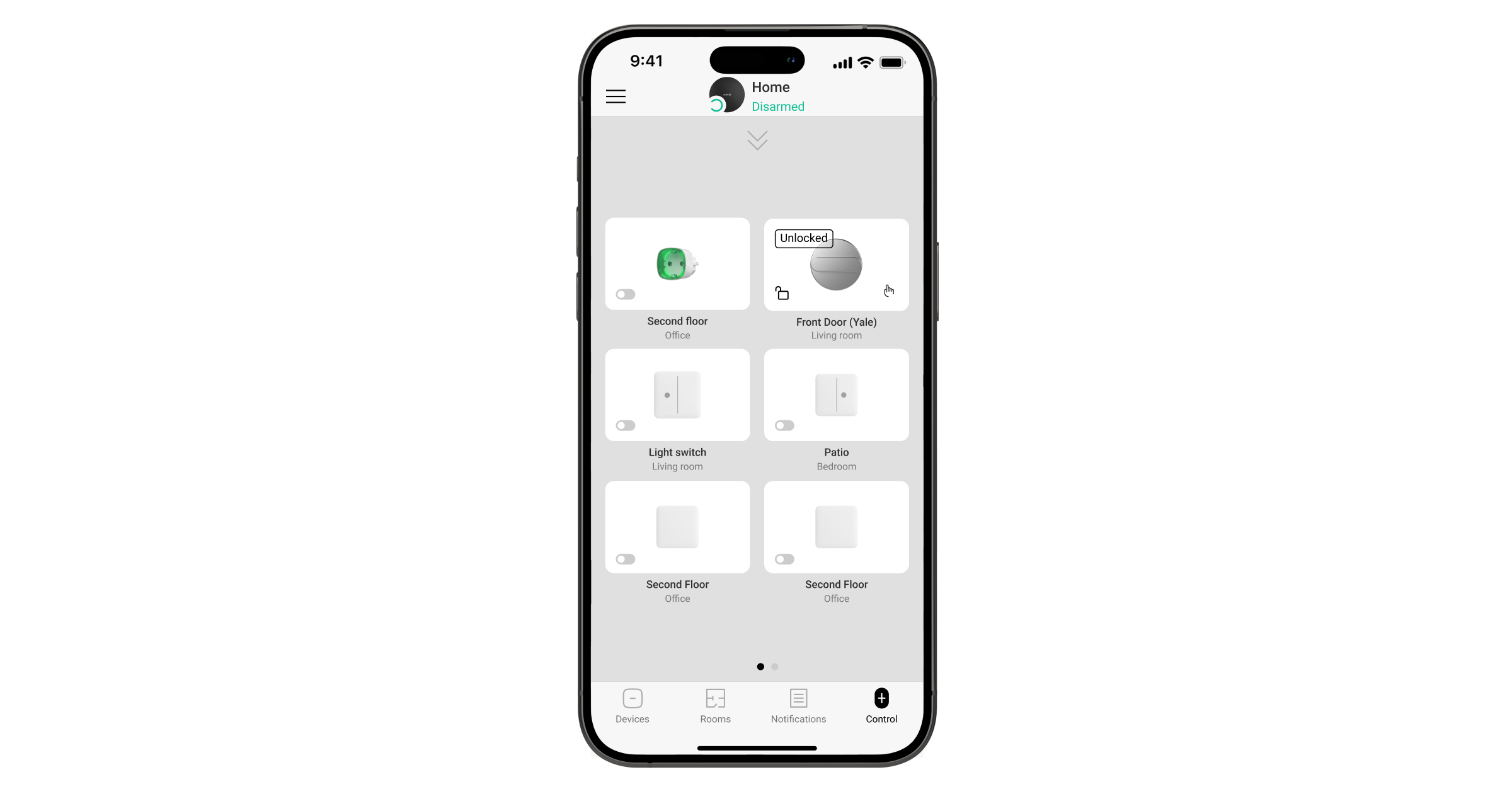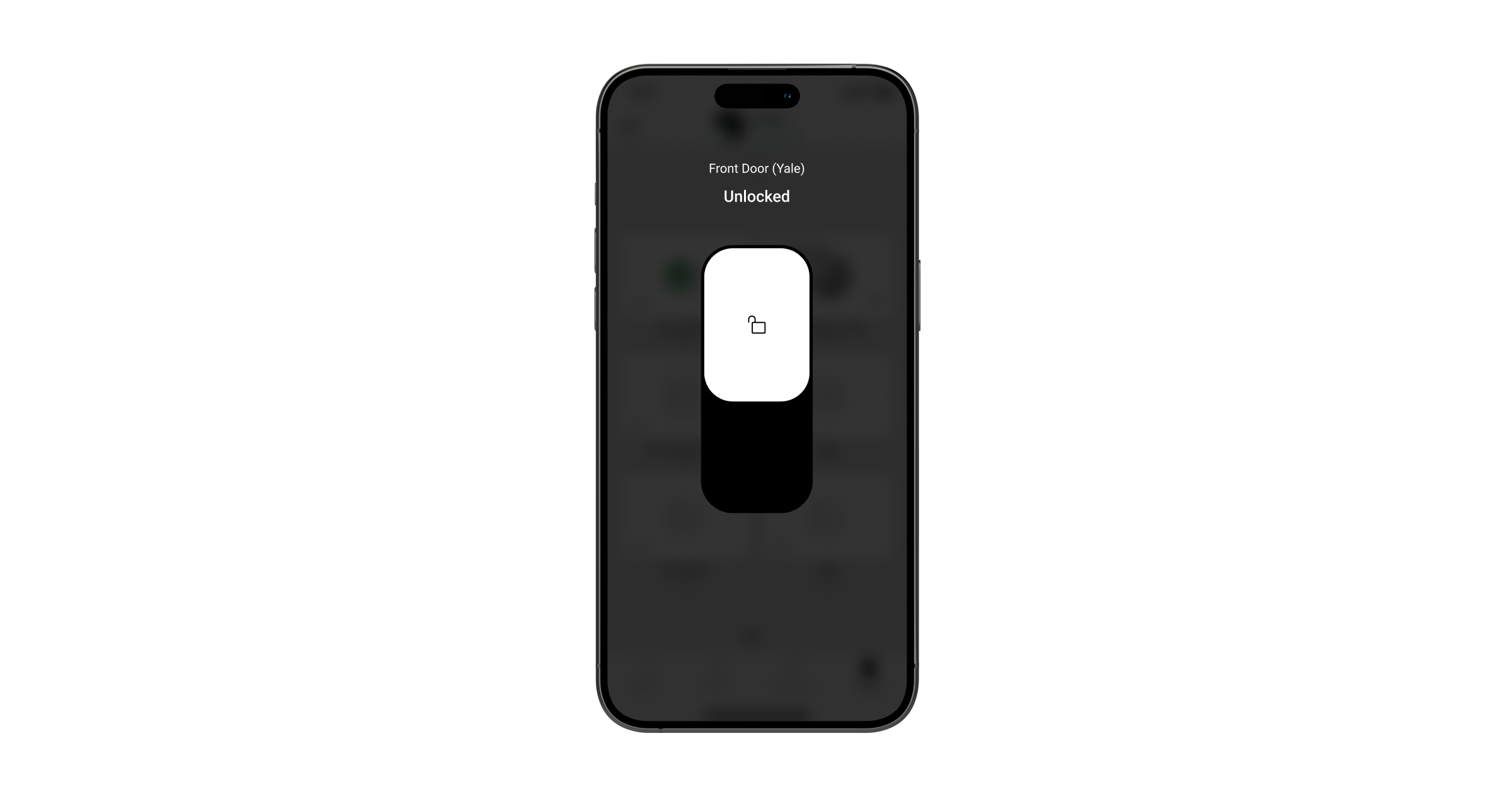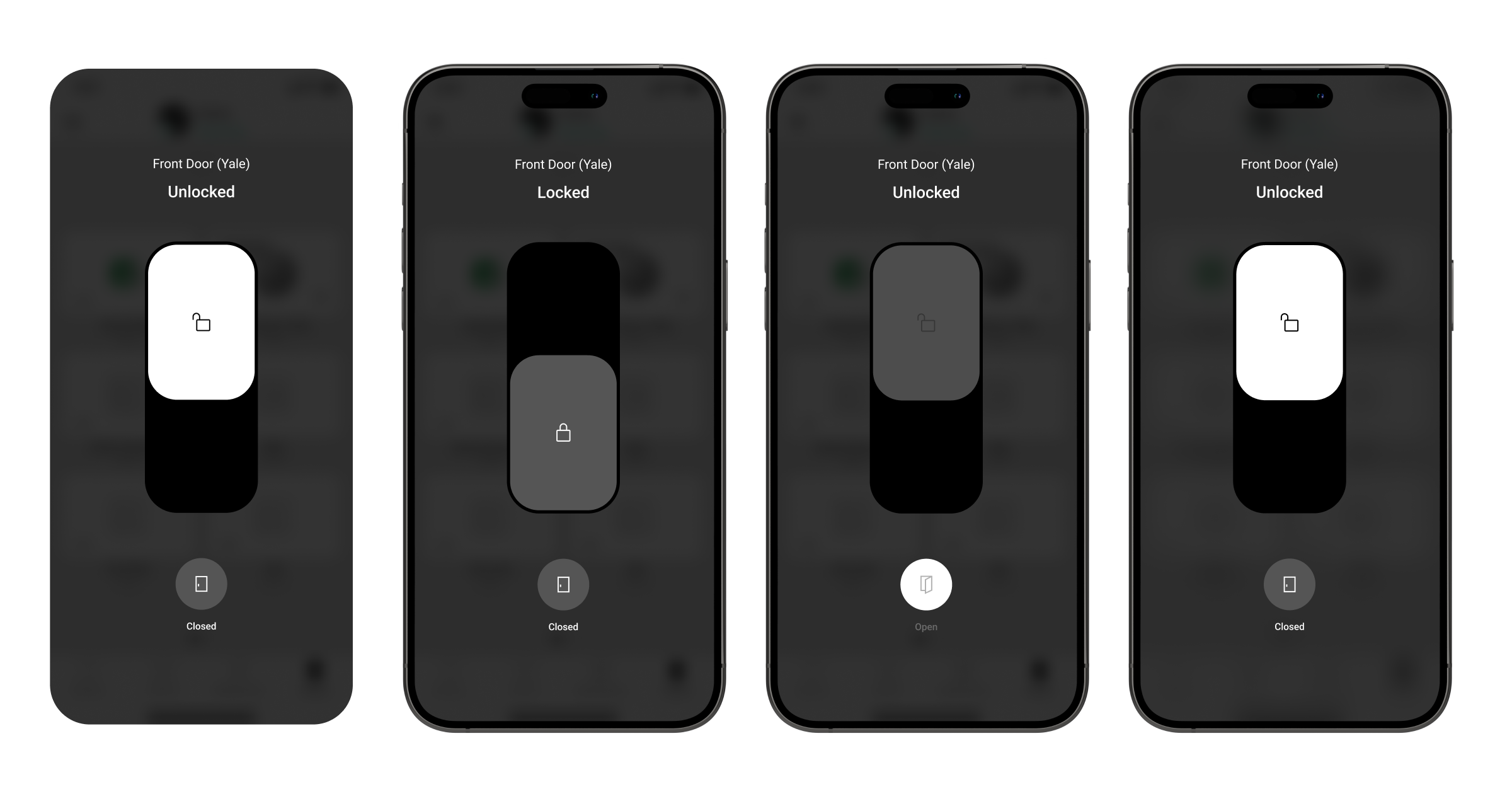Vanaf nu kunt u de slimme sloten van Yale toevoegen, configureren en beheren in het Ajax-systeem. Statusmeldingen, eenvoudig beheer en automatiseringsscenario’s zijn nu beschikbaar voor alle slimme sloten van Yale die verbonden zijn met wifi.
Volg de onderstaande stappen om uw slim slot van Yale toe te voegen aan het Ajax-systeem.
Aan het systeem toevoegen
Voordat u uw slim slot van Yale toevoegt aan het Ajax-systeem, moet u het toevoegen aan de Yale app.
- Installeer de Ajax-app.
- Maak een account aan als u die nog niet heeft.
- Selecteer de space waaraan u het slimme slot wilt toevoegen, of maak de space als u er geen heeft. Maak minstens één virtuele ruimte aan en stel de nodige instellingen in.
- Zorg ervoor dat space is uitgeschakeld en dat de Ajax-app een internetverbinding heeft. U kunt de status controleren in de Ajax-app.
- Voeg een slim slot van Yale toe aan het Ajax-systeem:
- Ga naar: Space → Apparaat toevoegen → Apparaat van derden toevoegen → Yale slim slot
Alleen een beheerder of een PRO met rechten om het systeem te configureren kan een Yale slim slot toevoegen aan het Ajax-systeem.
- Meld u aan bij uw Yale-account.
Om het slimme slot toe te voegen aan uw space, moet u een Eigenaar zijn in uw Yale account, en er moet minstens één compatibel Yale slot aan zijn toegevoegd.
- Selecteer het slimme slot van Yale dat u wilt toevoegen aan het Ajax-systeem en druk op Volgende.
- Ga naar: Space → Apparaat toevoegen → Apparaat van derden toevoegen → Yale slim slot
- Geef het apparaat een naam, selecteer een ruimte en een groep (als de Groepsmodus is ingeschakeld). Druk op Apparaat toevoegen.
De naam van het slimme slot wordt overgenomen vanuit de Yale-app, maar is beperkt tot 48 tekens in de Ajax-app. Als u de naam van het apparaat in een app wijzigt, verandert deze ook in de andere app.
- Herhaal stappen 5 tot 8 om nog een Yale slim slot toe te voegen.
Zodra het is toegevoegd aan een space, verschijnt het slimme slot in de lijst met apparaten in de Ajax-app.
Een slim slot van Yale werkt slechts met één space. Om een slim slot toe te voegen aan een nieuwe space, moet u het eerst verwijderen uit de oude in de Ajax-app.
U kunt geen slim slot van Yale toevoegen aan uw space indien:
- Het al is toegevoegd aan een bestaande space.
- Het offline is.
- Het niet is toegevoegd aan de Yale Connect Bridge. Dit betreft alleen die modellen slimme sloten van Yale die de Yale Connect Bridge vereisen om verbinding te maken.
Pictogrammen
De pictogrammen in de app tonen enkele statussen van het slimme slot van Yale. Om ze te bekijken:
| Pictogram | Waarde |
|
Batterijlading. |
|
|
Het slimme slot is vergrendeld. |
|
| Het slimme slot is geopend. |
Statussen
Bij de statussen vindt u informatie over het apparaat en de bedrijfsparameters. U vindt de statussen van het slimme slot van Yale in de Ajax-app:
- Log in bij de Ajax-app.
- Selecteer space.
- Ga naar het tabblad Apparaten
.
- Selecteer het slimme slot van Yale in de lijst.
| Parameter | Waarde |
| Batterijlading | Laadniveau van de batterij van het apparaat. Er zijn twee statussen beschikbaar:
|
| Huidige vergrendelingsstatus | De status van het slimme slot van Yale:
|
| Vergrendelingsbeheer beschikbaar voor | Het aantal gebruikers van het Ajax-systeem dat toegang heeft tot de instellingen van het slimme slot. |
| Serienummer | Serienummer van het apparaat. |
Instellingen
Zo past u de instellingen van het slimme slot van Yale aan in de Ajax-app:
- Ga naar het menu Apparaten
.
- Selecteer het slimme slot van Yale in de lijst.
- Ga naar Instellingen door op het
te klikken.
- Stel de vereiste parameters in.
- Klik op Terug om de nieuwe instellingen op te slaan.
| Parameter | Waarde | |
| Naam | Naam van het apparaat. Kan worden gewijzigd. | |
| Ruimte | Hiermee kan een gebruiker de virtuele ruimte selecteren waaraan het slimme slot is toegewezen. | |
| Scenario’s | Opent het menu voor het aanmaken en configureren van automatiseringsscenario’s. | |
| Gebruikershandleiding | Opent de gebruikershandleiding van het slimme slot in de Ajax-app. | |
| Apparaat ontkoppelen | Ontkoppelt het apparaat, koppelt deze los van de hub en verwijdert de instellingen. | |
| Meldingen | ||
| Wanneer ver-/ontgrendeld | Indien ingeschakeld, ontvangt u meldingen over wijzigingen in de status van het slimme slot van Yale. | |
| Wanneer een scenario wordt uitgevoerd | Als dit is ingeschakeld, ontvangt u meldingen wanneer een scenario wordt uitgevoerd waarbij het slimme slot betrokken is. | |
| Als de deurbel wordt ingedrukt | Als dit is ingeschakeld, ontvangt u meldingen wanneer er op de deurbel van het slimme slot van Yale wordt gedrukt. | |
Machtigingen
Een gebruiker met rechten om de privacy-instellingen te beheren kan machtigingen inschakelen en configureren wie toegang heeft om de status van het slimme slot te beheren en er scenario’s mee kan aanmaken. Op deze manier kunt u dit in de Ajax-app configureren:
Tabblad Beheer → Instellingen
→ Toegang tot slimme sloten
Selecteer gebruikers, installateurs, en bedrijven die een slim slot kunnen beheren. Een PRO met toegang tot het slimme slot kan de status ervan beheren in de Ajax PRO app.
Beveiligingsbedrijven kunnen permanente toegang krijgen om het slot te beheren of krijgen alleen na een alarm. Als de optie Alleen na een alarm geselecteerd is, kan het bedrijf de status van het slimme slot gedurende de in de instellingen opgegeven tijd beheren nadat het systeem een alarm afgeeft.
Als het beveiligingsbedrijf toegang heeft tot het slimme slot, kan alleen de bedrijfseigenaar machtigingen opgeven voor verschillende werknemers in de PRO Desktop app.
Scenario-instellingen
Scenario’s helpen om beveiliging te automatiseren en routinehandelingen te minimaliseren. U kunt bijvoorbeeld de space uitschakelen als het slot open is. Een beheerder of een PRO met rechten om het systeem te configureren kan scenario’s aanmaken voor het slimme slot van Yale in de instellingen.
Het slimme slot van Yale ondersteunt de volgende soorten scenario’s:
- Reactie bij wijziging van de beveiligingsmodus. Bijvoorbeeld, vergrendel de deur bij het inschakelen van space.
- Bij activering van het apparaat. Activeer het systeem bijvoorbeeld als de deur op slot is.
Om scenario’s te maken voor het slimme slot van Yale, opent u de instellingen en kiest u het menu Scenario’s.
Verwijderen uit het systeem
- Selecteer een space in de Ajax-app.
- Ga naar het tabblad Apparaten
.
- Selecteer het slimme slot van Yale in de lijst.
- Ga naar Instellingen door op het
te klikken.
- Klik op Apparaat verwijderen en bevestig uw actie.
Het slimme slot bedienen
Het slimme slot van Yale kan worden bediend in de Ajax-apps. Meldingen in het logboek omvatten:
- Naam van het apparaat.
- De virtuele ruimte.
- De activeringstijd.
- De gebruiker die de status van het slimme slot wijzigt.
U kunt het slot bedienen via de tabbladen Apparaten en Beheer
.
Bedienen het slot via het tabblad Apparaten
Om de status van een slot met een deurklink te wijzigen in de Ajax-app:
- Selecteer een space in de Ajax-app.
- Ga naar het tabblad Apparaten
.
- Zoek het slimme slot van Yale in de lijst met apparaten.
- Schuif
om het apparaat te ontgrendelen en
om het te vergrendelen.
Om de status van een slot zonder een deurklink te wijzigen in de Ajax-app:
- Selecteer een space in de Ajax-app.
- Ga naar het tabblad Apparaten
.
- Zoek het slimme slot van Yale in de lijst met apparaten.
- Tik op
om de vergrendeling in te trekken (gedurende de tijd die is ingesteld in de instellingen van de Yale app).
- Om de vergrendeling terug te trekken, tikt u op
.
Bediening van de grendel via de Ajax-apps is mogelijk voor bepaalde Yale-sloten na installatie en configuratie in de Yale-app.
Bedien het slot via het tabblad Beheer
Om de status van een slot met een deurklink te wijzigen in de Ajax-app:
- Selecteer in de Ajax-app een hub.
- Ga naar het tabblad Beheer
.
- Veeg omhoog om de lijst met automatiseringsapparaten voor de space te openen.
- Klik op het slimme slot van Yale om het apparaat te ver- of ontgrendelen.
- Druk en houd langer dan 0,5 seconden ingedrukt om het bedieningspaneel te openen.
- Om de status van het slot te wijzigen, schakelt u de schakelaar om
/
.
Om de status van een slot zonder een deurklink te wijzigen in de Ajax-app:
- Selecteer in de Ajax-app een hub.
- Ga naar het tabblad Beheer
.
- Veeg omhoog om de lijst met automatiseringsapparaten voor de space te openen.
- Zoek de tegel voor het slimme slot van Yale.
- Druk en houd langer dan 0,5 seconden ingedrukt om het bedieningspaneel te openen.
- Tik op
om de vergrendeling in te trekken (gedurende de tijd die is ingesteld in de instellingen van de Yale app).
- Om de vergrendeling terug te trekken, tikt u op
.
- Om de status van het slot te wijzigen, schakelt u de schakelaar om
/
.