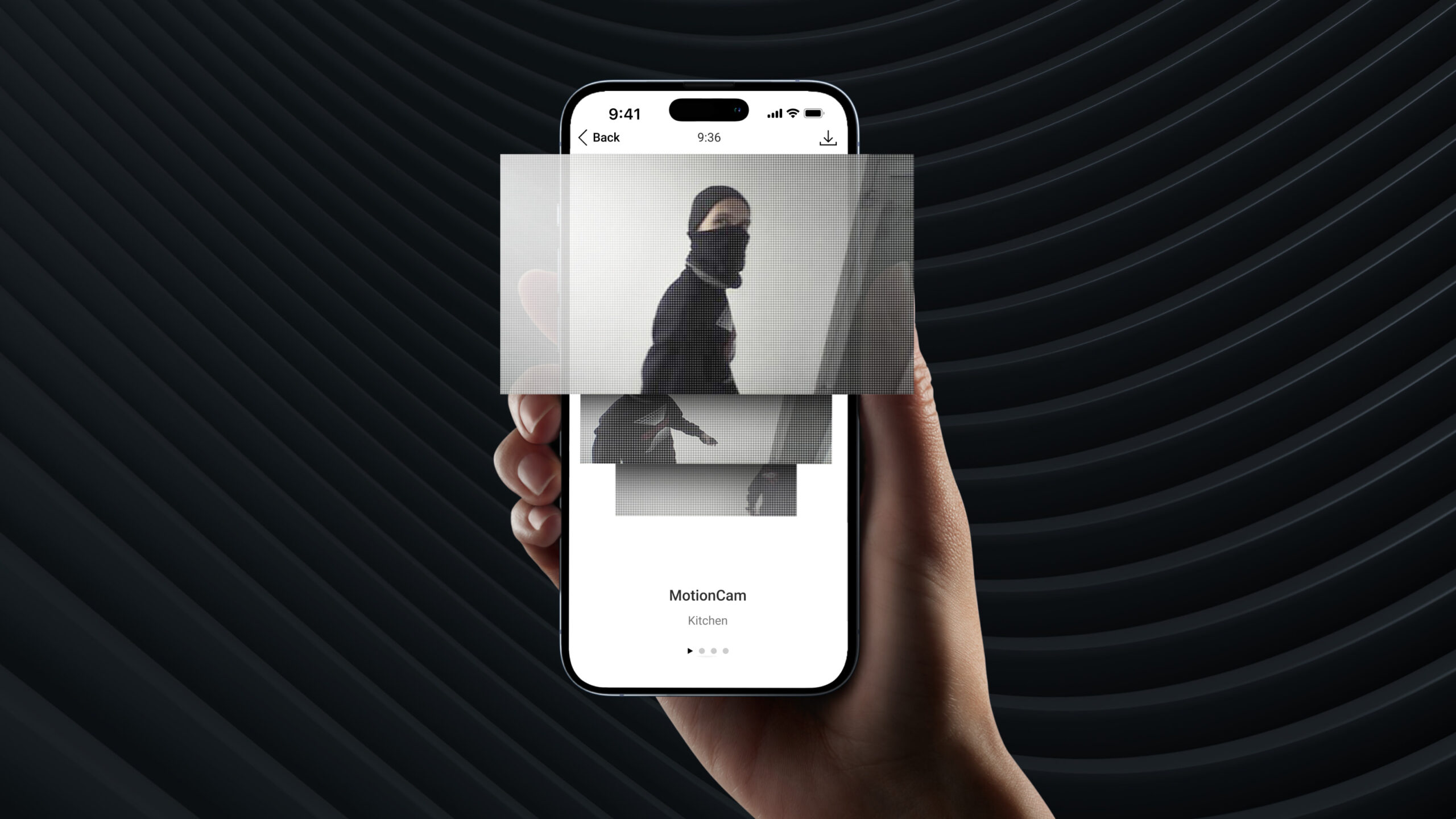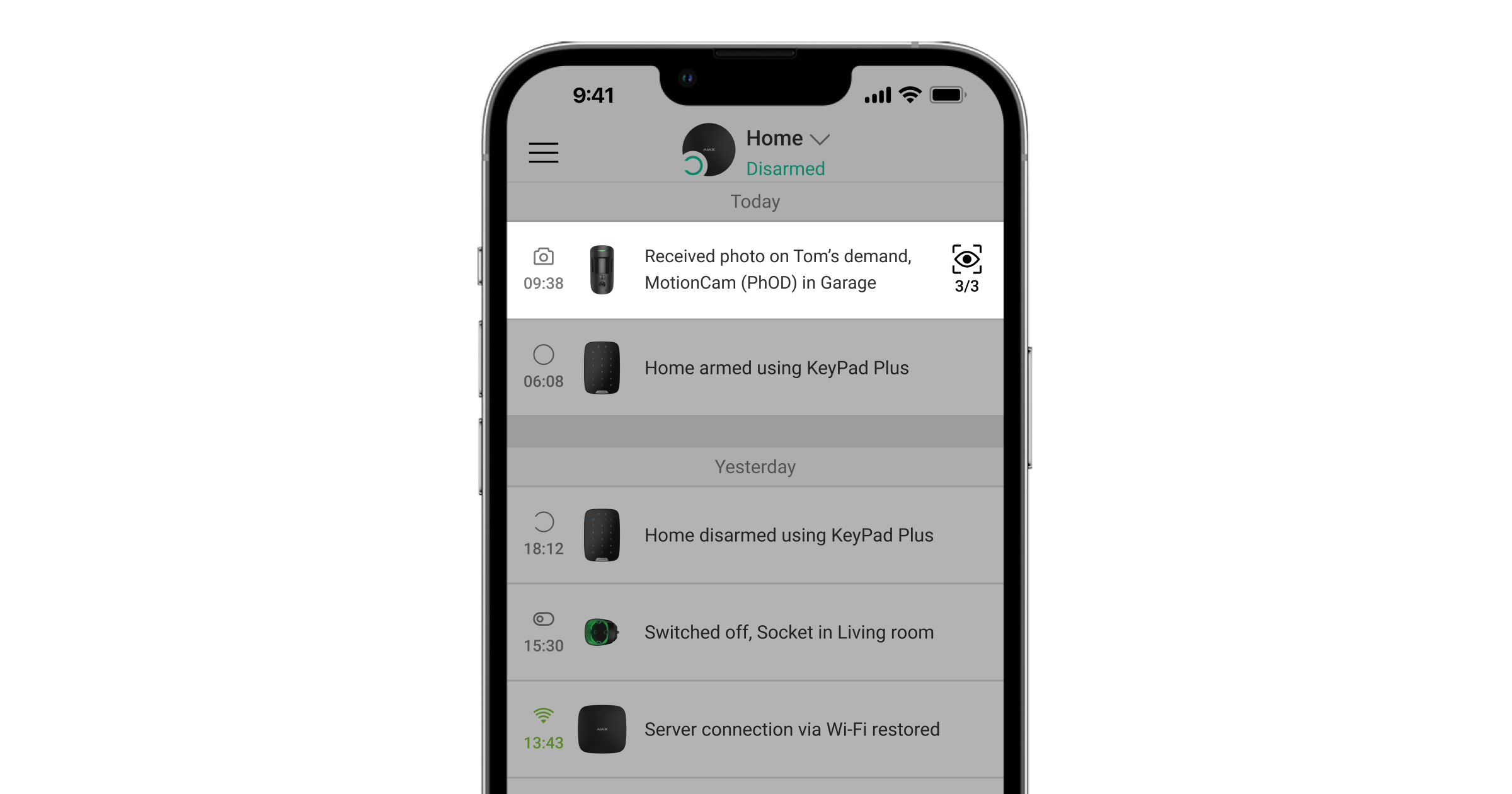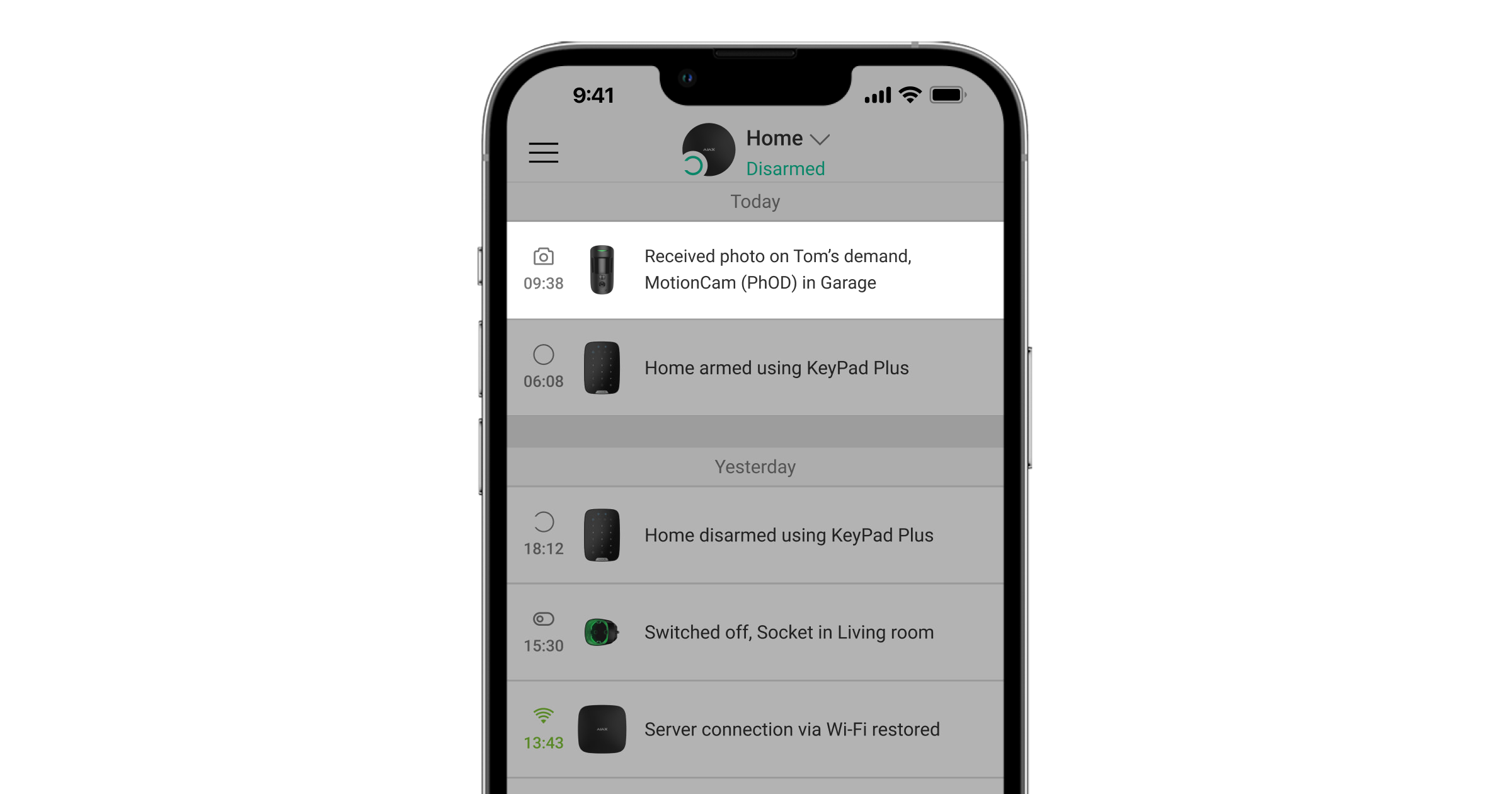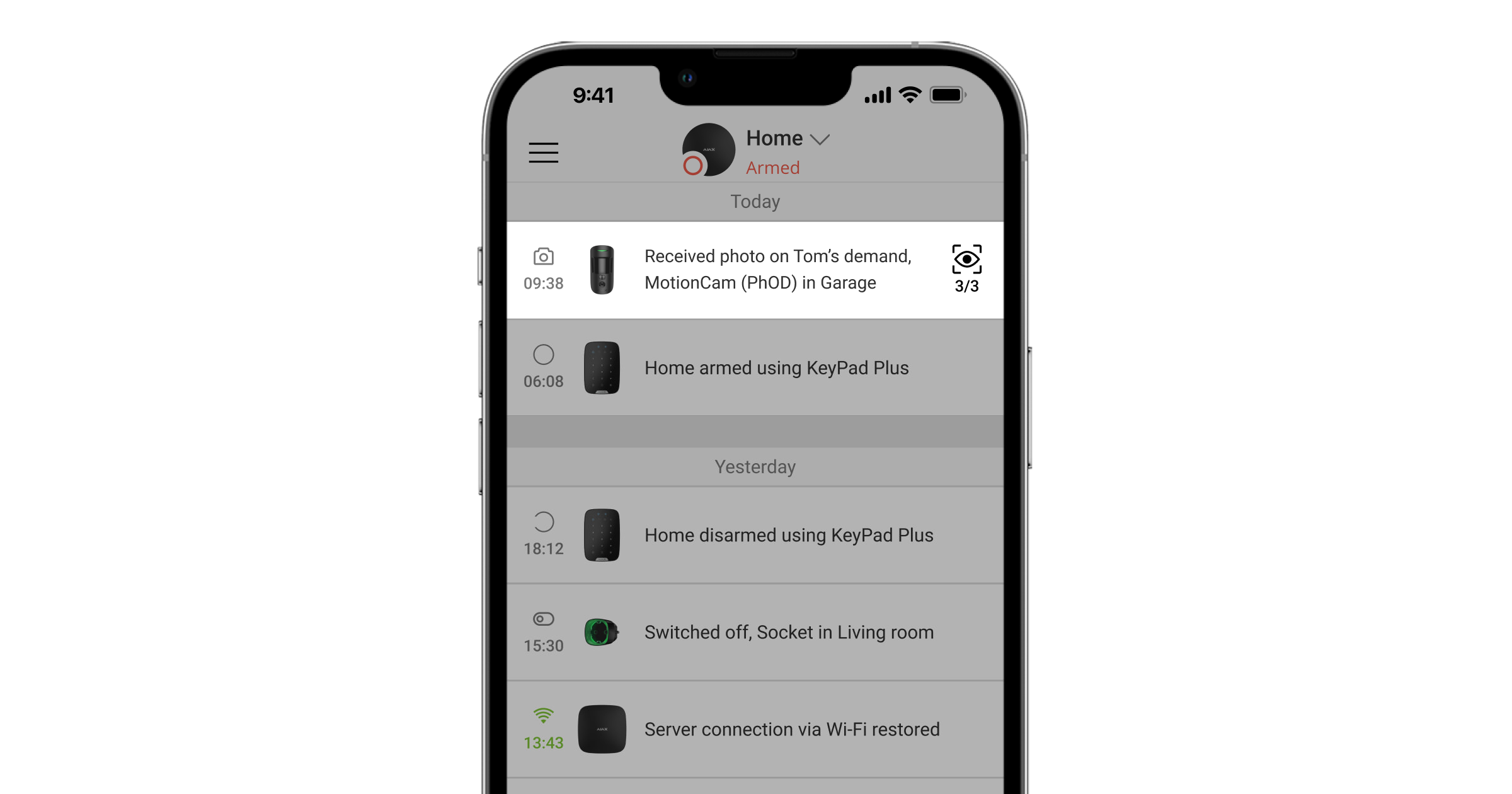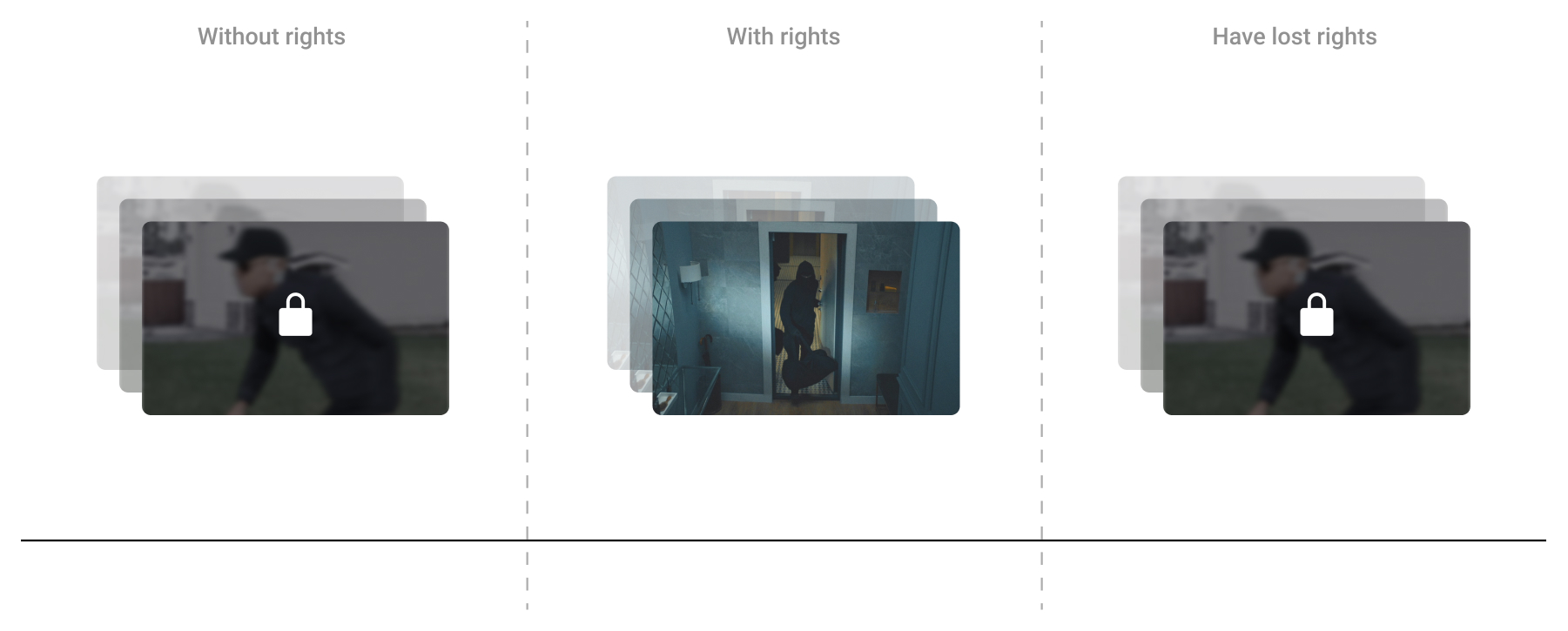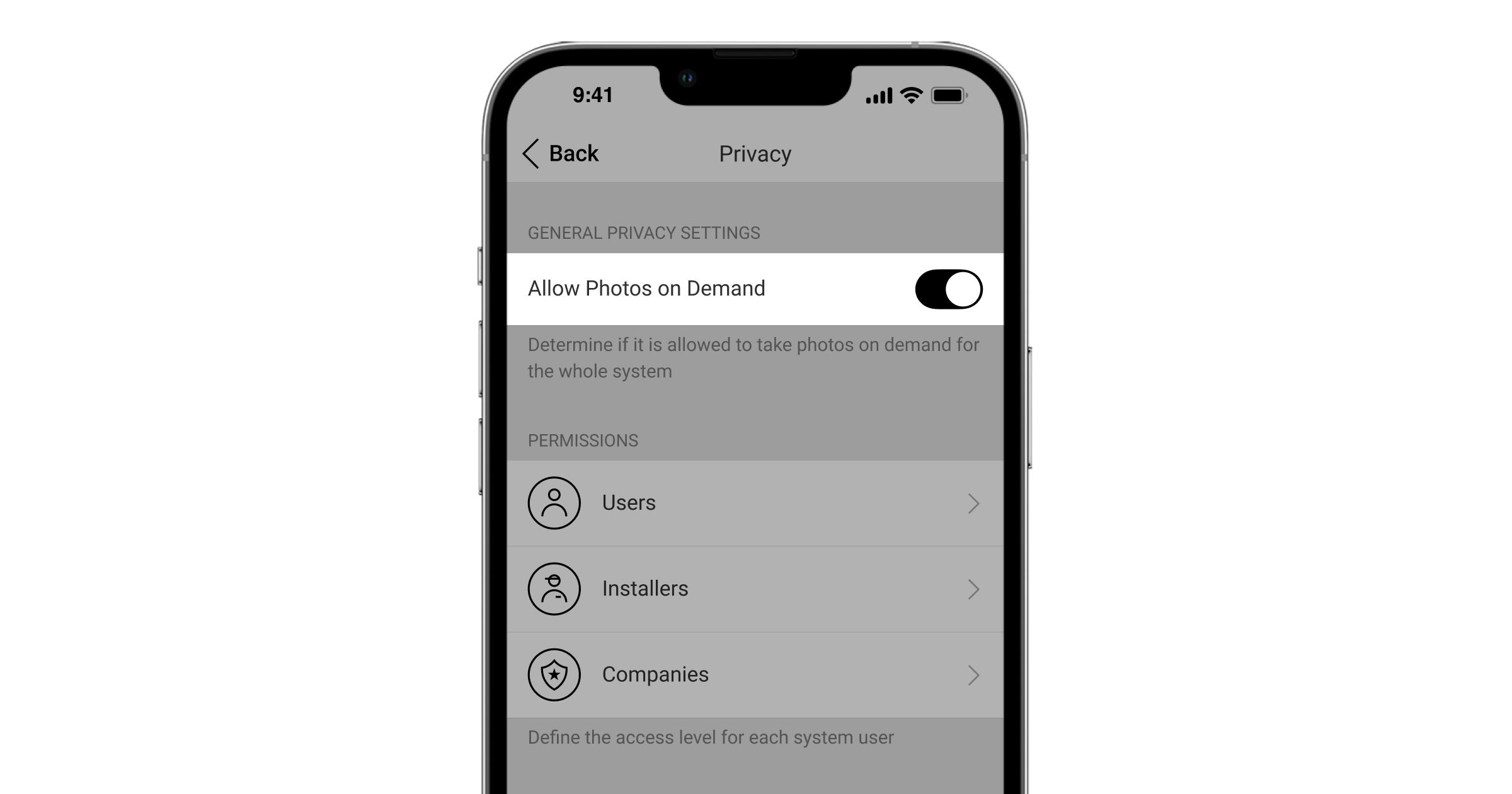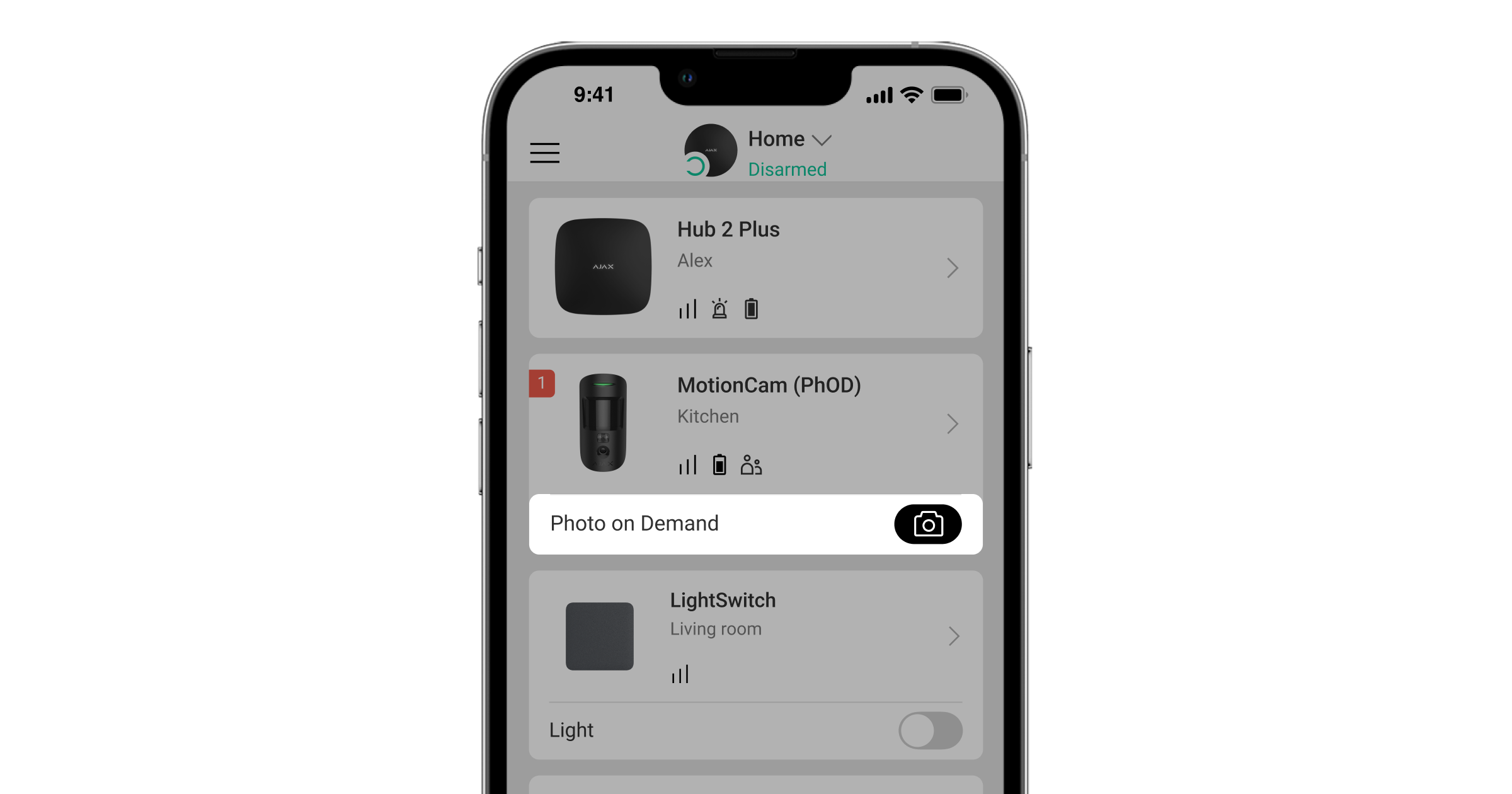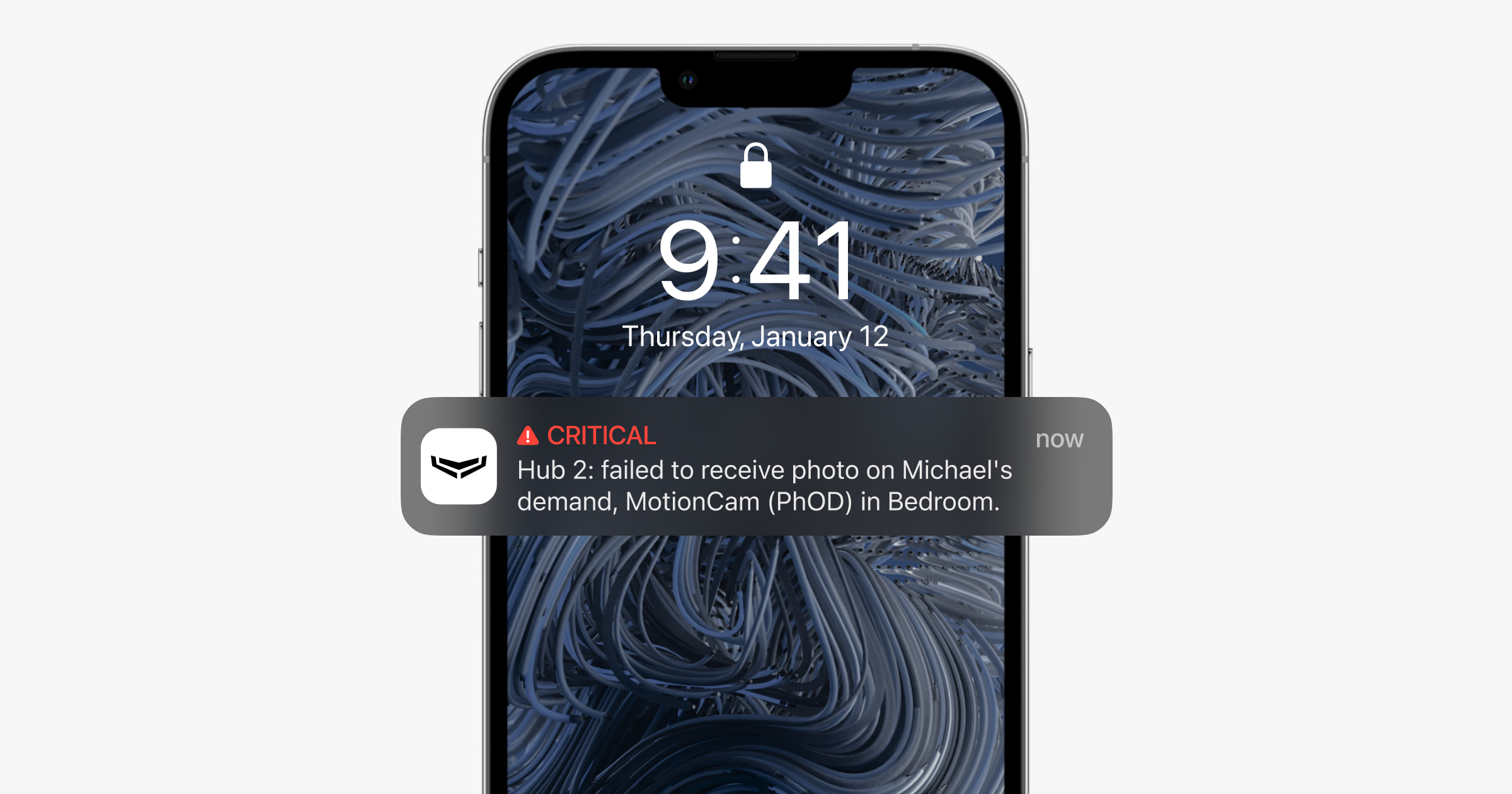Foto por pedido permite aos utilizadores e às empresas tirar fotografias com as câmaras integradas dos detetores de movimento Ajax. Com esta funcionalidade, pode verificar a situação nas instalações: saber o que as crianças estão a fazer, verificar se o seu animal de estimação está bem, ou simplesmente monitorizar o estado da casa. Dependendo das definições, as fotografias podem ser tiradas em qualquer altura ou quando os detetores estão no modo armado.
O utilizador pode também configurar o acesso da empresa de segurança às fotos por pedido e à transmissão em direto das câmaras partilhadas. Esta função permite aos utilizadores confirmar um alarme no objeto protegido. O utilizador define as condições em que os funcionários da empresa podem tirar uma foto por pedido: a qualquer momento, quando os dispositivos partilhados estão armados ou apenas num determinado período de tempo após o alarme. Isto permite aos utilizadores configurar o sistema Ajax sem comprometer a sua privacidade.
Dispositivos que suportam a funcionalidade Foto por pedido
Detetores de movimento:
- MotionCam (PhOD) Jeweller.
- Superior MotionCam (PhOD) Jeweller.
- Superior MotionCam AM (PhOD) Jeweller.
- Superior MotionCam HD (PhOD) Jeweller.
- Superior MotionCam (PhOD) Fibra.
- MotionCam Outdoor (PhOD) Jeweller.
- MotionCam Outdoor HighMount (PhOD) Jeweller.
Outros detetores não suportam a funcionalidade Foto por pedido.
Hubs com o OS Malevich 2.13 e versão de firmware posterior:
Versões de apps que suportam a funcionalidade Foto por pedido
- Versão Ajax 2.20.1 e posterior (para iOS).
- Versão Ajax 2.23.1 e posterior (para Android).
- Ajax PRO versão 1.14.1 e posterior (para iOS).
- Ajax PRO versão 1.14.1 e posterior (para Android).
- Ajax PRO Desktop versão 3.2 e posterior (para macOS).
- Ajax PRO Desktop versão 3.2 e posterior (para Windows).
Definições de privacidade
O OS Malevich 2.13 acrescenta o novo direito do utilizador: gerir as definições de privacidade (menu espaço definições, Privacidade).
As definições de privacidade podem ser geridas por:
- Utilizadores do sistema com direitos de administrador (por defeito).
- Utilizadores do sistema sem direitos de administrador, se lhes tiver sido concedido esse direito.
Por defeito, a funcionalidade Foto por pedido está desativada para todos os utilizadores. Os utilizadores com direito a gerir as definições de privacidade determinam que utilizadores e empresas de segurança podem tirar e ver fotografias por pedido, bem como que detetores de movimento Ajax podem tirar essas fotografias.
As definições de privacidade não se aplicam a fotografias tiradas por detetores acionados em caso de alarme. Todos os utilizadores do sistema com acesso ao historial de eventos podem ver as fotografias tiradas em caso de alarme.
Os utilizadores de app Ajax PRO não podem gerir as definições de privacidade, mas podem tirar fotografias por pedido, se lhes for concedido esse direito.
Acesso a fotos por pedido
Os utilizadores com direito a gerir as definições de privacidade determinam:
- Que utilizadores, PROs ou empresas podem tirar e ver fotos por pedido.
- Que detetores podem ser utilizados para tirar fotos por pedido.
- Que câmaras podem ser utilizadas para ver a transmissão em direto.
- Quando um determinado detetor pode tirar fotos por pedido: a qualquer momento, quando o detetor está armado ou apenas após o alarme.
Um utilizador do PRO Desktop pode tirar e ver fotos por pedido a partir de uma conta pessoal se um utilizador com direitos de administrador lhe tiver concedido os direitos de acesso adequados. No menu Direitos de acesso do módulo Empresa, o diretor da empresa pode ajustar os direitos de acesso às funções dos empregados. Se o chefe atribuir acesso a um determinado tipo de funcionário, todos os funcionários com essa função terão o direito correspondente.
Um exemplo de um sistema com dois detetores e seis utilizadores, dois dos quais são empresas de segurança.
Utilizador 1✅ Gere as definições de privacidade. Decide quais os utilizadores que têm acesso à funcionalidade Foto por pedido (PhOD). |
Utilizador 2✅ Gere as definições de privacidade. Decide quais os utilizadores que têm acesso à funcionalidade Foto por pedido (PhOD). |
Utilizador 3🚫 Não gere as definições de privacidade. |
Utilizador 4🚫 Não gere as definições de privacidade. |
Utilizador 5(empresa de segurança) 🚫 Não gere as definições de privacidade. |
Utilizador 6(empresa de segurança) 🚫 Não gere as definições de privacidade. |
Opções de distribuição de direitos
O utilizador tem acesso a fotos por pedido em qualquer altura
Este utilizador pode pedir fotos dos detetores a que tem acesso e ver todas as fotos desses detetores. O utilizador também recebe a notificação no historial de eventos do hub e a notificação push de eventos (se estiverem ativadas para este utilizador).
O utilizador tem acesso a fotos por pedido quando o detetor está no modo armado
Este utilizador só pode pedir uma foto do detetor a que tem acesso quando este detetor está armado. Apenas as fotos tiradas pelo detetor no modo armado estão disponíveis para visualização. Se a foto por pedido for tirada quando o detetor é desarmado, esse utilizador pode ver o evento no feed, mas não pode ver as fotografias. O utilizador também receberá uma notificação push do evento (se estiver ativada para este utilizador).
| Foto por pedido do detetor desarmado |
| Foto por pedido do detetor armado |
A empresa só tem acesso a foto por pedido após o alarme
A definição só está disponível para empresas. Uma empresa de segurança só pode pedir fotografias dos detetores partilhados após um alarme. As fotografias tiradas apenas num determinado período de tempo após a ativação de qualquer detetor no sistema estão disponíveis para visualização. O tempo para tirar fotografias após um alarme pode variar entre 5 e 30 minutos. É definido pelo utilizador com o direito de definições de privacidade.
A empresa também tem definições de privacidade disponíveis para os níveis de acesso Utilizadores e Instaladores. Os funcionários da empresa podem tirar uma foto por pedido, em qualquer altura, ou apenas quando um dispositivo partilhado está armado.
O utilizador não tem acesso a foto por pedido
Este utilizador pode ver o evento no feed, mas não pode ver as fotografias. O utilizador também receberá notificações push de eventos se estas estiverem ativadas para este utilizador.
Envio de fotos por pedido para a CRA
As fotos por pedido são enviadas para a estação de monitorização da empresa de segurança apenas quando a opção Ver fotos por alarme e fotos por cenários de alarme está ativada nas definições de direitos de acesso da empresa. A captura e visualização de fotografias a pedido estão disponíveis para um perfil de empresa na app PRO Desktop se a empresa tiver recebido os direitos de acesso adequados.
Visualização de fotos por pedido
As fotos por pedido só estão disponíveis para os utilizadores e as empresas que, no momento da captação, tinham o direito de tirar essas fotografias. Se obtiverem o direito de tirar fotos por pedido, os utilizadores não podem ver as fotos tiradas antes de lhes ser concedido esse direito. Após a revogação do direito de tirar fotografias a pedido, os utilizadores só podem ver as fotografias tiradas quando tinham esse acesso.
Como conceder ou obter o direito de gerir as definições de privacidade
Por predefinição, todos os administradores de hub têm o direito de gerir as definições de privacidade.
Para conceder o direito de gerir as definições de privacidade, na app Ajax:
- Selecione o espaço, se tiver vários.
- Aceda ao separador Controlo
.
- Clique no ícone de engrenagem
para aceder às definições de espaço.
- Selecione o menu Utilizadores na lista.
- Selecione o utilizador. Ative a opção de Gestão das definições de privacidade.
- Repita os passos 4–5 para outros utilizadores a quem pretende conceder o direito de gerir as definições de privacidade.
Se o sistema não tiver um utilizador com direitos de administrador
Um utilizador PRO com direitos de configuração do sistema pode conceder o direito de gerir definições de privacidade.
Para conceder o direito de gerir as definições de privacidade, na app Ajax PRO:
- Selecione e espaço.
- Aceda ao separador Controlo
.
- Clique no ícone de engrenagem
para aceder às definições de espaço.
- Selecione o menu Utilizadores na lista.
- Selecione um utilizador e ative a opção de Gestão das definições de privacidade.
- Repita os passos 4–5 para outros utilizadores a quem pretende conceder o direito de gerir as definições de privacidade.
Como ativar e configurar a funcionalidade Foto por pedido
Um utilizador com o direito de gerir as definições de privacidade pode ativar e configurar a funcionalidade Foto por pedido.
Para ativar e configurar a funcionalidade Foto por pedido, na app Ajax:
- Selecione o espaço, se tiver vários.
- Aceda ao separador Controlo
.
- Clique no ícone de engrenagem
para aceder às definições de espaço.
- Selecione o menu Privacidade e ative a opção Permitir fotos por pedido.
- Selecione a categoria de utilizador:
- Utilizadores;
- Instaladores (utilizadores de app PRO).
- Selecione um utilizador ou PRO específico. Será aberta uma lista de câmaras, DVRs e detetores com verificação de fotografias ligados ao hub.
- Selecione o detetor ou a câmara/DVR a que pretende dar acesso.
- Ative a opção Tirar e ver fotos (para o detetor) ou Ver transmissão em direto da câmara (para a câmara ou o DVR).
Para câmaras ou DVR, ative outras opções de direitos de acesso, se necessário.
- Especifique quando o utilizador pode tirar e ver fotografias a pedido: a qualquer momento ou quando o detetor está no modo armado.
- Clique Voltar duas vezes para guardar as definições.
- Repita os passos 6–10 para quaisquer outros dispositivos aos quais pretenda fornecer acesso. O ícone preto assinala os dispositivos aos quais o utilizador já tem acesso.
- Selecione o espaço, se tiver vários.
- Aceda ao separador Controlo
.
- Clique no ícone de engrenagem
para aceder às definições de espaço.
- Selecione o menu Privacidade e ative a opção Permitir fotos por pedido.
- Selecione a categoria de utilizador Empresas.
- Selecione uma empresa específica.
- Ative a opção Tirar e ver fotos.
- Selecione os detetores com verificação fotográfica aos quais pretende dar acesso.
- Especifique quando a empresa pode tirar e visualizar fotos por pedido: a qualquer momento, quando o detetor está no modo armado ou apenas após um alarme.
- Selecione durante quanto tempo após um alarme a empresa pode tirar fotografias dos detetores permitidos.
- Clique em Voltar para guardar as definições.
Depois de guardar as definições de privacidade, todos os utilizadores com acesso ao historial de eventos receberão uma notificação com informações sobre o utilizador que recebeu direitos de acesso e o utilizador que concedeu esses direitos.
Como ajustar a resolução e o número de fotografias
O utilizador com direitos de administrador, PRO com direitos totais ou instalador com direitos de configuração do sistema pode ajustar a resolução, bem como o número de fotografias.
O número de imagens e a sua resolução podem ser alterados quando a opção Permitir fotos por pedido está ativada.
Para fazer isso, na app Ajax:
- Selecione o espaço, se tiver vários.
- Aceda ao separador Dispositivos
e selecione o detetor.
- Clique no ícone de engrenagem
para aceder às definições do detetor.
- Especifique o número de fotos a tirar por pedido.
- Especifique a resolução da foto. A resolução especificada também será utilizada para tirar fotografias em caso de alarme.
- Clique Voltar para guardar as definições.
- Repita os passos 2–6 para outros detetores para os quais pretende ajustar a resolução e o número de fotografias a tirar por pedido.
Como ativar e configurar o acesso às câmaras
Um utilizador pode ativar e configurar o acesso às câmaras de vigilância. O streaming de câmaras partilhadas está disponível para a empresa, independentemente do modo armado do sistema.
Para fazer isso, na app Ajax:
- Selecione o espaço, se tiver vários.
- Aceda ao separador Controlo
.
- Clique no ícone de engrenagem
para aceder às definições de espaço.
- Selecione o menu Privacidade.
- Selecione a categoria de utilizador Empresas.
- Selecione uma empresa específica.
- Selecione a categoria de dispositivo Câmaras nativas e canais NVR, para conceder acesso aos dispositivos de vídeo Ajax.
- Selecione as câmaras às quais pretende dar acesso.
- Ative a opção Ver transmissão em direto da câmara.
- Se necessário, configure outros direitos de acesso:
- Visualizar arquivo da câmara.
- Descarregar vídeo do arquivo.
- Visualizar com som.
- Utilize a funcionalidade de pan-tilt-zoom (PTZ).
- Defina quando os funcionários da empresa podem aceder às funcionalidades selecionadas da câmara.
- Toque em Voltar para guardar as definições.
- Repita os passos 6–13 para outras câmaras às quais pretenda dar acesso.
Velocidade de entrega para fotos por pedido
Tempo de entrega da fotografia dos detetores MotionCam Outdoor (PhOD) Jeweller e MotionCam Outdoor HighMount (PhOD)
| Resolução, px | Tempo de entrega, s |
| 320 × 176 (predefinição) |
até 9 |
| 640 × 352 | até 20 |
Tempo de entrega de fotos dos detetores Superior MotionCam AM (PhOD) Jeweller e Superior MotionCam HD (PhOD) Jeweller
| Resolução, px | Tempo de entrega, s |
| 160 × 120 | até 3 |
| 320 × 240 | até 4.5 |
| 640 × 480 (predefinição) |
até 11 |
| 960 × 720 | até 15.5 |
Tempo de entrega das fotos dos detetores MotionCam (PhOD) Jeweller, Superior MotionCam (PhOD) Jeweller e MotionCam (PhOD) Fibra
| Resolução, px | Tempo de entrega, s |
| 160 × 120 | até 7 |
| 320 × 240 (predefinição) |
até 9 |
| 640 × 480 | até 20 |
As tabelas mostram o tempo de entrega de uma imagem com uma intensidade de sinal de 2–3 barras entre o detetor e o hub ou repetidor. O hub está ligado à Internet através de Ethernet ou 4G (LTE). O tempo de entrega quando o detetor está conectado através de um repetidor é disponível no link.
Como tirar fotos por pedido
Podem ser tiradas fotos por pedido através da app Ajax. Para isso:
- Inicie sessão na app Ajax.
- Aceda ao separador Dispositivos
.
- Clique no botão com o ícone da câmara no campo do detetor. O botão é apresentado se o utilizador tiver acesso a tirar fotos por pedido neste dispositivo no modo de sistema atual.
- Depois de clicar no botão, verá uma mensagem sobre o envio de um pedido.
A foto será tirada no espaço de 2 segundos após o clique. Aparece uma notificação no historial de eventos com um ícone de olho com um contador de imagens entregues ao lado. Assim que a imagem estiver disponível para visualização, um ícone cinzento muda de cor para preto. Para ver as fotos, clique na notificação.
Os utilizadores do sistema receberão notificações de fotos por pedido com o nome do utilizador, instalador ou empresa que solicitou a fotografia.
Se o detetor não puder tirar uma foto por pedido (por exemplo, se um hub ou repetidor perder a ligação com o detetor), será apresentada uma notificação de erro no historial de eventos.
Funcionalidades adicionais e links úteis
Os detetores que suportam a funcionalidade Foto por pedido podem fazer mais do que tirar fotos por pedido ou por alarme quando detetam movimento. Se configurar os cenários correspondentes, estes detetores também podem tirar fotografias por alarme de outros dispositivos Ajax e por programação.
Os detetores com verificação fotográfica também estão disponíveis sem suporte para a função Foto por pedido. Estes detetores só podem tirar fotos por alarme quando é detetado movimento.
Siga a ligação para saber mais sobre as funcionalidades de verificação de fotografias Ajax.
Câmaras Ajax e NVRs, bem como câmaras de terceiros, podem ser ligados ao sistema Ajax. É suportada uma integração perfeita com as marcas Dahua, Hikvision, Safire, Uniview e EZVIZ. As câmaras e DVRs de terceiros podem ser ligados utilizando o protocolo RTSP ou a integração SDK.