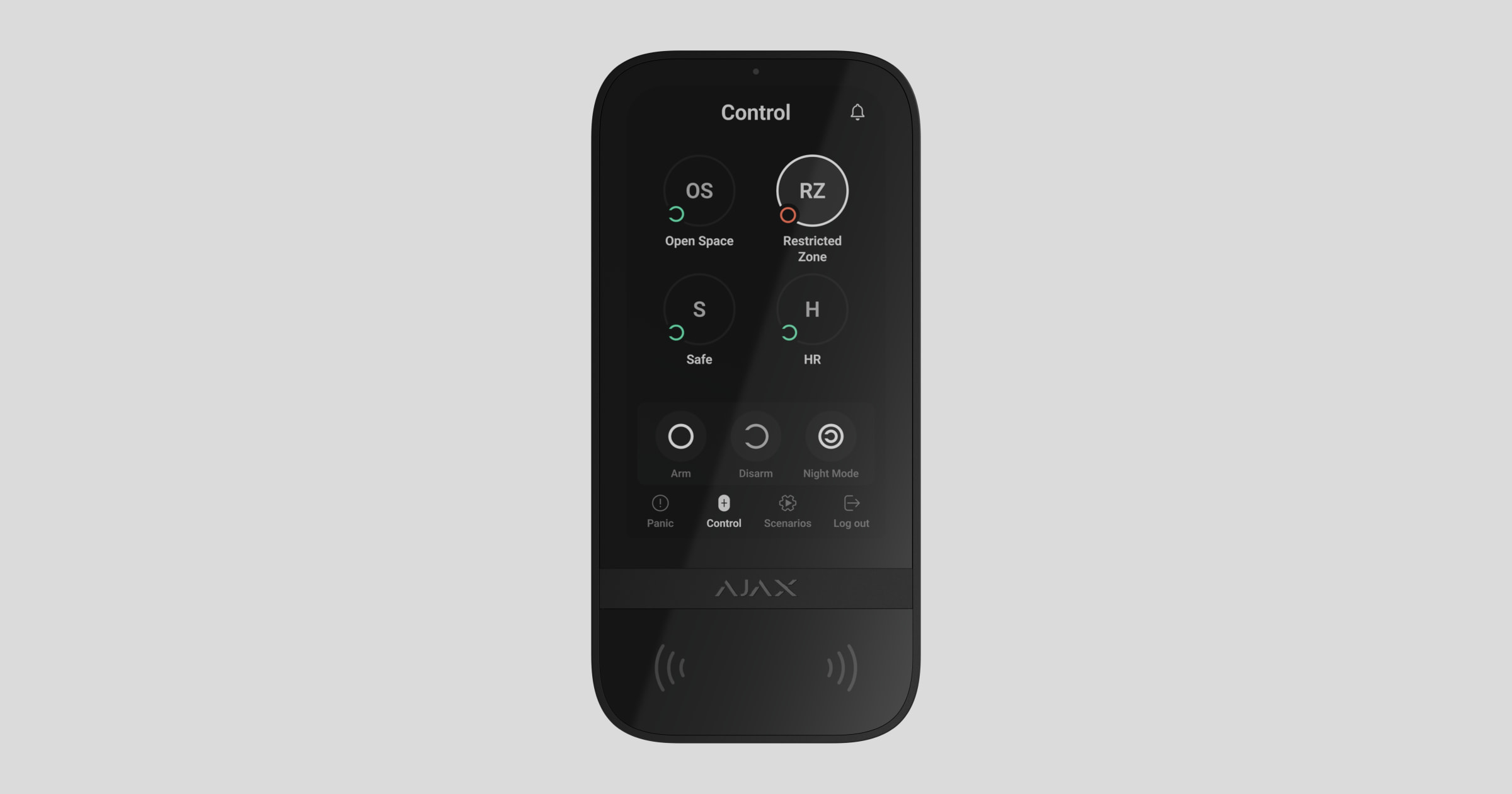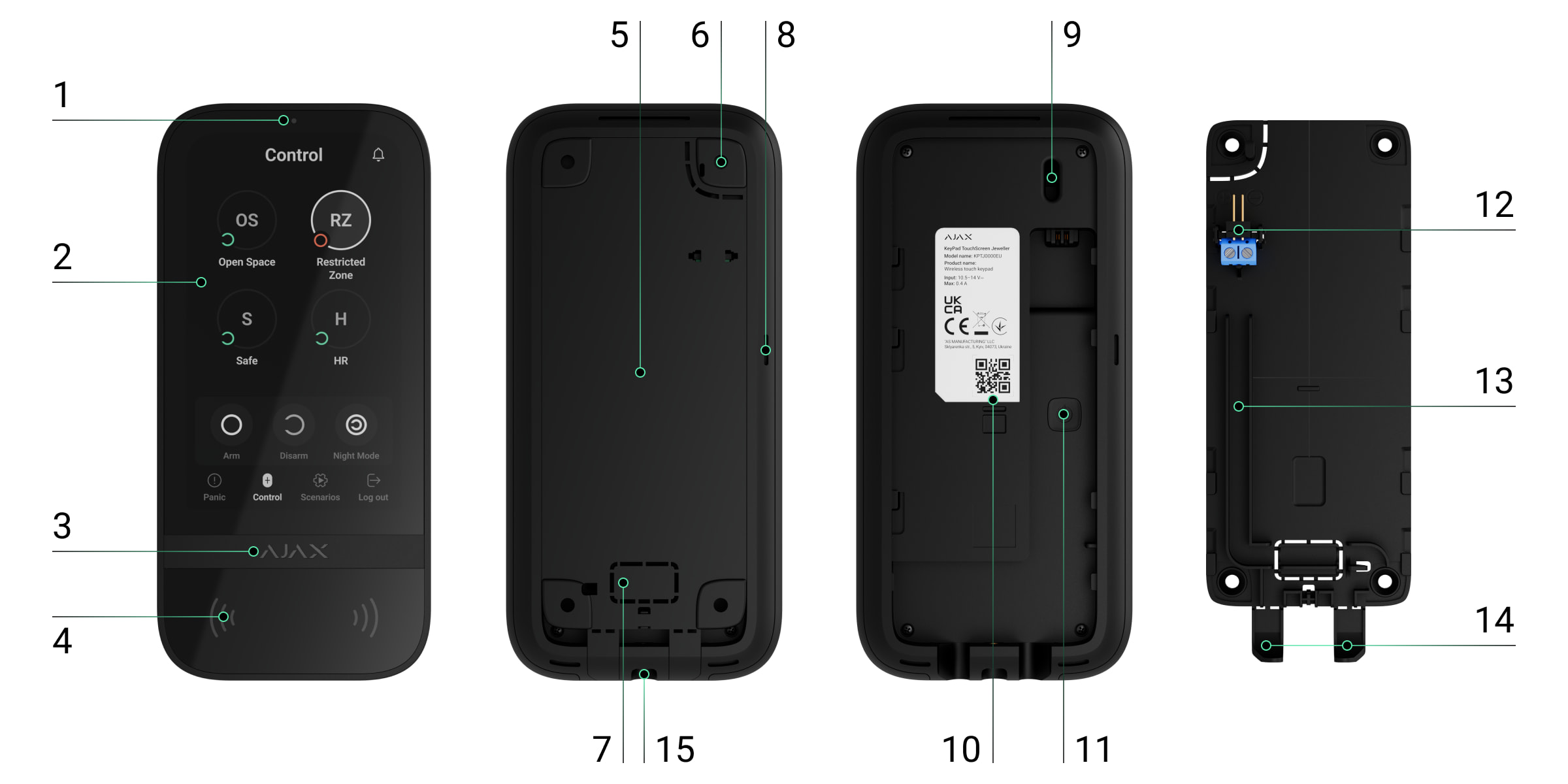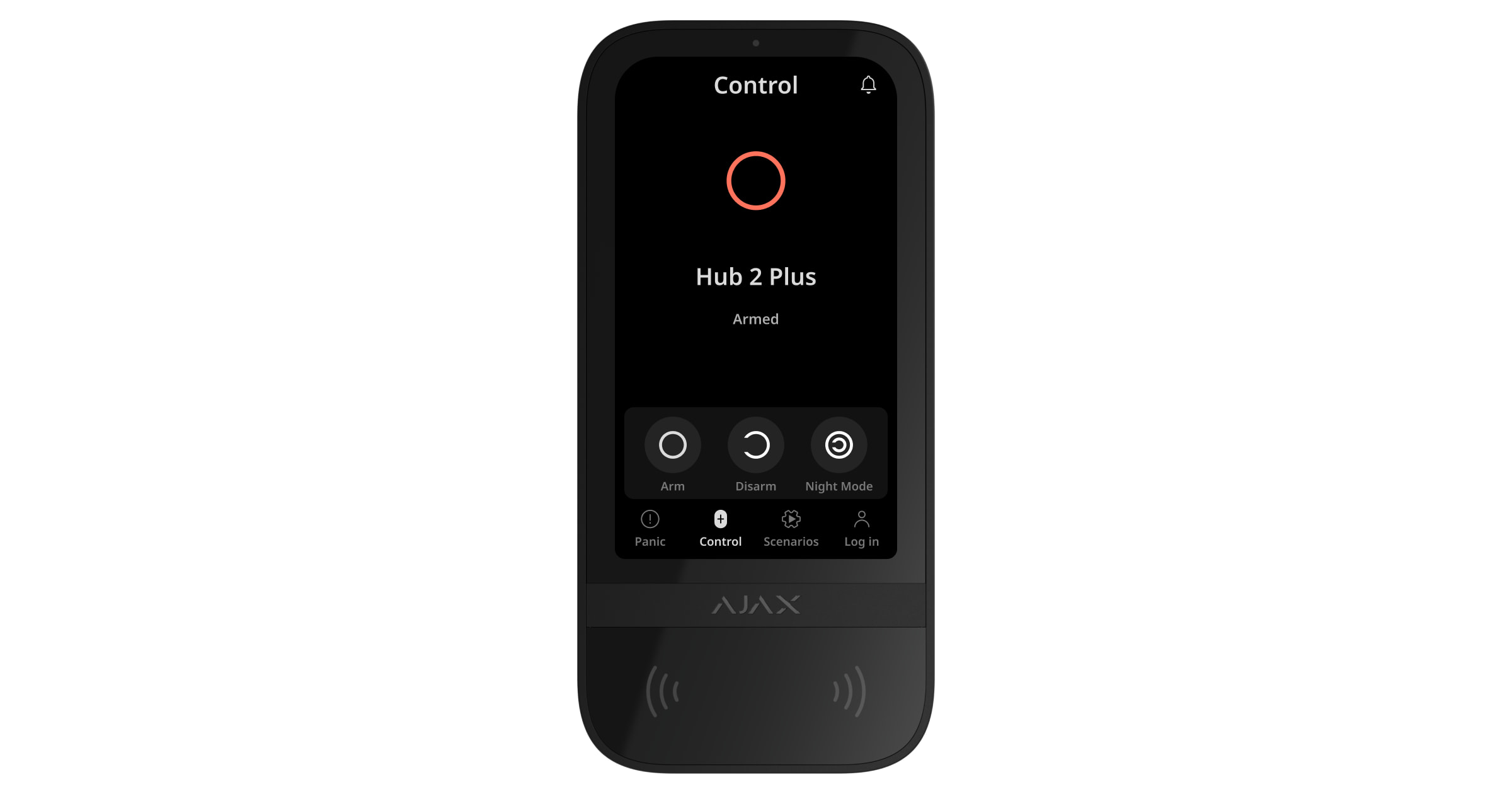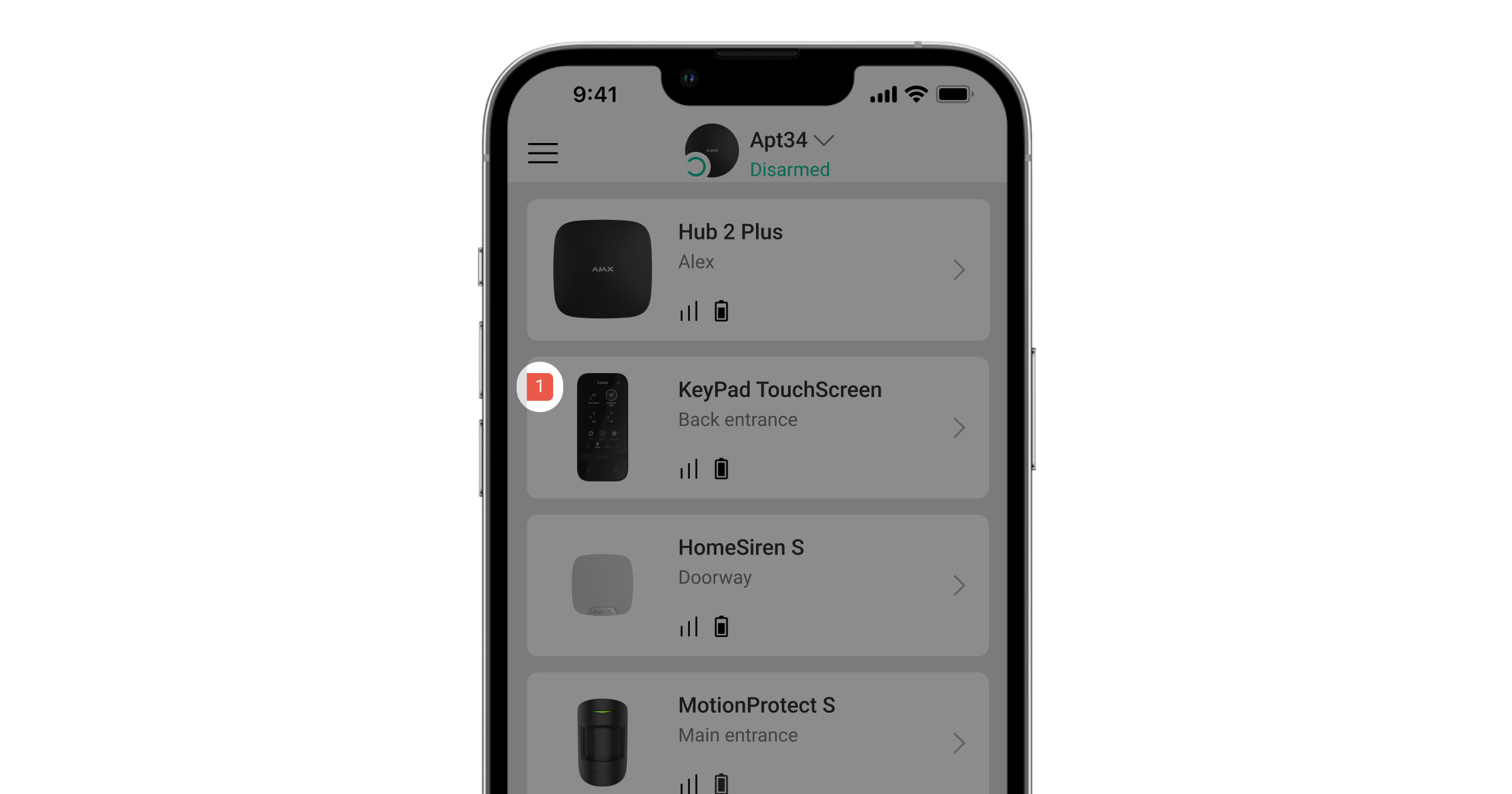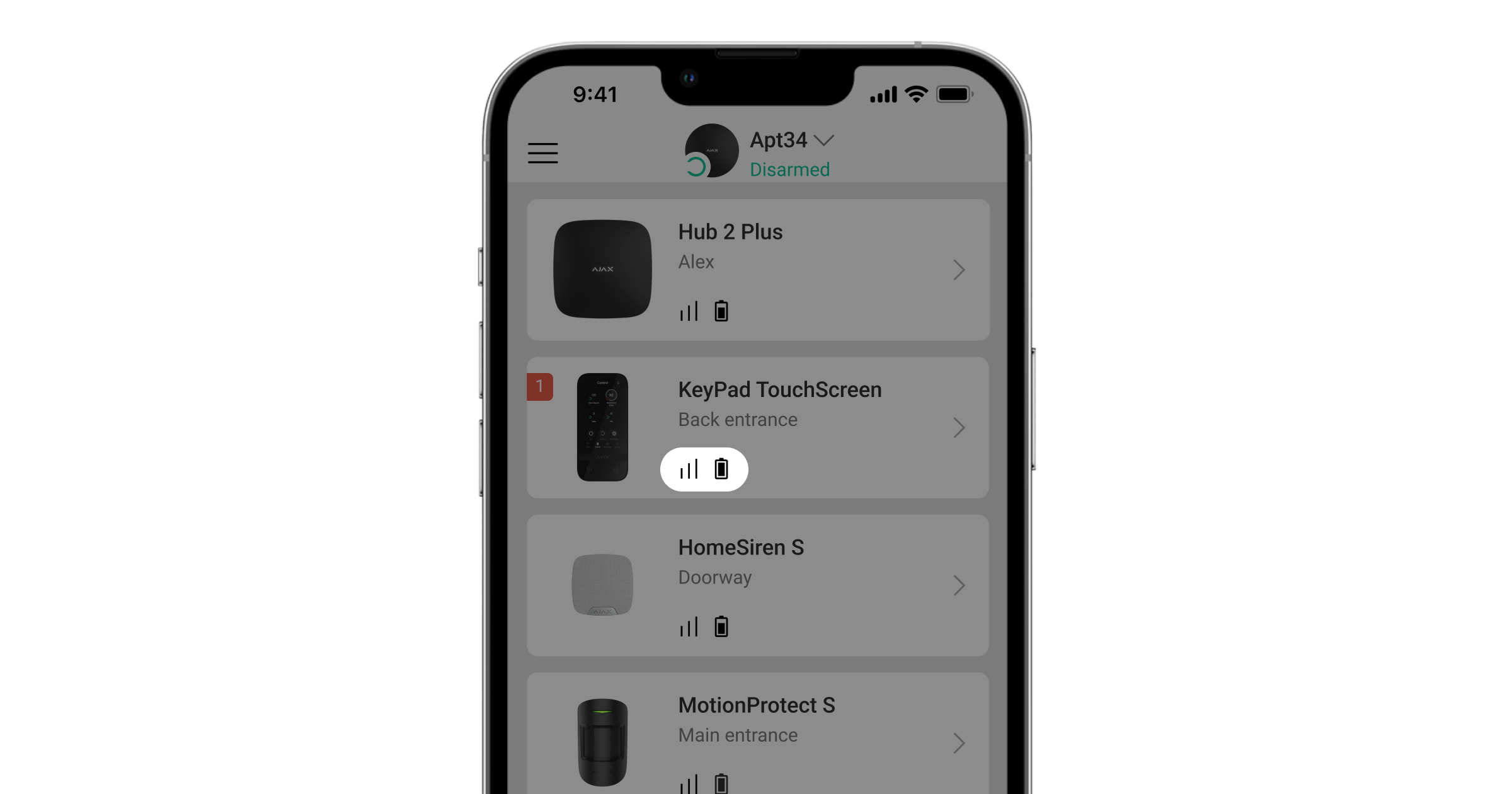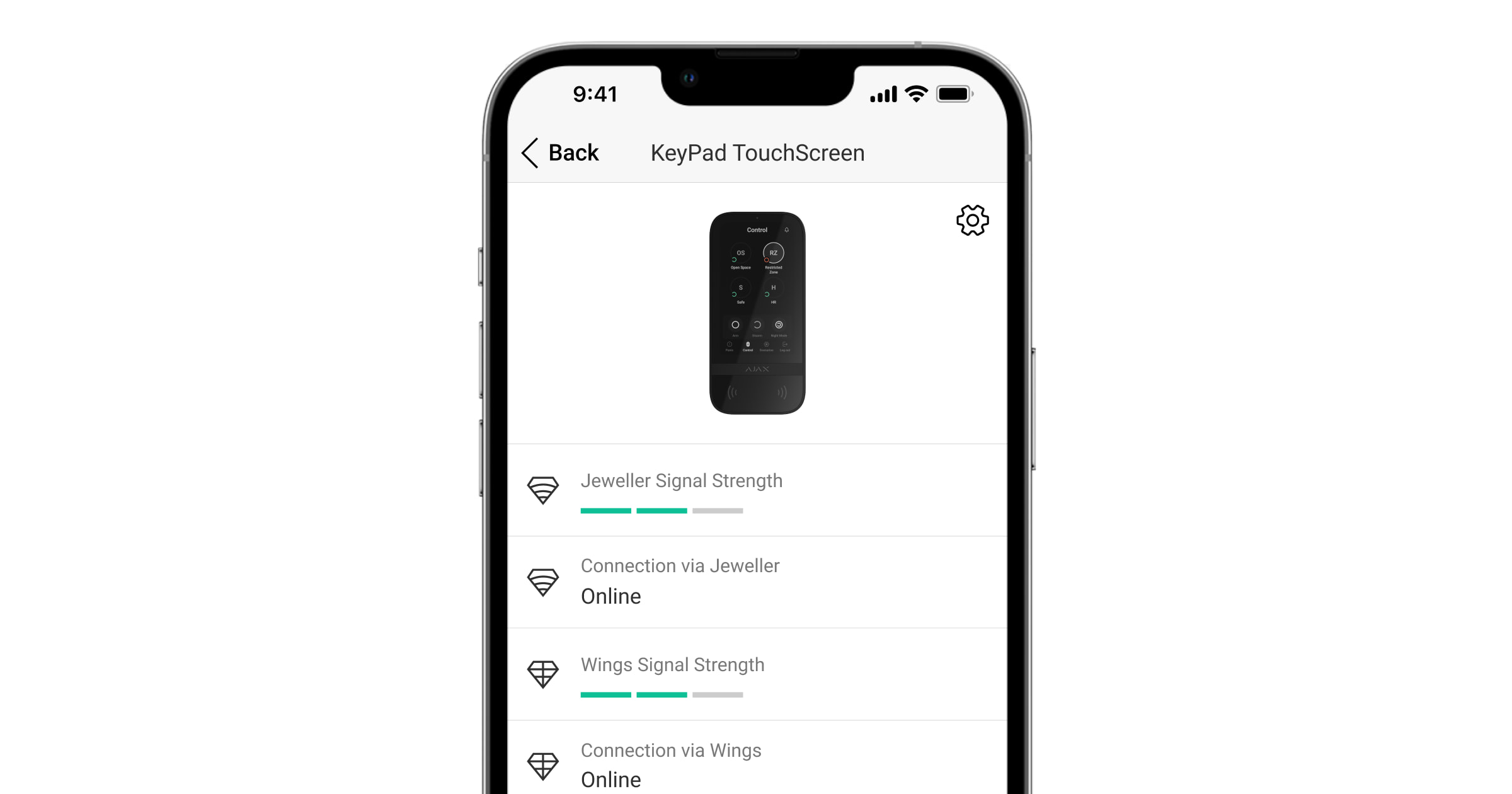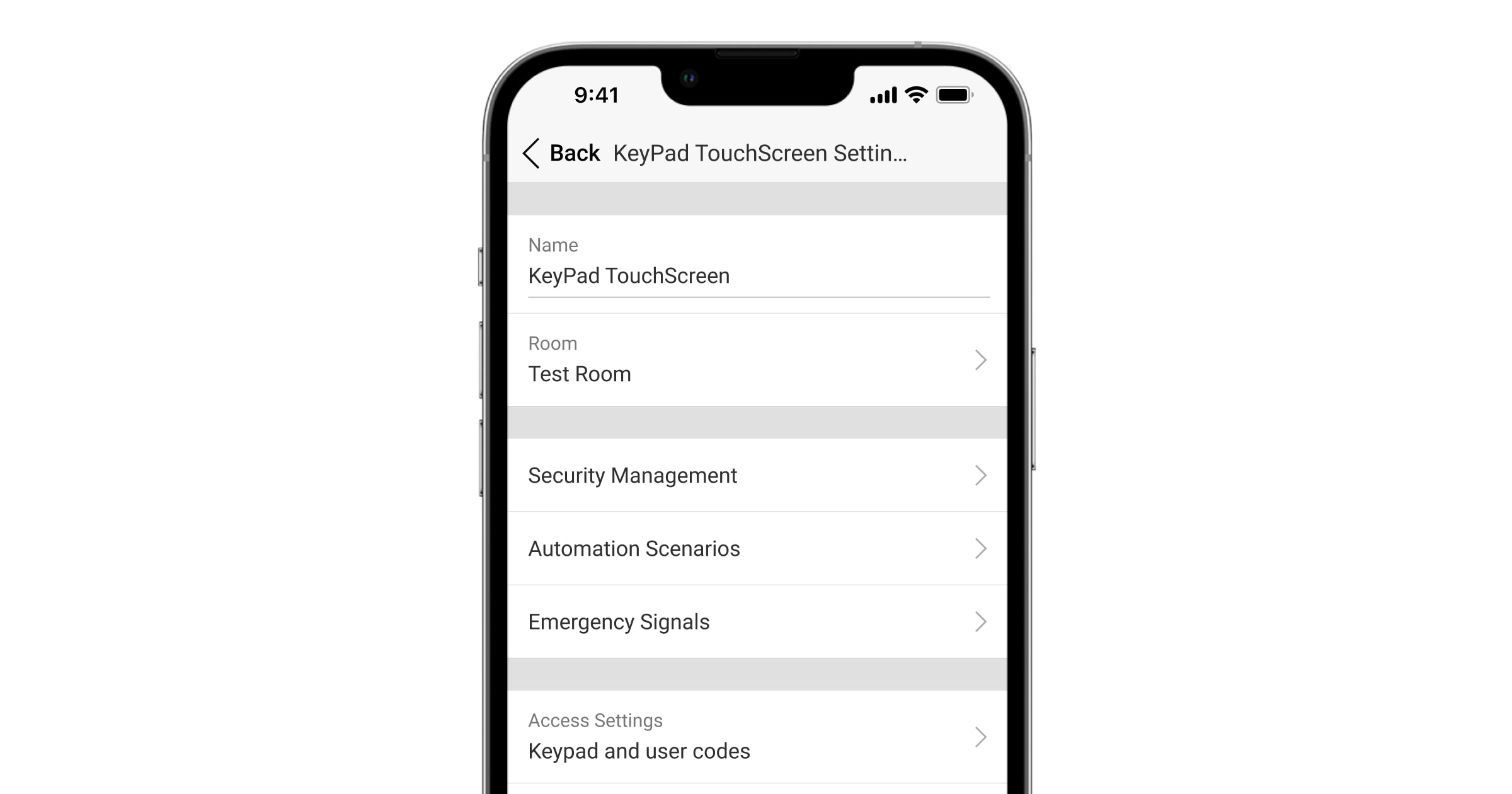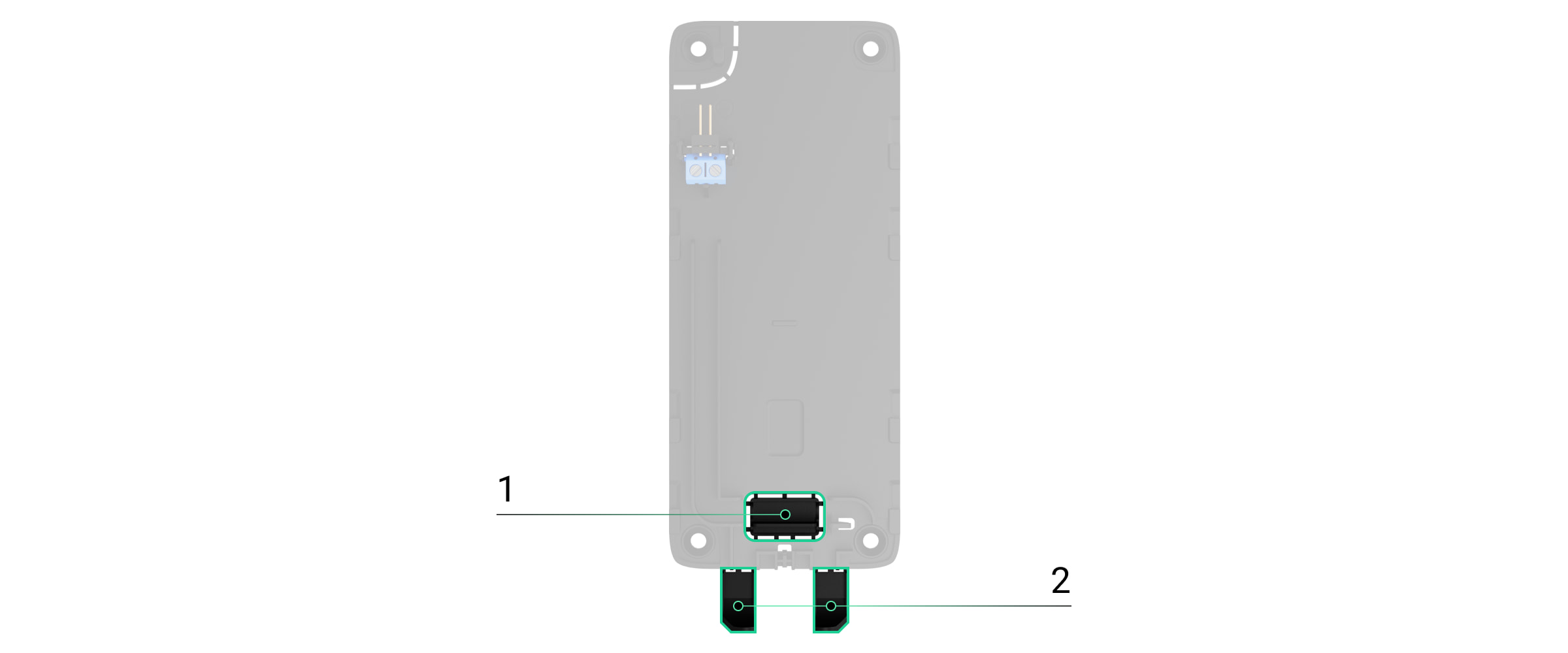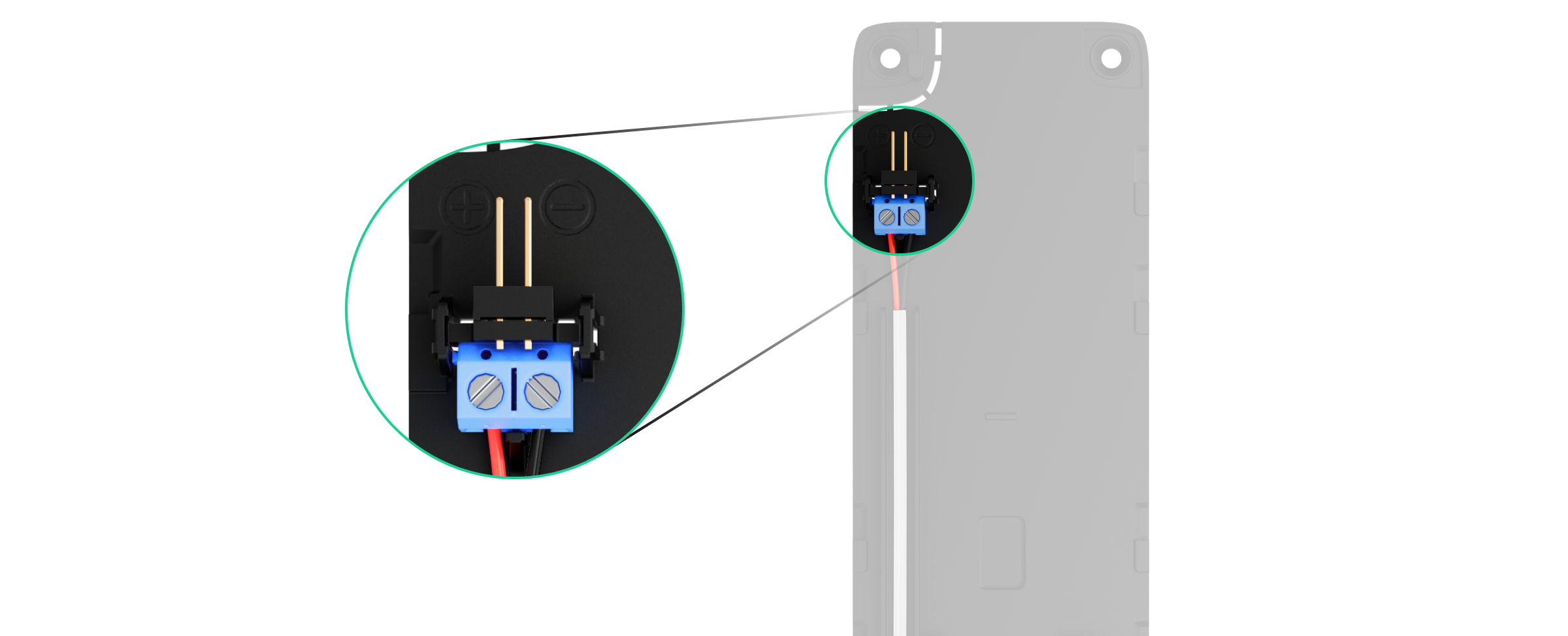KeyPad TouchScreen O Jeweller é um teclado sem fios com ecrã tátil concebido para gerir sistemas de segurança Ajax. Os utilizadores podem autenticar-se utilizando smartphones, comandos Tag, cartões Pass e códigos. O dispositivo destina-se apenas a utilização em interiores.
KeyPad TouchScreen Jeweller Comunica-se com um hub através de dois protocolos de rádio seguros. O teclado utiliza o protocolo Jeweller para transmitir alarmes e eventos, e o protocolo Wings para atualizar o firmware, transmitir a lista de grupos, divisões e outras informações adicionais. O alcance da comunicação num espaço aberto é de até 5,550 ft.
Elementos funcionais
- Sensor de luz ambiente para ajustar automaticamente o brilho da retroiluminação.
- Ecrã tátil IPS com 5 polegadas na diagonal.
- Logótipo com indicador LED.
- Leitor de cartão/comando/Bluetooth.
- Painel de instalação SmartBracket. Para retirar o painel, faça-o deslizar para baixo.
- Parte perfurada do painel de montagem para acionar a alarme em caso de qualquer tentativa de retirar o teclado da superfície. Não o parta.
- Parte perfurada do painel de instalação para passar os cabos através da parede.
- Campainha incorporada.
- Botão de tamper anti-sabotagem.
- Código QR com o ID do dispositivo para adicionar o teclado ao sistema Ajax.
- Botão de alimentação.
- Terminais para ligação de uma fonte de alimentação externa (não incluída). Os terminais podem ser retirados dos suportes quando necessário.
- Canal de cabos para encaminhar o cabo da unidade de alimentação elétrica de terceiros.
- Parte perfurada do painel de montagem para passagem de cabos a partir da parte inferior.
- O orifício para fixar o painel de montagem do SmartBracket com um parafuso de fixação.
Hubs e repetidores compatíveis
O teclado requer um hub Ajax compatível com OS Malevich versão 2.16.1 e posterior para funcionar.
Princípio do funcionamento
O KeyPad TouchScreen Jeweller possui uma campainha integrada, um ecrã tátil e um leitor para autorização sem contacto. O teclado pode ser utilizado para alterar os modos de segurança e controlar dispositivos de automação, bem como para notificar os utilizadores sobre alarmes do sistema.
O teclado ajusta automaticamente o brilho da luz de fundo e ativa-se quando alguém se aproxima. A sensibilidade é ajustável na aplicação. A interface do KeyPad TouchScreen Jeweller assemelha-se à da aplicação Ajax Security System. Existem aparências escuras e claras à escolha. O ecrã tátil de 5 polegadas permite um acesso rápido aos modos de segurança de todo o sistema ou de grupos específicos, bem como ao controlo do cenário de automatização. O ecrã também indica as avarias do sistema quando a opção verificação da integridade do sistema está activada.
A campainha incorporada no KeyPad TouchScreen Jeweller fornece alertas sonoros com base nas definições do sistema, notificando os utilizadores sobre:
- alarmes;
- alteração do modo de segurança;
- atrasos de entrada/saída;
- acionamento dos detetores de abertura.
O teclado funciona com baterias pré-instaladas e também pode ser alimentado por uma fonte de alimentação de terceiros dentro de uma faixa de tensão de 10,5-14 V⎓ e uma corrente mínima de operação de 0,5 A. Quando a energia externa é conectada, as baterias pré-instaladas servem como fonte de energia de reserva.
Controlo de segurança
O KeyPad TouchScreen Jeweller pode ser utilizado para armar e desarmar todo o sistema ou grupos específicos e ativar o Modo Noturno. Utilize a guia Controle para alterar o modo de segurança. Os utilizadores podem autenticar-se no KeyPad TouchScreen Jeweller através de:
- Smartphones. A autenticação é possível através da aplicação Ajax Security System em smartphones que suportem Bluetooth Low Energy (BLE). O BLE é um protocolo de rádio de baixa potência que permite que os smartphones funcionem como uma alternativa ao Tag ou Pass para a autenticação do utilizador. O teclado é compatível com smartphones Android e iOS com BLE versão 4.2 e posterior.
- Cartões ou comandos. Para identificar os utilizadores de forma rápida e segura, o KeyPad TouchScreen Jeweller utiliza a tecnologia DESFire®. DESFire® baseia-se na norma internacional ISO 14443 e combina encriptação de 128 bits e proteção contra cópia.
- Códigos. O KeyPad TouchScreen Jeweller suporta códigos de teclado gerais, códigos de utilizador pessoal e códigos para utilizadores não registados.
Códigos de acesso
- Código do Keypad é um código geral atribuído ao teclado. Quando utilizados, todos os eventos aparecem nas aplicações Ajax sob o nome do teclado.
- Código de utilizador é um código pessoal configurado para os utilizadores conectados ao hub. Quando utilizados, todos os eventos aparecem nas aplicações Ajax sob o nome do respetivo utilizador.
- Código de acesso ao teclado é um código criado para uma pessoa não registada. Quando utilizados, os eventos aparecem nas aplicações Ajax com o nome associado a este código.
- Código RRU é um código de acesso temporário para unidades de resposta rápida (RRU), ativado após o alarme por um período de tempo especificado. Quando o código é ativado e utilizado, os eventos aparecem nas aplicações Ajax sob o título associado a este código.
O número suportado de códigos de utilizador, códigos de acesso ao teclado e códigos RRU depende do modelo do hub.
Os direitos e códigos de acesso podem ser geridos diretamente nas aplicações Ajax. Se um código for comprometido, pode ser alterado remotamente sem exigir a visita de um instalador. Se um utilizador perder o seu Pass, Tag ou smartphone, um administrador ou um PRO com direitos de configuração do sistema pode bloquear instantaneamente o dispositivo perdido numa aplicação Ajax. Entretanto, o utilizador pode continuar a controlar o sistema através de um código pessoal.
Controlo de segurança para grupos
O KeyPad TouchScreen Jeweller permite controlar a segurança dos grupos quando o Modo de Grupo está ativado. Nas configuraçõesdo teclado, pode especificar quais os grupos que serão apresentados (grupos de teclado). Por predefinição, todos os grupos são visíveis no ecrã do teclado na guia Controlo . Pode obter mais informações sobre a gestão da segurança de grupos nesta secção.
Se a função Grupo seguido estiver configurada para grupos, o seu modo de segurança alterar-se-á automaticamente em função das suas definições e dos estados dos iniciadores.
.
Botões de emergência
Para emergências, o teclado inclui o separador Pânico com três botões:
- Botão de pânico;
- Incêndio;
- Alerta auxiliar.
Em um aplicativo Ajax, um administrador ou um PRO com direitos de configuração do sistema pode personalizar quais botões aparecem na guia Pânico . Existem duas opções disponíveis no KeyPad TouchScreen Jeweller settings: apenas o botão Pânico (por defeito) ou todos os três botões. O texto das notificações na aplicação e os códigos de eventos transmitidos para a Central de Monitorização (CMS) dependem do tipo de botão selecionado.
Também é possível ativar a proteção contra pressões acidentais para evitar falsos alarmes. Quando ativado, o utilizador deve confirmar a transmissão do alarme premindo o botão Enviar no visor do teclado. O ecrã de confirmação aparece depois de qualquer botão de emergência for premido.
Premir os botões de emergência pode acionar Cenários de alarme num sistema Ajax.
Gestão de cenários
O teclado possui um separador dedicado a Cenários, que pode conter até seis botões que controlam um dispositivo de automação ou um grupo de dispositivos. Os cenários de grupo permitem um controlo simultâneo mais conveniente de vários interruptores, relés ou tomadas.
Criar cenários de automatização diretamente nas configurações do teclado e geri-los utilizando o KeyPad TouchScreen Jeweller.
Indicação de avarias e modo de segurança
O KeyPad TouchScreen Jeweller informa os utilizadores sobre as avarias do sistema e o modo de segurança atual através de:
- Ecrã — mostra o estado do sistema quando ativo;
- Logótipo — acende-se a vermelho continuamente ou apenas quando o sistema ou um grupo está armado, dependendo das definições;
- Indicação sonora — o sinal sonoro incorporado assinala alarmes, abertura de portas e atrasos de entrada/saída.
Depending on the settings, the logo lights up red continuously or when the system or group is armed. KeyPad TouchScreen indication is shown on the display only when it is active. The built-in buzzer notifies about alarms, door openings, and entry/exit delays.
Confirmação dos últimos eventos
Esta funcionalidade está disponível para KeyPad TouchScreen Jeweller com firmware versão 11.60.20.8, 12.60.20.4 ou posterior adicionada a um hub com OS Malevich 2.33 e versão posterior.
KeyPad TouchScreen Jeweller exibe até 100 eventos mais recentes do sistema desde a última verificação. Os eventos estão agrupados e ordenados pela data da sua ocorrência.
Um evento contém as seguintes informações:
- nome do dispositivo;
- ação;
- divisão;
- hora atual (HH:MM).
Para ativar a visualização dos últimos eventos no teclado:
- Abra a app Ajax. Selecione um espaço com o dispositivo adicionado.
- Aceda ao separador Dispositivos
.
- Selecione KeyPad TouchScreen Jeweller e aceda às suas Definições tocando no ícone de engrenagem
.
- Selecione a secção Centro de notificações do teclado.
- Ative o interruptor Secção de confirmação de eventos.
- Toque em Voltar para guardar as novas definições.
Para ver os últimos eventos no ecrã do teclado:
- Aceda ao separador Controlo
.
- Toque no ícone
para ver a lista dos últimos eventos. O ícone terá um emblema vermelho no canto superior direito se houver novos eventos.
- Toque no botão Marcar tudo como lido para limpar a lista dos últimos eventos. Os eventos permanecerão no historial de eventos nas apps Ajax.
Marcar todos os eventos como lidos limpa a lista dos últimos eventos no teclado atualmente em utilização. Os outros teclados adicionados ao mesmo hub ainda exibirão os últimos eventos.
Silenciar o alarme de incêndio
No caso de um alarme de incêndio no sistema, pode silenciá-lo utilizando o KeyPad TouchScreen Jeweller.
Premir o botão de emergência Incêndio no separador Pânico não ativa o Alarme de Detectores de Incêndio Interligados (se ativado). Em vez disso, quando é enviado um sinal de emergência através do teclado, é transmitida uma notificação correspondente às aplicações Ajax e ao CMS.
Quando a função Silenciar Alarme de Incêndio está activada, todos os dispositivos KeyPad TouchScreen Jeweller no sistema apresentam um ecrã com informações de alarme de incêndio e um botão de silenciamento. Se o botão de silêncio já tiver sido premido noutro teclado, aparece uma notificação correspondente nos restantes ecrãs do KeyPad TouchScreen Jeweller. Os utilizadores podem fechar o ecrã de silenciamento do alarme de incêndio e continuar a utilizar outras funções do teclado. Para reabrir o ecrã de bloqueio, basta tocar no íconen no ecrã do KeyPad TouchScreen Jeweller.
Se o alarme de incêndio for acionado por ManualCallPoint Jeweller, e os níveis de CO ou fumo forem críticos, o alarme não pode ser silenciado através do teclado.
Estes tipos de alarme de incêndio estão disponíveis para o KeyPad TouchScreen Jeweller com a versão de firmware 11.60.10.19, 12.60.10.13 ou posterior.
Para apresentar instantaneamente o ecrã de silenciamento do alarme de incêndio no KeyPad TouchScreen Jeweller, active a opção Visor sempre ativo nas definições do teclado e ligue uma fonte de alimentação externa.
Caso contrário, o ecrã de silenciamento só será apresentado quando o teclado for ativado.
Código de coação
O KeyPad TouchScreen Jeweller suporta um código de coação que permite aos utilizadores enviar discretamente um alarme enquanto aparentam desarmar o sistema. Quando o código de coação é introduzido, o sistema não ativa sirenes nem apresenta quaisquer alertas visíveis em aplicações Ajax. No entanto, um alarme silencioso é imediatamente transmitido à empresa de segurança e a outros utilizadores do sistema de segurança, notificando-os da emergência.
Pré-autorização do utilizador
A função preautorização é essencial para evitar o acesso não autorizado ao painel de controlo e ao estado atual do sistema. A função pode ser activada separadamente para os separadores Controlo e Cenários
nos separadores do teclado configurações.
Quando a pré-autorização é activada para os separadores designados, aparece um ecrã de introdução de código. Os utilizadores devem autenticar-se, quer introduzindo um código, quer apresentando um dispositivo de acesso ao teclado, antes de realizarem quaisquer acções. Uma exceção aplica-se ao separador Alarme , que permanece acessível a todos os utilizadores, permitindo-lhes enviar um sinal de emergência sem autenticação.
Bloqueio automático de acesso não autorizado
Se for introduzido um código incorreto ou se for utilizado um dispositivo de acesso não verificado três vezes no espaço de um minuto, o teclado bloqueia durante o período especificado nas suas configurações. Durante este período, o hub ignora todas as entradas de código e dispositivos de acesso, enquanto informa os utilizadores do sistema de segurança sobre a tentativa de acesso não autorizado. O KeyPad TouchScreen Jeweller desliga o leitor e bloqueia o acesso a todos os separadores. O ecrã do teclado apresenta uma notificação correspondente.
Um PRO ou um utilizador com direitos de configuração do sistema pode desbloquear o teclado através da aplicação antes de expirar o tempo de bloqueio especificado.
Armar em duas fases
O KeyPad TouchScreen Jeweller suporta o arme em duas fases e pode ser utilizado para iniciar o processo, mas não pode servir como dispositivo de segunda fase. The two-stage arming procedure using Tag, Pass, or a smartphone works similarly to arming with a personal or general code entered on the keypad.
Protocolos de transferência de dados Jeweller e Wings
Jeweller e Wings são protocolos de transferência de dados sem fios bidireccionais que proporcionam uma comunicação via rádio rápida e fiável entre o hub e os dispositivos. O KeyPad TouchScreen Jeweller transmite alarmes e eventos através do protocolo Jeweller, enquanto o Wings é utilizado para actualizações de firmware e transferência de dados adicionais, como a lista de grupos, divisões e outras informações do sistema.
Envio de eventos para a central de monitorização
Os sistemas Ajax podem transmitir alarmes tanto para a aplicação de monitorização Ajax PRO Desktop como para a estação central de monitorização (CMS) utilizando SurGard (Contact ID), SIA (DC-09), ADEMCO 685 e outros protocolos suportados.
KeyPad TouchScreen Jeweller can transmit the following events:
- Introdução do código de coação.
- Pressão no botão de pânico. Cada botão tem o seu próprio código de evento.
- Bloqueio do teclado devido a uma tentativa de acesso não autorizado.
- Alarme de tamper / restabelecimento.
- Loss/restoration of connection with the hub or radio signal range extender.
- Armar/desarmar o sistema.
- Tentativa de armar sem êxito (se a verificação da integridade do sistema estiver activada).
- Desativação/ativação permanente do teclado.
- Desativação/ativação única do teclado.
Quando um alarme é recebido, um operador na estação de monitorização da empresa de segurança sabe exatamente o que aconteceu e para onde enviar uma unidade de resposta rápida. A capacidade de endereçamento dos dispositivos Ajax permite enviar eventos para o Ajax PRO Desktop ou para o CMS, incluindo o tipo de dispositivo, o seu nome, o grupo de segurança e a sala virtual.
Note-se que a lista de parâmetros transmitidos pode variar consoante o tipo de CMS e o protocolo de comunicação selecionado.
O ID e o número do dispositivo podem ser encontrados nos seus estados em uma aplicação Ajax.
Adicionar ao sistema
O KeyPad TouchScreen Jeweller não é compatível com o Hub Jeweller, Hub Plus Jeweller e com painéis de controlo de segurança de terceiros.
Para ligar o KeyPad TouchScreen Jeweller ao hub, o teclado deve estar localizado na mesma instalação segura que o sistema – dentro do alcance da rede de rádio do hub. Para que o teclado funcione através do extensor de alcance de sinal de rádio ReX 2, deve primeiro adicionar o teclado ao hub e depois ligá-lo a ReX 2 nas definições do extensor de alcance.
O hub e o dispositivo devem funcionar na mesma frequência de rádio para serem compatíveis. O alcance da frequência de rádio do dispositivo pode variar consoante a região. Recomendamos a compra e utilização de dispositivos Ajax na mesma região. Para confirmar a gama de frequências suportada, contacte o nosso serviço de assistência técnica.
Antes de adicionar um dispositivo
- Instale a app Ajax.
- Inicie sessão na sua conta ou crie uma nova conta.
- Selecione um espaço ou crie um novo.
A funcionalidade espaço está disponível para aplicações das versões seguintes e posteriores:
- Ajax Security System 3.0 para iOS.
- Ajax Security System 3.0 para Android.
- Ajax PRO: Tool for Engineers 2.0 para iOS.
- Ajax PRO: Tool for Engineers 2.0 para Android.
- Ajax PRO Desktop 4.0 para macOS.
- Ajax PRO Desktop 4.0 para Windows.
- Adicione pelo menos uma divisão virtual.
- Adicione um hub compatível ao espaço. Ensure the hub is switched on and has internet access via Ethernet, Wi-Fi, and/or a cellular network.
- Certifique-se de que o espaço está desarmado e que o hub não está a ser atualizado, verificando os respectivos estados numa aplicação Ajax.
Apenas um PRO ou um administrador de espaço com direitos de configuração do sistema
pode adicionar um dispositivo ao hub.
Conexão ao hub
- Abra a app Ajax. Selecione o hub onde pretende adicionar o teclado.
- Aceda ao separador Dispositivos. Clique em Adicionar Dispositivo.
- Digite um nome para o dispositivo e, em seguida, digitalize ou introduza manualmente o código QR (que se encontra no teclado e na caixa da embalagem). Selecionar uma divisão e um grupo (se o Modo de Grupo estiver ativado).
- Prima Adicionar.
- Ligue o teclado, mantendo premido o botão de alimentação durante 3 segundos.
Se a ligação falhar, desligue o teclado e tente novamente após 5 segundos.
Tenha em atenção que, se o número máximo de dispositivos tiver sido adicionado ao hub (dependendo do modelo do hub), será notificado quando tentar adicionar um novo dispositivo.
O KeyPad TouchScreen Jeweller possui um sinal sonoro incorporado que pode notificar os utilizadores de alarmes e estados específicos do sistema. No entanto, não substitui uma sirene. É possível adicionar até 10 dispositivos deste tipo (incluindo sirenes) a um único hub. Tenha isto em conta quando planear o seu sistema de segurança.
Uma vez ligado ao hub, o teclado aparece na lista de dispositivos do hub nas aplicações Ajax. A frequência de atualização dos estados do dispositivo depende das definições Jeweller ou Jeweller/Fibra, com um intervalo predefinido de 36 segundos.
o KeyPad TouchScreen Jeweller só pode funcionar com um hub de cada vez. Quando ligado a um novo hub, deixa de comunicar com o anterior. No entanto, adicionar o teclado a um novo hub não o remove automaticamente da lista de dispositivos do hub antigo – isto tem de ser feito manualmente através de uma aplicação Ajax.
Avarias
Quando é detectada uma avaria no KeyPad TouchScreen Jeweller, as aplicações Ajax apresentam um contador no ícone do dispositivo. Todas as anomalias de funcionamento são indicadas nos estados do teclado, com os campos afectados realçados a vermelho.
Uma avaria é apresentada se:
- o invólucro do teclado está aberto (ativação de sabotagem);
- there is no connection with the hub or range extender via Jeweller;
- there is no connection with the hub or range extender via Wings;
- a pilha do teclado está fraca;
- a temperatura do teclado está fora do intervalo aceitável.
Ícones
Ícones na aplicação
Os ícones da aplicação apresentam alguns estados do teclado. Para aceder aos mesmos:
- Inicie sessão na app Ajax.
- Selecione o hub.
- Aceda ao separador Dispositivos
.
| Ícone | Significado |
|
Intensidade do sinal do Jeweller. Apresenta a intensidade do sinal entre o hub e o dispositivo. O valor recomendado é de 2–3 barras. |
|
| O nível da bateria do teclado está OK. | |
|
O teclado tem uma avaria. A lista de avarias está disponível nos estados do teclado. |
|
| Apresentado quando o módulo Bluetooth do teclado está ativado. | |
| A configuração do Bluetooth não está concluída. A descrição está disponível nos estados do teclado. | |
|
Está disponível uma atualização de firmware. Aceda aos estados do teclado ou às definições para encontrar a descrição e lançar uma atualização. O ícone não está disponível na aplicação Ajax Security System com a versão 3.0 e posterior para iOS e Android. Para atualizar o firmware, ligue a fonte de alimentação externa ao KeyPad TouchScreen Jeweller. |
|
| Displayed when the keypad is operating via a radio signal range extender. | |
| Pass/Tag reading is enabled in the keypad settings. | |
| A campainha ao abrir está activada nas definições do teclado. | |
|
O dispositivo está no modo de teste de atenuação do sinal. |
|
|
O dispositivo está permanentemente desativado. |
|
|
As notificações de alarme de tamper são permanentemente desativadas. |
|
|
O dispositivo fica desativado até ao primeiro desarme do sistema. |
|
|
As notificações de alarme de tamper são desativadas até ao primeiro desarme do sistema. |
|
| O dispositivo perdeu a ligação com o hub ou o hub perdeu a ligação com o servidor Ajax Cloud. | |
|
O dispositivo não foi transferido para o novo hub. |
Ícones no ecrã
Os ícones aparecem na parte superior do ecrã e informam sobre estados ou eventos específicos do sistema.
| Ícone | Significado |
|
É necessário restaurar o sistema após um alarme. O utilizador pode enviar um pedido ou restaurar o sistema, dependendo do seu tipo de conta. Para tal, clique no ícone e selecione o botão pretendido no ecrã. |
|
|
Silenciar o alarme de incêndio. Aparece depois de fechar o ecrã de silenciamento do alarme de incêndio. Os utilizadores podem clicar no ícone a qualquer momento e silenciar o alarme de incêndio, incluindo o alarme de incêndio interligado. Se o alarme de incêndio for acionado por ManualCallPoint Jeweller, e os níveis de CO ou fumo forem críticos, o alarme não pode ser silenciado através do teclado. Estes tipos de alarme de incêndio estão disponíveis para o KeyPad TouchScreen Jeweller com a versão de firmware 11.60.10.19, 12.60.10.13 ou posterior. |
|
|
Sinal sonoro ao abrir está desativado. Clique no ícone para ativar. Aparece no ecrã quando as configurações necessárias são ajustadas. |
|
|
Sinal sonoro ao abrir está ativado. Clique no ícone para desativar. Aparece no ecrã quando as configurações necessárias são ajustadas. |
Estados
Os estados fornecem informações sobre o dispositivo e os seus parâmetros de funcionamento. Os estados do KeyPad TouchScreen Jeweller podem ser encontrados numa aplicação Ajax:
- Aceda ao separador Dispositivos
.
- Selecione KeyPad TouchScreen Jeweller na lista.
| Parâmetro | Valor |
| Importação de dados | Apresenta o erro aquando da transferência de dados para o novo hub:
|
| Avaria |
Clicar em O campo só é apresentado se for detetada uma avaria. |
| Nova versão de firmware disponível |
Clicar em O campo é apresentado se estiver disponível uma nova versão de firmware. O estado não é apresentado na aplicação Ajax Security System com a versão 3.0 e posterior para iOS e Android. Para atualizar o firmware, conecte uma fonte de alimentação externa ao KeyPad TouchScreen Jeweller. |
| Aviso |
Clicar em |
| Intensidade de sinal Jeweller |
Força do sinal entre o hub ou extensor de alcance e o dispositivo no canal Jeweller. O valor recomendado é de 2–3 barras. O Jeweller é um protocolo para a transmissão de eventos e alarmes do KeyPad TouchScreen Jeweller. |
| Ligação através de Jeweller | Estado da ligação no canal Jeweller entre o dispositivo e o hub (ou o repetidor):
|
| Força do sinal das asas |
Intensidade do sinal entre o hub ou o extensor de alcance e o dispositivo no canal Wings. O valor recomendado é de 2–3 barras. Wings é um protocolo para atualizar um firmware e transmitir a lista dos grupos, salas e outras informações adicionais. |
| Ligação através de Wings | Estado da ligação no canal Wings entre o hub ou o repetidor e o dispositivo:
|
| Potência do transmissor |
Apresenta a potência selecionada do transmissor. O parâmetro aparece quando a opção Máx ou Atenuação é selecionada no menu Teste de atenuação do sinal . |
| Carga da bateria | O nível da bateria do dispositivo:
Quando a bateria estiver fraca, as apps Ajax e a empresa de segurança receberão as notificações adequadas. Após enviar uma notificação de bateria fraca, o teclado pode funcionar por até 2 meses. |
| Tampa | O estado da sabotagem do teclado que responde à separação ou abertura do invólucro do dispositivo:
|
| Alimentação externa | Estado da ligação da fonte de alimentação externa do teclado:
|
| Ecrã sempre ativo | Apresentado quando a opção Visor sempre ativo está activada nas definições do teclado e a fonte de alimentação externa está ligada. |
| Indicação sonora dos alarmes | Mostra o estado da definição Ative a sirene se o alarme no sistema for detetado. |
| Duração do alarme |
Duração do sinal sonoro em caso de alarme. Define em incrementos de 3 segundos. Apresenta quando a opção Ative a sirene se o alarme no sistema for detetado está ativada. |
| Leitura Pass/Tag | Apresenta se o leitor de cartões e comandos está ativado. |
| Bluetooth | Apresenta se o módulo Bluetooth do teclado está ativado para controlar o sistema com um smartphone. |
| Gestão fácil do modo armado | Mostra a configuração da funcionalidade Gestão fácil do modo armado:
|
| Definições de sinais sonoros | |
| Armar/ Desarmar | Quando ativada, o teclado avisa sobre o armar e o desarmar com um bipe curto. |
| Ativação/Desativação do Modo Noturno | Quando ativado, o teclado notifica-o quando o Modo Noturno é ligado/desligado, emitindo um breve sinal sonoro. |
| Atraso ao Entrar | Quando ativado, o teclado emite um sinal sonoro sobre Atrasos de entrada. |
| Atrasos de Saída | Quando ativado, o teclado emite um sinal sonoro sobre Atrasos de saída. |
| Atraso ao Entrar no Modo Noturno | Quando ativado, o teclado emite um sinal sonoro sobre Atrasos de entrada no Modo noturno. |
| Atraso de Saída no Modo Noturno | Quando ativado, o teclado emite um sinal sonoro sobre Atrasos de saída no Modo noturno. |
| Chime na abertura |
Quando a opção está ativada, uma sirene avisa sobre o disparo de detetores de abertura no modo de sistema Desarmado. |
| Volume do sinal sonoro | Apresentado se as notificações sobre armar/desarmar, atraso de entrada/saída e abertura estiverem ativadas. Mostra o nível de volume da campainha para as notificações. |
| Desativação permanente | Mostra o estado da definição de desativação permanente do teclado:
|
| Desativação Única | Mostra o estado da definição de desativação única do teclado:
|
| Firmware | Versão do firmware do teclado. |
| ID | ID do teclado. Também disponível no código QR no invólucro do dispositivo e na sua caixa de embalagem. |
| Número do Dispositivo. | Número do bucle do aparelho (zona). |
Definições
Para alterar as configurações do ecrã tátil do teclado Jeweller numa aplicação Ajax:
- Aceda o separador Dispositivos
.
- Selecione KeyPad Plus Jeweller na lista.
- Aceda a Definições clicando no ícone
.
- Defina os parâmetros necessários.
- Clique Voltar para guardar as definições.
| Definição | Valor |
| Nome |
Nome do teclado. Apresentado na lista de dispositivos do hub, texto SMS e notificações no historial de eventos. Para alterar o nome do dispositivo, clique no campo de texto. O nome pode conter até 12 caracteres cirílicos ou até 24 caracteres latinos. |
| Sala |
Selecione a sala virtual à qual o KeyPad Plus Jeweller está atribuído. O nome da sala aparece no texto do SMS e nas notificações no historial de eventos. |
| Definições de acesso | Seleção do método de armar/desarmar:
Para ativar os Códigos de Acesso do Teclado configurados para pessoas que não estão registadas no sistema, selecione as opções no teclado: Apenas códigos do teclado ou Códigos do teclado e do utilizador. |
| Código do teclado | Seleção de um código geral para o controlo de segurança. Contém 4 a 6 dígitos. |
| Código de coação |
Seleção de um código de coação geral para o alarme silencioso. Contém 4 a 6 dígitos. |
| Intervalo de deteção do ecrã | Configuração de uma distância à qual o teclado reage à aproximação e liga um ecrã:
Selecione a sensibilidade ideal para que o teclado responda à aproximação como preferir. |
| Silenciar o alarme de incêndio |
Quando ativado, os utilizadores podem silenciar o detectores de incêndio Ajax alarme (mesmo Interligados) com um teclado. Se o alarme de incêndio for acionado por ManualCallPoint Jeweller, e os níveis de CO ou fumo forem críticos, o alarme não pode ser silenciado através do teclado. Estes tipos de alarme de incêndio estão disponíveis para o KeyPad TouchScreen Jeweller com a versão de firmware 11.60.10.19, 12.60.10.13 ou posterior.. |
| Leitura Pass/Tag | Quando ativada, o modo de segurança pode ser controlado com dispositivos de acesso Pass e Tag. |
| Bluetooth | Quando ativada, o modo de segurança pode ser controlado com um smartphone. |
| Sensibilidade Bluetooth | Ajustar a sensibilidade do módulo Bluetooth do teclado:
Available if the Bluetooth toggle is enabled. |
| Bloqueio automático de acesso não autorizado |
Quando ativado, o teclado será bloqueado durante um período de tempo predefinido se for introduzido um código incorreto ou se forem utilizados dispositivos de acesso não verificados mais de três vezes seguidas no espaço de 1 minuto. PRO ou um utilizador com direitos para configurar o sistema pode desbloquear o teclado através da app antes de expirar o tempo de bloqueio especificado. |
| Tempo auto-bloquear, min | Seleção do período de bloqueio do teclado após tentativas de acesso não autorizado:
Disponível se a opção de Auto-bloquear de acesso não autorizado estiver ativada. |
| Gestão da campainha com teclado |
Quando ativado, o utilizador pode ativar/desativar, a partir do visor do teclado, as notificações sobre o acionamento dos detectores de abertura. Ativar adicionalmente o Chime on opening nas definições do teclado e para, pelo menos, um detetor biestável. |
| Atualização do firmware |
Passa o dispositivo para o modo de atualização do firmware. Para atualizar o firmware, conecte uma fonte de alimentação externa ao KeyPad TouchScreen Jeweller. |
| Teste de Intensidade de Sinal de Jeweller. |
Passa o dispositivo para o modo de teste de intensidade do sinal do Jeweller. |
| Teste de intensidade do sinal das asas |
Passa o dispositivo para o modo de teste de intensidade do sinal do Wings. |
| Teste de atenuação do sinal |
Passa o dispositivo para o modo de teste de atenuação do sinal. |
| Redefinir Pass/Tag |
Permite apagar da memória do dispositivo todos os hubs associados a Tag ou Pass. |
| Guia do Utilizador | Opens the KeyPad TouchScreen Jeweller user manual in an Ajax app. |
| Desativação permanente |
Permite ao utilizador desativar o dispositivo sem o retirar do sistema. Estão disponíveis três opções:
|
| Desativação Única |
Permite ao utilizador desativar eventos do dispositivo até ao primeiro desarme. Estão disponíveis três opções:
|
| Eliminar dispositivo | Desemparelha o dispositivo, desliga-o do hub e elimina as suas definições. |
Gestão da segurança
| Definição | Valor |
| Ecrã de controlo |
Ativa/desactiva o controlo de segurança a partir do teclado. Quando desativado, o separador Controlo |
| Grupos partilhados |
Seleção dos grupos que serão partilhados e estarão disponíveis para gestão por todos os utilizadores autorizados. Todos os grupos de sistema e grupos criados depois de adicionar o KeyPad TouchScreen Jeweller ao hub são partilhados por predefinição. Available if Group Mode is enabled. |
| Pré-autorização | Quando ativado, para ter acesso ao painel de controlo e ao estado atual do sistema, o utilizador deve autenticar-se primeiro: introduzir um código ou apresentar um dispositivo de acesso pessoal. |
| Confirmação de autorização com um código de acesso |
If enabled, system authorization using access devices requires confirmation of the action with a user code or keypad code. O utilizador também pode escolher a hora da confirmação da ação. |
| Armar sem código* |
Quando ativado, o utilizador pode armar o sistema sem introduzir um código ou apresentar o dispositivo de acesso pessoal. Se estiver desativada, introduza um código ou apresente o dispositivo de acesso para armar o sistema. O ecrã para introduzir o código aparece depois de premir o botão Arm Disponível se a opção Confirmação de autorização com palavra-passe e Pré-autorização estiver desativada. |
| Gestão fácil do Modo Armado | Quando ativado, os utilizadores podem mudar o modo armado do sistema (ou grupo) utilizando dispositivos de acesso sem confirmação com os botões do teclado:
|
| Mostrar a lista de avarias num ecrã |
Quando activada, a lista de avarias que impedem o armar será apresentada no ecrã do teclado. Ativar a verificação da integridade do sistema para este efeito. A apresentação da lista pode demorar algum tempo. Isto reduz o tempo de funcionamento do teclado com as pilhas pré-instaladas. |
* – quando ativado, faz com que o seu sistema não esteja em conformidade com a norma EN 50131 (Grade 2 e 3).
Cenários de automatização
| Definição | Valor |
| Gestão de cenários |
Ativa/desactiva a gestão de cenários a partir do teclado. Quando desativado, o separador Cenários |
| Cenários de teclado |
O menu permite-lhe criar até seis cenários para controlar um dispositivo de automatização ou um grupo de dispositivos. Quando as definições são guardadas, os botões para gerir os cenários aparecem no ecrã do teclado (separador Cenários Um utilizador ou PRO com direitos de configuração do sistema pode adicionar ou eliminar e ativar/desativar cenários. Os cenários desactivados não aparecem no separador Cenários |
| Pré-autorização | Quando ativado, para ter acesso a cenários de gestão, o utilizador deve primeiro autenticar-se: introduzir um código ou apresentar um dispositivo de acesso pessoal. |
Sinais de emergência
| Definição | Valor |
| Botões de emergência no ecrã |
Quando ativado, o utilizador pode enviar um sinal de emergência ou pedir ajuda a partir do separador Panic Quando desativado, o separador Panic |
| Tipo de botão | Seleção do número de botões a apresentar no separador Panic
|
| Proteção contra pressão acidental | Quando ativado, o envio de um alarme requer uma confirmação adicional do utilizador. |
|
Alerta com uma sirene |
|
| Se o botão de pânico for premido | Quando activadas, as sirenes adicionadas ao sistema são activadas quando o botão Panic é premido. |
| Se o botão de alarme de incêndio for premido |
When enabled, the sirens added to the system are activated when the Fire button is pressed. A alternância é apresentada se uma opção com três botões estiver activada no menu Tipo de botão. |
| Se o botão de pedido auxiliar for premido |
Quando activadas, as sirenes adicionadas ao sistema são activadas quando o botão Alerta auxiliar é premido. A alternância é apresentada se uma opção com três botões estiver activada no menu Tipo de botão. |
Definições do ecrã
| Definição | Valor |
| Ajuste automático | A alternância está activada por predefinição. O brilho da retroiluminação do ecrã é automaticamente ajustado em função do nível de luz ambiente. |
| Ajuste manual da luminosidade |
Seleção do nível de retroiluminação do ecrã: de 0 a 100% (0 – a retroiluminação é mínima, 100 – a retroiluminação é máxima). Define em incrementos de 10%. The backlight is on when the display is active only. O ajuste manual está disponível quando a opção Ajuste automático está desactivada. |
| Aparência | Ajuste do aspeto da interface:
|
| Ecrã sempre ativo |
O ecrã do teclado permanece sempre ativado quando a alternância está activada e a fonte de alimentação externa está ligada. A alternância está desactivada por predefinição. Neste caso, o teclado adormece após um determinado período de tempo a partir da última interação com o ecrã. |
| Indicação do modo armado | Definição da indicação LED do teclado:
|
| Idioma |
Configurar o idioma da interface do teclado. O inglês é definido por defeito. Para alterar o idioma, selecione o idioma pretendido e clique em Guardar. |
Definições de indicação de som
O KeyPad TouchScreen Jeweller tem uma campainha incorporada que executa as seguintes funções, dependendo das definições:
- Indica o estado de segurança e também os atrasos de entrada/saída.
- Chime na abertura.
- Informa sobre alarmes.
Não recomendamos a utilização do KeyPad TouchScreen Jeweller em vez de uma sirene. O sinal sonoro do teclado destina-se apenas a notificações adicionais. Entretanto, As sirenes Ajax são concebidas para dissuadir os intrusos e chamar a atenção. Uma sirene corretamente instalada é mais difícil de desmontar devido à sua posição de montagem elevada em comparação com um teclado ao nível dos olhos.
| Definição | Valor |
| Bip nas mudanças de modo de segurança | |
| Armar/ Desarmar |
Quando ativado: é enviada uma notificação sonora se o modo de segurança for alterado através do teclado, de outro dispositivo ou de uma aplicação. Quando desativado: é enviada uma notificação sonora se o modo de segurança for alterado apenas através do teclado. O volume do sinal sonoro depende do volume dos botões configurados. |
| Ativação/Desativação do Modo Noturno |
Quando ativado: é enviada uma notificação sonora se o Modo Noturno for ativado/desativado através do teclado, de outro dispositivo ou de uma aplicação. Quando desativado: é enviado um aviso sonoro se o Modo Noturno for ativado/desativado apenas através do teclado. O volume do sinal sonoro depende da definição do volume dos botões. |
| Silenciar o dispositivo quando o código no teclado está a ser introduzido | Quando esta opção está activada, o teclado deixa de emitir um sinal sonoro quando o utilizador começa a introduzir o código no mesmo. |
| Sinal sonoro de Atrasos | |
| Atraso ao Entrar |
Quando activada, a campainha incorporada emite um sinal sonoro sobre um atraso de entrada. |
| Atrasos de Saída |
Quando activada, a campainha incorporada emite um sinal sonoro sobre um atraso de saída. |
| Atraso ao Entrar no Modo Noturno |
Quando activada, a campainha incorporada emite um sinal sonoro sobre um atraso de Enry no Modo Noturno. |
| Atraso de Saída no Modo Noturno |
Quando activada, a campainha incorporada emite um sinal sonoro sobre um atraso de saída no Modo Noturno. |
| Bipe rápido nos atrasos | |
| Bipe rápido na expiração do atraso de Entrada | Notifica um utilizador de que o tempo de Entry delay está a esgotar-se. Existem 4 opções para escolher quando o bipe rápido deve começar:
|
| Bipe rápido na expiração do atraso de Saída | Notifica um utilizador de que o tempo de saída está a esgotar-se. Existem 4 opções para escolher quando o bipe rápido deve começar:
|
| Bipe quando desarmado | |
| Chime na abertura |
Quando activada, a campainha integrada informa-o com um breve sinal sonoro de que os detectores de abertura são acionados no modo de sistema Desarmado. |
| Volume do sinal sonoro | Seleção do nível de volume da campainha incorporada para notificações sobre armar/desarmar, atraso de entrada/saída e abertura:
|
| Buttons | |
| Volume | Ajustar o volume de notificação do sinal sonoro para interações com o ecrã do teclado. |
| Reação aos alarmes | |
| Alarme sonoro | Definição do modo quando a campainha incorporada ativa um alarme:
|
| Ative a sirene se o alarme no sistema for detetado | Quando ativada, o sinal sonoro incorporado notifica um alarme no sistema. |
| Alarme em modo de grupo |
Selecionar o grupo (a partir do partilhado) cujo alarme o teclado irá notificar. A opção Todos os grupos compartilhados é definida por padrão. Se o teclado tiver apenas um grupo partilhado e este for apagado, a definição volta ao seu valor inicial. Apresentado se o Modo de grupo estiver ativado. |
| Duração do alarme |
Duração do sinal sonoro em caso de alarme: de 3 segundos a 3 minutos. A ligação de uma fonte de alimentação externa ao teclado é recomendada para uma duração do sinal sonoro superior a 30 segundos. |
Ajuste os atrasos de entrada/saída nas definições dos detetores apropriados, não nas definições do teclado.
Definir a resposta do teclado aos alarmes do dispositivo
O KeyPad TouchScreen Jeweller pode responder aos alarmes de cada detetor do sistema com um sinal sonoro incorporado. Esta função é útil quando não é necessário ativar o sinal sonoro para o alarme de um dispositivo específico. Por exemplo, isto pode ser aplicado ao acionamento do detetor de fugas LeaksProtect.
Por predefinição, a resposta do teclado está ativada para alarmes de todos os dispositivos no sistema.
Para definir a resposta do teclado a um alarme de dispositivo:
- Abrir uma aplicação Ajax.
- Aceda ao separador Dispositivos
.
- Selecione na lista o dispositivo para o qual pretende configurar a resposta do teclado.
- Aceder ao dispositivo Settings clicando no ícone
.
- Localize a opção Alertar com sirene e selecione os botões que a ativam. Ative ou desative a função.
- Repita os passos 3-5 para os restantes dispositivos do sistema.
Definir a resposta do teclado ao alarme de sabotagem
O KeyPad TouchScreen Jeweller pode responder a alarmes de violação de cada dispositivo do sistema com um sinal sonoro incorporado. Quando a função está activada, a campainha incorporada no teclado emite um sinal sonoro ao acionar o botão de sabotagem do dispositivo.
Para definir a resposta do teclado a um alarme de tamper:
- Abrir uma aplicação Ajax.
- Aceda ao separador Dispositivos
.
- Selecione o hub e aceda às suas Definições
.
- Selecione o menu Serviço .
- Aceda a secção Sons e Alertas.
- Ative a opção Se a tampa do hub ou de qualquer detetor estiver aberta.
- Clique Voltar para guardar as definições.
O botão de tamper reage à abertura e ao fecho da carcaça, independentemente do modo de armado do dispositivo ou sistema.
Definir a resposta do teclado ao premir o botão de pânico em aplicações Ajax
É possível configurar a resposta do teclado ao alarme quando o botão de pânico é premido em aplicações Ajax. Para fazer isso, siga estes passos:
- Abrir uma aplicação Ajax.
- Aceda ao separador Dispositivos
.
- Selecione o hub e aceda às suas Definições
.
- Selecione o menu Serviço .
- Aceda a secção Sons e Alertas.
- Ative a opção Se o botão de pânico na app for premido.
- Clique Voltar para guardar as definições.
Definir a indicação de pós-alarme do teclado

O teclado pode informar sobre o acionamento no sistema armado através da indicação LED.
A opção funciona da seguinte forma:
- O sistema regista o alarme.
- O teclado reproduz um sinal de alarme (se ativado). A duração e o volume do sinal dependem das definições do dispositivo.
- O LED do teclado pisca duas vezes (uma vez a cada 3 segundos) até o sistema ser desarmado.
Com esta funcionalidade, os utilizadores do sistema e as patrulhas das empresas de segurança conseguem perceber que o alarme foi acionado.
A indicação de pós-alarme do KeyPad TouchScreen Jeweller não funciona para detectores sempre activos, se o detetor tiver sido acionado quando o sistema estava desarmado.
Para ativar a indicação de pós-alarme do KeyPad TouchScreen Jeweller, na aplicação Ajax PRO:
- Aceda as configurações do hub:
- Hub → Definições
→ Serviço → Indicação LED.
- Hub → Definições
- Especificar quais os eventos que o KeyPad TouchScreen Jeweller irá informar através de uma dupla intermitência do indicador LED antes do sistema ser desarmado:
- Alarme de intrusão/emergência confirmado.
- Alarme único de intrusão/emergência.
- Abertura da tampa.
- Selecione o KeyPad TouchScreen Jeweller pretendido no menu Dispositivos. Clique em Voltar para guardar os parâmetros.
- Clique em Voltar. Todos os valores serão aplicados.
Como definir o Chime
Se a opção Sinal sonoro de abertura estiver activada, o KeyPad TouchScreen Jeweller avisa-o com um breve sinal sonoro se os detectores de abertura forem acionados quando o sistema for desarmado. A funcionalidade é utilizada, por exemplo, em lojas, para notificar os empregados de que alguém entrou no edifício.
As notificações são configuradas em duas fases: configuração do teclado e configuração dos detetores de abertura. Este artigo fornece mais informações sobre o Chime e sobre como configurar detetores.
Para definir a resposta do teclado:
- Abrir uma aplicação Ajax.
- Aceda ao separador Dispositivos
.
- Selecione KeyPad TouchScreen Jeweller e vá para as suas Definições
.
- Aceda ao menu Indicação sonora → Definições de sinais sonoros.
- Ativar o botão Chime na abertura na categoria Bipe quando desarmado.
- Defina o volume de notificações necessário.
- Clique Voltar duas vezes para guardar as definições.
Se as configurações forem feitas corretamente, um ícone de sino aparecerá na guia Controle de um aplicativo Ajax. Clique para ativar ou desativar a campainha ao abrir.
Para definir o controlo da campainha a partir do visor do teclado:
- Abrir uma aplicação Ajax.
- Aceda ao separador Dispositivos
.
- Selecione KeyPad TouchScreen Jeweller e vá para as suas Definições
.
- Ativar o botão Gestão de campainhas com teclado.
Se as definições forem efectuadas corretamente, aparece um ícone de campainha no Controlo no ecrã do teclado. Clique para ativar/desativar a campainha ao abrir.
Definição de códigos
Para definir os códigos de coação do teclado e do teclado:
- Numa aplicação Ajax, vá para Dispositivos
tab.
- Selecione o teclado para o qual pretende configurar um código de acesso.
- Aceda às Definições
.
- Selecione a opção Só códigos do teclado ou Códigos do teclado e do utilizador no menu Configurações de acesso.
- Localize o menu Código do teclado e clique nele.
- Defina o código do teclado. Contém de 4 a 6 dígitos.
- Prima Concluído.
- Localize o menu Código de coação e clique nele.
- Defina o código de coação do teclado. Contém de 4 a 6 dígitos.
- Prima Concluído.
Para definir um código pessoal e um código de coação pessoal:
- Selecionar o hub numa aplicação Ajax.
- Aceda ao menu Definições
.
- Abra o menu Utilizadores.
- Localize a sua conta na lista e clique nela.
- Go to the Passcode Settings menu.
- Set the User Code. Contém de 4 a 6 dígitos.
- Prima Guardar.
- Set the Duress Code. Contém de 4 a 6 dígitos.
- Prima Guardar.
- Clique Voltar duas vezes para guardar as definições.
Para definir um código de acesso para um utilizador sem conta:
- Selecionar o hub numa aplicação Ajax.
- Aceda ao menu Definições
.
- Aceda ao menu Códigos de acesso do teclado.
- Click Add Code. Configure Nome e Código de Acesso. Contém de 4 a 6 dígitos.
- Clique em Adicionar para guardar os dados.
Para definir um código de coação para um utilizador sem conta:
- Select Keypad Access Codes menu in the hub settings.
- Selecione o utilizador não registado pretendido.
- Click Add Duress Code. Defina o código. Contém de 4 a 6 dígitos.
- Click Done.
Para os utilizadores não registados, é possível ajustar o acesso à gestão da segurança. Primeiro, active o Modo de grupo. Em seguida, selecione o menu Códigos de acesso do teclado nas definições do hub, localize o utilizador pretendido e defina os parâmetros adequados no menu Gestão de segurança.
Apenas um PRO com direitos de configuração do sistema pode criar e configurar os códigos URR nas apps Ajax PRO. Para mais informações sobre a configuração desta funcionalidade, consulte este artigo.
Os códigos RRU são suportados pelos hubs (exceto o modelo Hub) com o sistema operativo Malevich 2.17 e superior.
Cartões e porta-chaves a acrescentar
KeyPad TouchScreen Jeweller pode funcionar com comandos Tag, cartões Pass e dispositivos de terceiros que suportam a tecnologia DESFire®.
Antes de adicionar dispositivos de terceiros que suportem DESFire®, certifique-se de que estes têm memória livre suficiente para suportar o novo teclado. De preferência, o dispositivo de terceiros deve ser pré-formatado.
Este artigo fornece informações sobre como repor o Tag ou o Pass.
O número máximo de passes/tags conectados depende do modelo do hub. Os Passes e Tags ligados não afectam o limite total de dispositivos no hub.
| Modelos de Hub | Número de dispositivos Tag ou Pass |
| Hub 2 (2G) | 50 |
| Hub 2 (4G) | 50 |
| Hub 2 Plus | 200 |
| Superior Hub Hybrid (2G) | 50 |
| Superior Hub Hybrid (4G) | 50 |
Como adicionar uma etiqueta ou um passe ao sistema
- Abrir uma aplicação Ajax.
- Selecione o hub ao qual pretende adicionar uma Marca ou Passe.
- Aceda ao separador Dispositivos
.
Certifique-se de que a função Leitura de Passes/Etiquetas está activada em pelo menos uma definição do teclado.
- Clique em Adicionar Dispositivo.
- Selecione Adicionar Pass/Tag.
- Especifique o tipo (Tag ou Pass), a cor, o nome do dispositivo e o utilizador (se necessário).
- Clique em Seguinte. Depois disso, o hub passa para o modo de registo de dispositivos.
- Aceda a qualquer teclado compatível com Leitura de passes/etiquetas activada e active-a.
Após a ativação, o KeyPad TouchScreen Jeweller apresentará um ecrã para mudar o teclado para o modo de registo dos dispositivos de acesso. Clique no botão Iniciar.Um ecrã é atualizado automaticamente se a fonte de alimentação externa estiver ligada e se a opção Visor sempre ativo estiver activada nas definições do teclado.
O ecrã para mudar o teclado para o modo de registo aparecerá em todos os KeyPad TouchScreen Jeweller do sistema. Quando um administrador ou PRO com direitos de configuração do sistema começa a registar Tag/Pass num teclado, os restantes voltam ao seu estado inicial.
- Apresentar o Passe ou a Etiqueta com a face larga ao leitor de teclado durante alguns segundos. É marcado com ícones de onda
no corpo. Após a adição bem sucedida, receberá uma notificação numa aplicação Ajax e no ecrã do teclado.
Se a conexão falhar, tente novamente dentro de 5 segundos. Tenha em atenção que, se o número máximo de dispositivos Tag ou Pass já tiver sido adicionado ao hub, receberá uma notificação correspondente numa aplicação Ajax quando adicionar um novo dispositivo.
Tanto o Tag como o Pass podem funcionar com vários hubs ao mesmo tempo. O número máximo de hubs é 13. Se tentar vincular uma Tag ou Passe a um hub que já tenha atingido o limite de hubs, receberá uma notificação correspondente. Para ligar esse comando/cartão a um novo hub, terá de o repor.
Se precisar de adicionar outra etiqueta ou passe, clique em Adicionar Outro passe/etiqueta na aplicação. Repetir os passos 6–9.
Como eliminar uma etiqueta ou passe do hub
A reinicialização elimina todas as definições e ligações dos comandos e cartões. O Tag e o Pass são eliminados apenas do hub a partir do qual a formatação foi efetuada. Noutros hubs, Tag ou Pass continuam a ser apresentados na app, mas não podem ser utilizados para gerir os modos de segurança. Estes dispositivos devem ser removidos manualmente.
- Abrir uma aplicação Ajax.
- Selecione o hub.
- Aceda ao separador Dispositivos
.
- Selecione um teclado compatível na lista de dispositivos.
Make sure the Pass/Tag Reading feature is enabled in the keypad settings.
- Aceda às definições do teclado clicando no ícone
.
- Clique no menu Pass/Tag Reset.
- Clique em Continuar.
- Aceda a qualquer teclado compatível com Leitura de passes/etiquetas activada e active-a.
Após a ativação, o KeyPad TouchScreen Jeweller apresentará um ecrã para mudar o teclado para o modo de reposição dos dispositivos de acesso. Clique no botão Iniciar.Um ecrã é atualizado automaticamente se a fonte de alimentação externa estiver ligada e se a opção Visor sempre ativo estiver activada nas definições do teclado.
O ecrã para mudar o teclado para o modo de reposição aparecerá em todos os dispositivos KeyPad TouchScreen Jeweller do sistema. Quando um administrador ou PRO com direitos de configuração do sistema inicia a reposição de Tag/Pass num teclado, os restantes voltam ao estado inicial.
- Colocar o Pass ou Tag com a parte larga virada para o leitor de teclado durante alguns segundos. É marcado com ícones de onda
no corpo. Após a formatação bem sucedida, receberá uma notificação numa aplicação Ajax e no ecrã do teclado. Se a formatação falhar, tente novamente.
- Se precisar de repor outra Marca ou Passe, clique em Repor outra Marca/Passe na aplicação. Repita o passo 9.
Definição Bluetooth
O KeyPad TouchScreen Jeweller suporta o controlo dos modos de segurança através da apresentação de um smartphone ao sensor. A gestão da segurança é estabelecida através de um canal de comunicação Bluetooth. Este método é cómodo, seguro e rápido, uma vez que não é necessário introduzir um código de acesso, adicionar um telefone ao teclado ou utilizar uma etiqueta ou um passe que se pode perder.
A autenticação Bluetooth só está disponível para os utilizadores da app Ajax Security System.
Para ativar a autenticação Bluetooth na app
- Ligar o KeyPad TouchScreen Jeweller ao hub.
- Ative o sensor Bluetooth do teclado:
Dispositivos→ KeyPad Touchscreen → Definições
→ Ativa o Bluetooth toggle.
- Clique Voltar duas vezes para guardar as definições.
Para definir a autenticação Bluetooth
- Abra a aplicação Ajax Security System e selecione o hub ao qual foi adicionado o KeyPad TouchScreen Jeweller com a autenticação Bluetooth activada. Por predefinição, a autenticação com Bluetooth está disponível para todos os utilizadores desse sistema.
Para proibir a autenticação Bluetooth a determinados utilizadores:
- Na guia Dispositivos
tab, selecione o hub e vá para as respectivas definições
- Abra o menu Utilizadores e selecione o utilizador pretendido na lista.
- Na secção Permissões , desative a opção Gestão de segurança via Bluetooth .
- Na guia Dispositivos
- Permita que a app Ajax Security System utilize o Bluetooth se este não tiver sido concedido anteriormente. Neste caso, o aviso
aparece no KeyPad TouchScreen Jeweller States. Premir o símbolo
abre a janela com explicações sobre o que fazer. Ative a opção Gestão de segurança com um telemóvel na parte inferior da janela aberta.
Conceda permissão à app para encontrar e conectar a dispositivos próximos. A janela pop-up para smartphones Android e iOS pode ser diferente.
Além disso, a opção Gestão de segurança com um telemóvel pode ser ativada nas definições da app:
- Clique no ícone
no canto superior esquerdo do ecrã, selecione o menu Configurações da aplicação.
- Abrir o menu Configurações do sistema e ativar a opção Gestão da segurança com um telefone.
- Clique no ícone
- Recomendamos a configuração do Geofence para um desempenho estável da autenticação Bluetooth. O aviso
aparece no KeyPad TouchScreen Jeweller States se Geofence estiver desativado e a aplicação não estiver autorizada a utilizar a localização do smartphone. Premir o símbolo
abre a janela com explicações sobre o que fazer.
A autenticação Bluetooth pode ser instável se a opção Geofence estiver desactivada. Terá de iniciar e minimizar a aplicação se o sistema a colocar no modo de suspensão.
É possível controlar o sistema mais rapidamente através de Bluetooth, quando a opção Geofence está activada e configurada. Basta desbloquear o telemóvel e apresentá-lo ao sensor do teclado. - Ative a opção Manter a app em execução para gerir a segurança através de Bluetooth. Para isso, aceda a Dispositivos
→ Hub → Definições
→ Geofence.
- Certifique-se de que o Bluetooth está ativado no seu smartphone. Se estiver desativado, o aviso
aparece nos Estados do teclado. Premir o símbolo
abre a janela com explicações sobre o que fazer.
- Ative a opção Serviço Keep-Alive nas definições da app para smartphones Android. Para isso, no canto superior esquerdo da tela, clique no botão
→ Configurações do aplicativo → Configurações do sistema.
Pré-autorização
Quando a funcionalidade está activada, o acesso ao painel de controlo e ao estado atual do sistema é bloqueado. Para o desbloquear, o utilizador deve autenticar-se: introduzir um código adequado ou apresentar um dispositivo de acesso pessoal ao teclado.
Se a pré-autorização estiver activada, a função Armar sem código não está disponível nas definições do teclado.
A autenticação pode ser efectuada de duas formas:
- No separador Controlo
. Após o início de sessão, o utilizador verá os grupos partilhados do sistema (se o Modo de Grupo estiver ativado). São especificados nas definições do teclado: Gestão de segurança → Grupos partilhados. Por predefinição, todos os grupos de sistemas são partilhados.
- No separador Iniciar sessão
. Após o início de sessão, o utilizador verá os grupos disponíveis que estavam ocultos na lista de grupos partilhados.
O ecrã do teclado muda para o ecrã inicial após 10 segundos da última interação com o mesmo. Introduza o código ou apresente novamente um dispositivo de acesso pessoal para controlar o sistema com o KeyPad TouchScreen Jeweller.
- Introduza o código do teclado ou código de coação do teclado (se necessário).
- Prima OK.
Por exemplo: 1234 → OK.
Os números introduzidos incorretamente podem ser apagados com o botão .
- Introduza o ID do utilizador.
- Prima o botão
.
- Introduzir o código pessoal ou o código de coação pessoal (se necessário).
- Prima OK.
Por exemplo: 4 → → 1234 → OK.
- Introduza o código de acesso ou código de acesso de entrada (se necessário) de um utilizador não registado.
- Prima OK.
Por exemplo: 1234 → OK.
- Inserir o código RRU.
- Prima OK.
Por exemplo: 1234 → OK.
Apresentar o Tag ou Passe verificado ao leitor de teclado. É marcado com ícones de onda no corpo. Este capítulo fornece informações sobre como adicionar um cartão/chave de controlo ao sistema.
Apresentar um smartphone verificado com Bluetooth ativado e um ecrã desbloqueado ao leitor de teclado. Está marcado com ícones de onda no corpo. Este capítulo fornece informações sobre como ajustar as definições Bluetooth para o teclado.
Controlo da segurança
Utilizando códigos, Tag/Pass ou um smartphone, é possível controlar o Modo Noturno e a segurança de todo o sistema ou de grupos separados. O utilizador ou PRO com direitos de configuração do sistema pode definir códigos de acesso. Este capítulo fornece informações sobre como adicionar Tag ou Pass ao hub. Para controlar com um smartphone, ajuste os parâmetros Bluetooth adequados nas definições do teclado. Ligar o Bluetooth do smartphone, Localização e desbloquear o ecrã.
KeyPad TouchScreen Jeweller is locked for the time specified in the settings if an incorrect code is entered, or an unverified access device is presented three times in a row within 1 minute. As notificações correspondentes são enviadas aos utilizadores e à estação de controlo da empresa de segurança. Um utilizador ou PRO com direitos para configurar o sistema pode desbloquear o KeyPad TouchScreen Jeweller em aplicações Ajax.
Se o Modo de Grupo estiver desativado, um ícone apropriado no ecrã do teclado indica o modo de segurança atual:
— Armado.
— Desarmado.
— Modo noturno.
Se o Modo de Grupo estiver ativado, os utilizadores podem ver o modo de segurança de cada grupo separadamente. O grupo está armado se o contorno do seu botão for branco e estiver marcado com o ícone . O grupo está desarmado se o contorno do botão estiver cinzento e marcado com o ícone
.
Os botões dos grupos no Modo Noturno são enquadrados num quadrado branco no ecrã do teclado.
If a personal or access code, Tag/Pass, or smartphone is used, the name of the user who changed the security mode is displayed in the hub event feed and in the notifications list. Se for utilizado um código geral, é apresentado o nome do teclado a partir do qual o modo de segurança foi alterado.
A sequência de passos para alterar o modo de segurança com o teclado depende de a pré-autorização do utilizador estar ou não activada nas definições do KeyPad TouchScreen Jeweller.
Se a pré-autorização estiver activada
- Ativar o teclado aproximando-se dele ou colocando a mão em frente do sensor. Perform pre-authorization.
- No separador Controlo
prima o botão Armar
/ Desarmar
/ Modo noturno
.
- Ativar o teclado aproximando-se dele ou colocando a mão em frente do sensor. Perform pre-authorization.
- No separador Controlo
, prima os grupos que pretende armar ou desarmar. Os grupos de teclados partilhados estarão disponíveis após a autenticação no separador Controlo
. Se premir o botão Armar
/ Desarmar
/ Modo Noturno
no ecrã do teclado neste caso, o modo de segurança só será alterado para os grupos de teclados partilhados.
Autentique-se no Log in tab para alterar o modo de segurança dos grupos disponíveis para o utilizador.
Para desarmar o sistema com um código de coação:
- Ativar o teclado aproximando-se dele ou colocando a mão em frente do sensor. Execute a pré-autorização com um código de coação adequado.
- Prima o botão Desarmar
no separador Controlo
.
Se a pré-autorização estiver desactivada
- Ativar o teclado aproximando-se dele ou colocando a mão em frente do sensor.
- No separador Controlo
prima o botão Armar
/ Desarmar
/ Modo noturno
.
- Introduzir um código adequado, apresentar Tag/Pass ou smartphone.
- Ativar o teclado aproximando-se dele ou colocando a mão em frente do sensor.
- No separador Controlo
, prima os grupos que pretende armar ou desarmar.
- Introduzir um código adequado, apresentar o Tag/Pass ou o smartphone.
- Para alterar o modo de segurança dos grupos disponíveis para o utilizador, autentique-se com um código, chaveiro/cartão ou smartphone no separador Iniciar sessão
primeiro. Prima os grupos que pretende armar ou desarmar.
Se premir o botão Armar / Desarmar
/ Modo Noturno
no ecrã do teclado, o modo de segurança muda para todos os grupos apresentados.
Para desarmar o sistema com um código de coação:
- Ativar o teclado aproximando-se dele ou colocando a mão em frente do sensor.
- Prima o botão Desarmar
no separador Controlo
.
- Enter an appropriate duress code.
Exemplo de introdução de códigos
| Código | Exemplo | Nota |
|
Código do teclado Código de coação do teclado |
1234 → OK | Os números introduzidos incorretamente podem ser apagados com o |
|
Código do utilizador Código de coação do utilizador |
2 → → 1234 → OK |
Introduza primeiro o ID de utilizador, prima o botão , e, em seguida, introduza um código pessoal. Os números introduzidos incorretamente podem ser apagados com o |
|
Código de utilizador não registado Código de coação do utilizador não registado |
1234 → OK | Os números introduzidos incorretamente podem ser apagados com o |
| Código URR | 1234 → OK | Os números introduzidos incorretamente podem ser apagados com o |
Gestão fácil do modo armado
A funcionalidade de alteração fácil do modo armado permite-lhe alterar o modo de segurança para o oposto utilizando o Tag/Pass ou o smartphone, sem confirmação com os botões Armar ou Desarmar
. Aceda às configurações do teclado para ativar a função.
Para alterar o modo de segurança para o oposto
- Ativar o teclado aproximando-se dele ou colocando a mão em frente do sensor. Efetuar a pré-autorização se necessário.
- Apresentar Tag/Pass ou smartphone.
Armar em duas fases
O KeyPad Plus Jeweller pode participar no armamento em duas fases, mas não pode ser utilizado como dispositivo de segunda fase. The two-stage arming process using Tag, Pass, or smartphone is similar to using a personal or general code on the keypad.
Os utilizadores do sistema podem ver se o armar está iniciado ou incompleto no ecrã do teclado. Se o Modo de Grupo estiver ativado, a cor dos botões de grupo depende do estado atual:
- Cinza – desarmado, processo de armar não iniciado.
- Verde – o processo de ativação foi iniciado.
- Amarelo – a ativação está incompleta.
- Branco – armado.
Gestão de cenários com o teclado
O KeyPad TouchScreen Jeweller permite aos utilizadores criar até seis cenários de dois tipos. O tipo de cenário Ação predefinida permite o controlo de um ou mais dispositivos de automação e Joalheiro Ajax WaterStop. O tipo de cenário Ao mudar o estado permite aos utilizadores mudar o estado de um único dispositivo de automatização ou Joalheiro Ajax WaterStop a partir do separador Cenários do teclado.
- Abra a app Ajax. Selecionar o espaço com, pelo menos, um KeyPad TouchScreen Jeweller e dispositivo de automatização. Adicione um se necessário.
- Aceda ao separador Dispositivos.
- Selecione KeyPad TouchScreen Jeweller na lista e vá para o menu Definições .
- Aceder ao menu Cenários de automatização. Ative o botão de Gestão de cenários.
- Abra o menu Cenários do teclado.
- Prima Adicionar cenário.
- Selecione o tipo de cenário Na ação predefinida.
- Selecione um ou mais dispositivos de automatização. Prima Seguinte.
- Introduza o nome do cenário no campo Nome.
- Selecione a ação de dispositivo preferida durante a execução do cenário.
- Prima Guardar.
- Prima Voltar para regressar ao menu Cenários de automatização.
- Se necessário, ative o botão de Pré-autorização.
Os cenários criados são apresentados na aplicação: KeyPad TouchScreen → Definições → Cenários de automatização → Cenários do teclado. Pode desligá-los, ajustar as definições ou eliminá-los em qualquer altura.
Para remover um cenário:
- Aceda às Definições
do KeyPad TouchScreen.
- Abra o menu Cenários de automatização → Cenários de teclado .
- Selecione o cenário que pretende remover.
- Prima Seguinte.
- Prima Apagar cenário.
O utilizador pode ver e gerir cenários de automatização após a autenticação quando a função de pré-autorização está ativada. Aceda ao separador Cenários ntroduza o código ou apresente um dispositivo de acesso pessoal ao teclado.
Para executar um cenário, pressionar um botão apropriado no separador Cenários .
O ecrã do KeyPad TouchScreen Jeweller mostra apenas os cenários activados nas definições do teclado.
Indicação
O KeyPad TouchScreen Jeweller informa os utilizadores sobre alarmes, atrasos de entrada/saída, modo de segurança atual, avarias e outros estados do sistema com:
- ecrã;
- logótipo com indicador LED;
- campainha incorporada.
KeyPad TouchScreen A indicação de joalheiro é mostrada no visor apenas quando está ativa. Os ícones que indicam alguns estados do sistema ou do teclado são exibidos na parte superior da guia Controle . Por exemplo, podem indicar um alarme de incêndio, o restabelecimento do sistema após um alarme e o toque de abertura. Information about the security mode will be updated even if it is changed by another device: key fob, another keypad, or in the app.
| De mascaramento | Indicação | Nota |
| Alarme. | A campainha incorporada emite um sinal acústico. |
Se Ativar a campainha do teclado se for detectado um alarme no sistema , a alternância está activada. A duração do sinal acústico depende das definições do teclado. |
| Foi detetado um alarme no sistema armado. | O indicador LED pisca duas vezes aproximadamente a cada 3 segundos até que o sistema seja desarmado. |
Para ativar, active a indicação depois do alarme nas definições do concentrador. Além disso, especifique o KeyPad TouchScreen Jeweller como um dispositivo para informar sobre os alarmes de outros dispositivos. A indicação liga-se depois de a campainha incorporada ter terminado de reproduzir o sinal de alarme. |
| Ligar o dispositivo/carregar a configuração actualizada do sistema para o teclado. | É apresentada uma notificação adequada no ecrã enquanto os dados estão a ser carregados. | |
| Desligação do dispositivo. | O indicador LED acende-se durante 1 segundo e depois pisca três vezes. | |
| O sistema ou o grupo está armado. | A campainha incorporada emite um breve sinal sonoro. | Se as notificações para Armar/Desarmar estiverem activadas. |
| O sistema ou o grupo é comutado para o Modo Noturno. | A campainha incorporada emite um breve sinal sonoro. | Se as notificações para Ativação/Desativação do Modo Noturno estiverem ativadas. |
| O sistema está desarmado. |
O sinal sonoro incorporado emite dois sinais sonoros curtos. A luz do indicador LED está constantemente verde se a alimentação externa estiver ligada. |
Se as notificações para Armar/Desarmar estiverem activadas. Este tipo de indicação LED está disponível para o KeyPad TouchScreen Jeweller com a versão de firmware 11.60.10.19, 12.60.10.13 ou posterior. |
| Sistema no modo armado. |
O indicador LED acende-se a vermelho durante um curto período de tempo a cada 3 segundos se a alimentação externa não estiver ligada. O indicador LED acende-se constantemente a vermelho se a alimentação externa estiver ligada. |
Se A indicação de modo armado está activada. A indicação acende-se quando o teclado passa para o modo de repouso (o ecrã apaga-se). |
| Foi introduzido um código incorreto. |
É apresentada uma notificação adequada no ecrã. A campainha incorporada emite um breve sinal sonoro (se estiver ajustada). |
A intensidade do sinal sonoro depende do volume dos botões configurados. |
| Erro ao adicionar um cartão/chave de controlo. |
É apresentada uma notificação adequada no ecrã. O indicador LED acende-se uma vez a vermelho. A campainha incorporada emite um sinal sonoro longo. |
A intensidade do sinal sonoro depende do volume dos botões configurados. |
| Adicionado com êxito o cartão/chave de controlo. |
É apresentada uma notificação adequada no ecrã. A campainha incorporada emite um breve sinal sonoro. |
A intensidade do sinal sonoro depende do volume dos botões configurados. |
| Bateria fraca. | O indicador LED acende-se e apaga-se suavemente quando o tamper é acionado, um alarme é ativado ou o sistema é armado ou desarmado (se a indicação estiver activada). | |
| Ativação de tamper. | O indicador LED acende-se a vermelho durante 1 segundo. | |
| Teste de intensidade do sinal do joalheiro/asas. | O indicador LED acende-se a verde durante o teste. | Liga-se depois de lançar um teste adequado nas configurações do teclado. |
| Atualizações de firmware. | O indicador LED acende periodicamente a verde enquanto o firmware está a ser atualizado. | Liga-se depois de lançar a atualização do firmware no teclado Estados. |
| Silenciar o alarme de incêndio interligado. |
É apresentada uma notificação adequada no ecrã. A campainha incorporada emite um sinal acústico. |
|
| O teclado está desativado. | É apresentada uma notificação adequada no ecrã. | Se a opção Sempre for selecionada para as definições do teclado Permanente ou Desativação única. |
| É necessário restaurar o sistema. | Aparece no ecrã um ecrã adequado para restaurar ou enviar um pedido de restauração do sistema após o alarme. |
A função Restauração após alarme tem de ser ajustada no sistema. O ecrã aparece ao armar ou mudar o sistema para o Modo Noturno se tiver ocorrido um alarme ou uma avaria no sistema anteriormente. Os administradores ou PROs com direitos de configuração do sistema podem restaurar o sistema. Outros utilizadores podem enviar um pedido de restauro. |
| Contagem dos atrasos de entrada/saída (se Aviso sonoro nos atrasos estiver ativado) | O indicador LED e os sons do sinal sonoro ligam-se simultaneamente se a função Atrasos de sinal sonoro rápido estiver activada. |
O indicador LED acende-se a vermelho para Atrasos de entrada e a verde para Atrasos de saída. Este tipo de indicação está disponível para o KeyPad TouchScreen Jeweller com a versão de firmware 11.60.10.19, 12.60.10.13 ou posterior. |
Avisos sonoros de avarias
Se algum dispositivo estiver offline ou a bateria estiver fraca, o KeyPad Plus Jeweller pode notificar os utilizadores do sistema com um som audível. O indicador LED do teclado também fica intermitente. As notificações de avaria serão apresentadas no feed de eventos, por SMS ou por notificação push.
Para ativar as notificações sonoras de avarias, utilize o Ajax PRO e o Ajax PRO Desktop apps:
- Clique em Dispositivos
, selecione o hub abra as suas definições
:
Clique em Serviço → Sons e Alertas - Ative as alternâncias: Se a bateria de qualquer dispositivo estiver fraca e Se qualquer dispositivo estiver offline.
- Clique Voltar duas vezes para guardar as definições.
| De mascaramento | Indicação | Nota |
| Se algum dispositivo estiver offline. |
Two short sound signals, LED indicator flashes twice. O sinal sonoro ocorre uma vez por minuto até que todos os dispositivos no sistema estejam online. |
Os utilizadores podem atrasar a indicação sonora durante 12 horas. |
| Se o KeyPad TouchScreen Jeweller estiver offline. |
Two short sound signals, LED indicator flashes twice. O sinal sonoro ocorre uma vez por minuto até que o teclado do sistema esteja online. |
Não é possível atrasar a indicação sonora. |
| Se a bateria de qualquer dispositivo estiver fraca. |
Três sinais sonoros curtos, o indicador LED pisca três vezes. O sinal sonoro ocorre uma vez por minuto até que a bateria seja restaurada ou o dispositivo seja removido. |
Os utilizadores podem atrasar a indicação sonora durante 4 horas. |
Os avisos sonoros de avarias aparecem quando a indicação do teclado termina. Se ocorrerem várias avarias no sistema, o teclado notificará primeiro a perda de ligação entre o dispositivo e o hub.
Teste de funcionalidade
O sistema Ajax oferece vários tipos de testes para ajudar a selecionar o local de instalação correto para os dispositivos. O teste não começa imediatamente. No entanto, o tempo de espera não excede a duração de um intervalo de ping “hub — dispositivo”. O intervalo de ping pode ser verificado e configurado nas definições do hub (Hub → Definições → Jeweller ou Jeweller/Fibra).
Para executar um teste, numa aplicação Ajax:
- Selecione o espaço pretendido.
- Aceda ao separador Dispositivos
.
- Selecione KeyPad TouchScreen na lista.
- Aceda a Definições
.
- Selecione um teste:
- Execute o teste.
Colocação do dispositivo
O dispositivo foi concebido apenas para utilização no interior.
Ao escolher um local para o dispositivo, considere os parâmetros que afetam o seu funcionamento:
- Intensidade do sinal do Jeweller e do Wings.
- Distância entre o teclado e o hub ou extensor de alcance.
- Presença de obstáculos à passagem do sinal de rádio: paredes, tetos entre pisos, objetos de grandes dimensões localizados na sala.
Considere as recomendações de colocação ao desenvolver um projeto de sistema de segurança para as suas instalações. O sistema de segurança deve ser concebido e instalado por especialistas. Uma lista de parceiros recomendados está disponível aqui.
O KeyPad Plus Jeweller deve ser colocado no interior, perto da entrada. Isto permite desarmar o sistema antes que os atrasos de entrada expirem, bem como armar rapidamente o sistema ao sair das instalações.
A altura de instalação recomendada é de 1,3-1,5 metros acima do chão. Instale o teclado numa superfície plana e vertical. This ensures KeyPad TouchScreen Jeweller is securely attached to the surface and helps avoid false tamper alarms.
Intensidade do sinal
A intensidade do sinal do Jeweller and Wings é determinada pelo número de pacotes de dados não entregues ou corrompidos durante um determinado período de tempo. O ícone na guia Dispositivos
ndica a intensidade do sinal:
- Três barras — excelente intensidade do sinal.
- Duas barras — boa intensidade do sinal.
- Uma barra — fraca intensidade do sinal, não é garantido um funcionamento estável.
- Ícone riscado— sem sinal.
Verifique a intensidade do sinal do Jeweller e do Wings antes da instalação final. Com uma intensidade de sinal de uma ou zero barras, não garantimos o funcionamento estável do dispositivo. Considere a possibilidade de deslocar o dispositivo, uma vez que um reposicionamento, mesmo de 20 cm, pode melhorar significativamente a intensidade do sinal. Se o sinal continuar a ser fraco ou instável após a relocalização, utilize o ReX 2 extensor de alcance do sinal de rádio. O KeyPad TouchScreen Jeweller não é compatível com os extensores de alcance de sinal de rádio ReX.
Não Instale o teclado
- No exterior. Isto pode levar a uma falha do teclado.
- Em locais onde peças de roupa (por exemplo, ao lado do cabide), cabos de alimentação ou fios Ethernet possam obstruir o teclado. Isto pode levar a um falso acionamento do teclado.
- Nas proximidades de quaisquer objetos metálicos ou espelhos que provoquem atenuação ou interferência do sinal.
- Dentro de instalações com temperatura e humidade fora dos limites permitidos. Isto pode danificar o teclado.
- Mais perto do que 1 m do hub ou do repetidor do sinal de rádio. This can lead to a loss of communication with the keypad.
- Num local com um nível de sinal baixo. Isto pode resultar na perda da ligação com o hub.
- Próximo a detetores de quebra de vidro. O som da campainha incorporada pode acionar um alarme.
- Em locais onde o sinal acústico possa ser atenuado (dentro de móveis, atrás de cortinas grossas, etc.).
Instalação
Antes de instalar o KeyPad TouchScreen Jeweller, certifique-se de que selecionou o local ideal que cumpre os requisitos deste manual.
Para montar o teclado:
- Retire o painel de montagem do SmartBracket do teclado. Desaperte primeiro o parafuso de fixação e faça deslizar o painel para baixo.
- Fixe o painel SmartBracket com fita adesiva de dupla face no local de instalação selecionado.
A fita de dupla face só pode ser utilizada para uma instalação temporária. O dispositivo fixado pela fita adesiva pode soltar-se da superfície em qualquer altura. Desde que o dispositivo esteja colado com fita adesiva, o tamper não será acionado quando o dispositivo for separado da superfície.
O SmartBracket tem marcações no lado interior para facilitar a instalação. A intersecção das duas linhas marca o centro do dispositivo (não o painel de fixação). Oriente-os quando instalar o teclado.
- Colocar o teclado no SmartBracket. O indicador LED do dispositivo fica intermitente. É um sinal que indica que a carcaça do teclado está fechada.
Se o indicador LED não se acender durante a colocação no SmartBracket, verifique o estado de tamper numa aplicação Ajax, a integridade da fixação e o aperto da fixação do teclado no painel.
- Faça os testes de intensidade de sinal Jeweller e Wings. A intensidade de sinal recomendada é de duas ou três barras. Se a intensidade do sinal for baixa (uma única barra), não garantimos o funcionamento estável do dispositivo. Considere a possibilidade de mudar o dispositivo de sítio, uma vez que um reposicionamento, mesmo de 20 cm, pode melhorar significativamente a intensidade do sinal. Se o sinal continuar a ser fraco ou instável após a relocalização, utilize o repetidor de sinal de rádio ReX 2.
- Faça o Teste de Atenuação do Sinal. Durante o teste, a intensidade do sinal pode ser reduzida e aumentada para simular diferentes condições no local de instalação. Se o local de instalação for escolhido corretamente, o teclado terá uma intensidade de sinal estável de 2-3 barras.
- Se os testes forem bem sucedidos, retire o teclado do SmartBracket.
- Fixe o painel de instalação SmartBracket na superfície utilizando os parafusos incluídos. Utilize todos os pontos de fixação.
Se utilizar outros elementos de fixação, certifique-se de que não danificam ou deformam o painel.
- Coloque o teclado no painel de instalação SmartBracket.
- Aperte o parafuso de fixação na parte inferior da carcaça do detetor. O parafuso é necessário para uma fixação mais fiável e para proteger o teclado de uma desmontagem rápida.
Ligação de uma fonte de alimentação de terceiros
Ao ligar uma fonte de alimentação de terceiros e utilizar o KeyPad TouchScreen Jeweller, siga as normas gerais de segurança eléctrica para a utilização de aparelhos eléctricos, bem como os requisitos dos actos jurídicos regulamentares sobre segurança eléctrica.
KeyPad TouchScreen Jeweller está equipado com terminais para ligação de uma fonte de alimentação de 10,5V-14 V⎓. Os parâmetros eléctricos recomendados para a fonte de alimentação são: 12 V⎓ com uma corrente de, pelo menos, 0,5 A.
Recomendamos a ligação de uma fonte de alimentação externa quando é necessário manter um ecrã sempre ativo e evitar uma descarga rápida da bateria, por exemplo, quando se utiliza o teclado em locais com temperaturas baixas. Também é necessária uma fonte de alimentação externa para atualizar o firmware do teclado.
Quando a alimentação externa está ligada, as baterias pré-instaladas funcionam como fonte de alimentação de reserva. Não as retire enquanto estiver a ligar a fonte de alimentação.
Antes de instalar o dispositivo, verifique se os fios não apresentam danos no isolamento. Utilize apenas uma fonte de alimentação com ligação à terra. Não desmonte o aparelho enquanto este estiver sob tensão. Não utilize um dispositivo com um cabo de alimentação danificado.
Para conectar uma fonte de alimentação de terceiros:
- Retire o painel de instalação SmartBracket. Partir cuidadosamente a parte perfurada da caixa para preparar os orifícios para o cabo:
1 — para a saída do cabo através da parede.
2 — para a saída do cabo pela parte inferior. Basta partir uma das partes perfuradas. - Desligue o cabo da fonte de alimentação externa.
- Ligue o cabo aos terminais, respeitando a polaridade (marcada no plástico).
- Encaminhe o cabo no canal de cabos. Um exemplo de como fazer sair o cabo da parte inferior do teclado:
- Ligue o teclado e coloque-o no painel de montagem.
- Verificar o estado das baterias e da alimentação externa numa aplicação Ajax e o funcionamento geral do dispositivo.
Para um sistema em conformidade com o INCERT, não ligar a fonte de alimentação de terceiros ao KeyPad TouchScreen Jeweller.
Atualizações de firmware
A atualização do firmware do KeyPad TouchScreen Jeweller pode ser instalada quando estiver disponível uma nova versão. Pode encontrar essa informação na lista de dispositivos nas aplicações Ajax PRO: Tool for Engineers e nas aplicações Ajax PRO Desktop. Se estiver disponível uma atualização, o teclado correspondente terá um ícone . Um administrador ou um PRO com acesso às definições do sistema pode executar uma atualização no KeyPad TouchScreen Jeweller states ou settings. Uma atualização demora até 1 ou 2 horas (se o teclado funcionar através de ReX 2).
Para atualizar o firmware, conecte uma fonte de alimentação externa ao KeyPad TouchScreen Jeweller. Sem uma fonte de alimentação externa, não é possível iniciar uma atualização.
Se o KeyPad TouchScreen Jeweller não for alimentado por uma fonte de alimentação externa no local de instalação, pode utilizar um painel de montagem SmartBracket separado para o KeyPad TouchScreen Jeweller. Para o fazer, retire o teclado do painel de montagem principal e instale-o num painel de reserva ligado a uma fonte de alimentação externa com uma tensão de 10,5-14 V⎓ e uma corrente de 0,5 A ou superior.
O painel de montagem pode ser adquirido separadamente em parceiros autorizados da Ajax Systems.
Manutenção
Verificar regularmente o funcionamento do KeyPad TouchScreen Jeweller. A frequência ideal dos controlos é de três em três meses. Limpe a carcaça do dispositivo do pó, teias de aranha e outros contaminantes à medida que vão surgindo. Utilize um pano macio e seco adequado para a manutenção do equipamento.
Não utilize substâncias que contenham álcool, acetona, gasolina e outros solventes ativos para limpar o dispositivo. Limpe suavemente o ecrã tátil.
O dispositivo funciona até 1,5 anos com as pilhas pré-instaladas — um valor calculado com base nas predefinições e até 4 interações diárias com o teclado.
O sistema enviará um aviso antecipado quando for altura de substituir as pilhas. Ao alterar o modo de segurança, o LED acende-se e apaga-se lentamente.
Características técnicas
Garantia
A garantia dos produtos da empresa de responsabilidade limitada “Ajax Systems Manufacturing” é válida durante 2 anos após a compra.
Se o dispositivo não funcionar corretamente, contacte primeiro o suporte técnico da Ajax. Em maioria dos casos, os problemas técnicos podem ser resolvidos remotamente.
Contactar o Apoio Técnico:
Fabricado por «AS Manufacturing» LLC