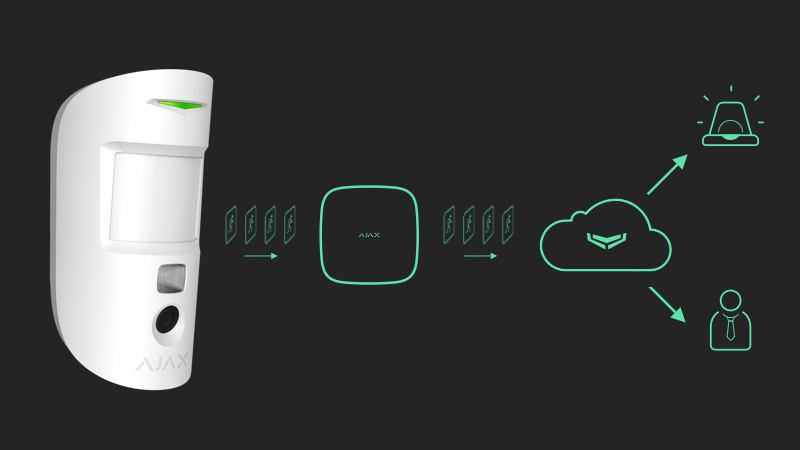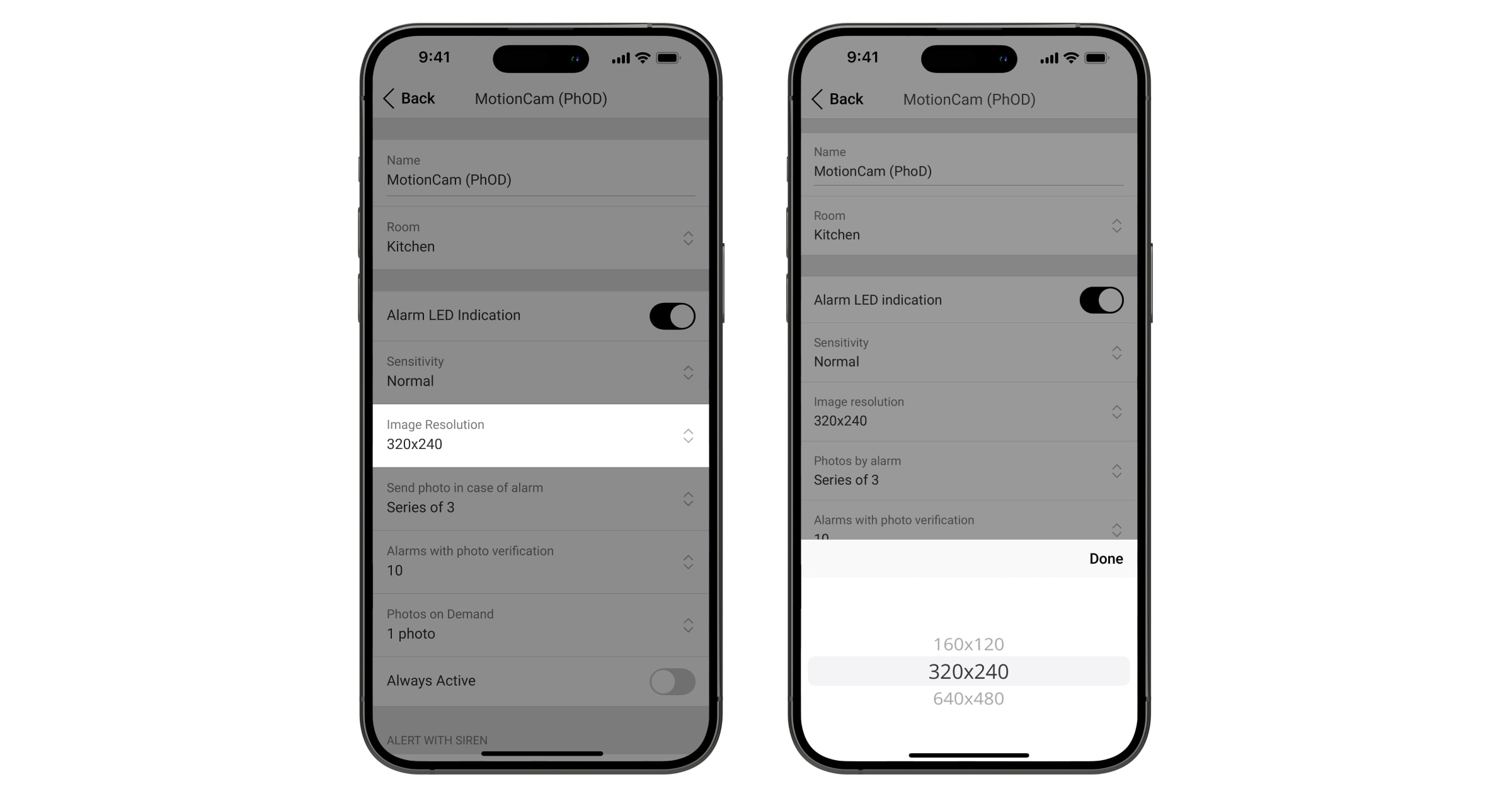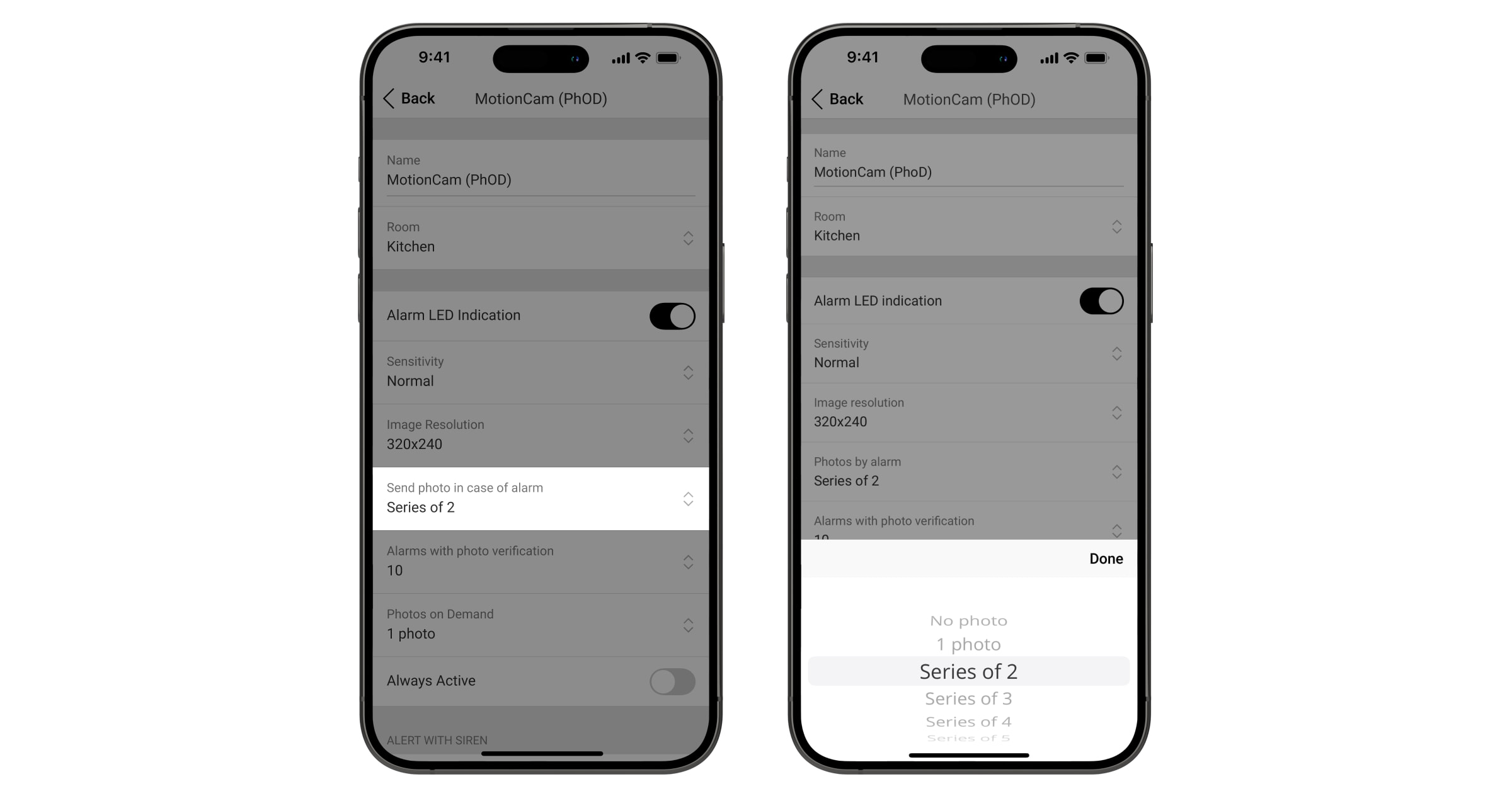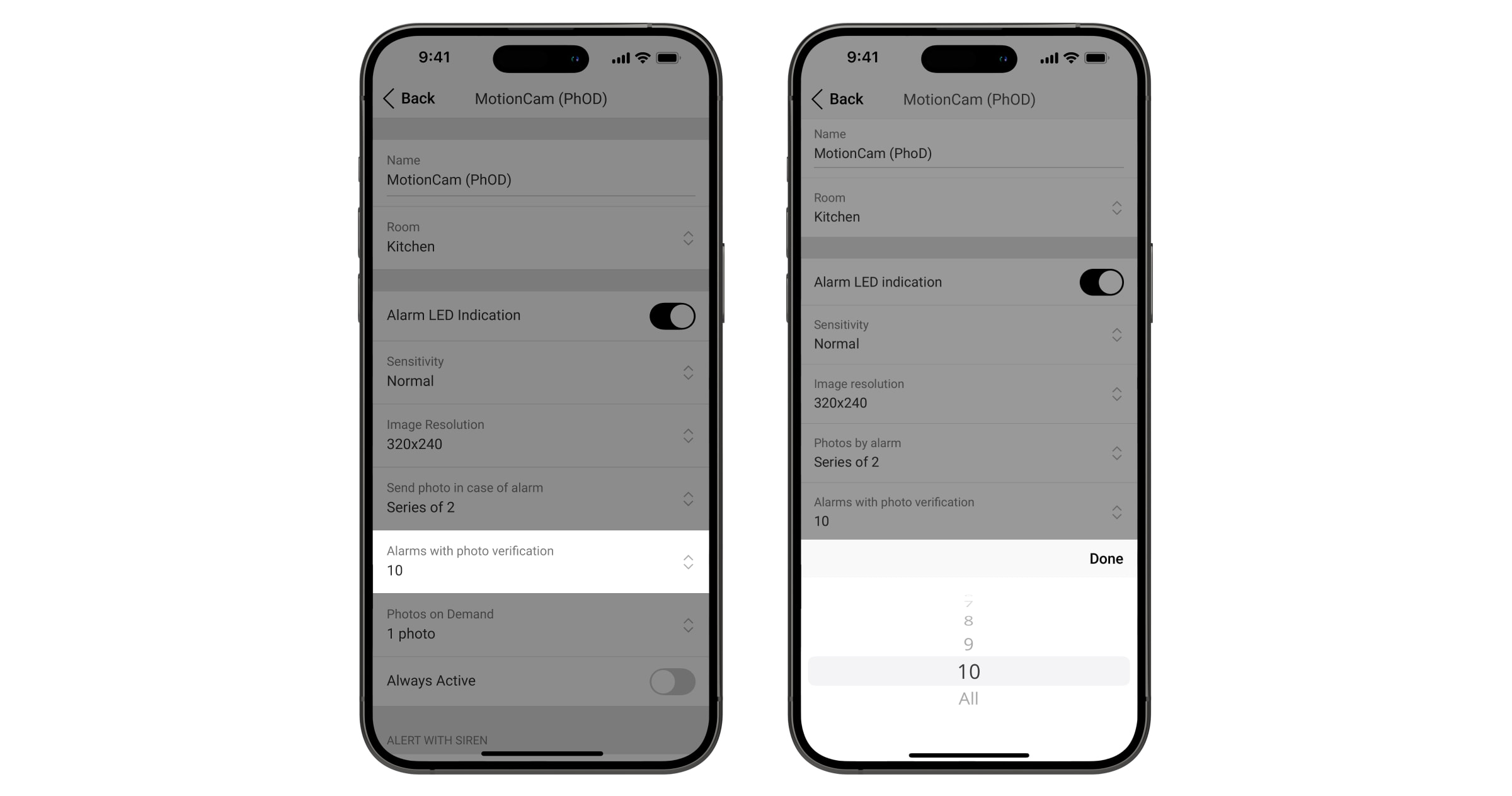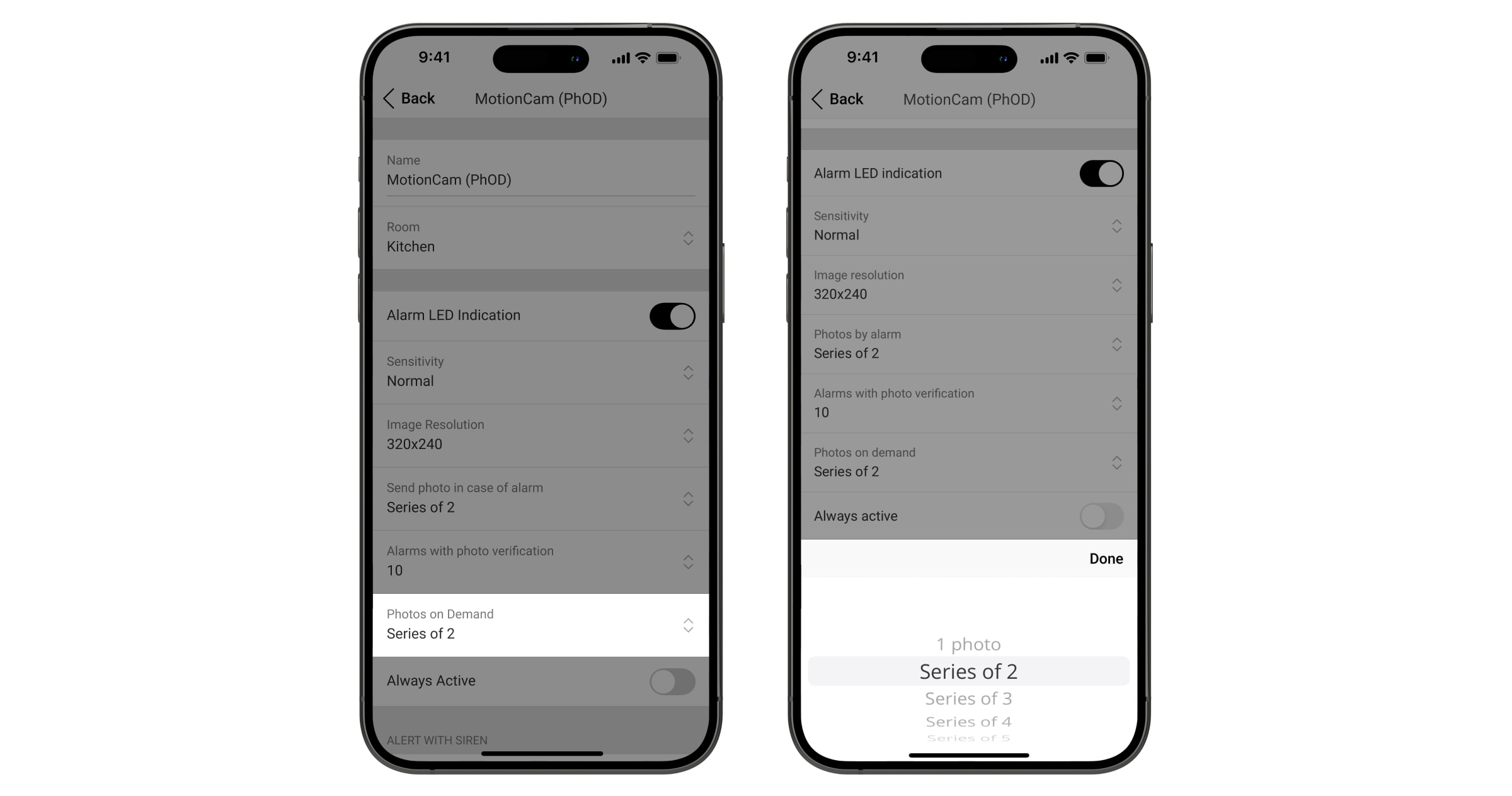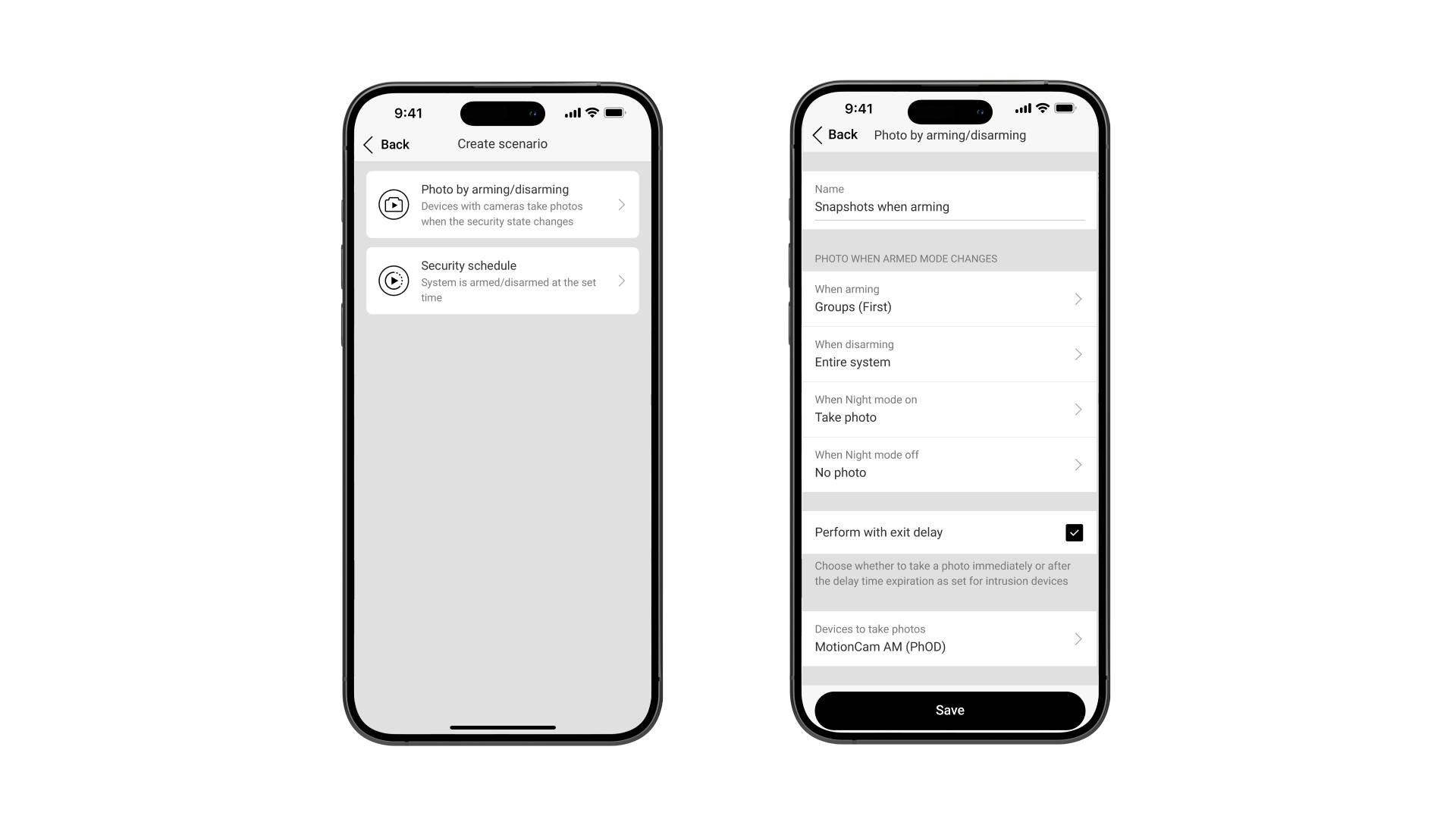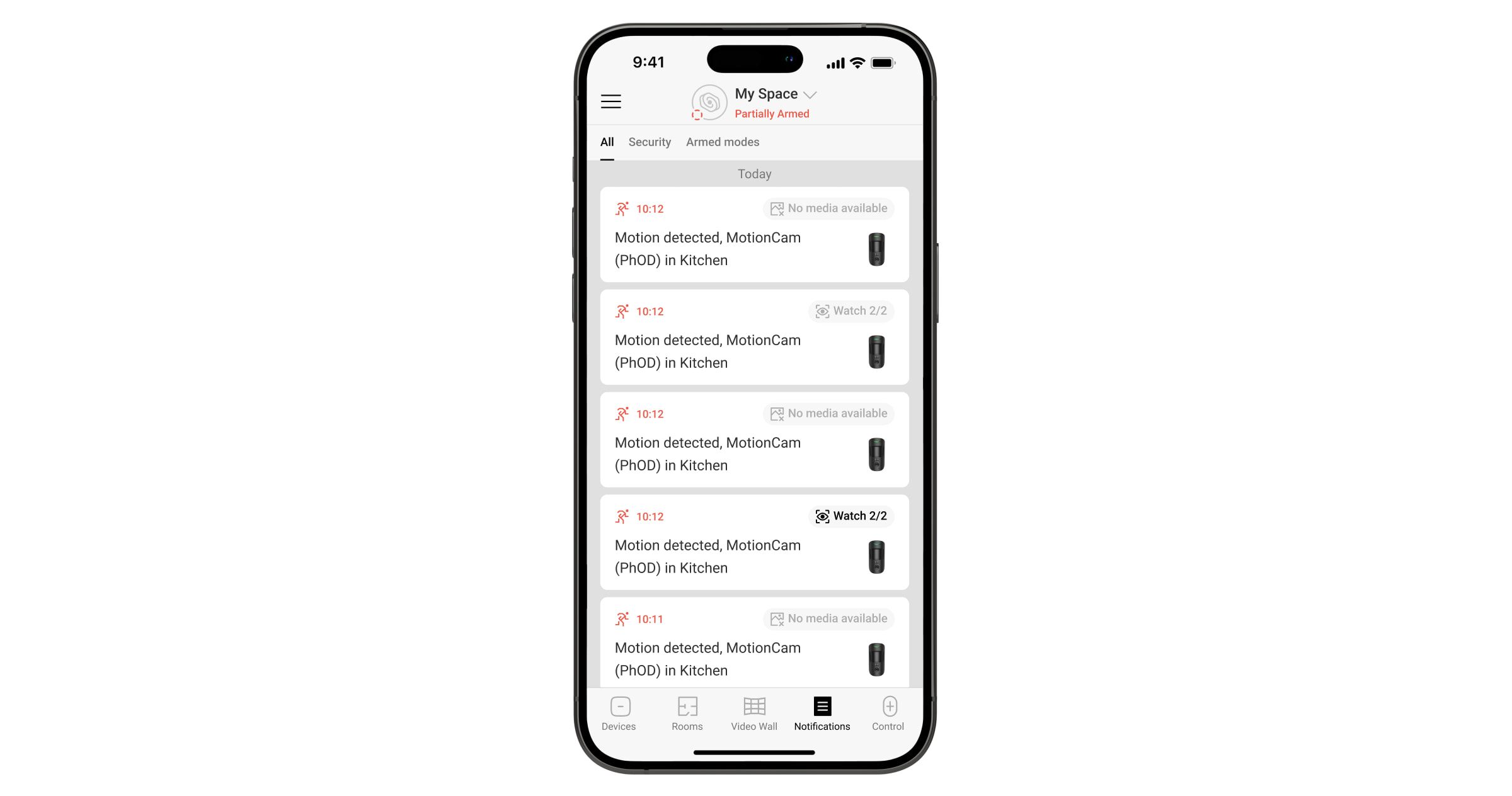O portfólio de produtos Ajax inclui os detetores da série MotionCam com verificação fotográfica. Esta funcionalidade permite aos utilizadores do sistema e às empresas de segurança avaliar o que está a acontecer no objeto protegido. Os alarmes do detetor são acompanhados de fotografias ou de uma série animada no historial de eventos da app.
Os detetores sem fios utilizam dois protocolos de rádio em simultâneo para comunicar com o hub: Jeweller para a emissão de alarmes e Wings ou TurboWings para a verificação fotográfica dos alarmes. Os detetores com fios utilizam o protocolo Fibra. Neste artigo, descrevemos os parâmetros que afetam a verificação, o armazenamento e a transmissão de fotografias.
Tipos de verificação fotográfica
Existem diferentes tipos de verificação fotográfica: foto por alarme, foto por cenário, foto por pedido, foto por programação, foto por alarme de tamper, foto por mascaramento e foto ao armar/desarmar.
Foto por pedido, por cenário, programação, e ao armar/desarmar estão disponíveis apenas para detetores com (PhOD) nos seus nomes.
Foto com alarme de tamper e por mascaramento estão disponíveis apenas para Superior MotionCam AM (PhOD) Jeweller.
| Modelo do detetor | Foto por alarme | Foto por cenário | Foto por pedido | Foto por programação | Foto ao armar/desarmar | Foto por alarme de tamper | Foto por mascaramento |
| MotionCam Jeweller | + | – | – | – | – | – | – |
| MotionCam (PhOD) Jeweller | + | + | + | + | + | – | – |
| Superior MotionCam (PhOD) Jeweller | + | + | + | + | + | – | – |
| Superior MotionCam AM (PhOD) Jeweller | + | + | + | + | + | + | + |
| Superior MotionCam HD (PhOD) Jeweller | + | + | + | + | + | – | – |
| Superior MotionCam Fibra | + | – | – | – | – | – | – |
| Superior MotionCam (PhOD) Fibra | + | + | + | + | + | – | – |
| MotionCam Outdoor Jeweller | + | – | – | – | – | – | – |
| MotionCam Outdoor (PhOD) Jeweller | + | + | + | + | + | – | – |
| MotionCam Outdoor HighMount (PhOD) Jeweller | + | + | + | + | + | – | – |
A Foto por Alarme é uma funcionalidade chave ativada por defeito para todos os detetores da série MotionCam. As fotografias só são tiradas se o movimento for detetado e o modo armado estiver ativado. As fotos por alarme estão disponíveis para todos os utilizadores do sistema com acesso ao historial de eventos.
A funcionalidade Foto por Pedido permite aos utilizadores tirar fotografias com as câmaras incorporadas dos detetores de movimento Ajax. Dependendo das definições, as fotografias podem ser tiradas em qualquer altura ou quando o detetor está no modo armado. Um administrador do espaço ou um utilizador com acesso às definições de privacidade pode ativar e configurar a funcionalidade Foto por Pedido. As definições de privacidade não se aplicam a fotografias tiradas por detetores acionados em caso de alarme. Todos os utilizadores do sistema com acesso ao historial de eventos podem ver as fotografias tiradas em caso de alarme.
Quando a opção Foto por Cenário está ativada, o MotionCam tira fotografias em caso de alarme a partir de dispositivos Ajax especificados.
Um administrador do espaço ou PRO com direitos de configuração do sistema pode configurar fotos por cenário, programação, ao armar/desarmar, alarme de tamper e mascaramento.
A funcionalidade Foto por Programação permite aos utilizadores criar um cenário para detetores de movimento com verificação fotográfica. Neste caso, os detetores tiram fotografias programadas num determinado dia e hora.
A funcionalidade Foto ao armar/desarmar permite aos utilizadores receber fotografias de uma câmara integrada quando o estado de segurança se altera. Com esta função, pode verificar a situação na instalação quando o sistema está armado, desarmado ou comutado para Modo Noturno.
Foto por alarme de tamper está disponível, quando a função Tirar foto se a tampa for aberta estiver ativada no Superior MotionCam AM (PhOD) Jeweller configurações. Esta função permite aos utilizadores receberem fotografias do Superior MotionCam AM (PhOD) Jeweller se o seu tamper for acionado. As fotos por alarme de tamper estão disponíveis para todos os utilizadores com acesso ao historial de eventos. Se a função estiver ativada, está sempre ativa e funciona independentemente do modo de segurança.
Foto por mascaramento também pode ser configurada nas definições do Superior MotionCam AM (PhOD) Jeweller através da opção Tirar foto se mascaramento for detetado. Esta funcionalidade está ativada por defeito e permite aos utilizadores receber fotos do Superior MotionCam AM (PhOD) Jeweller se for detetado o seu mascaramento. As fotografias com mascaramento estão disponíveis para todos os utilizadores com acesso ao historial de eventos. Se a função estiver ativada, está sempre ativa e funciona independentemente do modo de segurança.
Definições de verificação de fotografias
O processo de verificação de fotografias depende de vários fatores. Abaixo, pode encontrar definições que afetam a verificação da fotografia do alarme.
Resolução da imagem
A qualidade da imagem melhora à medida que a resolução aumenta. No entanto, a alta resolução aumenta o tamanho do ficheiro e o tempo de transferência do detetor para o hub. Para ajustar a resolução na app Ajax:
- Selecione o espaço.
- Aceda o separador Dispositivos
.
- Selecione o detetor de movimentos pretendido na lista.
- Aceda às Definições tocando no ícone de engrenagem no canto Superior direito.
- Defina os parâmetros necessários no campo Resolução da imagem.
Foto por alarme
Após a deteção de movimento, os detetores de movimento tiram uma fotografia: uma série de 1 a 5 imagens. Para definir o número de fotografias tiradas durante um alarme na app Ajax:
- Selecione o espaço.
- Aceda o separador Dispositivos
.
- Selecione o detetor de movimentos pretendido na lista.
- Aceda às Definições tocando no ícone de engrenagem no canto Superior direito.
- Defina os parâmetros necessários no campo Fotos por alarme.
Alarmes com verificação fotográfica
Pode escolher quantos alarmes devem ser verificados por fotografia: de 1 a 10 ou todos. Desarmar o sistema repõe o contador de alarmes. Para definir o número de alarmes com verificação de fotografias na app Ajax:
- Selecione o espaço.
- Aceda o separador Dispositivos
.
- Selecione o detetor de movimentos pretendido na lista.
- Aceda às Definições tocando no ícone de engrenagem no canto Superior direito.
- Defina os parâmetros necessários no campo Alarmes com verificação fotográfica.
O acionamento para além do limite definido não ativa a câmara do detetor, mas o sistema continua a enviar notificações de alarme.
Foto por pedido
Pode ajustar o número de fotos por pedido nas definições de configuração da app Ajax.
- Selecione o espaço.
- Aceda o separador Dispositivos
.
- Selecione o detetor de movimentos pretendido na lista.
- Aceda às Definições tocando no ícone de engrenagem no canto Superior direito.
- Especifique o número de fotografias a tirar no campo Fotos por Pedido.
- Toque em Concluído para aplicar as definições.
Foto por cenário
Antes de configurar os cenários, quando o detetor tirar uma foto, um administrador ou um utilizador com acesso às configurações de privacidade tem que ativar a funcionalidade de Fotos por cenários nas configurações de Privacidade do Espaço.
O número de fotos tiradas por um cenário é igual ao número de Fotos por alarme especificado nas definições do detetor.
O número de fotos tiradas por um horário é igual ao número de Fotos por pedido.
Siga as instruções neste artigo para criar um cenário para detetores MotionCam no caso de um alarme dos dispositivos Ajax especificados ou para especificar um dia e hora para uma foto agendada.
Foto ao armar/desarmar
Antes de configurar cenários, quando o detetor tira uma fotografia, um administrador ou um utilizador com acesso às definições de privacidade tem de ativar a funcionalidade Foto por cenário no espaço Privacidade configurações.
O número de fotografias tiradas ao armar/desarmar é igual ao número de Fotos por pedido.
Para configurar foto ao armar/desarmar, nas apps Ajax:
- Selecione o espaço.
- Aceda o separador Dispositivos
.
- Selecione o hub na lista.
- Aceda às Definições tocando no ícone de engrenagem no canto Superior direito.
- Selecione Cenários de automatização.
- Toque em Criar cenário ou Adicionar cenário (se um ou mais cenários já foram programados).
- Selecione Foto ao armar/desarmar.
- Introduza o nome do cenário e defina quando o detetor deve tirar fotografias: ao armar, ao desarmar, quando Modo noturno está ligado, ou quando Modo noturno está desligado.
- Escolha se pretende considerar ou ignorar os atrasos de entrada/saída.
- Selecione o detetor MotionCam (PhOD) na lista de dispositivos e toque em Concluído.
- Toque em Guardar para aplicar as definições.
Funcionamento da memória intermédia do detetor
Os detetores da série MotionCam utilizam um buffer de memória interna para armazenar fotografias temporariamente. A memória intermédia apaga-os após a transferência bem sucedida para o hub. Normalmente, a capacidade da memória intermédia e o débito dos protocolos Wings/Fibra são suficientes para transferir todas as capturas da câmara para o hub.
Em circunstâncias em que o detetor funcione na sua resolução máxima, recebe alarmes frequentes, tenha uma intensidade de sinal baixa ou encontre um nível de interferência elevado no canal de rádio (aplica-se apenas a dispositivos sem fios), pode ter dificuldade em transmitir imediatamente todos os dados para o hub, o que pode resultar numa memória intermédia cheia.
Neste caso, o detetor faz uma série incompleta (por exemplo, duas fotografias em vez de três) ou envia alarmes sem verificação da fotografia. Estas notificações de alarme são assinaladas com o ícone Sem media disponível. Quando existe espaço livre suficiente na memória intermédia, o detetor continua a tirar fotografias de acordo com as definições especificadas.
| Resolução fotográfica, px | Número máximo de fotografias armazenadas numa memória intermédia | Número máximo de fotografias armazenadas num detetor de novo² |
| 160 × 120 | 50–75 | 70 |
| 320 × 176¹ | 144 | – |
| 320 × 240 | 25–40 | 42 |
| 640 × 352¹ | 80 | – |
| 640 × 480 | 12–17 | 15 |
| 960 × 720 | – | 15 |
¹ Aplica-se apenas a detetores exteriores.
² Aplica-se aos detetores MotionCam com o firmware 15.59.35.18 e posterior, e aos detetores MotionCam com PhOD nos seus nomes com o firmware 16.59.36.8 e posterior.
O preenchimento da memória intermédia não afeta a velocidade a que um detetor de movimentos informa do incidente. O protocolo de rádio Jeweller e o protocolo Fibra enviam imediatamente notificações de alarme.
Funcionamento da memória intermédia do hub
A memória intermédia do hub funciona de forma semelhante à memória intermédia do MotionCam: armazena as fotografias tiradas pelos detetores aquando do alarme antes de as transferir para o servidor Ajax Cloud. A capacidade da memória intermédia do hub é de 20 fotografias. Quando a memória intermédia estiver cheia, o hub deixa de receber fotografias dos detetores. Consequentemente, os detetores armazenam os dados nos seus buffers internos e acionam os alarmes sem verificação fotográfica. A app informa os utilizadores sobre isso com o ícone Sem media disponível apresentado no historial de eventos. Quando a ligação com o servidor é restabelecida e/ou a memória intermédia do hub está vazia, o sistema envia alarmes com verificação fotográfica.
O sistema transfere as fotografias tiradas pelos detetores MotionCam para o armazenamento virtual no servidor Ajax Cloud, a partir do qual as apps Ajax e a CRA (Central Recetora de Alarmes) compatível as descarregam. O servidor Ajax Cloud está localizado na Amazon Web Services. As fotografias aí guardadas estão protegidas por encriptação AES-256.
Velocidade de transferência de alarmes com verificação fotográfica
A velocidade de transferência das fotografias depende do seu tamanho (quanto maior for a resolução, maior será o ficheiro), bem como da qualidade e da velocidade de comunicação no percurso: detetor > hub > servidor > app/CRA. A velocidade de entrega das fotografias também pode ser afetada por:
- interferência nas frequências Wings (aplica-se apenas a dispositivos sem fios);
- baixa intensidade de sinal;
- ligação à Internet lenta ou instável do hub;
- ligação à Internet lenta ou instável do dispositivo da app Ajax, ou o software CRA.
A tabela abaixo mostra o tempo de entrega de uma fotografia com uma intensidade de sinal entre o hub e a MotionCam de 2–3 barras, com o hub ligado à Internet através de Ethernet e um smartphone com a app Ajax ligado através da rede LTE:
| Resolução fotográfica, px | Tempo de entrega para Superior MotionCam AM (PhOD) Jeweller e Superior MotionCam HD (PhOD) Jeweller |
Час Tempo de entrega para os restantes detetores MotionCam |
| 160 × 120 | até 3 s | até 7 s |
| 320 × 176¹ | – | até 9 s |
| 320 × 240 | até 4.5 s | até 9 s |
| 640 × 352¹ | – | até 20 s |
| 640 × 480 | até 11 s | até 20 s |
| 960 × 720 | até 15.5 s | – |
¹ Aplicável apenas a detetores de exterior.
Se um sistema incluir um repetidor (ReX 2 Jeweller) que comunique com detetores sem fios da série MotionCam, é aplicado o prazo de entrega de fotografias indicado abaixo
| Modelo do detetor |
Photo Resolução fotográfica, px | Prazo de entrega¹ | |
| Quando ligado ao hub utilizando ReX 2 (ReX 2 transmite fotografias através de Wings)² | Quando ligado ao hub utilizando ReX 2 (ReX 2 transmite fotografias através de Ethernet)³ | ||
| 160 × 120 | até 11 s | até 4 s | |
| 320 × 240 | até 18 s | até 5.5 s | |
| 640 × 480 (por defeito) |
até 39 s | até 13 s | |
| 960 × 720 | até 53 s | até 17.5 s | |
| 160 × 120 | até 8 s | até 6 s | |
| 320 × 240 (por defeito) |
até 18 s | até 10 s | |
| 640 × 480 | até 31 s | até 16 s | |
| MotionCam Jeweller | 160 × 120 | até 8 s | até 6 s |
| 320 × 240 (por defeito) |
até 18 s | até 10 s | |
| 640 × 480 | até 31 s | até 17 s | |
| MotionCam Outdoor Jeweller | 320 × 176 (por defeito) |
até 13 s | até 10 s |
| 640 × 352 | até 30 s | até 21 s | |
| MotionCam Outdoor (PhOD) Jeweller | 320 × 176 (por defeito) |
até 37 s | até 24 s |
| 640 × 352 | até 50 s | até 32 s | |
| MotionCam Outdoor HighMount (PhOD) Jeweller | 320 × 176 (por defeito) |
até 20 s | até 11 s |
| 640 × 352 | até 38 s | até 18 s | |
¹ O detetor precisa de até 3 segundos para iniciar a captação de Foto por pedido.
² Os valores foram calculados com uma intensidade de sinal de 3 barras entre o ReX 2 Jeweller e o detetor ou entre o hub e o ReX 2 Jeweller. O hub funciona através de Ethernet, Wi-Fi ou 4G (LTE).
³ Os valores foram calculados com uma intensidade de sinal de 3 barras entre o ReX 2 Jeweller e o detetor. O hub funciona através de Ethernet, Wi-Fi ou 4G (LTE).