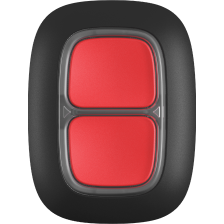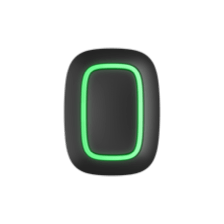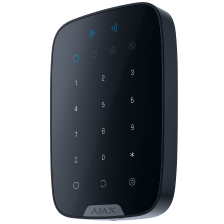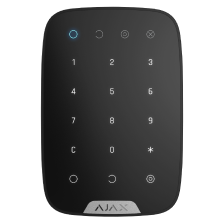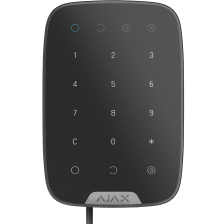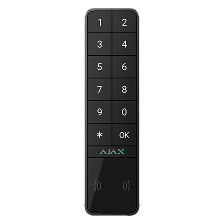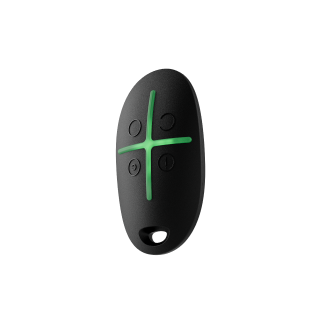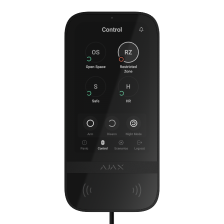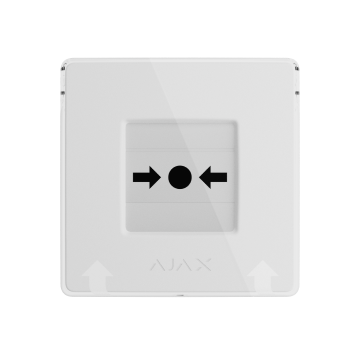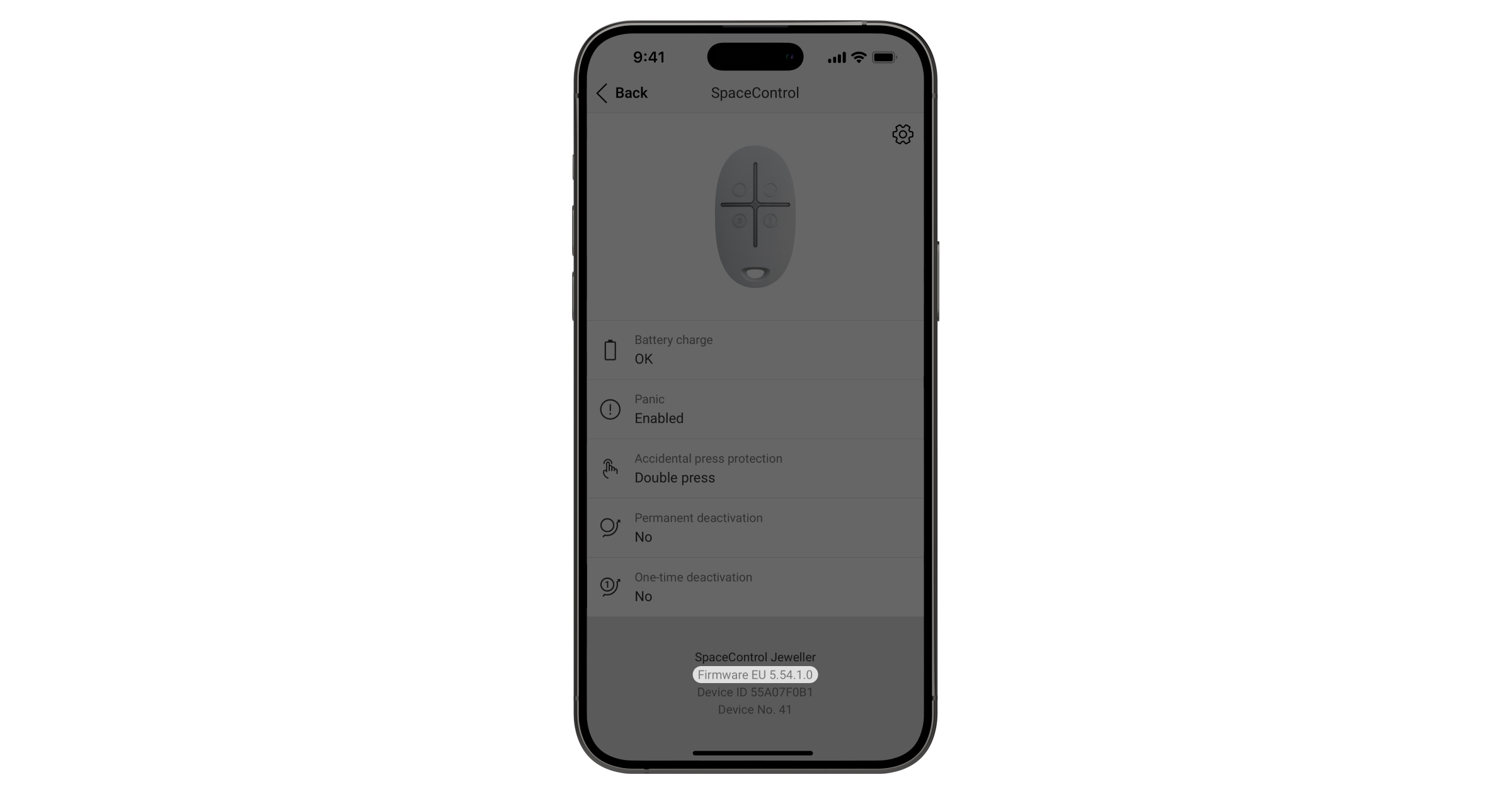A versão do firmware pode ser encontrada nos estados do dispositivo na app Ajax.
- Inicie sessão na app Ajax.
- Selecione o hub pretendido na lista, se tiver vários ou se estiver a utilizar a app PRO.
- Aceda ao menu Dispositivos
.
- Selecione um dispositivo na lista. As informações sobre a versão do firmware estão localizadas no ecrã de estado, na parte inferior.