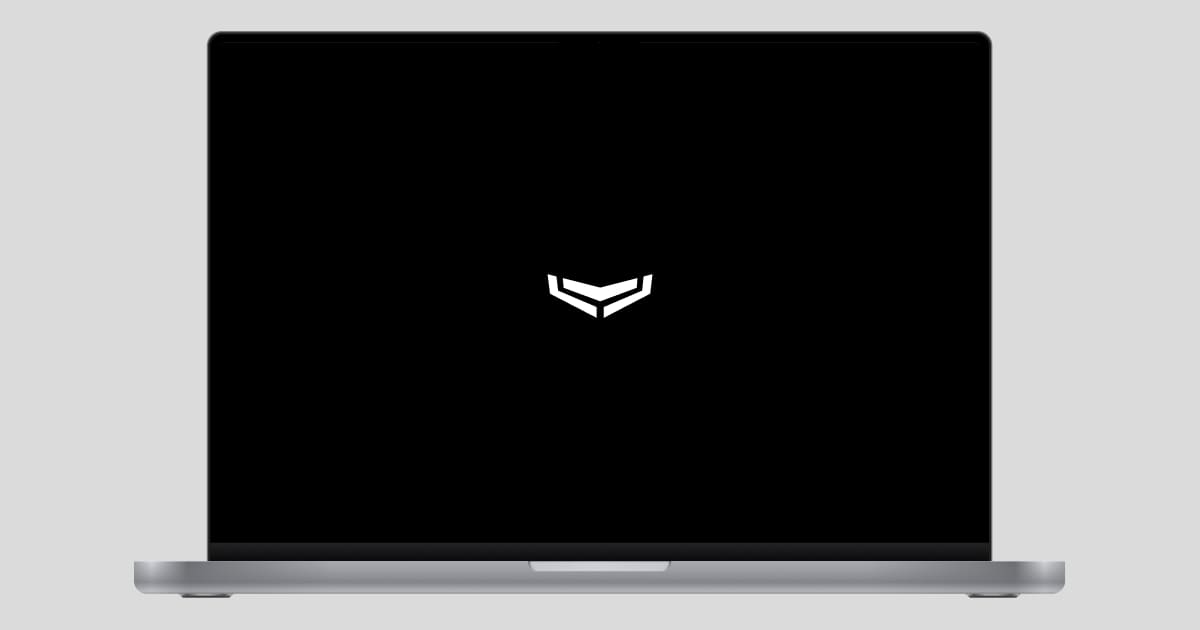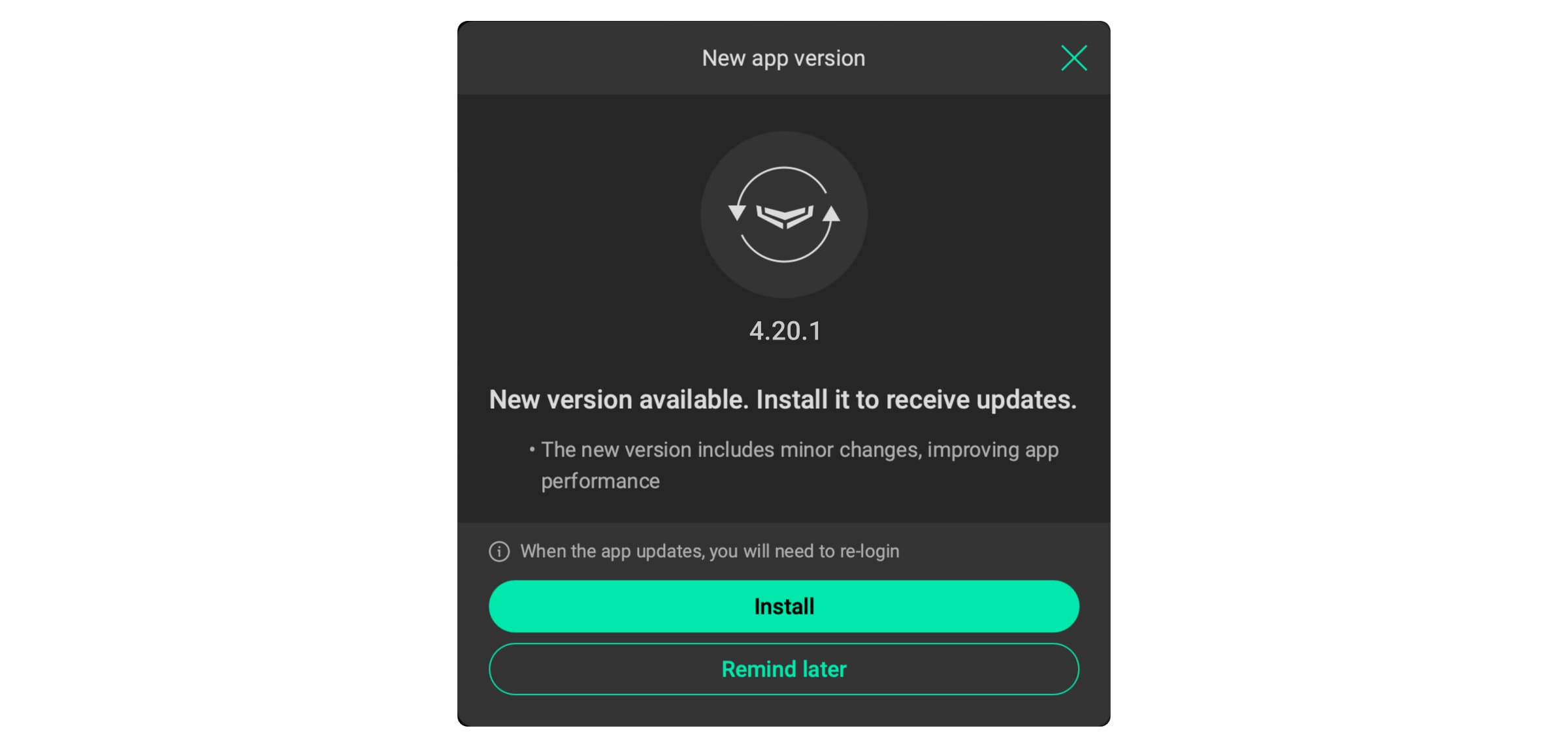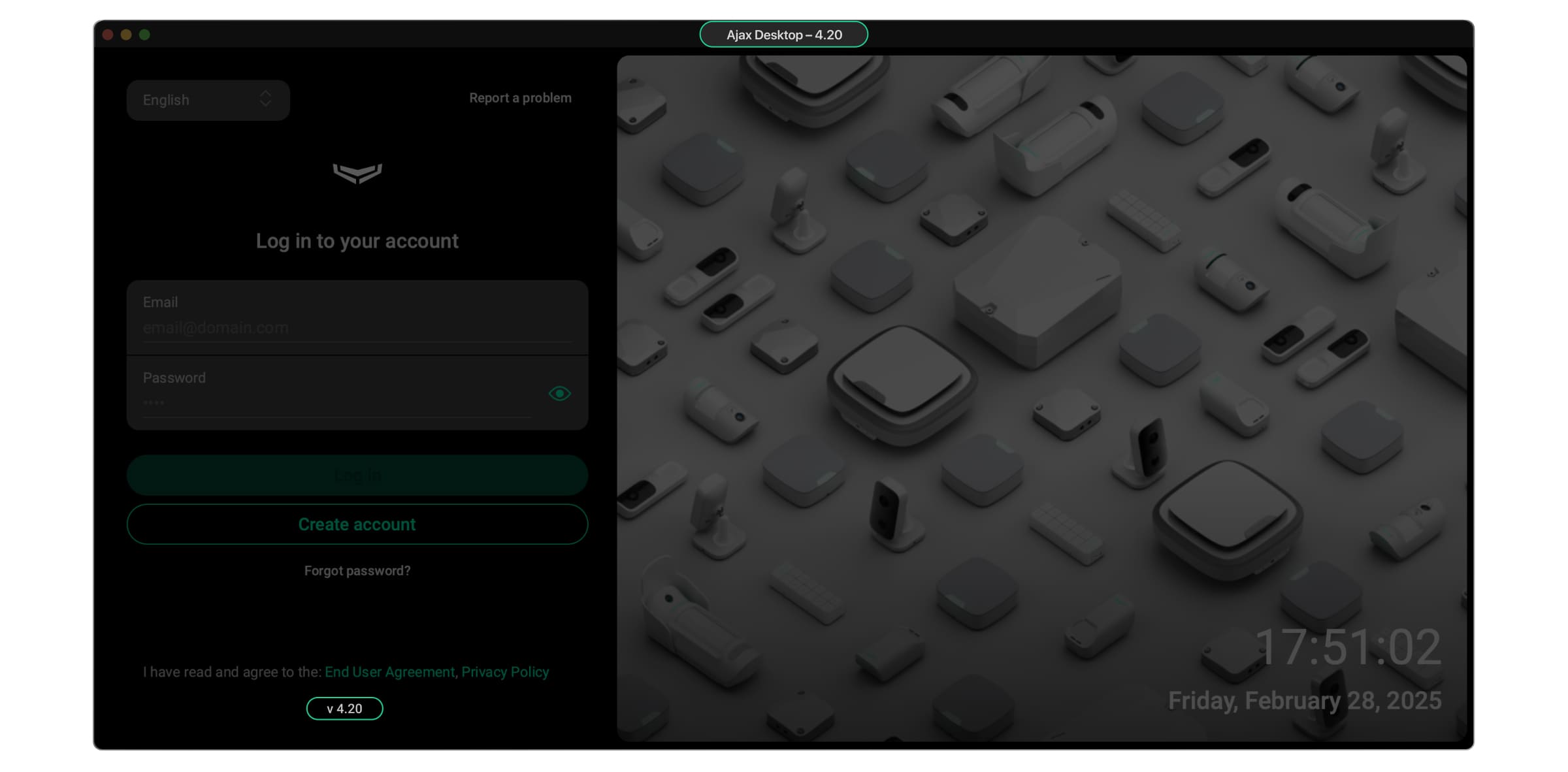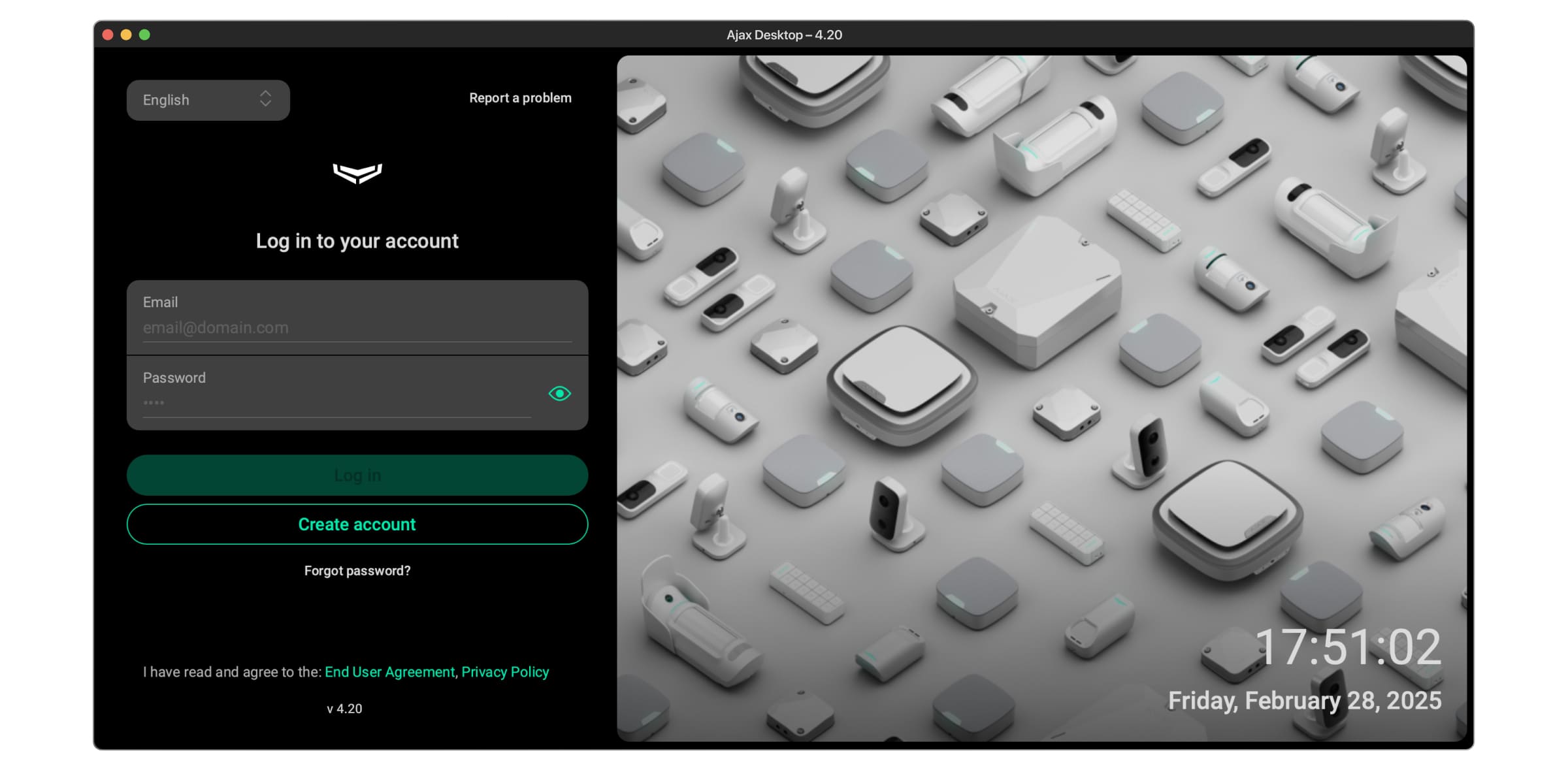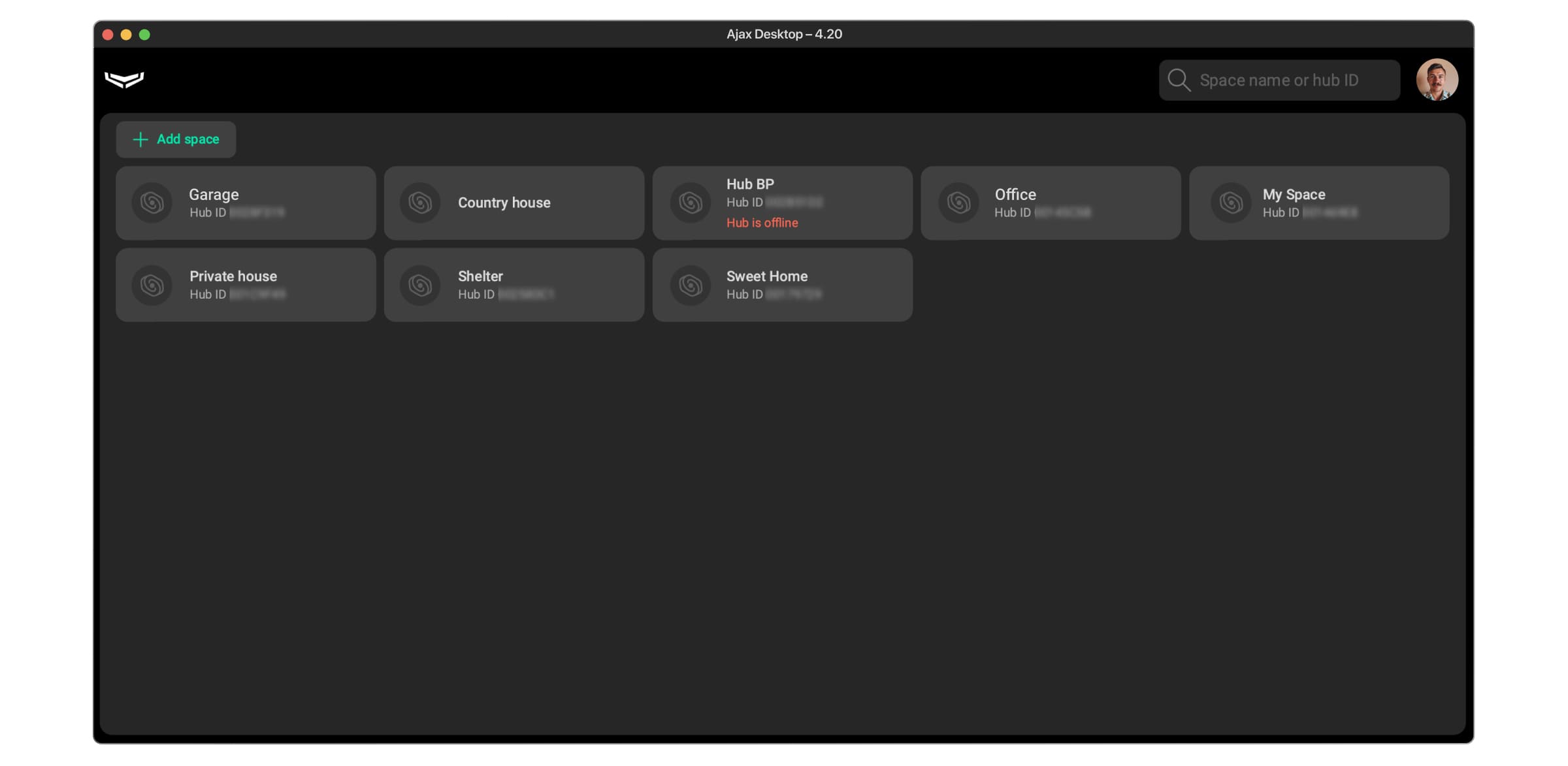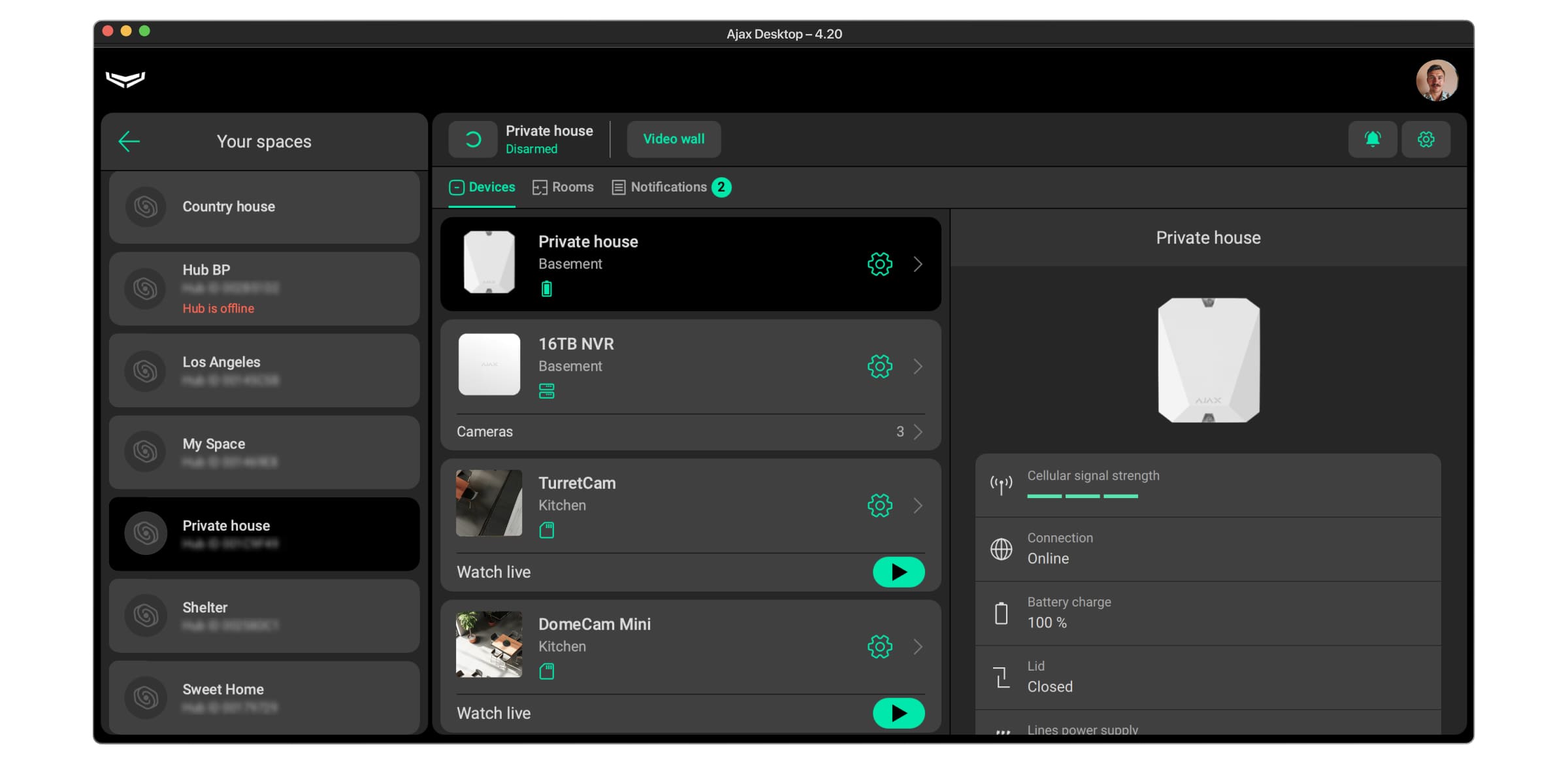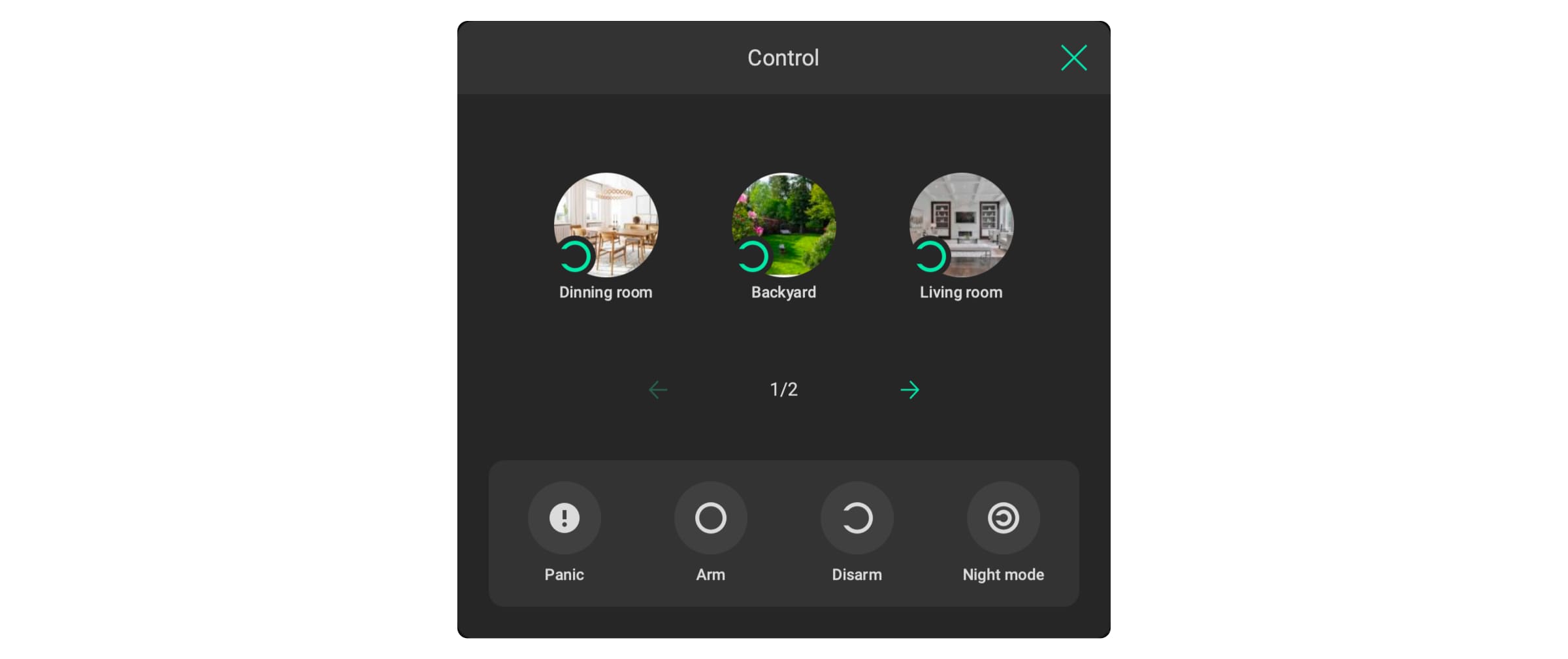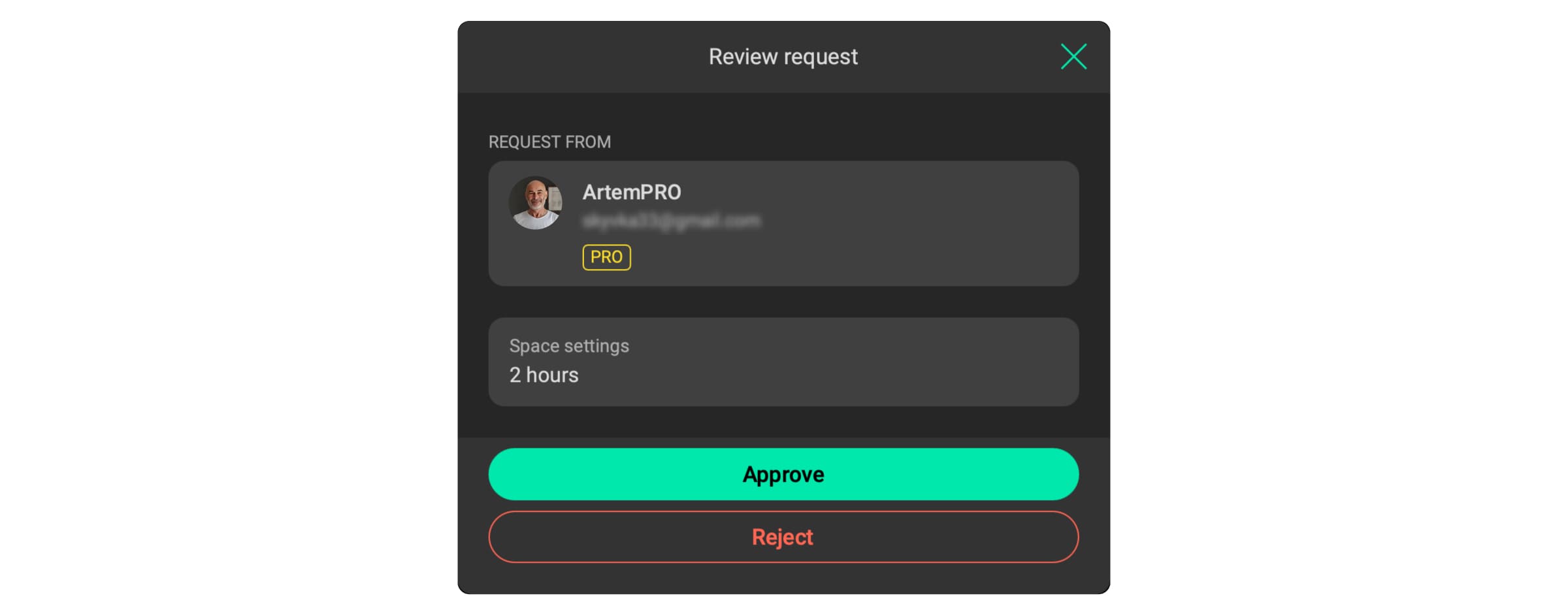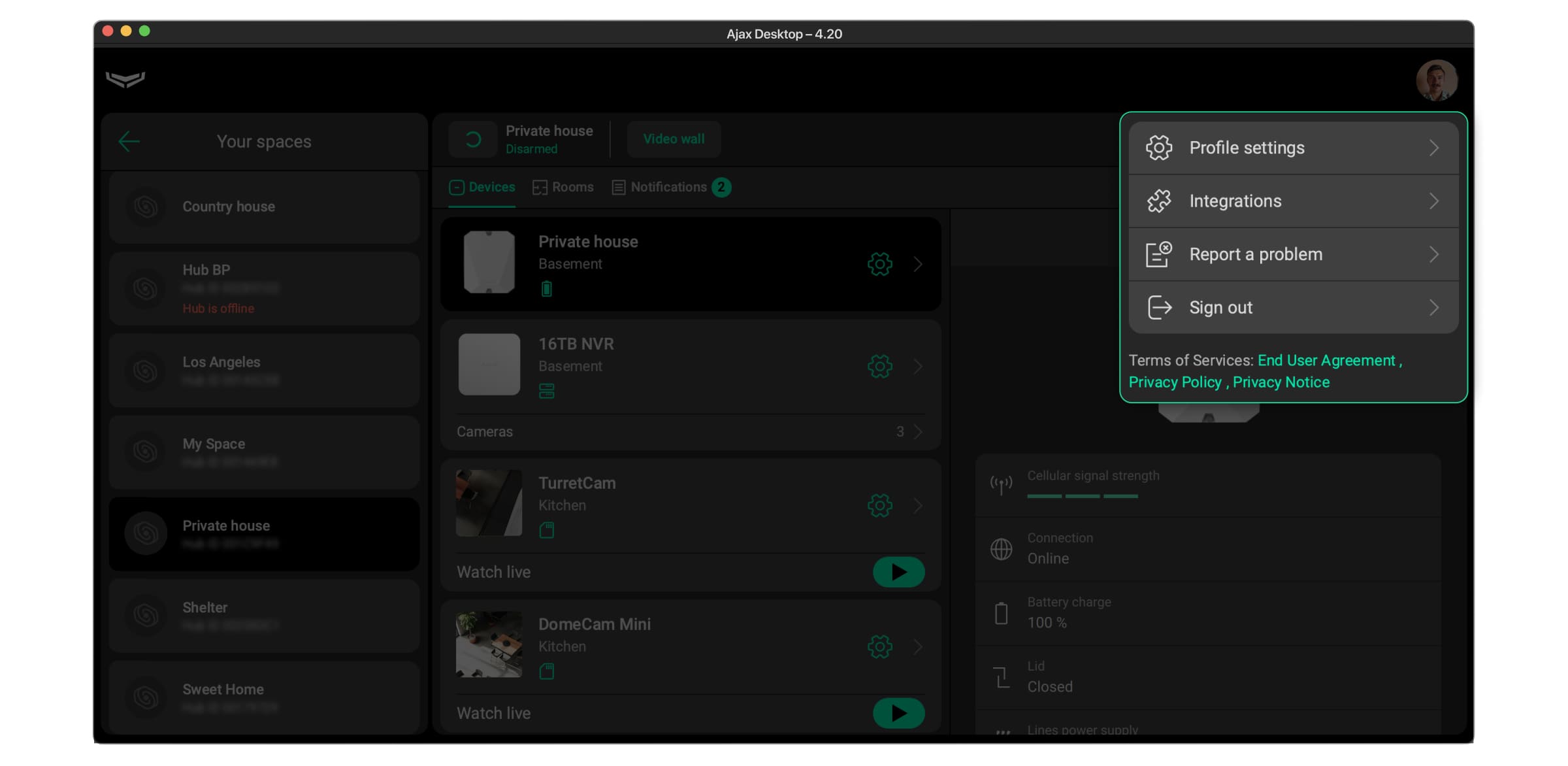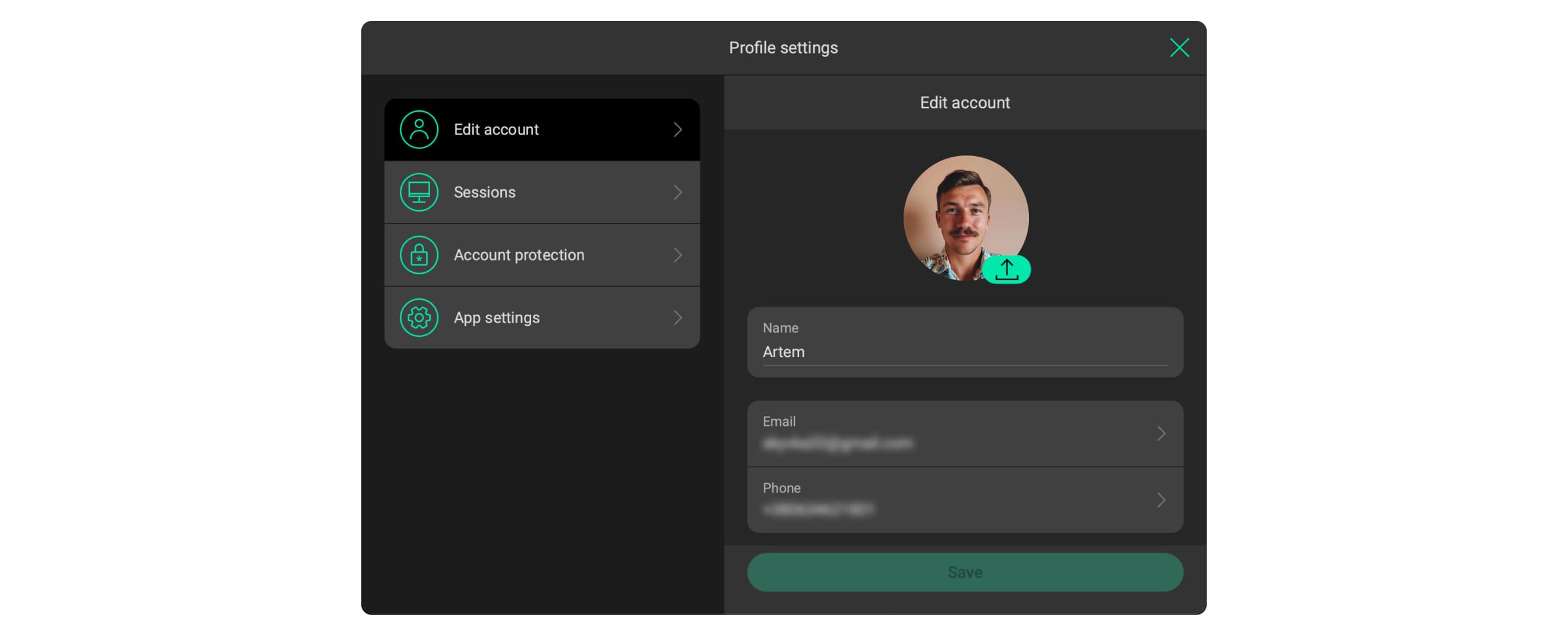Ajax Desktop is een desktop-app waarmee u een Ajax-systeem vanaf een computer kan bedienen en configureren.
Overzicht
Met de Ajax Desktop-app kunt u alle handelingen met spaces uitvoeren en een Ajax-account en -profiel beheren.
Over het algemeen is Ajax Desktop dezelfde app als Ajax Security System, maar is ontworpen voor een desktop. De gebruikersinterface en tools van de Ajax Desktop-app zijn ontworpen voor comfortabel gebruik op uw desktop. Er zijn ook enkele verschillen tussen de desktop- en mobiele apps, die hieronder worden beschreven.
U kunt inloggen op Ajax Desktop met hetzelfde Ajax-account als op de mobiele app Ajax Security System.
Ajax Desktop kan samen met de mobiele app worden gebruikt.
PRO-gebruikersaccounts kunnen niet worden gebruikt om in te loggen op Ajax Desktop.
PRO-accounts kunnen alleen worden gebruikt voor de apps Ajax PRO: Tool for Engineers en PRO Desktop.
Verschillen met de mobiele app
Ajax Desktop biedt vrijwel dezelfde functies als de mobiele app Ajax Security System, met uitzondering van enkele functies die niet zijn ontworpen voor desktopgebruik.
Ajax Desktop biedt daarentegen extra functies die veel gebruikelijker zijn voor gebruik op een groot computerscherm.
Extra functies die alleen beschikbaar zijn in Ajax Desktop:
- Uitgebreide functies voor de aanpasbare videowall voor beheer en toezicht.
- Een pagina met alle spaces waar men kan zoeken op naam of hub-ID.
Functies die niet beschikbaar zijn in Ajax Desktop:
- Scannen van een QR-code van een apparaat-ID met een camera voor het toevoegen van apparaten.
- Apparaten instellen via Bluetooth.
- Functies die geolocatie vereisen (bijv. de Geofence-functie, coördinaten verzenden door op de in-app paniekknop te klikken, enz.).
- Een speciaal tabblad of venster met alle automatiseringsapparaten.
- Een profielfoto toevoegen bij het aanmaken van een nieuw account. De foto kan worden toegevoegd via de profielinstellingen nadat het account is aangemaakt.
- De beveiligingsstatussen van spaces worden weergegeven op de pagina met alle spaces en in de lijst in de zijbalk.
- Verwerken van verzoeken van PRO-gebruikers om toegang te krijgen tot videoapparaten.
- De opties voor toegang tot een slim slot instellen in de instellingen van een space.
Algemene voorwaarden
Los enlaces a los documentos que regulan el uso de la app Ajax Desktop son los siguientes:
De documenten zijn ook gelinkt op de welkomstpagina en in het profielmenu in de Ajax Desktop-app.
De app instellen
Ajax Desktop is een desktop-app die alleen op een computer kan worden geïnstalleerd en werkt.
Systeemvereisten
Computers met de volgende besturingssystemen ondersteunen de Ajax Desktop-app:
- Windows 10 (64-bits) of nieuwer
- macOS Catalina (versie 10.15) of nieuwer
De computer moet verbonden zijn met internet, omdat de Ajax Desktop-app een verbinding met de Ajax Cloud vereist.
Downloaden en installeren
U kunt het installatiebestand van de Ajax Desktop-app downloaden op deze pagina.
Wanneer het installatiebestand is gedownload, installeert u het op uw computer volgens de standaardprocedure voor het installeren van programma’s.
Updaten naar nieuwe versies
Wanneer de Ajax Desktop-app draait, wordt gecontroleerd of er een nieuwe versie beschikbaar is.
Als er een nieuwe versie beschikbaar is, toont de app een pop-upvenster met de vraag om de nieuwe app-versie te installeren.
Om de app bij te werken, klikt u op Installeren om de installatie te starten of klikt u op Herinner later om de update uit te stellen.
Wanneer u een nieuwe versie installeert, wordt de app opnieuw opgestart en wordt u afgemeld bij uw account.
De huidige app-versie wordt weergegeven in de titelbalk van het Ajax Desktop-venster en onderaan de zijbalk op de welkomstpagina.
Welkomstpagina
Wanneer u de Ajax Desktop-app opent, ziet u eerst een welkomstpagina. Op de welkomstpagina kunt u inloggen op uw account, een nieuw Ajax-account aanmaken of de toegang herstellen als u uw wachtwoord bent vergeten.
Bovendien kunt u op de welkomstpagina de taal van de app wijzigen en een probleem melden met behulp van de tools bovenaan de zijbalk. Onderaan de zijbalk kunt u ook de servicevoorwaarden en de huidige versie van de app controleren.
De Ajax Desktop-app werkt met Ajax-accounts die worden gebruikt voor de app Ajax Security System. U kunt inloggen op uw account in Ajax Desktop met dezelfde inloggegevens die u gebruikt voor de mobiele app. Als u geen Ajax-account heeft, kunt u er een aanmaken.
De Ajax Desktop-app werkt niet met Ajax PRO-accounts.
Inloggen
Om in te loggen op uw account, in de Ajax Desktop-app:
- Voer uw e-mailadres voor het account in of controleer de ingevulde gegevens in het veld E-mail.
- Voer het wachtwoord van uw account in het veld Wachtwoord in.
- Klik op Inloggen om in te loggen op uw account.
- Als tweefactorauthenticatie is geactiveerd in uw account, voer dan een tijdelijke code in van een authenticator-app en klik op Volgende om uw aanmelding te verifiëren.
De app onthoudt het e-mailadres van de vorige keer dat iemand heeft ingelogd en vult het veld E-mail automatisch in met dit adres. Zo hoeft u het niet elke keer opnieuw in te voeren.
Uitloggen bij uw account wordt beschreven in dit gedeelte.
Ook logt het systeem u automatisch uit wanneer u de app afsluit.
Een account aanmaken
U kunt alleen op de welkomstpagina een account aanmaken. Als u bent ingelogd op uw account in Ajax Desktop, moet u zich eerst afmelden bij uw huidige account om een nieuw account te kunnen aanmaken.
Om een Ajax-account aan te maken, in de Ajax Desktop-app:
- Selecteer Account aanmaken.
- Vul de volgende velden in:
- Voer uw naam in het veld Naam in.
- Voer uw e-mailadres in het veld E-mail in.
- Selecteer een landcode voor uw telefoon uit de keuzelijst en voer uw telefoonnummer in het veld Telefoon in.
- Voer uw wachtwoord in het veld Wachtwoord en het veld Wachtwoordbevestiging. Het wachtwoord moet uit ten minste zes symbolen bestaan, waaronder hoofdletters en kleine letters, cijfers en speciale tekens.
- Selecteer dat u alle servicevoorwaarden heeft gelezen en ermee akkoord gaat.
- Klik op Volgende om door te gaan.
- Voer in de bijbehorende velden de beveiligingscodes in die het systeem via sms en e-mail verzendt.
- Klik op Doorgaan om het aanmaken van een account te voltooien.
Wachtwoord opnieuw instellen
Als u uw wachtwoord bent vergeten, kunt u het opnieuw instellen en de toegang tot uw account herstellen op de welkomstpagina.
Om het wachtwoord van het account opnieuw in te stellen, in de Ajax Desktop-app:
- Selecteer Wachtwoord vergeten? optie.
- Voer het e-mailadres of telefoonnummer in waaraan uw account is gekoppeld en klik op Volgende om door te gaan.
- Voer in de bijbehorende velden de beveiligingscodes in die het systeem via sms en e-mail verzendt.
- Voer uw nieuwe wachtwoord in de velden Nieuw wachtwoord en Bevestiging van nieuw wachtwoord in. Het wachtwoord moet uit ten minste zes symbolen bestaan, waaronder hoofdletters en kleine letters, cijfers en speciale tekens.
- Klik op Opslaan om het opnieuw instellen van het wachtwoord te voltooien.
U kunt het wachtwoord van uw account ook op elk gewenst moment wijzigen in de instellingen Account bewerken.
Ajax Desktop gebruiken
Met Ajax Desktop kunt u alles doen met uw systeem. Zodra u bent ingelogd op uw account in de Ajax Desktop app, kunt u uw spaces navigeren, beheren, configureren en nieuwe aanmaken, de videowall gebruiken voor videobewaking, uw profiel configureren en nog veel meer.
Houd er rekening mee dat alleen gebruikers met beheerdersrechten volledige toegang hebben tot de systeemconfiguratie. De lijst met beschikbare acties voor andere gebruikers is afhankelijk van hun rechten.
Om de Ajax Desktop-app te kunnen gebruiken, heeft u een Ajax-account nodig. Als u er geen heeft, maak dan een Ajax-account aan op de welkomstpagina.
Een space selecteren en aanmaken
Zodra u inlogt op uw account, toont Ajax Desktop u de pagina met een lijst van uw spaces (indien aanwezig).
U kunt zoeken naar de gewenste space met behulp van het zoekveld naast uw profielpictogram of afbeelding. Voer de naam van de space of hub-ID in het zoekveld in om de gewenste space te vinden.
Om de gewenste space te openen, selecteert u deze eenvoudigweg op de pagina.
Om een nieuwe space aan te maken, in de Ajax Desktop-app:
- Ga naar de pagina met de lijst van uw spaces (indien aanwezig).
- Klik op Apparaat toevoegen.
- Voer de naam van de space in.
- U kunt een foto uploaden voor de space.
- Klik op Toevoegen om het maken van de space te voltooien.
Pagina voor de space
Zodra een space is geselecteerd of aangemaakt, toont Ajax Desktop u hiervoor een pagina.
Op de pagina voor de space kunt u:
- Apparaten in het tabblad Apparaten beheren en configureren.
- Ruimtes beheren in het tabblad Ruimtes.
- Meldingen bekijken op het tabblad Meldingen.
- De Videowall openen en videobewaking beheren.
- De status van het beveiligingssysteem beheren en een paniekalarm versturen.
- Het systeem configureren in de instellingen van de space en de hub.
- Verzoeken van PRO’s verwerken.
De beschikbare acties hangen af van de rol en rechten van de gebruiker.
Bovendien bevat de pagina voor de space een zijbalk met een lijst spaces, zodat u met één klik tussen deze kunt schakelen.
Apparaten
Om het tabblad voor apparaten te openen, selecteert u Apparaten in de bovenste toolbar op de pagina voor spaces.
Via het tabblad Apparaten kunt u:
- De lijst met apparaten bekijken;
- Toegang krijgen tot de statussen en instellingen van de hub en andere apparaten;
- Comfort- en automatiseringsapparaten regelen;
- Nieuwe apparaten toevoegen.
Voor meer informatie over het gebruik en de configuratie van een apparaat, raadpleegt u de gebruikershandleiding. Deze vindt u op de Ajax-ondersteuningspagina.
Om een apparaat aan een space toe te voegen, in de Ajax Desktop-app:
- Zorg ervoor dat de space is uitgeschakeld en dat de hub geen update start (alleen voor apparaten die met hubs werken).
- Ga naar het tabblad Apparaten.
- Selecteer Apparaat toevoegen in het midden van de pagina of aan het einde van de apparatenlijst als er minstens één apparaat aan de space is toegevoegd.
- Ga verder met de stappen die nodig zijn om het apparaat toe te voegen.
In Ajax Desktop kunt u niet de QR-code scannen van het ID van het apparaat om het toe te voegen. U moet de ID handmatig invoeren.
Ruimten
Om het tabblad voor ruimtes te openen, selecteert u Ruimtes in de bovenste toolbar op de pagina voor spaces.
Met het tabblad Ruimtes kunt u:
- Een lijst met ruimtes bekijken en elke ruimte beheren;
- De statussen en/of storingen van elk apparaat in een ruimte bekijken;
- Bekijk de gemiddelde temperatuur in de ruimte als er minsten één binnenapparaat aan ruimte kamer is toegevoegd dat de temperatuur kan meten;
- Een lijst met apparaten die aan de ruimte zijn toegevoegd openen en deze beheren;
- Nieuwe ruimtes toevoegen.
Elk apparaat dat aan de space wordt toegevoegd, moet aan een ruimte worden toegewezen. Er is minimaal één ruimte nodig om het eerste apparaat aan de space toe te voegen.
Om een ruimte aan de space toe te voegen, in de Ajax Desktop-app:
- Zorg ervoor dat de space is uitgeschakeld.
- Ga naar het tabblad Ruimten.
- Selecteer Ruimte toevoegen in het midden van de pagina of aan het einde van de lijst als er minstens één ruimte aan de space is toegevoegd.
- Voer de naam van de ruimte in.
- U kunt een foto uploaden voor de ruimte.
- Klik op Toevoegen om het toevoegen van de ruimte te voltooien.
U kunt ook direct vanaf het tabblad Ruimtes een nieuw apparaat aan de space en een specifieke ruimtes toevoegen:
- Pagina voor spaces → Ruimtes → Apparaten toegevoegd aan de ruimte → Voeg apparaat toe
Meldingen
Om notificaties te openen, selecteert u Notificaties in de bovenste toolbar op de pagina voor spaces.
Via het tabblad Meldingen kunt u ze openen en bekijken. U kunt de feed met alle meldingen openen of de tabbladen gebruiken om een specifiek type melding te openen. De volgende tabbladen zijn beschikbaar:
- Alle
- Beveiliging
- Video
- Storingen
- Ingeschakelde modi
- Smarthome
- Systeem gerelateerd
Als er geen meldingen van een specifiek type zijn, wordt het tabblad verborgen.
Wanneer er nieuwe meldingen verschijnen, verschijnt er een teller met het aantal nieuwe meldingen naast Melding in de bovenste toolbar.
De feed kan 500 meldingen bevatten of meldingen voor de afgelopen 2 jaar, afhankelijk van welke limiet als eerste is bereikt. Het systeem verwijdert automatisch meldingen die buiten deze limieten vallen.
Gebruikers kunnen meldingen niet verwijderen of de feed wissen, omdat het systeem dit beperkt.
Videowall
De videowall is beschikbaar in Ajax Desktop als er minstens één videoapparaat aan de space is toegevoegd en een gebruiker toestemming heeft om de video te bekijken.
Om de videowall te openen, selecteert u Videowall naast de naam van de space en klikt op de schakelaar Open de widget voor de videowall.
Met de widget kunt u uw videowall instellen, camera’s beheren, video’s in realtime bekijken, toegang krijgen tot gearchiveerde video’s en nog veel meer.
De beveiligingsstatus van het systeem beheren
Met Ajax Desktop kunt u het systeem of individuele groepen in- en uitschakelen (als de Groepsmodus is ingeschakeld) en de Deelinschakeling activeren.
Klik op de knop naast de naam van de space om de huidige beveiligingsstatus van de space weer te geven. Gebruik vervolgens de bedieningselementen om het systeem of individuele groepen in of uit te schakelen of activeer de Deelinschakeling in het venster Beheer.
Let op dat u lege spaces niet kunt inschakelen. Voeg minimaal één apparaat toe aan de ruimte om de status van het systeem te beheren.
Een paniekalarm verzenden
Met Ajax Desktop kunt u een paniekalarm versturen door op de knop Paniek in de app te klikken.
Om een paniekalarm te verzenden, in de Ajax Desktop app:
- Klik op de knop die de huidige beveiligingsstatus van de space naast de naam van de space weergeeft.
- Klik op Paniek in het venster Beheer.
- Klik op Alarm verzenden om het verzenden te bevestigen.
In tegenstelling tot de mobiele app verzendt Ajax Desktop geen coördinaten van de computer wanneer er paniekalarmen worden verzonden.
Automatiseringsapparaten beheren
In tegenstelling tot de mobiele app Ajax Security System heeft Ajax Desktop geen speciaal tabblad of venster waarin alle automatiseringsapparaten worden verzameld en waarmee u ze kunt bedienen.
In de Ajax Desktop-app kunt u automatiseringsapparaten beheren in het tabblad Apparaten:
- Ga naar het tabblad Apparaten.
- Vind het vereiste automatiseringsapparaat in de lijst.
- Klik op de schakelaar om de status van het automatiseringsapparaat te wijzigen.
Space-instellingen
Om de instellingen van de space te openen, selecteert u Instellingen in de rechterbovenhoek van de pagina voor de space.
Geofence is niet beschikbaar in de Ajax Desktop, aangezien deze functie alleen is ontworpen voor mobiele apparaten.
Hub-instellingen
Als er een hub aan een space is toegevoegd, kunt u de hub configureren in Ajax Desktop.
Om de instellingen van een hub te openen, in de Ajax Desktop-app:
- Ga naar het tabblad Apparaten.
- Zoek de hub in de lijst.
- Klik op
Instellingen om de instellingen van de hub te openen.
Voor meer informatie over het configureren van de hub, raadpleegt u de gebruikershandleiding, deze is beschikbaar op de Ajax-ondersteuningspagina.
Verwerken van verzoeken van PRO-gebruikers
Met Ajax Desktop kunt u verzoeken van PRO-gebruikers om toegang te krijgen tot de systeeminstellingen goedkeuren of afwijzen.
De verzoeken verschijnen in de meldingenfeed, waar u ze kunt openen en verwerken. Selecteer Goedkeuren om ze toegangsverzoek toe te staan of Weigeren om ze af te wijzen.
Als pop-upmeldingen op uw computer zijn ingeschakeld, worden nieuwe verzoeken van PRO-gebruikers weergegeven als pop-upmeldingen.
Profielmenu
Het profielmenu bevat tools voor het beheren en configureren van uw Ajax-account en de Ajax Desktop-app.
Via het profielmenu kunt u uw profielinstellingen openen, een probleem melden, uw integraties openen of uitloggen bij uw account. Het menu bevat ook links naar de documenten met de algemene voorwaarden.
Het profielenmenu is alleen beschikbaar als u bent ingelogd op uw account in de Ajax Desktop-app.
Om het profielmenu te openen, klikt u op uw profielpictogram of -afbeelding in de rechterbovenhoek van de app. Het onderstaande menu wordt geopend.
Profielinstellingen
Met profielinstellingen kunt u uw Ajax-account en de Ajax Desktop-app configureren.
Om de profielinstellingen te openen, klikt u op uw profielpictogram of -afbeelding in de rechterbovenhoek van de app en selecteert u Profielinstellingen.
Gedetailleerde informatie over profielinstellingen wordt beschreven in het deel Profielinstellingen.
Een probleem melden
Als u problemen ondervindt met de Ajax Desktop-app, kunt u een melding sturen naar ons technische ondersteuningsteam zodat zij het probleem kunnen oplossen.
U kunt op elk gewenst moment een probleem melden via het profielmenu of de welkomstpagina.
- Klik op uw profielpictogram of -afbeelding in de rechterbovenhoek van de app.
- Selecteer Meld een probleem.
- In het venster dat opent:
- Controleer de vooraf ingevulde velden Naam en E-mail of voer nieuwe gegevens in.
- Beschrijf het probleem in het veld Omschrijving. Geef zo veel mogelijk details op.
- Klik Foto toevoegen om een screenshot of een afbeelding toe te voegen.
- Klik op Verzenden om het rapport te verzenden.
Integraties
In de Ajax Desktop-app kunt u het menu Integraties openen. Dit menu bevat een lijst met alle aangemelde integraties.
Om uw integraties te openen, klikt u op uw profielpictogram of -afbeelding in de rechterbovenhoek van de app en selecteert u Integraties.
Afmelden
Om uit te loggen bij de Ajax Desktop-app, klikt u op uw profielpictogram of -afbeelding in de rechterbovenhoek van de app en selecteert u Afmelden.
Nadat u zich heeft afgemeld, toont de app de welkomstpagina.
Ook logt het systeem u automatisch wanneer u de app afsluit.
Profiel instellen
U kunt uw profiel instellen in de profielinstellingen. In deze instellingen kunt u uw Ajax-account beheren, uw sessies en accountbeveiliging beheren en de systeeminstellingen van de app aanpassen.
Om de profielinstellingen te openen, klikt u op uw profielpictogram of -afbeelding in de rechterbovenhoek van de app en selecteert u Profielinstellingen.
Raadpleeg de onderstaande secties voor meer informatie over profielinstellingen.
Een account bewerken
Met de instellingen Account bewerken kunt u uw accountgegevens configureren, zoals profielfoto, naam, e-mailadres, telefoonnummer, wachtwoord en de taal voor sms-berichten en e-mails, of het account verwijderen.
Om de instellingen van Account bewerken te openen:
- Klik op uw profielpictogram of -afbeelding in de rechterbovenhoek van de app.
- Selecteer Profielinstellingen.
- Selecteer Account bewerken in de linkerzijbalk.
| Parameter | Betekenis |
| Profielfoto |
Een profielfoto van het account. Zodra het is geüpload, wordt het in de rechterbovenhoek van de app weergegeven. In de instellingen van de space en bijbehorende meldingen wordt de profielfoto naast de gebruikersnaam weergegeven. U kunt de profielfoto uploaden, bijwerken en verwijderen. |
| Naam |
Een gebruikersnaam van het account. Het wordt voor een gebruiker gebruikt in de bijbehorende instellingen en meldingen. Als u de naam wilt aanpassen, klikt u op het tekstveld. De naam kan uit maximaal 24 Cyrillische tekens of 12 Latijnse tekens bestaan. |
|
Een e-mailadres van het account. Het is vereist om een account aan te maken en basisacties ermee uit te voeren, zoals inloggen, toegang herstellen, beveiligingscodes ontvangen, enzovoort. Om een e-mailadres te wijzigen, selecteert u het veld e-mailadres. |
|
| Telefoon |
Een telefoonnummer van het account. U moet een account aanmaken, de toegang tot het account herstellen en beveiligingscodes en meldingen ontvangen (indien geconfigureerd). Om het telefoonnummer te wijzigen, selecteert u het telefoonveld. |
| Wachtwoord |
Met deze optie kunt u het wachtwoord van uw account wijzigen. |
| Taal voor e-mails en sms-berichten |
Selecteer een taal voor de e-mails en sms-berichten die het systeem verstuurt. Standaard gebruikt de app de taal van uw computer. |
| Account verwijderen |
Deze optie wordt gebruikt om uw Ajax-account te verwijderen. |
Een e-mailadres wijzigen
Houd er rekening mee dat wanneer u het e-mailadres van uw account wijzigt, u op alle andere apparaten wordt afgemeld bij uw account.
Om uw account-e-mailadres te wijzigen, in de Ajax-app:
- Klik op uw profielpictogram of -afbeelding in de rechterbovenhoek van de app en ga naar:
- Profielinstellingen → Account bewerken → E-mail
- Klik op E-mailadres wijzigen om te bevestigen dat u bent uitgelogd op andere apparaten en ga verder.
- Voer uw wachtwoord in het veld Account wachtwoord in.
- Voer uw nieuwe e-mailadres in het veld Nieuw e-mailadres in.
- Klik op Doorgaan om verder te gaan.
- Voer in de bijbehorende velden de beveiligingscodes in die het systeem via sms en e-mail verzendt.
- Klik op Volgende om uw account te verifiëren en het wijzigen van het e-mailadres te voltooien.
Een telefoonnummer wijzigen
Om uw account-telefoonnummer te wijzigen, in de Ajax-app:
- Klik op uw profielpictogram of -afbeelding in de rechterbovenhoek van de app en ga naar:
- Profielinstellingen → Account bewerken → Telefoonnummer
- Voer uw wachtwoord in het veld Account wachtwoord in.
- Selecteer een landcode voor uw telefoon uit de keuzelijst en voer uw nieuwe telefoonnummer in het veld Nieuw telefoonnummer in.
- Klik op Doorgaan om verder te gaan.
- Voer in de bijbehorende velden de beveiligingscodes in die het systeem via sms en e-mail verzendt.
- Klik op Volgende om uw account te verifiëren en het wijzigen van het telefoonnummer te voltooien.
Een wachtwoord wijzigen
Houd er rekening mee dat wanneer het wachtwoord van uw account wijzigt, u op alle andere apparaten wordt afgemeld.
Om het wachtwoord van uw account te wijzigen, in de Ajax Desktop-app:
- Klik op uw profielpictogram of -afbeelding in de rechterbovenhoek van de app en ga naar:
- Profielinstellingen → Account bewerken → Wachtwoord
- Klik op Wachtwoord wijzigen om te bevestigen dat u bent uitgelogd op andere apparaten en ga verder.
- Voer uw oude wachtwoord in het veld Oud wachtwoord in.
- Voer uw nieuwe wachtwoord in de velden Nieuw wachtwoord en Bevestiging van nieuw wachtwoord in. Het wachtwoord moet uit ten minste zes symbolen bestaan, waaronder hoofdletters en kleine letters, cijfers en speciale tekens.
- Klik op Doorgaan om verder te gaan.
- Voer in de bijbehorende velden de beveiligingscodes in die het systeem via sms en e-mail verzendt.
- Klik op Volgende om uw account te verifiëren en het wijzigen van het wachtwoord te voltooien.
Een account verwijderen
Houd er rekening mee dat wanneer u uw account verwijdert, al uw accountgegevens worden gewist en dat deze niet meer kunnen worden hersteld.
U kunt uw account niet verwijderen als u de enige gebruiker bent in minstens één space. Eerst, verwijder of behoud alle dergelijke spaces in de instellingen van de space. Hierna kunt u uw account verwijderen.
Om uw Ajax-account te verwijderen, in de Ajax Desktop-app:
- Klik op uw profielpictogram of -afbeelding in de rechterbovenhoek van de app en ga naar:
- Profielinstellingen → Account bewerken → Account verwijderen
- Klik op Ja, verwijderen om door te gaan met het verwijderen van het account.
- Controleer de spaces waaruit uw account ook wordt verwijderd en klik op Volgende om door te gaan.
- Voer in de bijbehorende velden de beveiligingscodes in die het systeem via sms en e-mail verzendt.
- Klik op Account verwijderen om het verwijderen van uw account te voltooien.
Sessies
Met de instellingen Sessies kunt u actieve sessies op alle apparaten waarop u bent ingelogd met uw account toezien en beheren.
Om de instellingen voor sessies te openen, klikt u op uw profielpictogram of afbeelding in de rechterbovenhoek van de app, selecteert u Profielinstellingen, en gaat u naar Sessies.
U kunt de app-versie, gegevens van apparaten, IP-adres, de status, datum en het tijdstip van elke sessie bekijken als dergelijke informatie beschikbaar is. U kunt de gegevens ook vernieuwen door op de knop Vernieuwen te klikken.
Om een sessie te beëindigen, klikt u op Beëindigen voor de specifieke sessie of klikt u op Beëindig alle andere sessies om ze allemaal te beëindigen.
Accountbeveiliging
Met de instellingen Accountbeveiliging kunt u uw Ajax-account beveiligen met behulp van een Tweefactorauthenticatie. Dit betekent dat u uw aanmelding moet bevestigen met een extra eenmalige toegangscode die door een authenticatie-app wordt gegenereerd.
Om de instellingen voor accountbeveiliging te openen, klikt u op uw profielpictogram of -afbeelding in de rechterbovenhoek van de app, selecteert u Profielinstellingen en gaat u naar Accountbeveiliging.
Om de tweefactorauthenticatie in of uit te schakelen, schakelt u de Tweefactorauthenticatie in/uit en volgt u de stappen die door de Ajax Desktop-app worden voorgesteld.
Als u tweefactorauthenticatie activeert, wordt u op alle andere apparaten afgemeld bij het account.
Systeeminstellingen
Met de optie Systeeminstellingen kunt u de algemene Ajax Desktop-instellingen op uw computer configureren.
Om de systeeminstellingen te openen, klikt u op uw profielpictogram of -afbeelding in de rechterbovenhoek van de app, selecteert u Profielinstellingen, en gaat u naar Systeeminstellingen.
| Parameter | Betekenis |
| Meldingen | Wanneer de optie is ingeschakeld, ontvangt u pop-upmeldingen voor systeemgebeurtenissen. |
| Taal |
Selecteer een taal voor de interface van de app. Standaard gebruikt de app de taal van uw computer. |
| Meetstelsel | Selecteer een systeem voor het weergeven van metingen in de app:
|
| Schaalgrootte scherm |
Wijzig de grootte van tekst en pictogrammen in de app: van 100% naar 200%. De standaardschaal is 100%. |