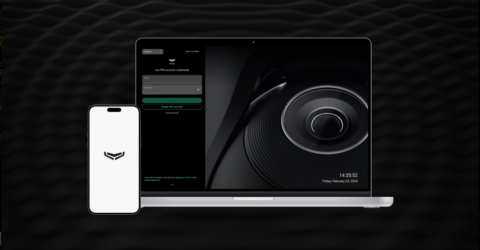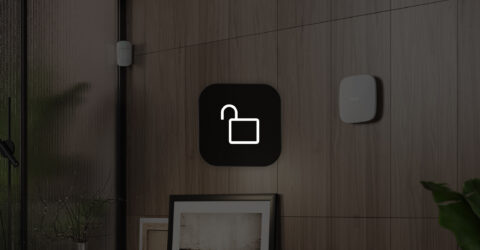Bedrijfseigenaren en hoofdinstallateurs van de service- en installatiebedrijven hebben de mogelijkheid om de objectenlijst voor installateurs met een bedrijfsaccount voor de mobiele app Ajax PRO te verbergen. Dit kan de taak van de installateur vergemakkelijken en het risico verkleinen dat de instellingen van het verkeerde object worden gewijzigd.
Om de lijst met objecten te verbergen:
- Open de Ajax PRO Desktop-app.
- Schakel over naar het bedrijfsaccount.
- Ga naar de module Bedrijf en open de Service-instellingen.
- Schakel Zoek objecten in mobiele app op basis van volledige hub-ID in.
Deze functie is alleen beschikbaar voor werknemers met de rol Bedrijfseigenaar of Hoofdinstallateur voor service– of installatiebedrijven.
Nadat u de functie Zoek objecten in mobiele app op basis van volledige hub-ID heeft ingeschakeld, moeten installateurs de volledige hub-ID invoeren in het zoekveld van de Ajax PRO mobiele app om een specifiek object met een bepaalde hub te zien.
Zoek objecten in mobiele app op basis van volledige hub-ID is uitgeschakeld
Zoek objecten in mobiele app op basis van volledige hub-ID is ingeschakeld