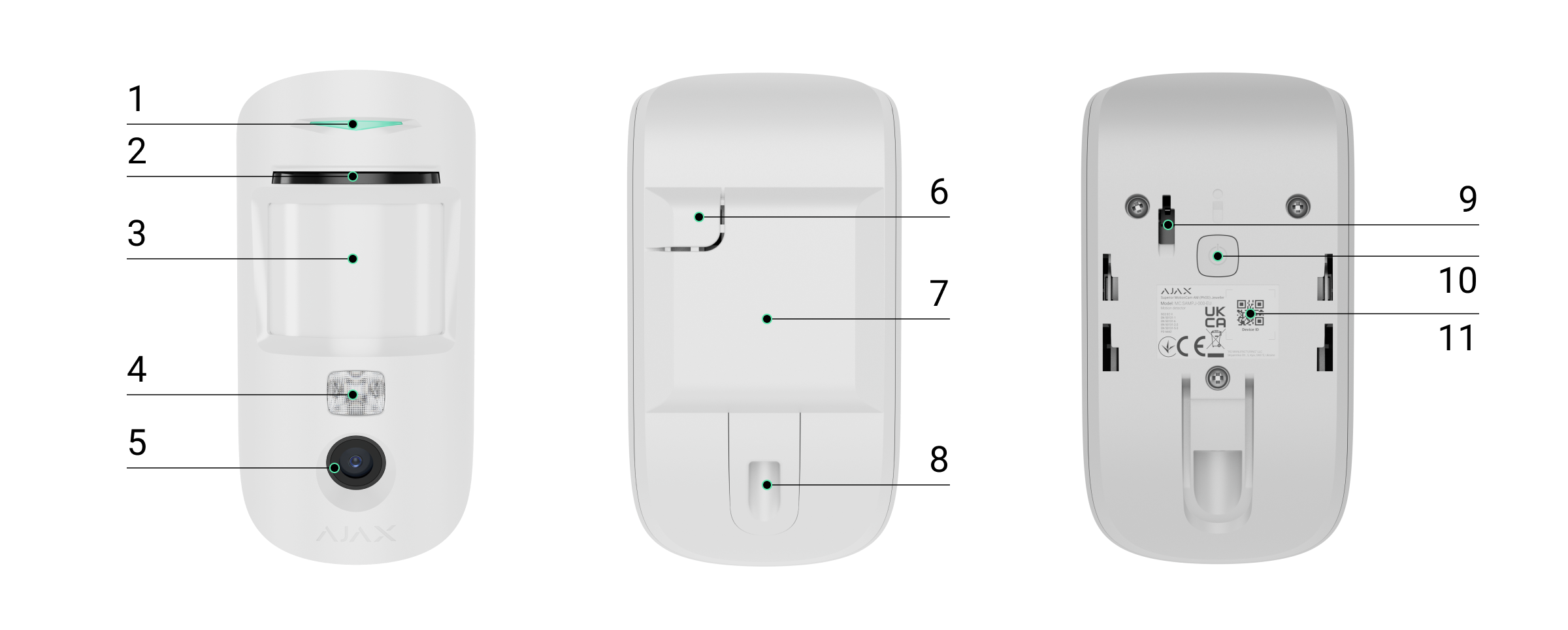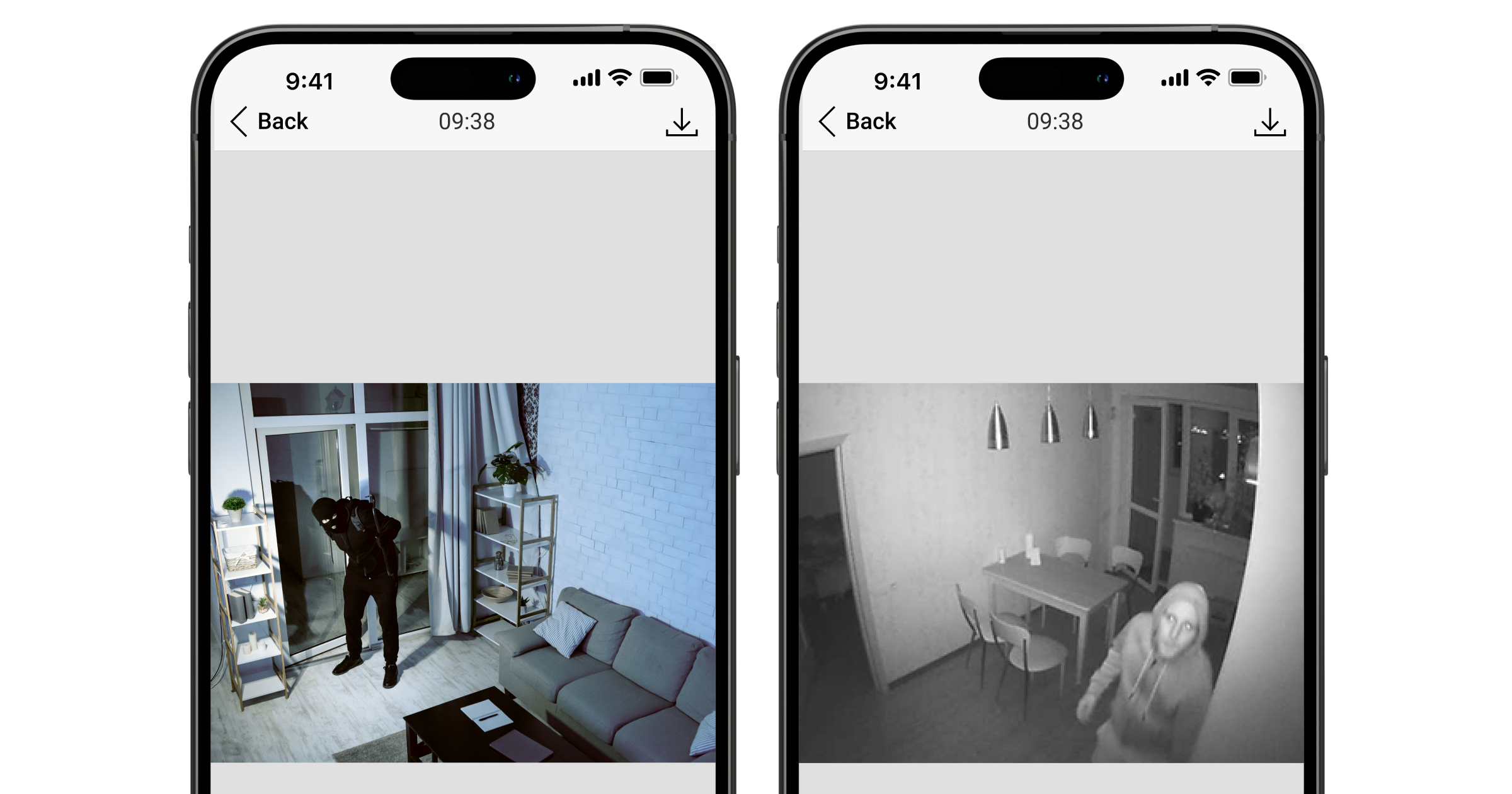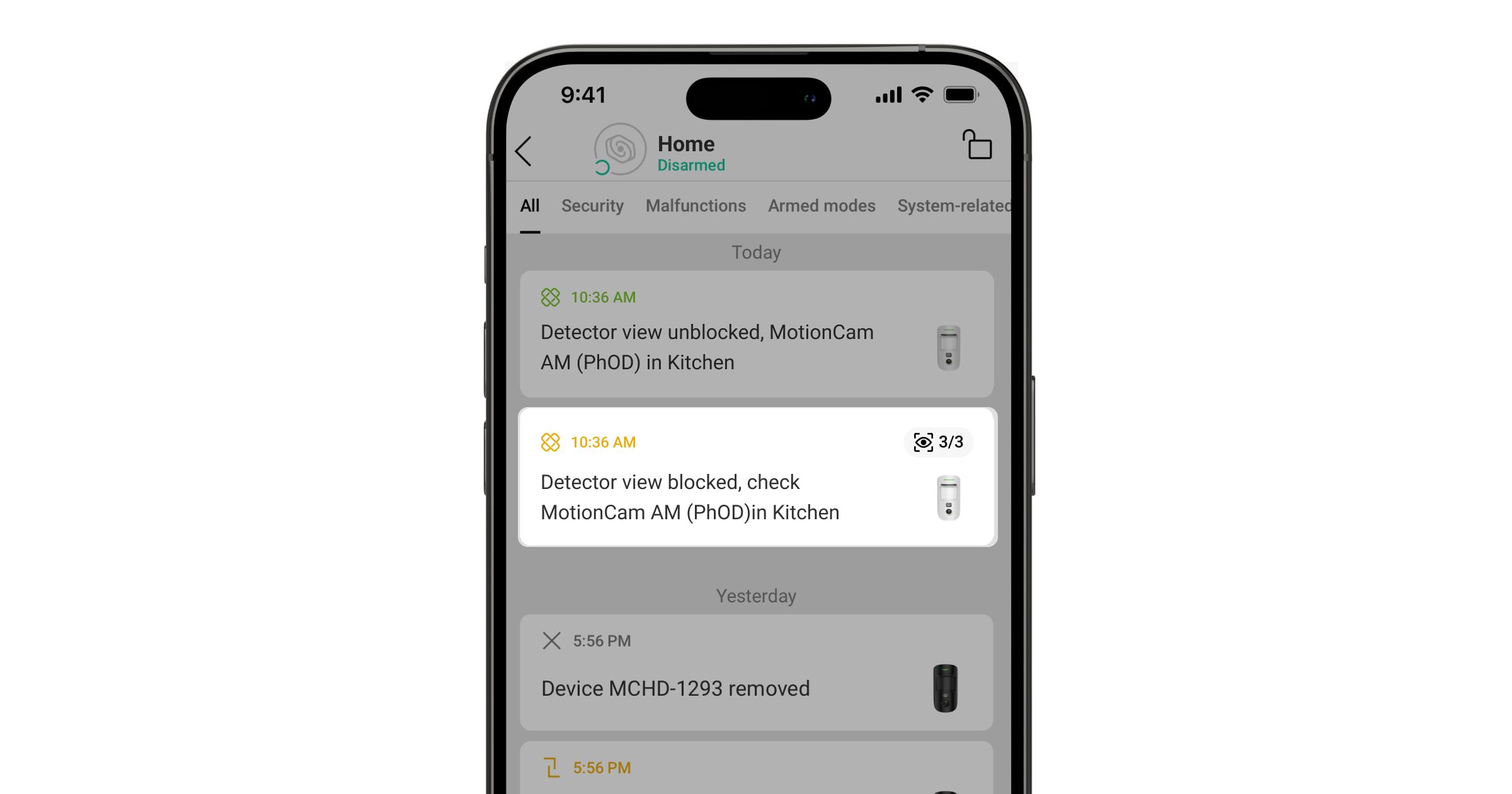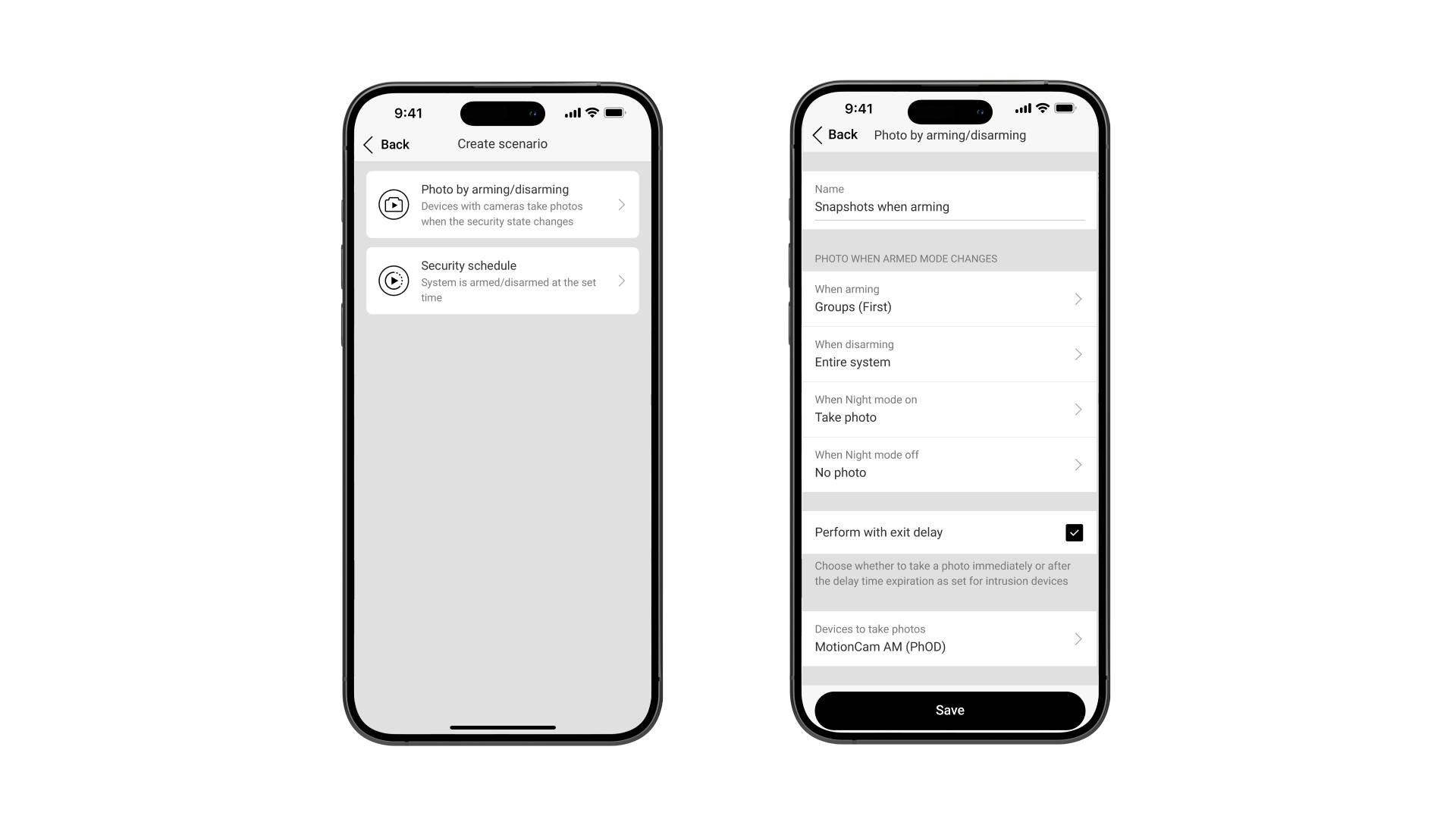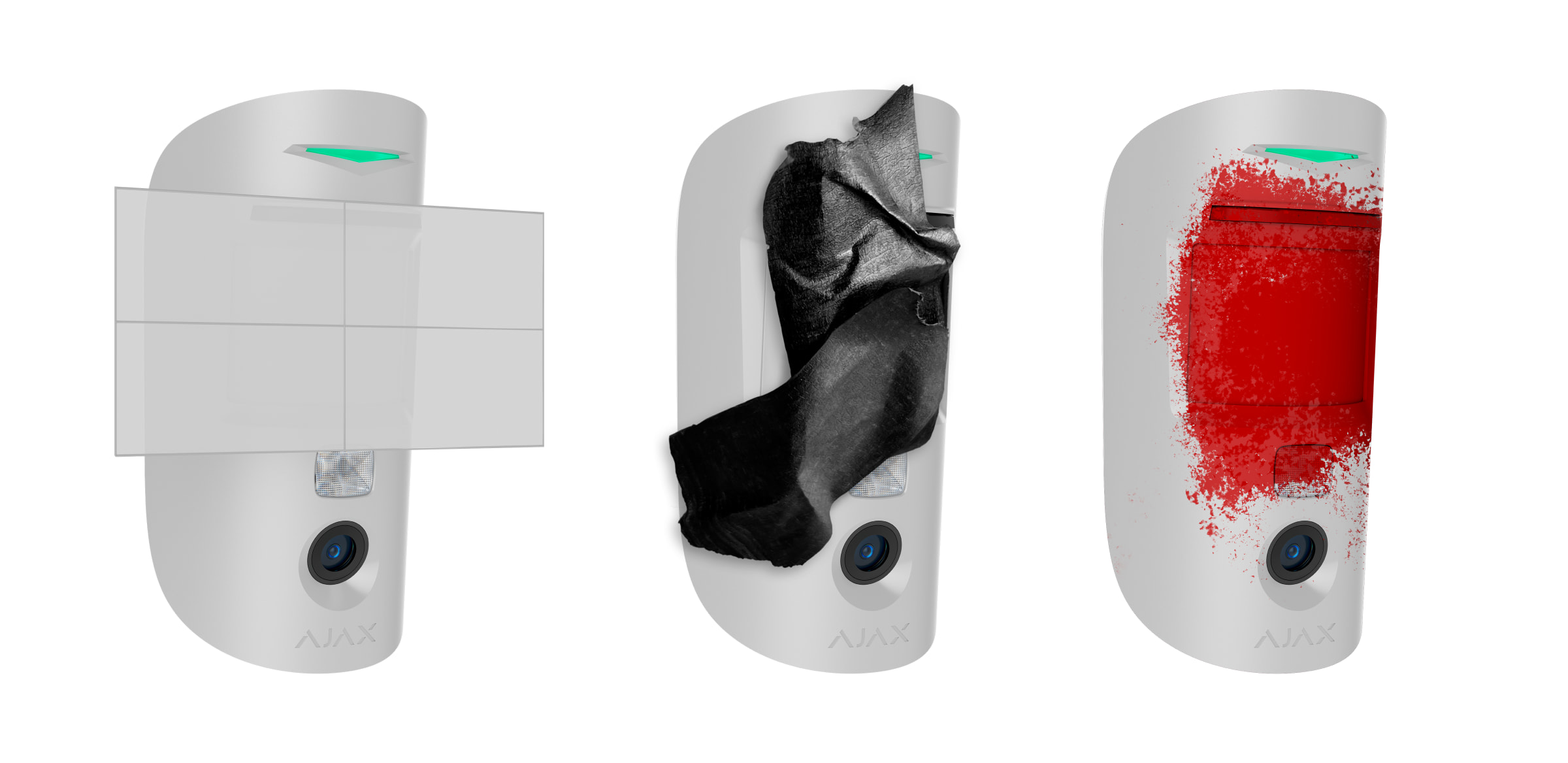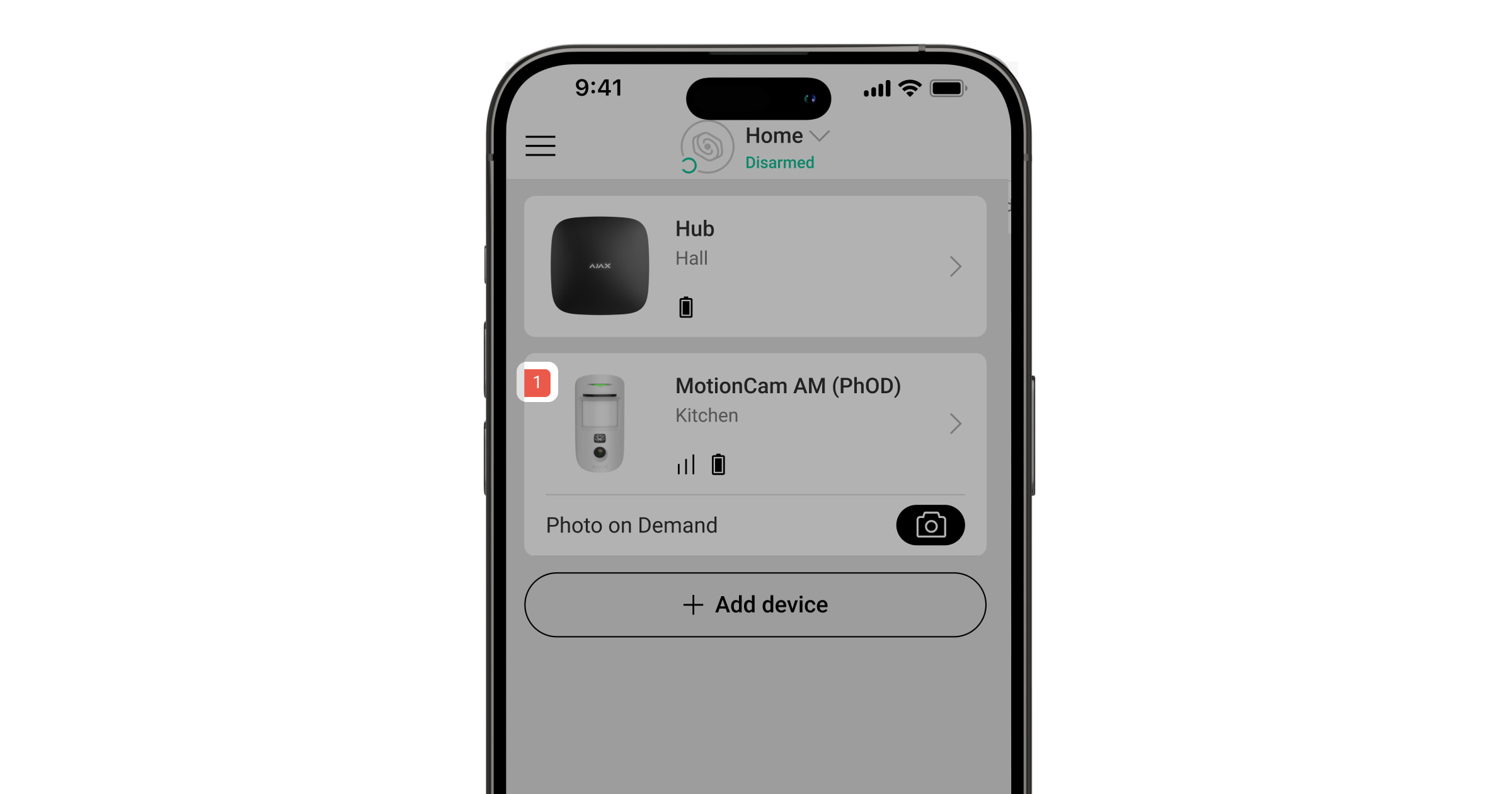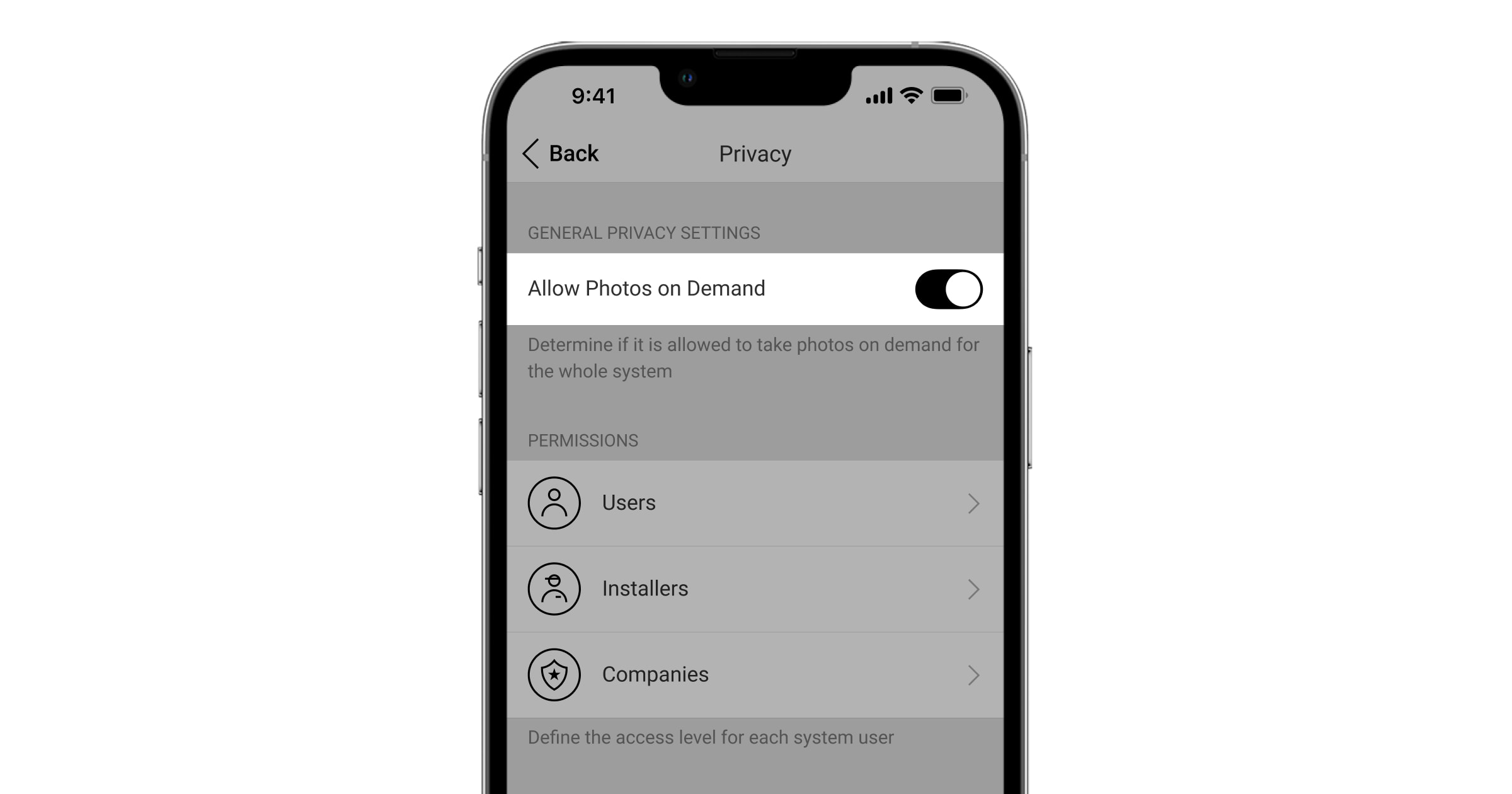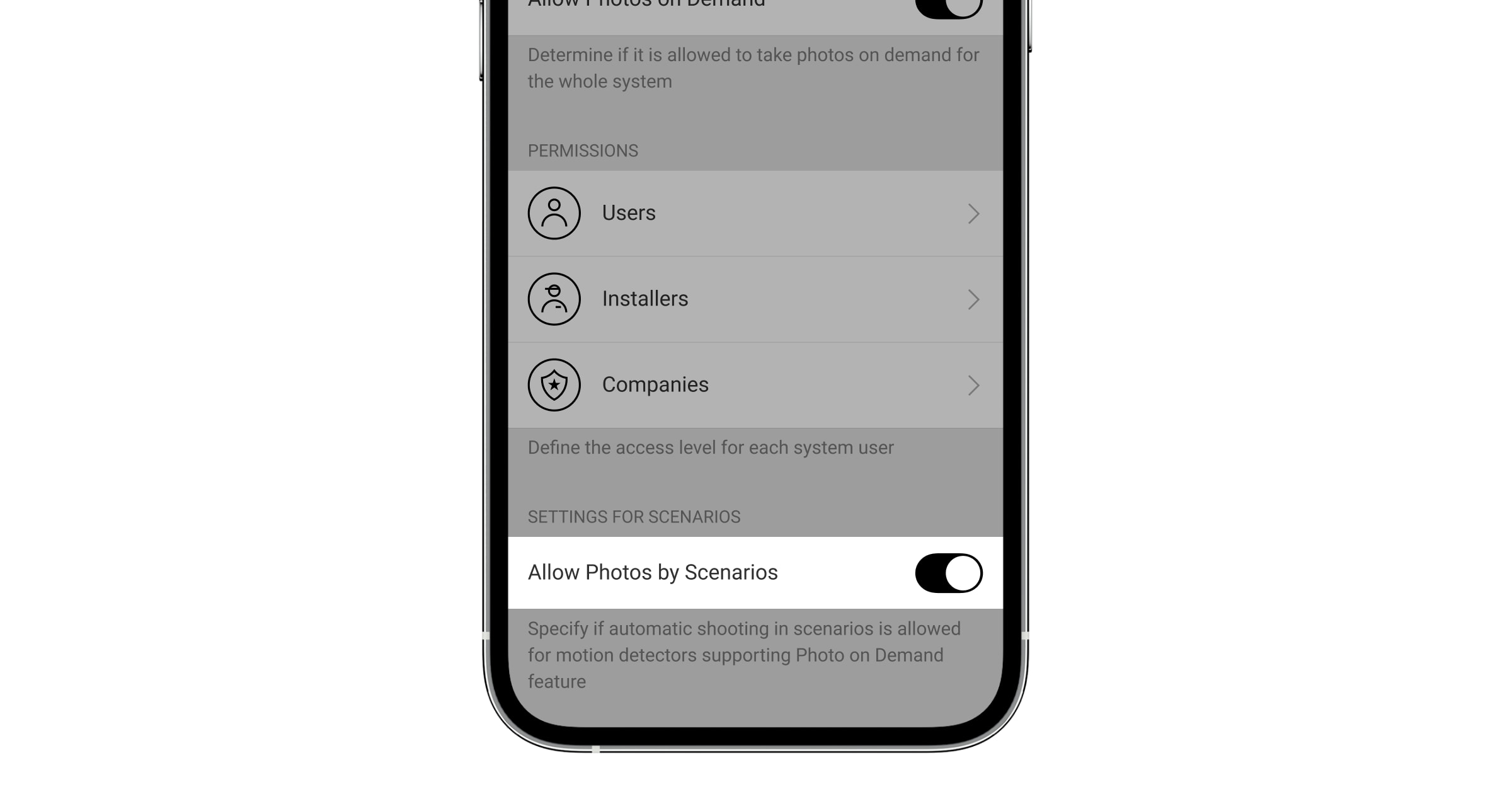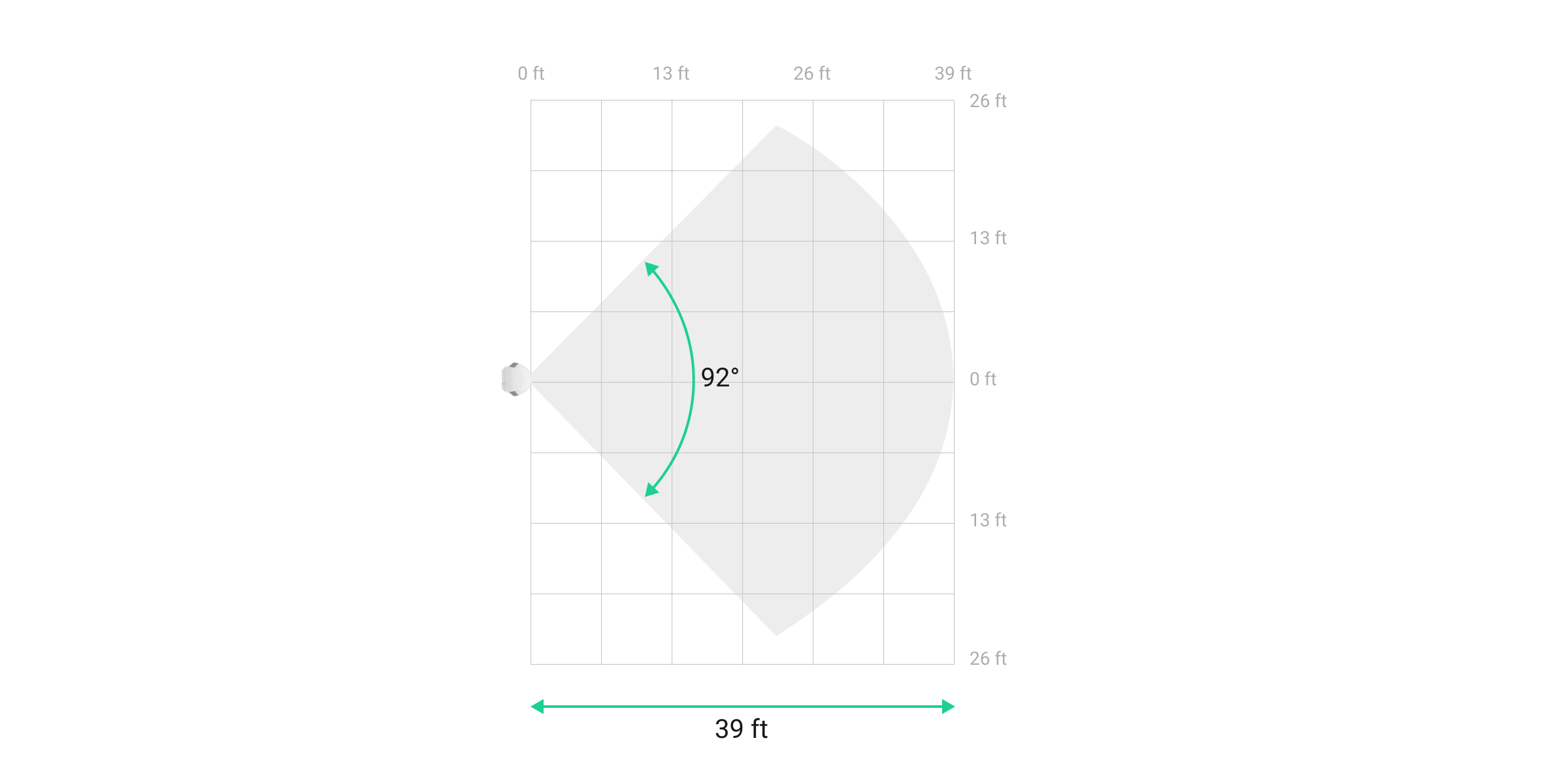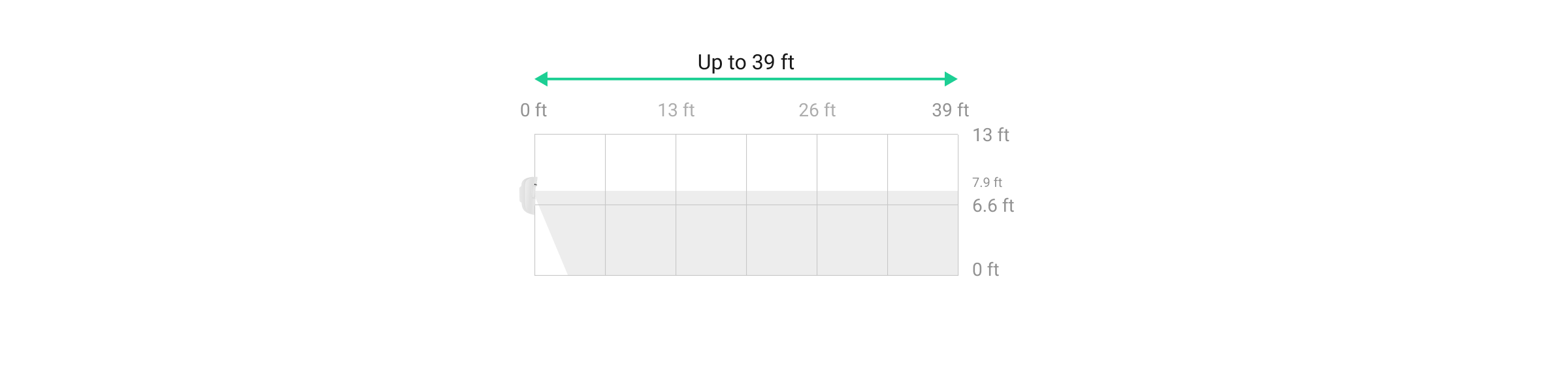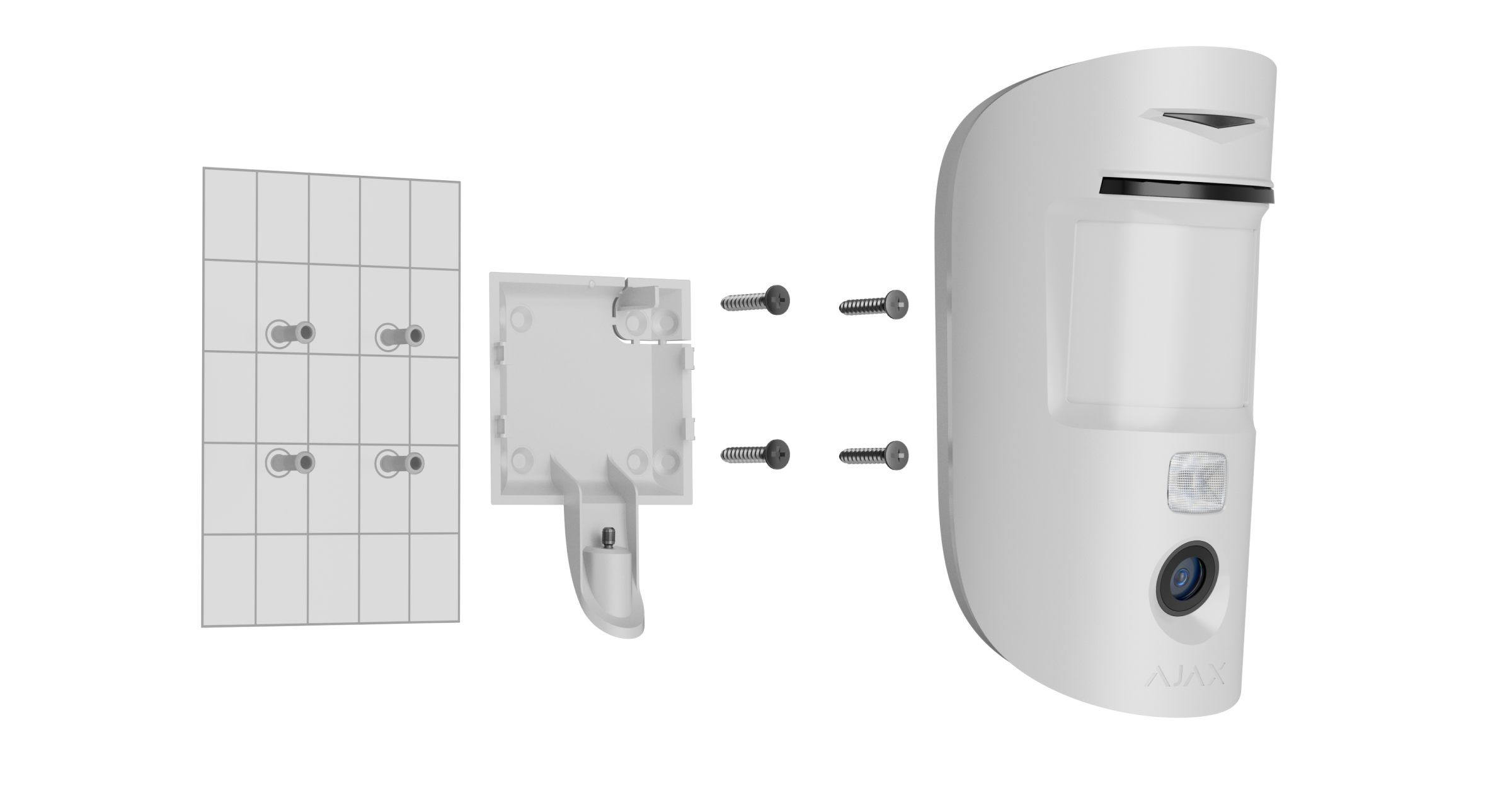Superior MotionCam AM (PhOD) Jeweller é um detetor de movimentos IV sem fios que tira fotos por pedido e fotos por alarme, alarme de tamper, mascaramento, programação, ao armar/desarmar, ou cenário. Edição Superior. Possui um sistema anti-mascaramento e foi projetado para instalação em interiores. O dispositivo pode detetar movimentos a uma distância de até 39 ft.
Superior MotionCam AM (PhOD) Jeweller funciona como parte de um sistema Ajax e comunica com o hub através de dois protocolos de rádio seguros. O detetor utiliza o Jeweller para transmitir alarmes e eventos e o Wings para transmitir fotografias. O alcance da comunicação com o hub é de até 5600 ft num espaço aberto.
Elementos funcionais
- Indicador LED.
- Sensores de mascaramento.
- Lente de deteção de movimentos.
- Iluminação por infravermelhos. Utilizada para tirar fotografias em condições de pouca ou nenhuma luz.
- Câmara.
- Parte perfurada do painel de instalação. É necessário acionar um tamper em caso de tentativa de desprender o detetor da superfície. Não o parta.
- Painel de instalação SmartBracket. Para retirar o painel, faça-o deslizar para baixo.
- Orifício para fixar o painel de instalação SmartBracket com um parafuso de fixação.
- Botão de tamper. Ativa-se quando é feita uma tentativa de separar o detetor da superfície ou de o retirar do painel de instalação.
- Botão de alimentação do detetor.
- Código QR do detetor. É utilizado para adicionar o detetor ao sistema Ajax.
Hubs e repetidores compatíveis
Superior MotionCam AM (PhOD) Jeweller necessita de um hub para funcionar.
A conexão a outros hubs, repetidores de sinal de rádio, ocBridge Plus e uartBridge não é fornecida.
Princípio do funcionamento
Superior MotionCam AM (PhOD) Jeweller é um detetor de movimento sem fios que suporta a verificação por fotografia. Deteta movimento na área protegida com um sensor infravermelho capturando objetos em movimento com uma temperatura próxima à do corpo humano. Além disso, este dispositivo possui um sistema anti-mascaramento. Quando é detetado um movimento ou um mascaramento, a câmara incorporada tira uma série de fotografias. Isto permite-lhe avaliar dinamicamente o que está a acontecer no local, poupando os utilizadores a uma ansiedade desnecessária e as empresas de segurança a falsos despachos de patrulha.
Quando um detetor armado identifica um movimento, envia instantaneamente um alarme para o hub, que ativa as sirenes ligadas ao sistema, desencadeia cenários e notifica os utilizadores e a empresa de segurança. Se o anti-mascaramento estiver ativado, o sistema envia um alarme independentemente do modo de segurança quando o mascaramento é detetado. Todos os alarmes e eventos do Superior MotionCam AM (PhOD) Jeweller são registados no feed de notificações de uma app Ajax.
Os utilizadores sabem exatamente onde é detetado movimento ou mascaramento. As notificações contêm o nome do hub (nome da instalação protegida), o nome do dispositivo e a sala virtual à qual o detetor está atribuído.
Verificação fotográfica
A verificação fotográfica permite-lhe avaliar o que está a acontecer no local protegido com uma câmara incorporada. O dispositivo pode captar de 1 a 5 imagens com uma resolução de 160 × 120 e 320 × 240 pixeis e até 3 imagens com uma resolução de 640 × 480 e 960 × 720 pixeis.
A funcionalidade de imagem HDR melhora a precisão dos detalhes em cenas claras e escuras, permitindo-lhe captar imagens detalhadas independentemente do nível de iluminação. Para tal, o Superior MotionCam AM (PhOD) Jeweller tira duas fotografias com diferentes velocidades de obturação e um algoritmo especial combina-as para selecionar a melhor combinação de luz e sombra.
Com a verificação fotográfica, pode receber confirmações visuais de alarmes do Superior MotionCam AM (PhOD) Jeweller e de outros dispositivos Ajax. Pode também verificar a situação: saber o que as crianças estão a fazer, verificar se o seu animal de estimação está bem ou simplesmente acompanhar a situação em casa.
Para fotografar no escuro, o detetor tem uma iluminação de infravermelhos que é ativada em caso de luz insuficiente. Superior MotionCam AM (PhOD) Jeweller tira fotografias em tons de cinzento quando fotografa nestas condições.
Existem vários tipos de verificação de foto, como foto por pedido, fotos por alarme, alarme de tamper, mascaramento, programação, armar/desarmar ou cenário.
As fotografias podem ser apresentadas na app como uma imagem ou uma série animada (se for tirada mais do que uma fotografia). O número de imagens na série pode ser configurado nas apps Ajax. Para visualizar as fotos recebidas, toque na notificação correspondente do Superior MotionCam AM (PhOD) Jeweller no historial de eventos.
Toque no ícone na parte inferior do ecrã para ver as imagens da série animada quadro a quadro.
Pode guardar o resultado da verificação de fotografias como um vídeo ou uma fotografia tocando no ícone de transferência.
Foto por alarme
Os alarmes do Superior MotionCam AM (PhOD) Jeweller podem ser acompanhados por uma imagem ou uma série animada em apps Ajax. O detetor tira fotografias por alarme apenas no modo armado.
Por predefinição, a função Foto por alarme está ativada para todos os detetores. Os primeiros dez alarmes são acompanhados por uma série animada de três imagens com uma resolução de 640 × 480 pixeis. O número de imagens e a sua resolução podem ser alterados nas definições do detetor. As fotos por alarme estão disponíveis para todos os utilizadores com acesso ao historial de eventos.
O detetor não muda instantaneamente para o modo armado. O tempo de comutação depende de dois fatores, nomeadamente o atraso ao sair (especificado nas definições do detetor) e o intervalo de consulta entre o hub e o detetor (definições do hub, secção Jeweller).
No primeiro caso, o atraso é definido por um administrador ou por um utilizador PRO com direitos de configuração do sistema. No segundo caso, o atraso ocorre porque o hub demora um intervalo de consulta para notificar o detetor sobre a transição para o modo armado.
Foto por mascaramento
A função Tirar foto se mascaramento for detetado permite aos utilizadores receber fotografias de uma câmara incorporada se for detetada um mascaramento. A funcionalidade está desativada por defeito. A resolução da fotografia e a quantidade de imagens dependem das definições selecionadas para a função Foto por alarme. Se a deteção de mascaramento estiver ativada, as fotografias com mascaramento estão disponíveis para todos os utilizadores com acesso ao historial de eventos. Se a função estiver ativada, está sempre ativa e funciona independentemente do modo de segurança.
Foto por alarme de tamper
A funcção Tirar foto se a tampa for aberta permite aos utilizadores receber fotografias de uma câmara incorporada se o tamper do detetor for acionado. Esta funcionalidade está desativada por defeito. A resolução da fotografia e a quantidade de imagens dependem das definições selecionadas para a função Foto por alarme. As fotos por alarme de tamper estão disponíveis para todos os utilizadores com acesso ao historial de eventos. Se a função estiver ativada, está sempre ativa e funciona independentemente do modo de segurança.
Foto por pedido
A funcionalidade Foto por pedido permite aos utilizadores receber fotografias das câmaras incorporadas dos detetores que suportam a verificação de fotografias. Com esta funcionalidade, pode verificar a situação nas instalações: saber o que as crianças estão a fazer, verificar se o seu animal de estimação está bem, ou simplesmente acompanhar a situação em casa. Dependendo das definições, as fotografias podem ser tiradas a qualquer momento ou quando o Superior MotionCam AM (PhOD) Jeweller está armado.
Por defeito, a funcionalidade Foto por pedido está desativada para todos os utilizadores. Utilizadores com o direito de gerir as definições de privacidade (definições de hub, secção Privacidade) determinam quem pode tirar e ver fotos por pedido e quais os detetores que suportam a verificação fotográfica podem tirar fotografias. Utilizadores PRO não podem gerir as definições de privacidade, mas podem tirar fotos por pedido se lhes tiver sido concedida a permissão.
As definições de privacidade não se aplicam a fotografias tiradas por detetores acionados em caso de alarme. Todos os utilizadores do sistema com acesso ao historial de eventos podem ver as fotografias tiradas em caso de alarme.
As fotos a pedido não são enviadas para a estação de controlo da empresa de segurança.
Os utilizadores do PRO Desktop só podem tirar e ver fotografias por pedido a partir de uma conta pessoal se um administrador do espaço lhes tiver concedido os direitos de acesso adequados. Tirar e visualizar fotografias a pedido não está disponível para o perfil da empresa de segurança na app PRO Desktop.
Foto por cenário
A funcionalidade Foto por cenário permite-lhe criar um cenário para detetores de movimento com verificação fotográfica. Estes detetores tiram fotografias em caso de alarmes de dispositivos Ajax especificados.
Por defeito, a opção Permitir fotos por cenários está desativada para todos os detetores. Um admin ou um utilizador com acesso às definições de privacidade pode ativá-la.
Nas definições do sistema, também é possível definir exatamente quando um detetor que suporta a verificação fotográfica pode tirar fotografias de acordo com um cenário: sempre ou quando o Superior MotionCam AM (PhOD) Jeweller está armado.
Fotos por cenário estão disponíveis para todos os utilizadores do sistema que tenham acesso ao historial de eventos. O evento de tirar uma fotografia após o alarme de dispositivos especificados é enviado para a estação de monitorização da empresa de segurança através do SIA DC-09 (SIA-DCS) e outros protocolos proprietários. O código do evento é 730.
Se o software da CRA suportar verificação fotográfica, os Engenheiros da CRA podem acessar fotos por cenário. As fotos por cenário também estão disponíveis na app PRO Desktop.
As fotos por cenário não serão enviadas para a CRA se for utilizada apenas uma ligação direta com a central de monitorização.
Foto por programação
A funcionalidade Foto por programação permite aos utilizadores criar um cenário para detetores de movimento com verificação fotográfica. Estes detetores tiram fotos por programação.
Antes de criar um cenário agendado, ative a opção Permitir fotos por cenários. Um administrador ou um utilizador com acesso às definições de privacidade pode ativar esta opção.
Pode definir com precisão quando um detetor com verificação fotográfica pode tirar fotografias de acordo com um cenário programado: sempre ou quando está armado.
Foto por programação está disponível para todos os utilizadores do sistema que tenham acesso ao historial de eventos. O evento de tirar uma foto é enviado para a CRA via SIA DC-09 (SIA-DCS) e outros protocolos proprietários. O código do evento é 731.
Se o software da CRA suportar verificação fotográfica, os Engenheiros da CRA podem acessar fotos por programação. Estas fotos também estão disponíveis no PRO Desktop.
Foto por programação não será enviada para a CRA se for utilizada apenas uma ligação direta com a central de monitorização.
Foto ao armar/desarmar
A função Foto ao armar/desarmar permite aos utilizadores receber fotografias de uma câmara incorporada quando o estado de segurança muda. Com esta função, pode verificar a situação na instalação quando o sistema está armado, desarmado ou comutado para Modo Noturno.
Antes de criar um cenário de armar/desarmar, ative a opção Permitir fotos por cenários. Um administrador do espaço ou um utilizador com acesso às definições de privacidade pode ativar esta opção.
O cenário de Foto ao armar/desarmar está disponível nas configurações do hub com o OS Malevich 2.29 e posterior. A função permite-lhe configurar as condições em que os detetores selecionados tiram fotografias: quando armado, quando desarmado, quando Modo Noturno está ativado ou quando Modo Noturno está desativado. Além disso, pode configurar se deve considerar ou ignorar os atrasos de entrada/saída.
Fotos ao armar/desarmar estão disponíveis para todos os utilizadores do sistema com acesso ao historial de eventos. O evento de tirar uma foto é enviado para a CRA via SIA DC-09 (SIA-DCS) e outros protocolos proprietários. O código do evento é 732.
Se o software da CRA suportar verificação fotográfica, os Engenheiros da CRA podem acessar fotos ao armar/desarmar. Estas fotos também estão disponíveis no PRO Desktop.
Fotos ao armar/desarmar não serão enviadas para a CRA se for utilizada apenas uma ligação direta com a estação de monitorização.
Protocolos de transferência de dados Jeweller e Wings
O Jeweller e o Wings são protocolos de transferência de dados sem fios que fornecem uma comunicação bidirecional rápida e fiável entre o hub e os dispositivos. O detetor utiliza o Jeweller para transmitir alarmes e eventos e o Wings para transmitir fotos.
Tempo de entrega de fotografias
O tempo que o detetor leva para entregar fotos às apps Ajax depende da resolução selecionada, da ligação do detetor ao repetidor do sinal de rádio, da intensidade do sinal Wings e da velocidade da ligação à Internet. As notificações de alarme são entregues instantaneamente.
| Resolução fotográfica | Prazo de entrega¹ |
| 160 × 120 pixeis | até 3 segundos |
| 320 × 240 pixeis (predefinição) |
até 4,5 segundos |
| 640 × 480 pixeis | até 11 segundos |
| 960 × 720 pixeis | até 15,5 segundos |
¹ Quando o detetor está ligado diretamente ao hub (sem repetidor de sinal de rádio ReX 2 Jeweller). O detetor precisa de até 3 segundos para iniciar o disparo de Foto por Pedido.
Compensação da temperatura
O detetor vê as pessoas e outros objetos como pontos de calor. O dispositivo monitoriza estes pontos de calor e deteta um alarme se estes se moverem. Em condições ideais, a temperatura do corpo humano (97,8 °F em média) difere da temperatura ambiente, e o seu contraste permite que o detetor de movimento detete o movimento humano com precisão.
Quando a temperatura ambiente é muito próxima da temperatura do corpo humano, o detetor pode não funcionar corretamente e pode ativar falsos alarmes. A compensação de temperatura é utilizada em todos os detetores de movimento Ajax, pelo que o Superior MotionCam AM (PhOD) Jeweller deteta movimento em toda a gama de temperaturas de funcionamento.
Imunidade aos animais de estimação
O Superior MotionCam AM (PhOD) Jeweller não suporta a funcionalidade de Imunidade aos animais de estimação.
Sistema anti-mascaramento
O mascaramento é uma tentativa de bloquear a visão do detetor pintando-o, cobrindo-o, colocando um obstáculo à frente da lente do detetor ou de qualquer outro modo.
Um utilizador pode ajustar a sensibilidade do sensor de mascaramento nas definições do detetor.
Superior MotionCam AM (PhOD) Jeweller deteta os seguintes tipos de mascaramento:
- Colocação de um obstáculo em frente da lente do detetor a uma distância até 20″ (a distância máxima depende do tipo de material).
- Pintar a lente com tinta colorida.
- Colagem da parte da frente do detetor com um material opaco.
Se a funcionalidade Anti-mascaramento estiver ativada, está sempre ativa e funciona independentemente do modo de segurança.
| Tipo de mascaramento | Detetor está armado | Detetor está desarmado | ||
| Tempo para alarme, s | Tempo para restaurar, s | Tempo para alarme, s | Tempo para restaurar, s | |
| Colocar um obstáculo em frente à lente | <24 |
<30 |
<40 |
<50 |
| Colar ou pintar sobre a lente | <24 |
<30 |
<40 |
<50 |
| Colagem na parte da frente do detetor | <24 |
<30 |
<40 |
<50 |
| Pintar sobre a parte frontal do detetor | <24 |
<30 |
<40 |
<50 |
Quando é detetado um mascaramento, o detetor emite um alarme. O LED do detetor acende-se a verde durante 1 s. O sistema informa os utilizadores e a empresa de segurança sobre o mascaramento. Pode ativar a resposta da sirene ao mascaramento nos ajustes do detetor para proteção e informação adicionais.
Envio de eventos para a central de monitorização
Um sistema Ajax pode transmitir alarmes para a app de monitorização PRO Desktop e a central recetora de alarmes (CRA) nos formatos de SurGard (Contact ID), SIA DC-09 (SIA-DCS), ADEMCO 685 e outros protocolos proprietários.
Superior MotionCam AM (PhOD) Jeweller pode transmitir os seguintes eventos:
- Alarme de movimento.
- Alarme de máscara.
- Verificação visual de alarmes.
- Foto por cenário.
- Foto por programação.
- Foto ao armar/desarmar.
- Alarme de tamper/recuperação.
- Perda/restauração da ligação com o hub.
- Desativação / ativação do detetor.
- Tentativa sem êxito de armar o sistema de segurança (com a verificação da integridade do sistema ativada).
As fotos a pedido não são enviadas para a estação de controlo da empresa de segurança.
Os utilizadores do PRO Desktop só podem tirar e ver fotografias por pedido a partir de uma conta pessoal se um administrador do espaço lhes tiver concedido os direitos de acesso adequados. Tirar e visualizar fotografias a pedido não está disponível para o perfil da empresa de segurança na app PRO Desktop.
Quando um alarme é recebido, o operador da estação de monitorização da empresa de segurança sabe exatamente o que aconteceu e para onde enviar a unidade de resposta rápida. A endereçabilidade de cada dispositivo Ajax permite enviar não só eventos para o PRO Desktop ou para a CRA, mas também o tipo de dispositivo, o seu nome e a sala virtual a que o detetor está atribuído. Note que a lista de parâmetros transmitidos pode ser diferente consoante o tipo de CRA e o protocolo selecionado para a comunicação com a central de monitorização.
O ID e o número do dispositivo podem ser encontrados nos seus estados na app Ajax.
As fotos são enviadas para a estação de monitorização da empresa de segurança se a CRA suportar verificação de fotos. Uma lista destes CRAs está disponível aqui. Ao mesmo tempo, o PRO Desktop suporta receber verificação de foto sem ligação adicional.
Adicionar ao sistema
Antes de adicionar um dispositivo
- Instale a app Ajax PRO.
- Inicie sessão numa conta PRO ou crie uma nova conta.
- Selecione um espaço ou crie um novo.
- Adicione pelo menos uma sala virtual.
- Adicione um hub compatível ao espaço. Certifique-se de que o hub está ligado e tem acesso à Internet através de Ethernet, Wi-Fi e/ou rede móvel.
- Verifique os estados na app Ajax para garantir que o espaço está desarmado e que o hub não está a iniciar uma atualização.
Como adicionar Superior MotionCam AM (PhOD) Jeweller
Apenas um utilizador ou um PRO com direitos de administrador pode adicionar o Superior MotionCam AM (PhOD) Jeweller ao hub.
- Abra a app Ajax. Se a sua conta tiver acesso a vários hubs ou se utilizar a app PRO, selecione o hub ao qual pretende adicionar o Superior MotionCam AM (PhOD) Jeweller.
- Aceda ao separador Dispositivos
e toque em Adicionar dispositivo.
- Leia o código QR ou insira o ID do detetor (localizado na carcaça do detetor e na caixa da embalagem), dê um nome ao detetor e selecione uma sala e um grupo (se o Modo de grupo estiver ativado).
- Toque em Adicionar.
- Ligue o dispositivo mantendo premido o botão de alimentação durante 3 segundos.
Para adicionar Superior MotionCam AM (PhOD) Jeweller ao hub, coloque o detetor na mesma instalação segura que o sistema (dentro da cobertura da rede de rádio do hub). Para que o detetor funcione através do repetidor do sinal de rádio ReX 2, deve primeiro adicionar o detetor ao hub e depois ligá-lo ao ReX 2 nas definições do repetidor.
O detetor adicionado ao hub aparecerá na lista de dispositivos do hub na app Ajax. A atualização dos estados dos dispositivos na lista depende das definições do Jeweller (ou Jeweller/Fibra); o valor predefinido é de 36 segundos.
Se a ligação falhar, desligue o detetor e tente novamente dentro de 5 segundos. Se o número máximo de dispositivos já foi adicionado ao hub (dependendo do modelo do hub), será notificado quando tentar adicionar um novo dispositivo.
O hub e o dispositivo que operam em diferentes radiofrequências são incompatíveis. O alcance da frequência de rádio do dispositivo pode variar consoante a região. Recomendamos comprar e utilizar dispositivos Ajax na mesma região. Pode contactar o Suporte Técnico da Ajax para verificar as bandas de frequência de rádio na sua região.
Superior MotionCam AM (PhOD) Jeweller só funciona com um hub. Quando adicionado a um novo hub, o dispositivo deixa de enviar eventos para o antigo. Quando adicionado a um novo hub, o detetor não é removido da lista de dispositivos do hub antigo. Isto deve ser feito através da app Ajax.
Avarias
Quando é detetada uma avaria (por exemplo, não há ligação através do Jeweller), a app Ajax apresenta um contador de avarias no ícone do dispositivo.
Todas as avarias são apresentadas nos Estados do detetor. Os campos com avarias vão ser indicados com vermelho.
Uma avaria é apresentada se:
- A temperatura do detetor está fora dos limites aceitáveis: inferior a 14°F e Superior a 104°F.
- A carcaça do detetor está aberta (o tamper é ativado).
- Não há conexão com o hub ou com o repetidor do sinal de rádio através do Jeweller.
- Não há conexão com o hub ou o repetidor do sinal de rádio através do Wings.
- A bateria do detetor está fraca.
Ícones
Os ícones apresentam alguns dos estados do Superior MotionCam AM (PhOD) Jeweller. Pode vê-los na app Ajax, no separador Dispositivos .
| Ícone | Significado |
|
Intensidade do sinal do Jeweller. Apresenta a intensidade do sinal entre o hub e o dispositivo. O valor recomendado é de 2-3 barras. |
|
|
Nível de carga da bateria do dispositivo. |
|
| O ícone é apresentado se mais do que um utilizador tiver acesso à câmara. | |
| O ícone é apresentado quando o detetor está a funcionar através de um repetidor do sinal de rádio. | |
|
O detetor funciona no modo Sempre ativo. |
|
|
Atraso ao entrar e/ou sair ativado. |
|
|
Superior MotionCam AM (PhOD) Jeweller será armado quando modo Noturno estiver ativado. |
|
|
O dispositivo está no modo de teste de atenuação do sinal. |
|
| Mascaramento detetado. | |
|
Superior MotionCam AM (PhOD) Jeweller está desativado. |
|
|
O dispositivo fica desativado até que o local seja desarmado pela primeira vez. |
|
|
Superior MotionCam AM (PhOD) Jeweller é desativado porque excedeu o número predefinido de alarmes. |
|
|
Os eventos de ativação do tamper estão desativados. |
|
|
As notificações de alarme de tamper são desativadas até que o sistema seja desarmado pela primeira vez. |
|
| O dispositivo perdeu a ligação com o hub ou o hub perdeu a ligação com o servidor Ajax Cloud. | |
|
O dispositivo não foi transferido para o novo hub. |
Estados
Os estados incluem informações sobre o dispositivo e os seus parâmetros de funcionamento. Os estados do Superior MotionCam AM (PhOD) Jeweller podem ser encontrados nas apps Ajax:
- Aceda o separador Dispositivos
.
- Selecione Superior MotionCam AM (PhOD) Jeweller da lista.
| Parâmetro | Significado |
| Importação de dados | Apresenta o erro aquando da transferência de dados para o novo hub:
|
| Avaria |
Tocar no O campo é apresentado se for detetada uma avaria. |
| Temperatura |
Temperatura do dispositivo. É medido pelo Superior MotionCam AM (PhOD) Jeweller e muda consoante a temperatura ambiente. É possível criar um cenário por temperatura para controlar dispositivos de automatização. |
| Intensidade de sinal Jeweller |
Intensidade do sinal entre o hub (ou o repetidor) e o detetor no canal Jeweller. O valor recomendado é de 2-3 barras. Jeweller é um protocolo para a transmissão de eventos e alarmes do Superior MotionCam AM (PhOD) Jeweller. |
| Ligação através de Jeweller | Estado da ligação via o canal do Jeweller entre o hub (ou o repetidor) e o detetor:
|
| Intensidade do sinal de Wings |
Intensidade do sinal entre o hub (ou o repetidor) e o detetor através do canal Wings. O valor recomendado é de 2-3 barras. Wings é um protocolo para a transmissão de verificações fotográficas do Superior MotionCam AM (PhOD) Jeweller. |
| Ligação via Wings | Estado da ligação no canal Wings entre o hub (ou o repetidor) e o detetor:
|
| Potência do transmissor |
Apresenta a potência selecionada do transmissor. O parâmetro aparece quando a opção Máx ou Atenuação é selecionada no menu Teste de atenuação do sinal. |
| Carga da bateria | Nível de carga da bateria do dispositivo:
Quando as baterias estiverem fracas, os utilizadores e a empresa de segurança receberão as notificações apropriadas. Depois de enviar a notificação, o detetor pode funcionar por até 2 meses. |
| Tampa | O estado do tamper do detetor que responde à separação ou abertura da carcaça do dispositivo:
|
| Sensibilidade | Mostra o nível de sensibilidade do detetor de movimentos:
|
| Antimascaramento | O estado do sensor de mascaramento:
|
| Sensibilidade do sensor de mascaramento | O estado da sensibilidade do sensor de mascaramento:
Apresentado se Anti-mascaramento estiver ativado. |
| Sempre ativo |
Quando esta opção está ativada, o detetor está constantemente armado, deteta movimento e emite alarmes. |
| Desativação permanente | Mostra o estado da função de desativação permanente do dispositivo:
|
| Desativação única | Apresenta o estado da definição de desativação única do dispositivo:
|
| Acesso a fotos por pedido |
O estado é exibido se a Foto por pedido estiver ativada nas definições do hub na secção de Privacidade. |
| Reação do alarme | |
| Modo de funcionamento | Mostra como o detetor responde aos alarmes:
|
| Atraso ao Entrar, seg. |
Atraso de entrada: de 5 a 255 segundos. O atraso de entrada (atraso de ativação do alarme) é o tempo que o utilizador tem para desarmar o sistema de segurança depois de entrar na área protegida. |
| Atraso ao Sair, seg. |
Atraso de saída: de 5 a 255 segundos. Atraso ao sair (atraso ao armar) é o tempo que o utilizador tem para sair da área protegida depois de o sistema de segurança ser armado. |
| Armar no Modo Noturno |
Se esta opção estiver ativada, o detetor entrará no modo armado quando o sistema passar para o Modo Noturno. |
| Atraso ao Entrar no Modo Noturno, seg |
Tempo de atraso de entrada no Modo Noturno. O atraso ao entrar (atraso de ativação do alarme) é o tempo que o utilizador tem para desarmar o sistema de segurança depois de entrar nas instalações. |
| Atraso ao Sair no Modo Noturno, seg |
Tempo de atraso de saída no Modo Noturno. O atraso ao sair (atraso de armar) é o tempo que o utilizador tem para sair das instalações após o armar do sistema de segurança. |
| Firmware | Versão do firmware do dispositivo. |
| ID | ID do detetor. Estátambém disponível no código QR na carcaça do detetor e na sua caixa de embalagem. |
| Número do Dispositivo | Número do bucle do dispositivo (zona). |
Definições
Para alterar as definições do Superior MotionCam AM (PhOD) Jeweller em apps Ajax:
- Aceda o separador Dispositivos
.
- Selecione Superior MotionCam AM (PhOD) Jeweller da lista.
- Aceda a Definições ao tocar no ícone da engrenagem
.
- Defina os parâmetros necessários.
- Toque em Voltar para guardar as novas definições.
| Definições | Significado |
| Nome |
Nome do detetor. Apresentado na lista de dispositivos do hub, texto SMS e notificações no historial de eventos. Para alterar o nome do dispositivo, clique no campo de texto. O nome pode conter até 12 caracteres cirílicos ou até 24 caracteres latinos. |
| Sala |
Sala virtual à qual Superior MotionCam AM (PhOD) Jeweller está atribuído. O nome da sala é apresentado no texto de SMS e notificações no historial de eventos. |
| Indicação LED de alarme | Quando a opção está desativada, o indicador LED do detetor não avisa de alarmes ou de ativação de tamper. |
| Sensibilidade |
Nível de sensibilidade do detetor de movimentos. Depende do tipo de instalação, da presença de fontes prováveis de falsos alarmes e das especificidades da zona protegida:
|
| Antimascaramento | Quando esta opção está ativada, o dispositivo deteta o mascaramento. |
| Sensibilidade do sensor de mascaramento | O nível de sensibilidade depende do local de instalação do dispositivo e pode ser:
Um nível de sensibilidade mais elevado aumenta o alcance da deteção de mascaramento. |
| Tirar foto se mascaramento for detetado | Quando esta opção está ativada, o dispositivo irá tirar uma foto se for detetado mascaramento. |
| Tirar uma fotografia se a tampa estiver aberta | Quando esta opção está ativada, o dispositivo tira uma fotografia se tamper for acionado. |
| Resolução da imagem | Resolução da imagem (em píxeis):
Quanto maior for a resolução, mais pormenorizada é a imagem, mas a transferência das fotografias demora mais tempo. A definição estende-se à verificação visual de alarmes, foto por pedido, fotos por alarme, alarme de tamper, mascaramento, programação, ao armar/desarmar ou cenário. |
| Foto por alarme | O número de fotografias em caso de alarme:
A configuração aplica-se a fotos por alarme, por alarme de tamper, ou por alarme de mascaramento. |
| Alarmes com verificação fotográfica |
O número de alarmes acompanhados de fotos. Pode especificar 1 a 10 alarmes ou programar a transmissão de uma fotografia cada vez que o dispositivo é acionado. Um contador de alarmes com verificação fotográfica é reposto quando o sistema de segurança é desarmado e rearmado. A definição está disponível se a opção Sempre ativo estiver desativada. Quando o detetor está no modo Sempre ativo, ele irá transmitir uma foto sempre que for ativado. |
| Foto por pedido | O número de fotos por pedido:
|
| Sempre ativo |
Quando esta opção está ativada, o detetor está sempre no modo armado e deteta movimento. |
| Imagem HDR | Quando esta opção estiver ativada, o dispositivo melhora a precisão dos detalhes em cenas claras e escuras. |
|
Alerta com uma sirene |
|
| Se for detetado movimento | Quando esta opção está ativada, as sirenes adicionadas ao sistema são ativadas quando Superior MotionCam AM (PhOD) Jeweller deteta movimento. |
| Se o mascaramento for detectado | Quando esta opção está ativada, as sirenes adicionadas ao sistema são ativadas quando Superior MotionCam AM (PhOD) Jeweller deteta mascaramento. |
| Cenários |
Esta definição abre o menu de criação e configuração de cenários para o detetor Superior MotionCam AM (PhOD) Jeweller. O menu permite-lhe criar um cenário de acordo com o qual o detetor tira fotografias por programação ou quando são acionados dispositivos Ajax especificados. |
|
Reação do alarme |
|
| Modo de funcionamento | Com esta definição, pode especificar como o dispositivo responderá aos alarmes:
|
| Atraso ao Entrar, seg. |
Atraso de entrada: de 5 a 255 segundos. O atraso de entrada (atraso de ativação do alarme) é o tempo que o utilizador tem para desarmar o sistema de segurança depois de entrar na área protegida. |
| Atraso ao Sair, seg. |
Atraso de saída: de 5 a 255 segundos. Atraso ao sair (atraso ao armar) é o tempo que o utilizador tem para sair da área protegida depois de o sistema de segurança ser armado. |
| Armar no Modo Noturno |
Se esta opção estiver ativada, o detetor entrará no modo armado quando o sistema passar para o Modo Noturno. |
| Atraso ao Entrar no Modo Noturno, seg |
Atraso ao entrar no Modo Noturno: de 5 a 255 segundos. Atraso ao entrar (atraso de ativação do alarme) é o tempo que o utilizador tem para desativar o Modo Moturno depois de entrar nas instalações. |
| Atraso ao Sair no Modo Noturno, seg |
Atraso ao sair em Modo Noturno: de 5 a 255 segundos. Atraso ao sair (atraso de armar) é o tempo que o utilizador tem para sair das instalações depois de ativar o Modo Noturno. |
| Teste de intensidade do sinal Jeweller |
Passa o dispositivo para o modo de teste de intensidade do sinal do Jeweller. O teste permite-lhe verificar a intensidade do sinal entre o hub (ou o repetidor) e o detetor através do protocolo de transferência de dados sem fios Jeweller para selecionar o local de instalação ideal. |
| Teste de intensidade do sinal Wings |
Passa o detetor para o modo de teste de intensidade do sinal do Wings. O teste permite-lhe verificar a intensidade do sinal entre o hub (ou o repetidor) e o detetor através do protocolo de transferência de dados sem fios Wings para selecionar o local de instalação ideal. |
| Teste da zona de deteção |
Passa o detetor para o modo de teste da zona de deteção. O teste permite aos utilizadores verificar como o detetor reage ao movimento e selecionar o local de instalação ideal. |
| Teste de atenuação do sinal |
Passa o dispositivo para o modo de teste de atenuação do sinal. Durante o teste, a potência do transmissor é diminuída ou aumentada para simular alterações ambientais. É necessário para testar a estabilidade da comunicação entre o detetor e o hub. |
| Guia do utilizador | Abre o manual do utilizador do Superior MotionCam AM (PhOD) Jeweller na app Ajax. |
| Desativação permanente |
Permite a um utilizador desativar o dispositivo sem o remover do sistema. Estão disponíveis três opções:
O sistema também pode desativar automaticamente os dispositivos quando o número predefinido de alarmes é ultrapassado. |
| Desativação única |
Permite a um utilizador desativar eventos do dispositivo até o sistema ser desarmado pela primeira vez. Estão disponíveis três opções:
|
| Eliminar dispositivo | Desemparelha o detetor, desliga-o do hub e elimina as suas definições. |
Calibração do sensor de mascaramento
A calibração de um sensor de mascaramente é importante para garantir que o dispositivo funciona corretamente e pode detetar instantaneamente tentativas de bloquear o campo de visão dos seus sensores. O sensor de mascaramento é calibrado automaticamente quando o detetor é adicionado ao sistema, as configurações de anti-mascaramento são alteradas, ou o detetor é removido do painel de instalação SmartBracket e instalado novamente. Se o dispositivo não conseguir calibrar o sensor de mascaramento, o sistema envia uma notificação aos utilizadores e à CRA e apresenta a falha correspondente nos estados do dispositivo.
Configurar a funcionalidade Foto por pedido
Um administrador do espaço ou um utilizador com acesso às definições de privacidade pode ativar e configurar a funcionalidade Fotos por pedido. Para fazer isso, na app Ajax:
- Selecione o espaço se tiver mais do que um.
- Aceda ao separador Controlo
.
- Toque no ícone da engrenagem
para aceder ao espaço Definições.
- Selecione o menu Privacidade e ative a opção Permitir fotos por pedido.
- Selecione a categoria de utilizador:
- Utilizadores
- Instaladores
- Empresas
- Selecione um utilizador específico, um PRO ou uma empresa. Será aberta uma lista de câmaras, DVRs e detetores que suportam a verificação fotográfica adicionada ao espaço.
- Selecionar o detetor ao qual se pretende dar acesso.
- Ative a opção Tirar e ver fotos.
- Especifique quando o utilizador pode tirar fotos por pedido: Sempre ou Quando o dispositivo está armado.
- Toque em Voltar para guardar as definições.
Depois de guardar as definições de privacidade, todos os utilizadores que têm acesso ao historial de eventos receberão uma notificação sobre quem recebeu direitos de acesso e que utilizador concedeu esses direitos.
Configurar a funcionalidade Foto por cenários
Como ativar a Foto por cenários
Um administrador do espaço ou um utilizador com acesso às definições de privacidade pode ativar a funcionalidade Foto por cenário. Para fazer isso, na app Ajax:
- Selecione o espaço se tiver mais do que um.
- Aceda ao separador Controlo
.
- Toque no ícone da engrenagem
para aceder ao espaço Definições.
- Selecione o menu Privacidade e ative a opção Permitir Fotos por Cenários.
- Toque em Voltar para guardar as definições.
Como criar um cenário para tirar fotografias em caso de alarmes de dispositivos especificados
Um administrador do espaço ou um PRO com direitos de configuração do sistema pode criar e configurar um cenário. Para o fazer:
- Numa app Ajax, selecione o espaço se tiver vários ou se utilizar a app PRO.
- Aceda ao separador Dispositivos
e selecione um detetor que suporte a verificação fotográfica.
- Toque no ícone da engrenagem
para aceder às Definições do detetor.
- Selecione o menu Cenários na lista.
- Selecione dispositivos Ajax e tipos de alarme que irão acionar a verificação fotográfica.
- Toque em Seguinte.
- Especifique:
- Nome do cenário.
- Número de dispositivos que acionam um cenário (disponível se existirem dois ou mais dispositivos Ajax no sistema):
Qualquer — o cenário será executado se pelo menos um dispositivo for acionado.
Todos selecionados — o cenário será executado se todos os dispositivos selecionados forem acionados. - Tempo de ativação para todos os dispositivos (a definição está disponível se a opção Todos os selecionados for especificada no bloco Dispositivos que ativam o cenário).
Para executar o cenário, todos os dispositivos selecionados devem acionar o alarme dentro do tempo especificado. Se os dispositivos não dispararem o alarme no tempo especificado, o temporizador é reiniciado e o cenário não é executado.
- Quando o detetor pode tirar fotografias: Sempre ou Quando armado. Por defeito, Superior MotionCam AM (PhOD) Jeweller tira fotos por cenário apenas no modo armado.
Note que apenas o administrador do espaço pode especificar quando o detetor deve tirar fotografias.
- Toque em Guardar. O cenário aparecerá na lista de cenários do dispositivo.
O cenário não será executado se a opção Permitir fotos por cenários estiver desativada no menu Privacidade (definições de espaço).
Para eliminar ou editar um cenário, clique nele na lista. Também é possível desativar o cenário com um botão de alternância junto ao nome do cenário: as suas definições serão guardadas, mas não serão executadas após o alarme de outros dispositivos.
Os detetores permanentemente desativados (PhOD) não podem tirar fotografias por cenário e não executam o cenário para tirar fotografias.
Configurar a funcionalidade Foto por programação
Um administrador ou PRO com direitos de configuração do sistema pode criar e configurar um cenário por programação. Para o fazer:
- Abra a app Ajax e selecione o espaço se tiver várias ou se utilizar a app Ajax PRO.
- Aceda ao separador Dispositivos
e selecione um detetor que suporte a verificação fotográfica.
- Toque no ícone da engrenagem
para aceder às Definições do detetor.
- Selecione o menu Cenários na lista.
- Selecione o tipo de cenário Por programação.
- Especifique:
- Nome do cenário.
- Ação do dispositivo — por predefinição, apenas Tirar foto. A quantidade de fotos é igual à quantidade de Fotos por pedido especificada nas definições.
- Tempo de execução — formato 24h ou 12h, consoante o formato da hora do dispositivo. Toque no campo para definir a hora definida para o detetor.
- Repetir — toque no campo para definir o dia da semana.
- Quando o detetor pode tirar fotografias: Sempre ou Quando armado. Por defeito, Superior MotionCam AM (PhOD) Jeweller tira fotos por programação apenas no modo armado.
Note que apenas o administrador do espaço pode especificar quando o detetor deve tirar fotografias.
- Toque em Guardar. O cenário aparecerá na lista de cenários do dispositivo.
Indicação
O indicador LED do Superior MotionCam AM (PhOD) Jeweller pode acender-se a vermelho ou verde, consoante o estado do detetor.
Indicação ao premir o botão de alimentação
| Indicação | Evento |
| Acende-se a verde. | Ligação do detetor. |
| Acende-se a vermelho e depois pisca três vezes. | Desligar o detetor. |
Indicação de detetor ativado
| Indicação | Evento | Nota |
| Acende-se a verde durante 1 segundo. | Alarme de movimento / alarme de tamper / mascaramento foi detetado. | O dispositivo deteta movimento a cada 7 segundos. |
| Acende-se a verde durante 1 segundo. | Estão a ser tiradas fotos por pedido / por cenário. | Quando as fotos por pedido ou por cenário são tiradas, o indicador acende mesmo que a indicação LED esteja desligada nas definições do detetor. |
| Acende-se a verde durante alguns segundos. | O detetor está a ser adicionado ao hub. | |
| Acende-se a vermelho e pisca após a primeira ativação. | Erro de hardware. | O detetor precisa de ser reparado; contacte o nosso Apoio Técnico. |
| Em caso de alarme, acende-se lentamente a verde e apaga-se. | As baterias do detetor têm de ser substituídas. | O procedimento de substituição das baterias é descrito no artigo. |
| Pisca frequentemente a verde. | As baterias estão completamente descarregadas. O detetor deixou de detetar movimento e de transmitir alarmes para o hub. | O procedimento de substituição das baterias é descrito no artigo. |
| Pisca a verde frequentemente de 5 a 20 segundos. | O detetor está a calibrar o sistema anti-mascaramento. | Após a alteração da sensibilidade anti-mascaramento, o indicador fica intermitente durante 5 segundos. Quando o detetor é ligado e instalado no SmartBracket, inicia automaticamente a calibração anti-mascaramento e o indicador fica intermitente durante 15 segundos. Quando ambas as condições forem reunidas, o indicador piscará por 20 segundos. |
| Acende-se a vermelho durante 1 segundo a cada 12 segundos. | Erro de calibração do sensor de mascaramento. | Remova o detetor do painel de instalação SmartBracket e instale-o novamente para iniciar a calibração do sensor de mascaramento. Para uma calibração correta, certifique-se de que não existem obstáculos à frente do detetor e que este não é movido. |
Teste de funcionalidade
O sistema Ajax fornece vários tipos de testes para garantir que o local de instalação é escolhido corretamente. Os testes do Superior MotionCam AM (PhOD) Jeweller não começam imediatamente, mas o mais tardar após um intervalo de consulta (36 segundos por predefinição) entre o hub e o detetor. Pode alterar o intervalo de consulta no menu Jeweller das definições do hub.
Para executar um teste, em uma app Ajax:
- Selecione o espaço pretendido.
- Aceda ao separador Dispositivos
.
- Selecione Superior MotionCam AM (PhOD) Jeweller da lista.
- Aceda a Definições
.
- Selecione um teste:
- Execute o teste.
Colocação do Detetor
O dispositivo destina-se exclusivamente a uso em ambientes interiores.
Ao escolher onde colocar o Superior MotionCam AM (PhOD) Jeweller, considere os parâmetros que afetam o seu funcionamento:
- Zona de deteção de movimento.
- O ângulo de visão da câmara e os obstáculos à sua frente.
- O ângulo de visão do sensor de mascaramento e a presença de obstáculos à sua frente.
- Intensidade do sinal do Jeweller e do Wings.
- Distância entre o detetor e o hub.
- Obstáculos no caminho do sinal de rádio, como paredes, tetos entre pisos ou objetos de grandes dimensões localizados nas instalações.
Considere as recomendações de colocação ao projetar o sistema de segurança. Apenas especialistas devem projetar e instalar. Uma lista de parceiros recomendados está disponível aqui.
Intensidade do sinal
A intensidade do sinal do Jeweller and Wings é determinada pelo número de pacotes de dados não entregues ou corrompidos durante um determinado período de tempo. O ícone no separador Dispositivos
indica a intensidade do sinal:
- Três barras — excelente intensidade de sinal.
- Duas barras — boa intensidade de sinal.
- Uma barra — fraca intensidade de sinal, não é garantido um funcionamento estável.
- Ícone riscado — sem sinal.
Verifique a intensidade do sinal do Jeweller e do Wings antes da instalação final. Com uma intensidade de sinal de uma ou zero barras, não garantimos que o dispositivo irá operar adequadamente. Considere a possibilidade de mudar o dispositivo de sítio, uma vez que um reposicionamento, mesmo de 7,8” pode melhorar significativamente a intensidade do sinal. Se o sinal permanecer fraco ou instável após a relocalização, utilize o repetidor do sinal de rádio ReX 2 Jeweller. Superior MotionCam AM (PhOD) Jeweller é incompatível com os repetidores de sinal de rádio ReX Jeweller.
Zona de deteção
Ao escolher o local de instalação, tenha em conta a direção da lente, os ângulos de visão do detetor e da câmara e a presença de obstáculos que dificultem a visão. A trajetória prevista do intruso deve ser perpendicular ao eixo da lente do detetor. Certifique-se de que os móveis, as plantas de interior, os vasos e os elementos decorativos ou de vidro não obstruem a visão do detetor.
Quando instalar o detetor, faça o Teste da Zona de Deteção. Permite verificar o funcionamento do dispositivo e determinar com precisão o sector em que o dispositivo deteta o movimento.
Para garantir que o detetor capture a área necessária, tire várias fotos com a Câmaras do Superior MotionCam AM (PhOD) Jeweller no local de Instalação.
Não instale o detetor
- No exterior. Isto pode levar a falsos alarmes e a falhas do detetor.
- Na direção em que a luz solar direta atinge a lente do detetor. Isto pode dar origem a falsos alarmes.
- Em frente a quaisquer objectos com mudanças rápidas de temperatura, como qualquer aquecedor elétrico ou a gás. Isto pode dar origem a falsos alarmes.
- Em frente a qualquer objeto em movimento com uma temperatura próxima da do corpo humano. Por exemplo, em frente a cortinas oscilantes por cima de um radiador. Isto pode dar origem a falsos alarmes.
- Em locais com circulação de ar rápida. Por exemplo, perto de ventoinhas, janelas abertas ou portas. Isto pode dar origem a falsos alarmes.
- Quando estiver virado para objetos que estejam a 3,3 ft ou mais perto do detetor. Este facto pode reduzir a sensibilidade do sistema anti-mascaramento.
- Em locais onde os objetos e estruturas podem obstruir a visão do detetor, como por exemplo atrás de uma flor ou de uma coluna. Neste caso, a vista será limitada e será mais difícil para o Superior MotionCam AM (PhOD) Jeweller detetar movimento.
- Em locais onde as estruturas de vidro possam obstruir a visão do detetor. Superior MotionCam AM (PhOD) Jeweller não deteta movimento atrás do vidro.
- Dentro de instalações com temperatura e humidade fora dos limites permitidos. Isto pode danificar o detetor.
Instalação e conexão
Antes de instalar o Superior MotionCam AM (PhOD) Jeweller, certifique-se de que selecionou o local ideal, em conformidade com os requisitos deste manual.
Para instalar o detetor:
- Retire o SmartBracket do detetor deslizando o painel de instalação para baixo.
- Fixe o painel SmartBracket utilizando fita adesiva de dupla face ou outros fixadores temporários. O painel pode ser montado numa superfície vertical ou num canto da sala. A altura de instalação é de 7,9 ft.
A fita de dupla face só pode ser utilizada para uma instalação temporária. O dispositivo fixado com a fita adesiva pode soltar-se da superfície em qualquer altura. Desde que o dispositivo esteja colado com fita adesiva, o tamper não será acionado quando o dispositivo for separado da superfície.
- Faça os testes de intensidade do sinal Jeweller e Wings. A intensidade de sinal recomendada é de duas ou três barras. Se a intensidade do sinal for baixa (uma barra), não garantimos que o dispositivo irá operar adequadamente. Considere a possibilidade de mudar o dispositivo de lugar, uma vez que um reposicionamento, mesmo de 7,8” pode melhorar significativamente a intensidade do sinal. Se o sinal permanecer fraco ou instável após a relocalização, utilize o repetidor do sinal de rádio ReX 2 Jeweller.
- Faça o Teste da zona de deteção. Para testar o detetor de movimentos, ande pelas instalações enquanto observa o LED e determine a zona de deteção do detetor. O alcance máximo de deteção de movimento é de 39 ft. Se o detetor não reagir ao movimento em 5 de 5 casos durante o teste, mude o dispositivo de lugar.
- Tire algumas fotografias de teste para garantir que a câmara capta a área pretendida e que não existem obstáculos a bloquear a sua visão.
- O SmartBracket tem orifícios especiais que precisam ser perfurados para fixar o painel com os parafusos incluídos. Fixe o painel de instalação do SmartBracket com os parafusos fornecidos, utilizando todos os pontos de fixação (um deles encontra-se na parte perfurada do painel de instalação, acima do tamper). Se utilizar outros elementos de fixação, certifique-se de que não danificam ou deformam o painel de instalação.
- Coloque o detetor no painel de instalação SmartBracket.
Manutenção
Verifique regularmente o funcionamento do detetor. A frequência ideal dos controlos é de três em três meses. Limpe a carcaça do dispositivo do pó, teias de aranha e outros contaminantes à medida que vão surgindo. Utilize um pano seco e macio adequado para a manutenção do equipamento.
Não utilize quaisquer substâncias que contenham álcool, acetona, gasolina e outros solventes ativos para limpar o detetor. Limpe suavemente a lente do detetor e a câmara, pois os riscos podem resultar em uma diminuição da sensibilidade do detetor, imagens de má qualidade e falha na câmara.
Superior MotionCam AM (PhOD) Jeweller opera por até 4 anos em baterias pré-instaladas quando a Foto por pedido funcionalidade está desativada e até 3 anos quando a Foto por pedido está ativada. O sistema de segurança enviará um aviso prévio sobre a substituição das baterias. Em caso de alarme, o LED acende-se lentamente a verde e apaga-se.
Características técnicas
Garantia
A garantia dos produtos da “Ajax Systems Manufacturing” Limited Liability Company é válida durante 2 anos após a compra.
Se o dispositivo não funcionar corretamente, contacte primeiro o Suporte Técnico Ajax. Em maioria dos casos, os problemas técnicos podem ser resolvidos remotamente.
Contactar o Apoio Técnico:
Fabricado por “AS Manufacturing” LLC