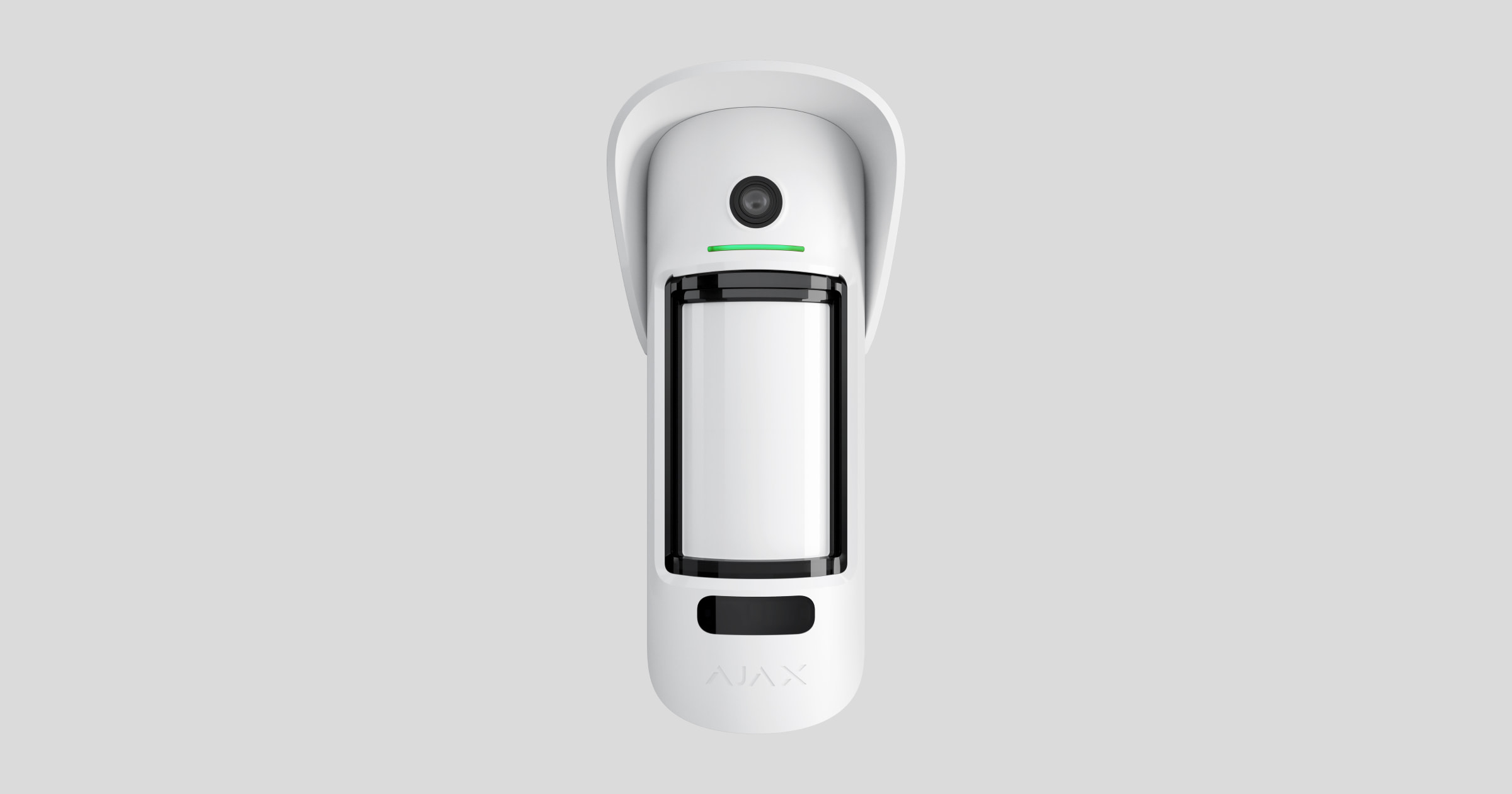MotionCam Outdoor (PhOD) Jeweller é um detetor de movimentos IV sem fios para utilização no interior e no exterior que suporta as funcionalidades de Fotos por alarme, Fotos por pedido, Fotos por cenários, Fotos por programação e Fotos ao armar/desarmar.
Possui um alcance ajustável de deteção de movimento até 15 metros. O dispositivo deteta tentativas de bloquear a visão graças ao sistema anti-mascaramento. O detetor não reage a animais com altura até 80 cm quando instalado e configurado corretamente.
É necessário um hub para que o detetor funcione.
MotionCam Outdoor (PhOD) Jeweller funciona como parte do sistema Ajax, comunicando-se com o hub através de dois protocolos de rádio seguros; o detetor utiliza Jeweller para transmitir alarmes e eventos e Wings para transmitir fotos. O alcance de comunicação do hub é de até 1.700 metros num espaço aberto.
Uma versão do detetor sem o suporte das funcionalidades Fotos por pedido, Fotos por cenário, Fotos por programação e Fotos ao armar/desarmar também está disponível para compra.
Elementos funcionais
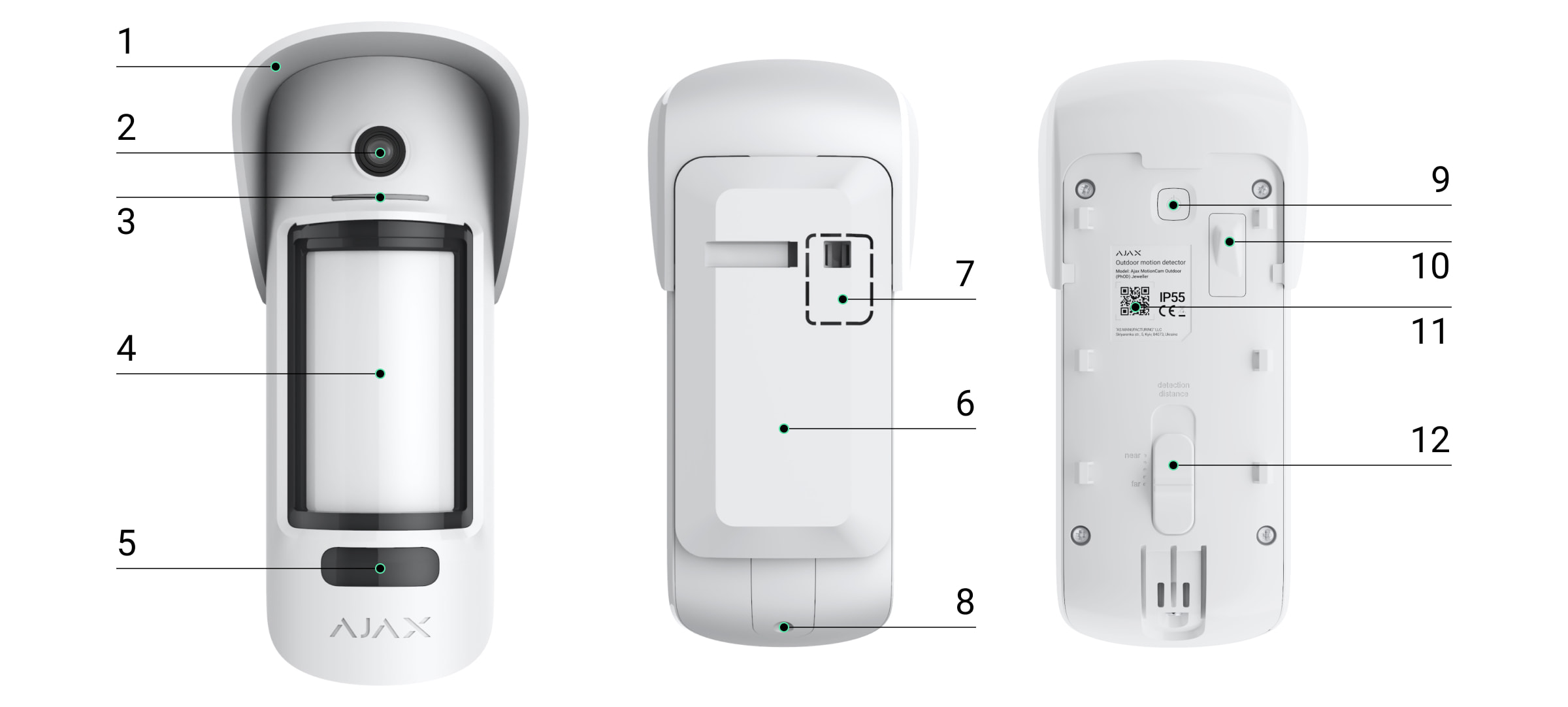
- Viseira para proteger a câmara e os sensores anti-mascaramento da chuva e da neve.
- Câmara.
- Indicador LED.
- Lente de deteção de movimentos.
- Retroiluminação IV. É utilizado para fotografias noturnas e em condições de pouca luz.
- Painel de instalação SmartBracket. Para retirar o painel, faça-o deslizar para baixo.
- Parte perfurada do painel de instalação. Necessária para o acionamento do tamper anti-sabotagem em caso de qualquer tentativa de remoção do detetor da superfície. Não o parta.
- O orifício para fixar o painel SmartBracket com um parafuso.
- Botão de alimentação.
- Botão de tamper anti-sabotagem. É acionado quando há uma tentativa de remover o detetor da superfície ou de retirar o painel de instalação.
- Código QR/identificador do detetor. Utilizado para ligar MotionCam Outdoor (PhOD) Jeweller ao sistema Ajax.
- Barra de rolagem da distância de deteção.
Hubs e repetidores compatíveis
MotionCam Outdoor (PhOD) Jeweller necessita de um hub para funcionar.
Não é fornecida ligação a outros hubs, repetidores de sinal de rádio, ocBridge Plus e uartBridge.
Princípio do funcionamento
MotionCam Outdoor (PhOD) Jeweller é um detetor de movimento sem fios que suporta verificação fotográfica. Deteta o movimento com dois sensores de infravermelhos (IV) integrados, captando objetos em movimento com temperaturas próximas da temperatura do corpo humano. Após a deteção de movimento, a câmara integrada tira uma série de fotografias, permitindo-lhe avaliar dinamicamente o que está a acontecer no local, evitando ansiedade desnecessária aos utilizadores e falsas chamadas de patrulhas para as empresas de segurança.
Assim que um detetor armado deteta movimento, envia instantaneamente um alarme para o hub, ativando as sirenes conectadas, acionando cenários e notificando os utilizadores e a empresa de segurança. Todos os alarmes e eventos do MotionCam Outdoor (PhOD) Jeweller são registados no feed de notificações da app Ajax.
Os utilizadores sabem exatamente onde o movimento é detetado. As notificações contêm o nome do hub (nome da instalação protegida, o nome do dispositivo e a sala virtual à qual o detetor está atribuído.
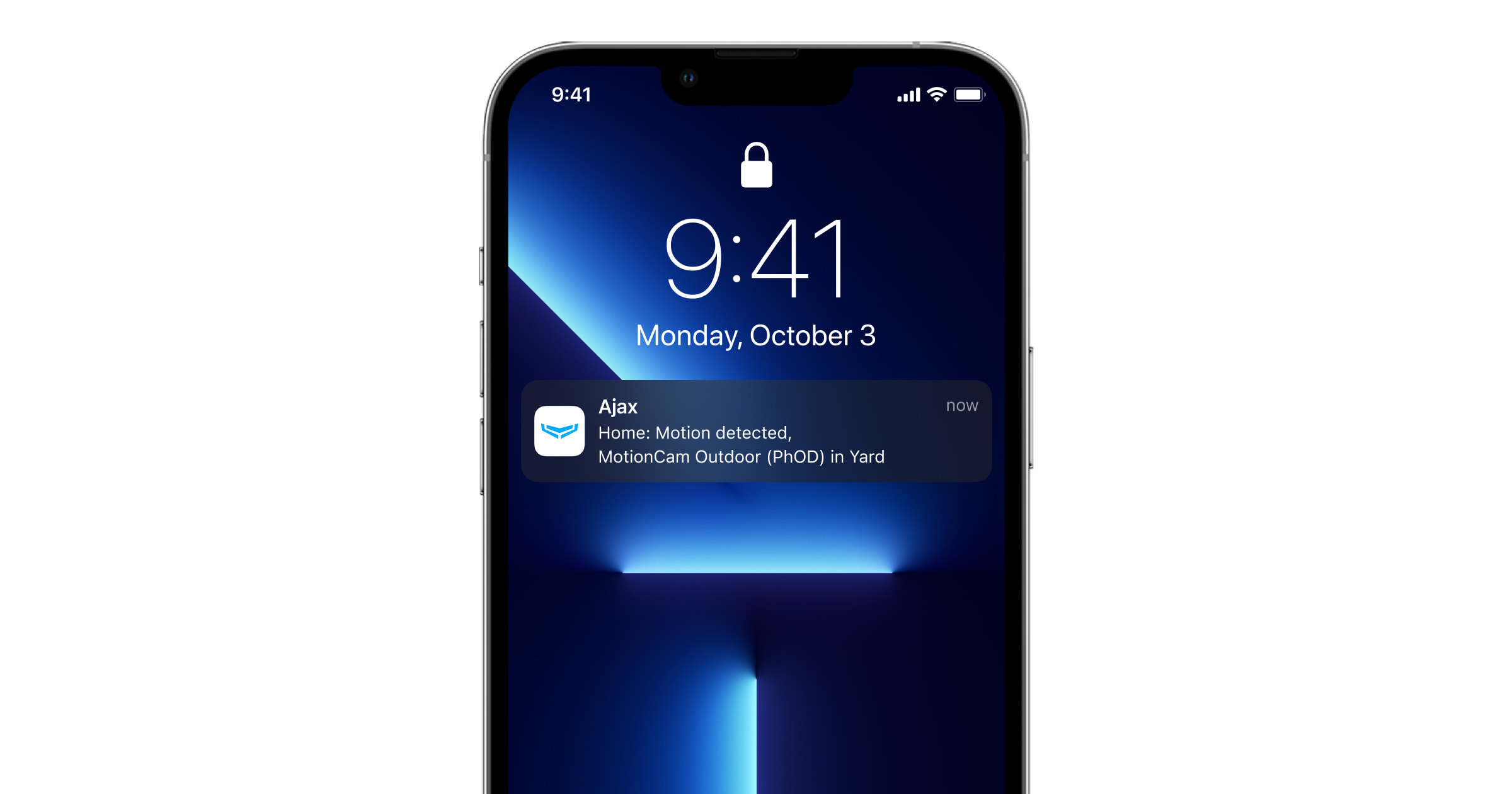
Verificação fotográfica
A verificação fotográfica permite avaliar o que está a acontecer nas instalações protegidas. A câmara integrada pode tirar de 1 a 5 imagens com uma resolução de 320 × 176 e até 3 imagens com 640 × 352 píxeis. O número de fotografias e a sua resolução são definidos nas definições do detetor.
MotionCam Outdoor (PhOD) Jeweller pode transmitir confirmações visuais de alarmes e mostrar o motivo dos alarmes de outros dispositivos Ajax. A verificação fotográfica permite tirar uma foto por pedido a qualquer momento para verificar a situação nas instalações, descobrir a causa do alarme ou ver o que as crianças estão a fazer.
O detetor possui uma retroiluminação infravermelha para fotografar no escuro, que é ativada quando a luz é insuficiente. MotionCam Outdoor (PhOD) Jeweller tira fotografias a preto e branco quando fotografa nestas condições.
Existem vários tipos de verificação fotográfica: fotos por alarme, fotos por cenários, fotos por pedido, fotos por programação e fotos ao armar/desarmar.
Foto por alarme
Se a funcionalidade Fotos por alarme estiver configurada nas definições do MotionCam Outdoor (PhOD) Jeweller, os alarmes do detetor nas apps Ajax serão acompanhados por fotos ou uma série animada, dependendo do modo de visualização selecionado. O detetor só tira uma fotografia quando está armado.
O detetor não muda instantaneamente para o modo armado. O tempo de comutação depende de dois fatores: o atraso de saída (especificado nas definições do detetor) e o intervalo de ping entre o detetor e o hub (definições do hub, seсção Jeweller).
No primeiro caso, o atraso é definido por um administrador ou por um utilizador PRO com direitos de configuração do sistema. No segundo caso, o atraso ocorre porque o hub demora um intervalo de ping para notificar o detetor sobre a alteração do modo de segurança.
Clique na notificação de alarme MotionCam Outdoor (PhOD) Jeweller no historial de eventos para ver as fotos. As fotos estão disponíveis para todos os utilizadores com acesso ao historial de eventos.
Uma série de fotografias é reproduzida na aplicação como animação. Ajuda a avaliar o desenrolar do incidente ao longo do tempo. Também pode ver todas as fotografias individualmente clicando no ícone na parte inferior do ecrã.
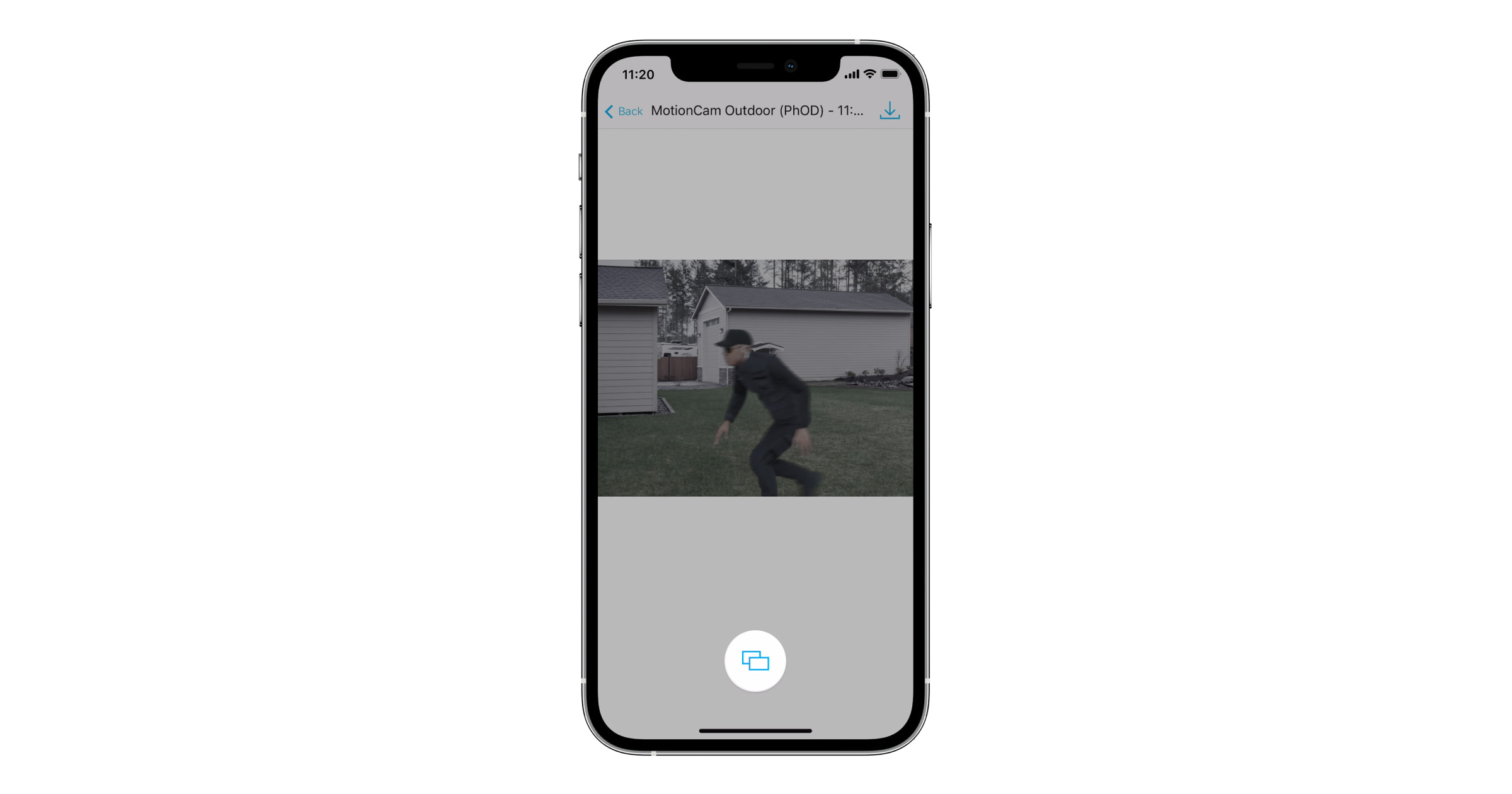
Pode guardar a verificação fotográfica como vídeo ou imagens, clicando no ícone de descarregar.
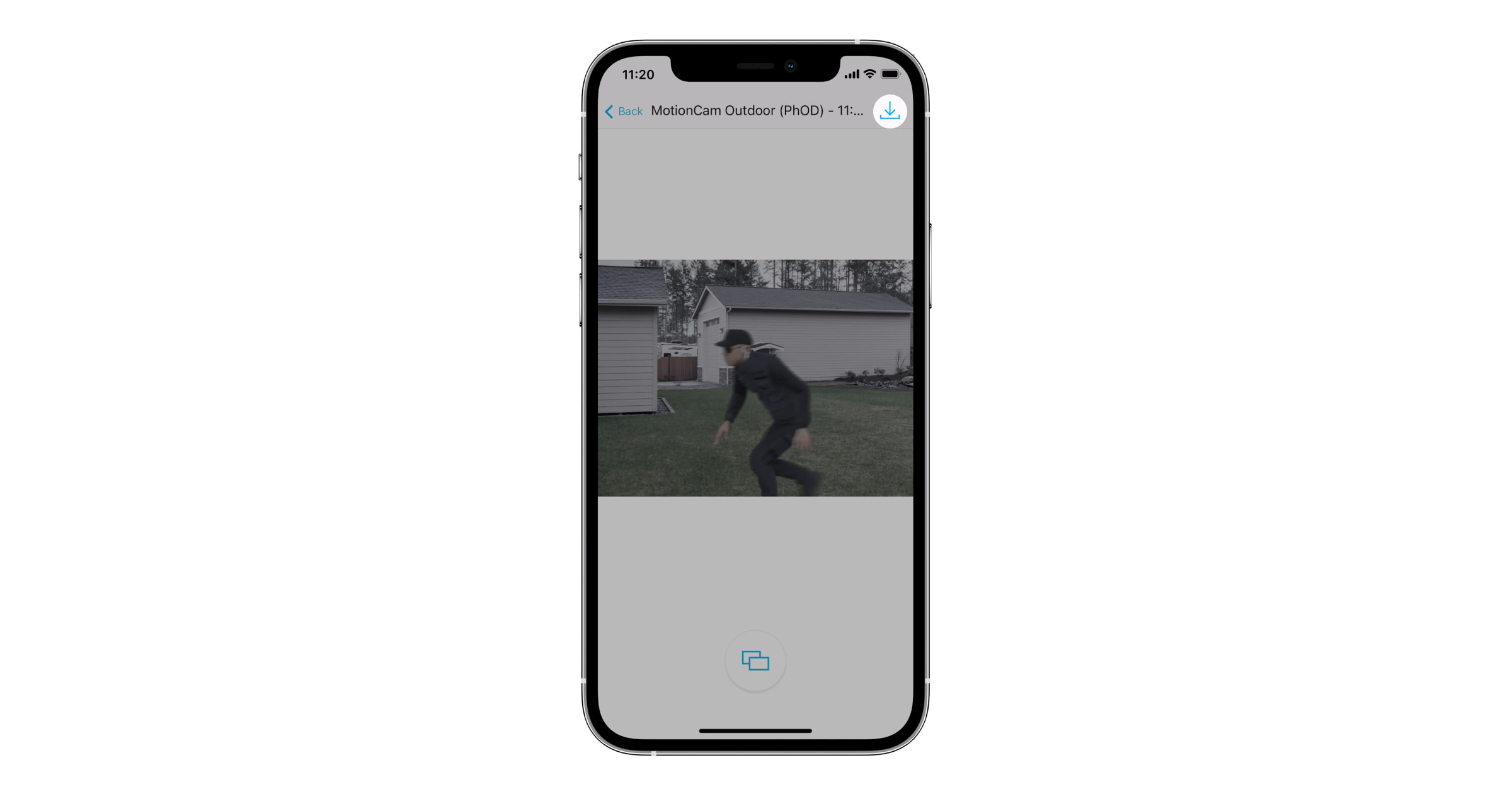
Foto por pedido
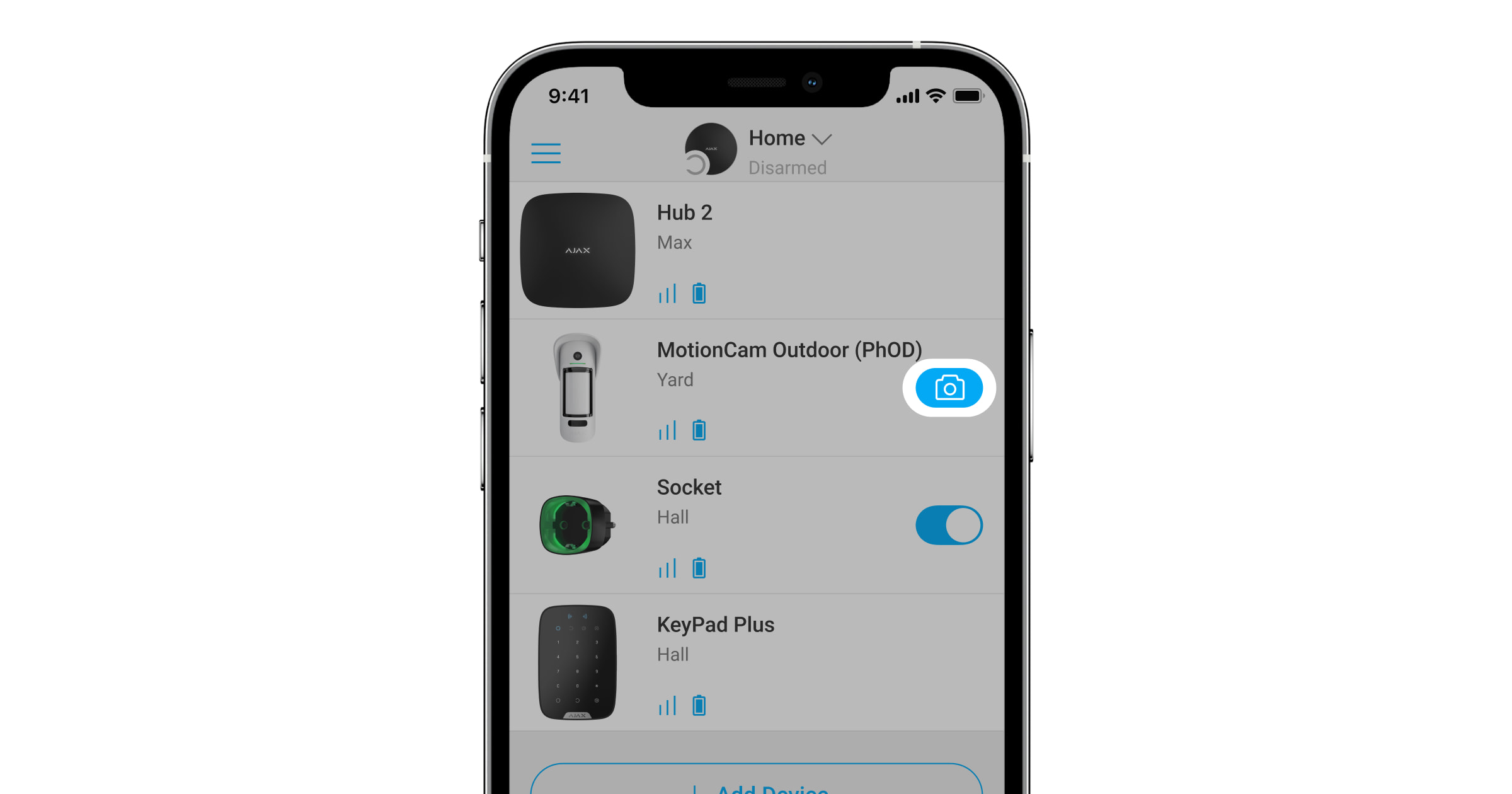
A funcionalidade Fotos por pedido permite aos utilizadores tirar fotos com as câmaras integradas dos detetores com verificação fotográfica. Com esta funcionalidade, pode verificar a situação nas instalações: saber o que as crianças estão a fazer, verificar se o seu animal de estimação está bem, ou simplesmente acompanhar a situação em casa. Dependendo das definições, as fotos podem ser tiradas a qualquer momento ou quando MotionCam Outdoor (PhOD) Jeweller estiver armado.
Por defeito, a funcionalidade Fotos por pedido está desativada para todos os utilizadores. Os utilizadores com direito a gerir as definições de privacidade (definições do hub, secção Privacidade) determinam quem pode tirar e ver fotos por pedido e quais os detetores com verificação fotográfica que podem tirar fotografias. Os utilizadores PRO não podem gerir as definições de privacidade, mas podem tirar fotos por pedido, se tiverem permissão.
As definições de privacidade não se aplicam a fotografias tiradas por detetores acionados em caso de alarme. Todos os utilizadores do sistema com acesso ao historial de eventos podem ver as fotografias tiradas em caso de alarme.
As fotos a pedido não são enviadas para a estação de controlo da empresa de segurança.
Os utilizadores do PRO Desktop só podem tirar e ver fotos por pedido a partir de uma conta pessoal se um administrador do hub lhes tiver concedido os direitos de acesso adequados. Tirar e visualizar fotografias a pedido não está disponível para o perfil da empresa de segurança na app PRO Desktop.
Foto por cenário
A funcionalidade Fotos por cenário permite criar um cenário para detetores de movimento com verificação fotográfica, de acordo com o qual serão tiradas fotografias em caso de alarme de outros dispositivos Ajax.
Por defeito, a opção Permitir fotos por cenários está desativada para todos os detetores. Um administrador do hub ou um utilizador com acesso às definições de privacidade pode ativá-lo.
Nas definições do sistema, também é possível configurar exatamente quando um detetor com verificação fotográfica pode tirar fotos de acordo com um cenário: sempre ou quando MotionCam Outdoor (PhOD) Jeweller estiver armado.
Fotos por cenários estão disponíveis para todos os utilizadores do sistema que tenham acesso ao historial de eventos. O evento de tirar uma foto após o alarme de dispositivos especificados ser enviado para a estação de monitorização da empresa de segurança, através do SIA DC-09 (SIA-DCS) e outros protocolos proprietários. O código do evento é 730.
As fotos tiradas pelo cenário estão disponíveis para os engenheiros da CRA se o software da CRA suportar a verificação de fotos. As fotos por cenário também estão disponíveis na app PRO Desktop.
As fotos por cenário não serão enviadas para a CRA se for utilizada apenas uma ligação direta com a central de monitorização.
Foto por programação
A funcionalidade Fotos por programação permite aos utilizadores criar um cenário para detetores de movimento com verificação fotográfica. Estes detetores tiram fotografias de acordo com o horário.
Ative a opção Permitir fotos por cenários antes de criar um cenário programado. Um administrador do hub ou um utilizador com acesso às definições de privacidade pode ativar esta opção.
Pode definir com precisão quando um detetor com verificação fotográfica pode tirar fotografias de acordo com um cenário programado: sempre ou quando está armado.
Foto por programação está disponível para todos os utilizadores do sistema que tenham acesso ao historial de eventos. O evento de tirar uma foto é enviado para a CRA via SIA DC-09 (SIA-DCS) e outros protocolos proprietários. O código do evento é 731.
Se o software CRA suportar verificação fotográfica, as fotos tiradas por programação estão disponíveis para os engenheiros da CRA. Estas fotos também estão disponíveis no PRO Desktop.
As fotos tiradas por programação não são enviadas para a CRA se for utilizada apenas uma ligação direta com a estação de monitorização.
Foto ao armar/desarmar
A funcionalidade Fotos ao armar/desarmar permite aos utilizadores receber fotografias de uma câmara incorporada quando o estado de segurança muda. Com esta funcionalidade, pode verificar a situação na instalação quando o sistema está armado, desarmado ou comutado para modo Noturno.
Antes de criar um cenário de armar/desarmar, ative a opção Permitir fotos por cenários. Um administrador do espaço ou um utilizador com acesso às definições de privacidade pode ativar esta opção.
O cenário de Fotos ao armar/desarmar está disponível nas definições do hub com OS Malevich 2.29 e posterior. A funcionalidade permite-lhe configurar as condições em que os detetores selecionados tiram fotografias: quando armado, quando desarmado, quando modo Noturno está ativado ou quando modo Noturno está desativado. Além disso, pode configurar se deve considerar ou ignorar os atrasos de entrada/saída.
Fotos ao armar/desarmar estão disponíveis para todos os utilizadores do sistema com acesso ao historial de eventos. O evento de tirar uma foto é enviado para a CRA via SIA DC-09 (SIA-DCS) e outros protocolos proprietários. O código do evento é 732.
Se o software da CRA suportar verificação fotográfica, os engenheiros da CRA podem acessar fotos ao armar/desarmar. Estas fotos também estão disponíveis no PRO Desktop.
Fotos ao armar/desarmar não serão enviadas para a CRA se for utilizada apenas uma ligação direta com a estação de monitorização.
Tempo de entrega de fotografias
O tempo de entrega das fotografias depende da resolução selecionada, do método de ligação do detetor (o detetor conecta-se ao hub diretamente ou através do repetidor), da intensidade do sinal de Wings e da velocidade da ligação à Internet. As mensagens de alarme são entregues imediatamente.
| Resolução fotográfica | Prazo de entrega1 | ||
| Quando ligado diretamente ao hub2 | Quando ligado ao hub utilizando ReX 2 (ReX 2 transmite fotografias através de Wings)3 | Quando ligado ao hub utilizando ReX 2 (ReX 2 transmite fotografias através de Ethernet)4 | |
| 320 × 176 píxeis (predefinição) |
até 9 segundos | até 37 segundos | até 24 segundos |
| 640 × 352 píxeis | até 20 segundos | até 50 segundos | até 32 segundos |
1 O detetor precisa de até 3 segundos para iniciar a captação de Fotos por pedido.
2 O tempo de entrega de uma fotografia quando a intensidade do sinal entre o hub e o detetor é de 2–3 barras, e o hub está ligado através de Ethernet, Wi-Fi ou 4G.
3 Os valores foram calculados com uma intensidade de sinal de 3 barras entre ReX 2 Jeweller e o detetor ou entre o hub e ReX 2 Jeweller. O hub funciona através de Ethernet, Wi-Fi ou 4G.
4 Os valores foram calculados com uma intensidade de sinal de 3 barras entre ReX 2 Jeweller e o detetor. O hub está ligado através de Ethernet, Wi-Fi ou 4G.
Protocolos de transferência de dados Jeweller e Wings
O Jeweller e o Wings são protocolos de transferência de dados sem fios bidirecionais que proporcionam uma comunicação rápida e fiável entre o hub e os dispositivos. O detetor utiliza o Jeweller para transmitir alarmes e eventos. Wings é utilizado para transmitir fotografias.
Ambos os protocolos suportam a encriptação e a autenticação para evitar a falsificação. A ligação com os dispositivos é monitorizada através de um sistema de consulta entre o hub e o detetor. Os seus estados são apresentados em tempo real nas apps Ajax. A frequência de consulta é definida por um utilizador ou por um PRO com direitos de configuração do sistema.
Proteção contra falsos alarmes
MotionCam Outdoor (PhOD) Jeweller utiliza o algoritmo SmartDetect tal como outros detetores Ajax de interior.
Com o algoritmo SmartDetect, o detetor analisa instantaneamente o diagrama térmico lido pelo sensor:
- A intensidade da radiação infravermelha.
- Tamanho do ponto de calor.
- Velocidade de movimento.
- Tempo passado na área de deteção.
- Outros parâmetros.
Normalmente, nesta altura, o detetor está pronto para tomar uma decisão: ignorar ou ativar o alarme. Mas se a situação não for clara, o detetor ativa o algoritmo LISA em duas fases. Assim que ambos os sensores infravermelhos (IV) detetam movimento, o LISA efetua a correlação e a análise espectral dos sinais para distinguir instantaneamente entre ameaças reais e interferências.
Análise de correlação
Quando é detetado movimento, o algoritmo LISA analisa e compara as formas de onda de dois sinais dos sensores infravermelhos em tempo real. Se as formas de onda forem semelhantes, o detetor ativa o alarme.
Análise espectral
Quando ambos os sensores IV detetam movimento, mas a análise de correlação não revela uma semelhança suficiente das formas de onda, o LISA compara os componentes de frequência dos sinais.
Proteção contra uma descarga mais rápida da bateria
Para evitar a descarga rápida da bateria, MotionCam Outdoor (PhOD) com a versão de firmware 7.58.5.14 e posterior tem a definição Notificar sobre o risco de descarga rápida da bateria. Quando o dispositivo detetar que está instalado incorretamente, os utilizadores do sistema receberão notificações nas apps Ajax e informações semelhantes serão apresentadas nos estados do dispositivo.
Após a deteção de movimento por um dos sensores IV, o detetor tira fotos. Se o detetor verificar o alarme, as fotos e o alarme são enviados para a central recetora de alarmes e as apps Ajax; caso contrário, as fotos são eliminadas. Em caso de instalação incorreta do detetor e de uma alta frequência de acionamentos filtrados pelo algoritmo LISA, a duração da bateria do detetor diminui. Ative a funcionalidade Notificar sobre o risco de descarga rápida da bateria nas definições do dispositivo para poupar a carga da bateria.
Considere alterar a colocação do dispositivo se receber uma notificação sobre uma instalação incorreta.
Imunidade a animais de estimação

Quando instalado e configurado corretamente, MotionCam Outdoor (PhOD) Jeweller não reage a animais com altura até 80 cm. O peso do animal não faz diferença.
Para ignorar eficazmente todas as interferências típicas do exterior, estes detetores estão equipados com dois sensores de infravermelhos que leem sinais de duas áreas do espaço. O alarme é acionado se ambos os sensores detetarem movimento simultaneamente.
Se o detetor estiver instalado corretamente à altura de 0,8–1,3 metros do nível do solo, os animais podem entrar na zona de deteção de apenas um dos sensores do detetor. É por isso que MotionCam Outdoor (PhOD) Jeweller rejeita esses acionamentos como falsos e não ativa o alarme.
Compensação da temperatura
A compensação de temperatura é um mecanismo de software que permite manter o contraste do diagrama térmico mesmo que a temperatura ambiente esteja próxima da temperatura do corpo humano.
Em cada medição de temperatura ambiente, o detetor introduz uma correção de acordo com a tabela de coeficientes armazenada na sua memória — aumenta ou diminui a sensibilidade dos sensores IV. Isto permite que o detetor identifique eficazmente o movimento em todo o intervalo de temperatura de funcionamento de -25 °C a +50 °C.
Proteção contra mascaramento
O mascaramento é uma tentativa de bloquear a visão do detetor pintando-o, cobrindo-o, colocando um obstáculo à frente da lente do detetor ou de outra forma.
MotionCam Outdoor (PhOD) Jeweller deteta os seguintes tipos de mascaramento:
- Um obstáculo em frente da lente do detetor a uma distância até 10 cm (a distância máxima depende do tipo de material).
- Pintura sobre a lente do detetor.
- Colocação de fita adesiva sobre a lente do detetor.
| Tipo de mascaramento | Tempo antes do alarme, segundos |
Tempo até a restauração, segundos |
|
Um obstáculo à frente da lente do detetor (até 10 cm da lente) |
7 | 20 |
| Pintura sobre a lente do detetor com verniz ou tinta | 100 | 20 |
| Colocação de fita adesiva sobre a lente ou a parte frontal do detetor | 100 | 20 |
* O tempo máximo para a deteção de mascaramento é de 180 segundos (depende do tipo de obstáculo e da distância a que se encontra).
O sistema informa os utilizadores e a empresa de segurança sobre o mascaramento. Para proteção adicional e informação, é possível ativar a resposta da sirene ao mascaramento nas definições do detetor.
A função de deteção de mascaramento está sempre ativa e funciona independentemente do detetor ou do modo de segurança do sistema.
Uma viseira Hood é fornecida e incluída no kit do detetor para proteção adicional da câmara e do sistema de deteção de mascaramento contra falsos alarmes em caso de chuva ou neve intensas.
Envio de eventos para a CRA
O sistema Ajax pode transmitir alarmes e eventos para a app de monitorização PRO Desktop, bem como para a central recetora de alarmes (CRA) através de SurGard (Contact ID), SIA DC-09 (SIA-DCS), ADEMCO 685 e outros protocolos proprietários. Uma lista de todos os protocolos suportados está disponível na ligação.
MotionCam Outdoor (PhOD) Jeweller transmite os seguintes eventos para a estação de monitorização:
- Alarme de movimento.
- Alarme de mascaramento.
- Verificações visuais de alarme com MotionCam Outdoor (PhOD) Jeweller.
- Foto por cenário.
- Foto por programação.
- Foto ao armar/desarmar.
- Alarme de tamper/recuperação.
- Perda/restauração da ligação do hub.
- Ativação/desativação permanente do detetor.
- Tentativa sem êxito de armar o sistema de segurança (com a verificação da integridade do sistema ativada).
Quando um alarme é recebido, o operador da estação de monitorização da empresa de segurança sabe o que aconteceu e para onde enviar a equipa de resposta rápida. A capacidade de endereçamento dos dispositivos Ajax permite enviar eventos, bem como o tipo de dispositivo, o nome e o grupo atribuídos e a divisão, tanto para o PRO Desktop como para a CRA. A lista de dados transmitidos pode variar consoante o software da central recetora de alarmes e o protocolo de comunicação selecionado.
O ID e o número do bucle estão disponíveis nos estados do dispositivo.
Envio de confirmações fotográficas para a CRA
As fotos do detetor de movimentos são transmitidas para a estação da empresa de segurança, se o software CRA suportar a receção de verificações fotográficas. Uma lista destas CRAs está disponível através da ligação. Ao mesmo tempo, PRO Desktop suporta a receção de verificações fotográficas sem configuração adicional.
As fotos por pedido não são enviadas para a CRA da empresa de segurança.
Os utilizadores do PRO Desktop só podem tirar e ver fotos por pedido a partir de uma conta pessoal se o administrador do hub lhes tiver concedido esse direito. Tirar e ver fotos por pedido não está disponível para o perfil da empresa de segurança no PRO Desktop.
Adição de um dispositivo
Para conectar MotionCam Outdoor (PhOD) Jeweller ao hub, o detetor deve estar localizado na mesma instalação segura que o sistema (dentro do alcance da rede de rádio do hub). Para que o detetor funcione através do repetidor do sinal de rádio ReX 2 Jeweller, deve primeiro adicionar o detetor ao hub e depois ligá-lo ao ReX 2 Jeweller nas definições do repetidor.
O hub e o dispositivo têm de funcionar com a mesma frequência de rádio; caso contrário, são incompatíveis. O alcance de radiofrequência do dispositivo pode variar consoante a região. Recomendamos comprar e utilizar dispositivos Ajax na mesma região. Pode verificar a gama de radiofrequências operacionais com o serviço de apoio técnico.
Antes de adicionar dispositivos
- Instale a app Ajax.
- Inicie sessão numa conta ou crie uma nova conta.
- Selecione um espaço ou crie um novo.
- Adicione pelo menos uma sala virtual.
- Adicione um hub compatível ao espaço. Certifique-se de que o hub está ligado e tem acesso à Internet através de Ethernet, Wi-Fi e/ou rede móvel.
- Verifique os estados na app Ajax para garantir que o espaço está desarmado e que o hub não está a iniciar uma atualização.
Como conectar MotionCam Outdoor (PhOD) Jeweller
- Abra a app Ajax. Selecione um espaço ao qual pretende adicionar o dispositivo.
- Aceda ao separador Dispositivos
e toque em Adicionar dispositivo. Clique em Adicionar Dispositivo.
- Digitalize ou introduza manualmente o código QR localizado no detetor.

- Dê um nome ao dispositivo.
- Toque em Adicionar.
- Ligue o dispositivo mantendo premido o botão de alimentação durante 3 segundos.
O detetor conectado aparecerá na lista de dispositivos do hub na app Ajax. A atualização dos estados dos dispositivos na lista depende das definições do Jeweller; o valor predefinido é de 36 segundos.
Se a ligação falhar, desligue o detetor e tente novamente. Se o número máximo de dispositivos já tiver sido adicionado ao hub (dependendo do modelo do hub), receberá uma notificação na app durante a adição.
MotionCam Outdoor (PhOD) Jeweller só funciona com um hub. Quando ligado a um novo hub, o detetor deixa de enviar comandos para o antigo. Quando adicionado a um novo hub, o detetor não é removido da lista de dispositivos do hub antigo. Isto deve ser feito manualmente através da app Ajax.
Avarias
Quando um dispositivo deteta uma avaria (por exemplo, não há ligação com o hub através do protocolo Jeweller), a app Ajax apresenta um contador de avarias no campo do dispositivo. Todas as falhas são apresentadas nos estados do detetor. Os campos com falhas estão destacados a vermelho.
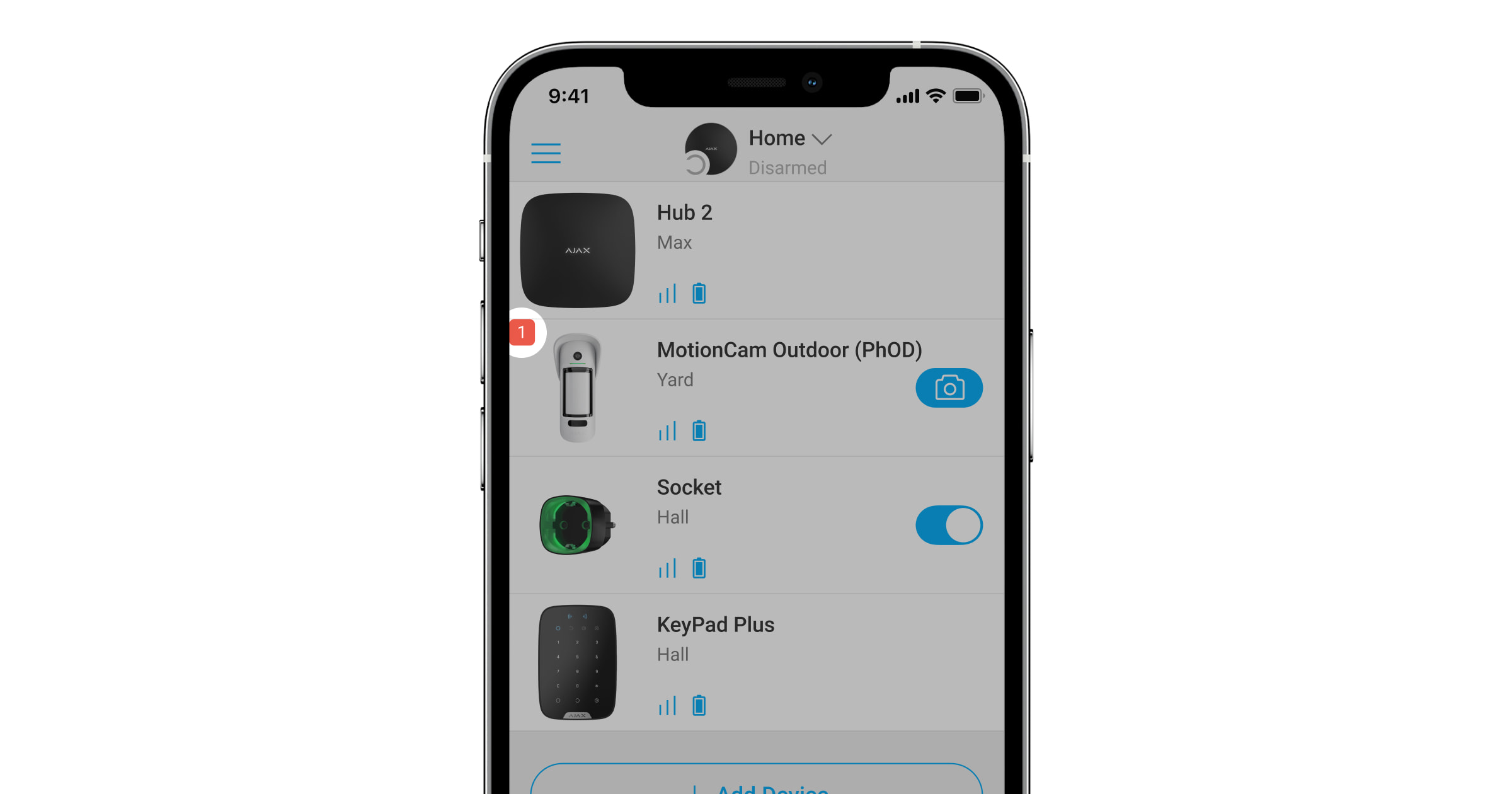
Uma avaria é apresentada se:
- A temperatura do detetor está fora dos limites aceitáveis: inferior a -25°C e superior a +60°C.
- A carcaça do detetor está aberta (o tamper é ativado).
- Não há ligação com o hub ou o repetidor do sinal de rádio.
- Não há ligação com o hub ou o repetidor do sinal de rádio através do Wings.
- A bateria do detetor está fraca.
Ícones
Os ícones representam alguns dos estados de MotionCam Outdoor (PhOD) Jeweller. Pode vê-los nas apps Ajax no separador Dispositivos . Para aceder aos mesmos:
- Inicie sessão na app Ajax.
- Selecione o espaço se tiver vários ou se estiver a utilizar uma app PRO.
- Aceda ao separador Dispositivos
.
| Ícone | Significado |
|
Intensidade de sinal Jeweller. Apresenta a intensidade do sinal entre o hub e o dispositivo. O valor recomendado é de 2–3 barras. |
|
|
Nível de carga da bateria do detetor. |
|
|
O detetor tem uma avaria. A lista de avarias está disponível nos estados do detetor. |
|
|
Problemas de instalação do dispositivo, considere alterar a sua colocação. A descrição está disponível nos estados do detetor. Disponível apenas para o detetor com a versão de firmware 7.58.5.14 e posterior. |
|
| Apresentado quando o detetor está a funcionar através de um repetidor do sinal de rádio. | |
|
O detetor funciona no modo Sempre ativo. |
|
|
Para MotionCam Outdoor (PhOD) Jeweller, fotos por pedido estão incluídas. |
|
|
|
O atraso de entrada e/ou saída está ativado. |
|
MotionCam Outdoor (PhOD) Jeweller será armado quando modo Noturno for ativado. |
|
| MotionCam Outdoor (PhOD) Jeweller detetou movimento. O ícone é apresentado quando o detetor está armado. | |
|
O dispositivo está no modo de teste de atenuação do sinal. |
|
|
MotionCam Outdoor (PhOD) Jeweller está desativado. |
|
|
MotionCam Outdoor (PhOD) Jeweller foi desativado devido ao excedimento do número predefinido de alarmes. |
|
|
MotionCam Outdoor (PhOD) Jeweller tem os eventos de ativação de tamper desativados. |
|
|
MotionCam Outdoor (PhOD) Jeweller está desativado até o primeiro evento de desarmar o sistema. |
|
|
MotionCam Outdoor (PhOD) Jeweller tem alarmes de tamper desativados até o primeiro evento de desarmar o sistema. |
|
| O dispositivo perdeu a ligação com o hub ou o hub perdeu a ligação com o servidor Ajax Cloud. | |
|
O dispositivo não foi transferido para o novo hub. |
Estados
Os estados apresentam informações sobre o aparelho e os seus parâmetros de funcionamento. Os estados de MotionCam Outdoor (PhOD) Jeweller estão disponíveis nas apps Ajax. Para visualizá-los:
- Inicie sessão na app Ajax.
- Selecione o espaço se tiver vários ou se estiver a utilizar uma app PRO.
- Aceda ao separador Dispositivos
.
- Selecione MotionCam Outdoor (PhOD) Jeweller na lista.
| Parâmetro | Valor |
| Importação de dados | Apresenta o erro aquando da transferência de dados para o novo hub:
|
| Avaria |
Ao clicar em O campo é apresentado se for detetada uma avaria. |
| Problemas de instalação do dispositivo |
Ao clicar em Esta informação aparece se o detetor for frequentemente acionado sem uma intrusão real quando a funcionalidade Notificar sobre risco de descarga rápida da bateria estiver ativada nas definções do dispositivo. Disponível apenas para o detetor com a versão de firmware 7.58.5.14 e posteriores. |
| Temperatura |
Temperatura do detetor. É medido no processador do detetor e muda gradualmente. O erro aceitável entre o valor na app e a temperatura ambiente é de 2°C. O valor é atualizado assim que o detetor identifica uma alteração de temperatura de, pelo menos, 1°C. |
| Intensidade do sinal de Jeweller |
Intensidade do sinal entre o dispositivo e o hub (ou o repetidor) através do canal Jeweller. O valor recomendado é de 2-3 barras. Jeweller é um protocolo para a transmissão de eventos e alarmes de MotionCam Outdoor (PhOD) Jeweller. |
| Ligação através de Jeweller | Estado da ligação no canal Jeweller entre o detetor e o hub ou o repetidor:
|
| Intensidade do sinal de Wings |
Intensidade do sinal entre o detetor e o hub ou o repetidor através do canal Wings. O valor recomendado é de 2-3 barras. Wings é um protocolo para a transmissão de fotos de MotionCam Outdoor (PhOD) Jeweller. |
| Ligação através de Wings | Estado da ligação no canal Wings entre o detetor e o hub ou o repetidor:
|
| Potência do transmissor |
Apresenta a potência selecionada do transmissor. O parâmetro aparece quando a opção Máx ou Atenuação é selecionada no menu Teste de atenuação do sinal. |
| Carga da bateria | O nível de carga da bateria do dispositivo:
As apps Ajax e a empresa de segurança receberão notificações adequadas quando as baterias estiverem fracas. Depois de enviar uma notificação de bateria fraca, o detetor pode funcionar por até 2 meses. |
| Tampa | O estado de tamper do detetor que responde à separação do dispositivo da superfície ou à abertura do corpo:
|
| Sensibilidade | Nível de sensibilidade do detetor de movimentos:
A sensibilidade é selecionada com base nos resultados do teste da zona de deteção. |
| Anti-mascaramento | Estado de mascaramento do detetor:
|
| Sempre ativo |
Quando esta opção está ativada, o detetor está sempre armado. Isto significa que o detetor responderá constantemente ao movimento e emitirá alarmes, independentemente do modo de ativação do sistema. |
| Desativação permanente | Mostra o estado da função de desativação do dispositivo:
|
| Desativação única | Apresenta o estado da definição de desativação única do dispositivo:
|
| Foto por pedido |
Apresentado se Foto por pedido estiver ativada nas definições do hub, na secção Privacidade. |
| Reações a Alarmes | |
| Modo de funcionamento | Mostra como o detetor reage aos alarmes:
|
| Atraso ao entrar |
Tempo de atraso na entrada: de 5 a 120 segundos. O atraso de entrada (atraso de ativação do alarme) é o tempo que o utilizador tem para desarmar o sistema de segurança depois de entrar na área protegida. |
| Atraso ao sair |
Tempo de atraso na saída: de 5 a 120 segundos. Atraso à saída (atraso ao armar) é o tempo que o utilizador tem para abandonar a área protegida depois de o sistema de segurança se armar. |
| Atraso ao entrar no modo Noturno |
Tempo de atraso ao entrar no modo Noturno: de 5 a 120 segundos. O atraso ao entrar (atraso de ativação do alarme) é o tempo que o utilizador tem para desarmar o sistema de segurança depois de entrar nas instalações. |
| Atraso ao sair no modo Noturno |
Tempo de atraso ao sair no modo Noturno: de 5 a 120 segundos. O atraso ao sair (atraso ao armar) é o tempo que o utilizador tem para sair das instalações após o armar do sistema de segurança. |
| Firmware |
Versão do firmware do dispositivo |
| ID | ID do detetor. Também está disponível no código QR na carcaça do detetor e na caixa da embalagem. |
| Número do Dispositivo | Número do bucle do dispositivo (zona). |
Definições
O alcance da deteção de movimento é definido com o interruptor no corpo do detetor (sob o SmartBracket).
Para alterar as definições do detetor na app Ajax:
- Selecione o espaço se tiver vários ou se estiver a utilizar uma app PRO.
- Aceda ao separador Dispositivos
.
- Selecione MotionCam Outdoor (PhOD) Jeweller na lista.
- Aceda às Definições clicando no ícone da engrenagem
.
- Defina os parâmetros necessários.
- Clique em Voltar para guardar as novas definições.
| Definições | Valor |
| Nome |
Nome do detetor. É apresentado na lista de dispositivos do hub, SMS e notificações no historial de eventos. Para alterar o nome do detetor, clique no ícone de lápis O nome pode conter até 12 caracteres cirílicos ou até 24 caracteres latinos. |
| Sala |
Selecione a divisão virtual à qual MotionCam Outdoor (PhOD) Jeweller está atribuída. O nome da divisão é apresentado no texto de SMS e notificações no historial de eventos das apps Ajax. |
| Indicação LED de alarme | Quando a opção está desativada, o indicador LED do detetor não notifica sobre alarmes e acionamentos de tamper. |
| Sensibilidade | O nível de sensibilidade do detetor de movimentos. A escolha depende do tipo de objeto, da presença de fontes prováveis de falsos alarmes e das especificidades da área protegida:
Antes de selecionar o nível de sensibilidade, faça o teste da zona de deteção. Se, durante o teste, o detetor não reagir ao movimento em 5 casos em 5, a sensibilidade deve ser aumentada. |
| Anti-mascaramento |
MotionCam Outdoor (PhOD) Jeweller deteta mascaramento quando esta opção está ativada. O dispositivo deteta os seguintes tipos de mascaramento:
|
| Resolução da imagem | A resolução das fotografias tiradas pela câmara do detetor:
Quanto maior for a resolução, mais pormenorizada é a imagem. A transferência de fotos com resolução mais alta demora mais tempo. A resolução selecionada é definida para Fotos por alarme, Fotos por cenários, Fotos por pedido, Fotos por programação e Fotos ao armar/desarmar. |
| Foto por alarme | O número de fotos tiradas pela câmara do detetor:
O número selecionado de fotos é definido para Fotos por alarme e Fotos por cenários. |
| Alarmes com verificação fotográfica |
O número de alarmes acompanhados de fotos. Pode especificar de 1 a 10 alarmes ou configurar a transmissão de uma foto cada vez que o detetor é acionado. Um contador de alarmes com verificação fotográfica é reposto a zero quando o sistema de segurança é desarmado e rearmado. A definição está disponível se a opção Sempre ativo estiver desativada. Quando esta opção está ativada, o detetor envia fotos em cada alarme. |
| Notificar sobre o risco de descarga rápida da bateria |
Se ativada, o utilizador recebe uma notificação quando uma instalação incorreta afeta a duração da bateria do dispositivo, devido à ativação frequente do detetor sem uma intrusão real. A funcionalidade está disponível para MotionCam Outdoor (PhOD) com a versão de firmware 7.58.5.14 e posteriores. |
| Foto por pedido | O número de fotos tiradas pela câmara do detetor ao capturar fotos por pedido:
A definição está disponível se a função Foto por pedido estiver ativada. |
| Sempre ativo |
Quando esta opção está ativada, o detetor está sempre armado. Isto significa que o detetor responderá constantemente ao movimento e emitirá alarmes, independentemente do modo de ativação do sistema. |
| Alerta com uma sirene em caso de deteção de movimento | Se estiver ativa, as sirenes adicionadas ao sistema são ativadas quando MotionCam Outdoor (PhOD) Jeweller deteta movimento. |
| Alerta com uma sirene em caso de deteção de mascaramento |
Se estiver ativa, sirenes adicionadas ao sistema são ativadas quando MotionCam Outdoor (PhOD) Jeweller deteta mascaramento. O campo é apresentado e está ativo se a opção Anti-mascaramento estiver ativada. |
| Cenários |
Abre o menu para criar e definir cenários para o detetor MotionCam Outdoor (PhOD) Jeweller. O menu permite-lhe criar um cenário em que o detetor tira fotos quando os dispositivos Ajax especificados são acionados ou por programação. |
| Reações a Alarmes | |
| Modo de funcionamento | Especifique como este dispositivo irá reagir aos alarmes:
|
| Atraso ao entrar |
Tempo de atraso na entrada: de 5 a 120 segundos. O atraso de entrada (atraso de ativação do alarme) é o tempo que o utilizador tem para desarmar o sistema de segurança depois de entrar na área protegida. |
| Atraso ao sair |
Tempo de atraso na saída: de 5 a 120 segundos. Atraso à saída (atraso ao armar) é o tempo que o utilizador tem para abandonar a área protegida depois de o sistema de segurança se armar. |
| Armar no modo Noturno |
Se estiver ativa, o detetor muda para o modo armado quando o Modo Noturno está ativado. |
| Atraso no modo Noturno ao entrar |
Tempo de atraso ao entrar no Modo Noturno: de 5 a 120 segundos. O atraso ao entrar (atraso de ativação do alarme) é o tempo que o utilizador tem para desarmar o sistema de segurança depois de entrar nas instalações. |
| Atraso no modo Noturno ao sair |
Tempo de atraso ao sair no Modo Noturno: de 5 a 120 segundos. O atraso ao sair (atraso de armar) é o tempo que o utilizador tem para sair das instalações após o armar do sistema de segurança. |
| Teste de intensidade do sinal de Jeweller |
Passa o dispositivo para o modo de teste de intensidade do sinal do Jeweller. O teste permite-lhe verificar a intensidade do sinal entre o detetor e o hub ou o repetidor através do protocolo de transferência de dados sem fios Jeweller para determinar o local de instalação ideal para o dispositivo. O valor recomendado é de 2-3 barras. |
| Teste de intensidade do sinal de Wings |
Passa o detetor para o modo de teste da intensidade do sinal Wings. O teste permite-lhe verificar a intensidade do sinal entre o detetor e o hub ou o repetidor através do protocolo de transferência de dados sem fios Wings para determinar o local de instalação ideal para o dispositivo. O valor recomendado é de 2-3 barras. |
| Teste da zona de deteção |
Passa o detetor para o modo de teste da zona de deteção. O teste permite aos utilizadores verificar como o detetor reage ao movimento e determinar o local de instalação ideal. Se, durante o teste, o detetor não reagir ao movimento em 5 casos em 5, aumente a sensibilidade ou mude a localização do detetor. |
| Teste deatenuação do sinal |
Passa o dispositivo para o modo de teste de atenuação do sinal. Durante o teste, a potência do transmissor é diminuída ou aumentada para simular uma mudança no ambiente para testar a estabilidade da comunicação entre o detetor e o hub. |
| Guia do utilizador | Abre o manual do utilizador de MotionCam Outdoor (PhOD) na app Ajax. |
| Desativação permanente |
Permite ao utilizador desativar o dispositivo sem o retirar do sistema. Estão disponíveis três opções:
Mais sobre desativação permanente O sistema também pode desativar automaticamente os dispositivos quando o número predefinido de alarmes é ultrapassado. |
| Desativação única |
Permite ao utilizador desativar eventos do dispositivo até ao primeiro desarme. Estão disponíveis três opções:
|
| Desemparelhar dispositivo | Desemparelha o detetor: desliga-o do hub e elimina as suas definições. |
Configuração da funcionalidade Fotos por pedido
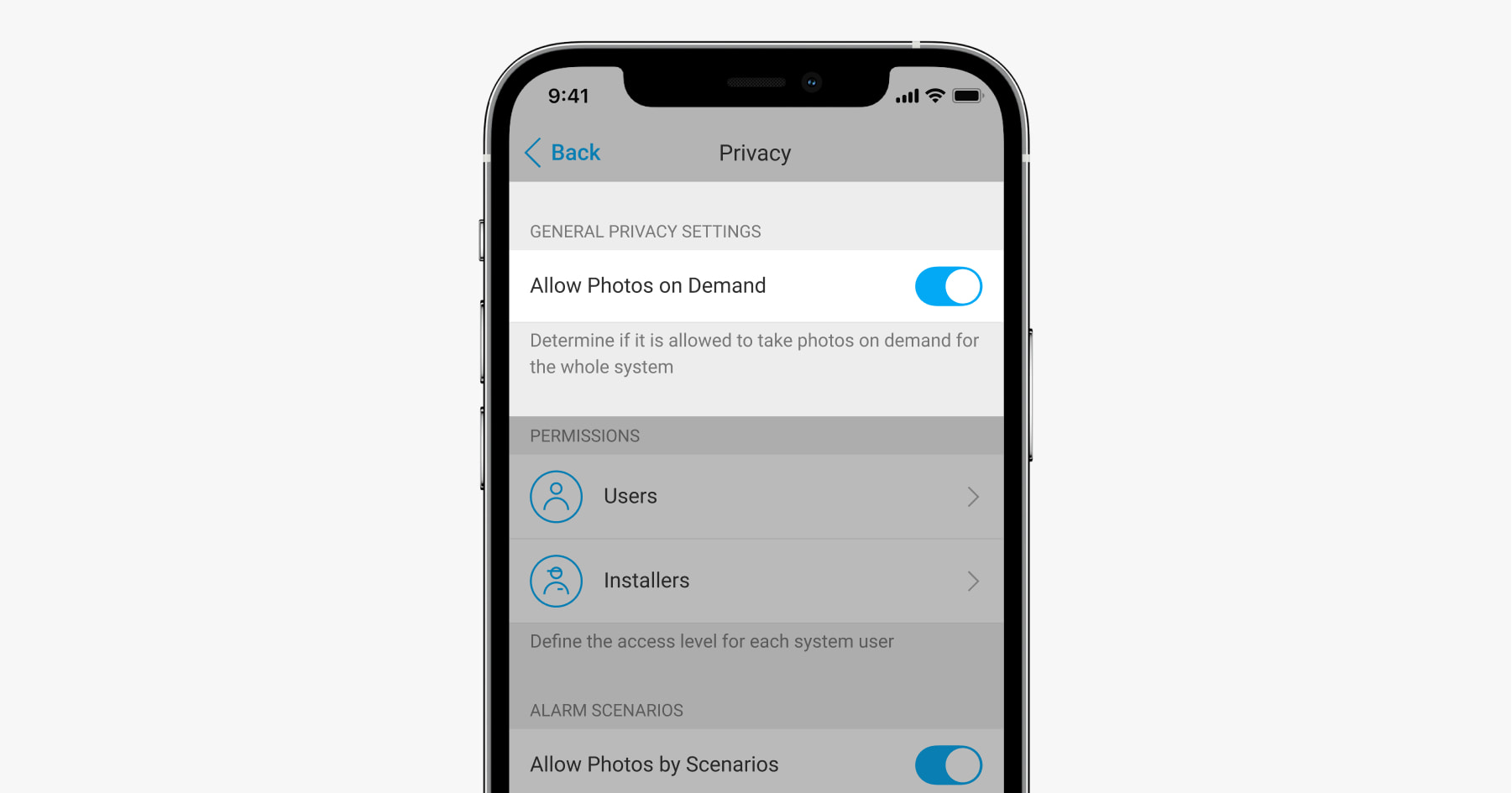
Um administrador de hub ou um utilizador com acesso às definições de privacidade pode ativar e configurar a funcionalidade Fotos por pedido. Para fazer isso, na app Ajax:
- Selecione o espaço se tiver vários.
- Aceda ao separador Dispositivos
e selecione um hub.
- Clique no ícone de engrenagem
para aceder às definições do hub.
- Selecione o menu Privacidade e ative a opção Permitir fotos por pedido.
- Selecione a categoria de utilizador:
- Utilizadores
- Instaladores (utilizadores de app PRO)
- Selecione um utilizador específico ou uma PRO. Será aberta uma lista de câmaras, DVRs e detetores com verificação fotográfica adicionados ao hub.
- Selecione o detetor ao qual se pretende dar acesso.
- Ative a opção Tirar e ver foto.
- Especifique quando o utilizador pode tirar fotos por pedido: sempre ou quando o detetor está armado.
- Clique Voltar para guardar as definições.
- Repita os passos 6–10 para outros detetores aos quais pretenda dar acesso. O ícone azul assinala os detetores aos quais o utilizador já tem acesso.
Depois de guardar as definições de privacidade, todos os utilizadores com acesso ao historial de eventos receberão uma notificação sobre quem recebeu direitos de acesso e que utilizador concedeu esses direitos.
Configuração da funcionalidade Foto por cenário
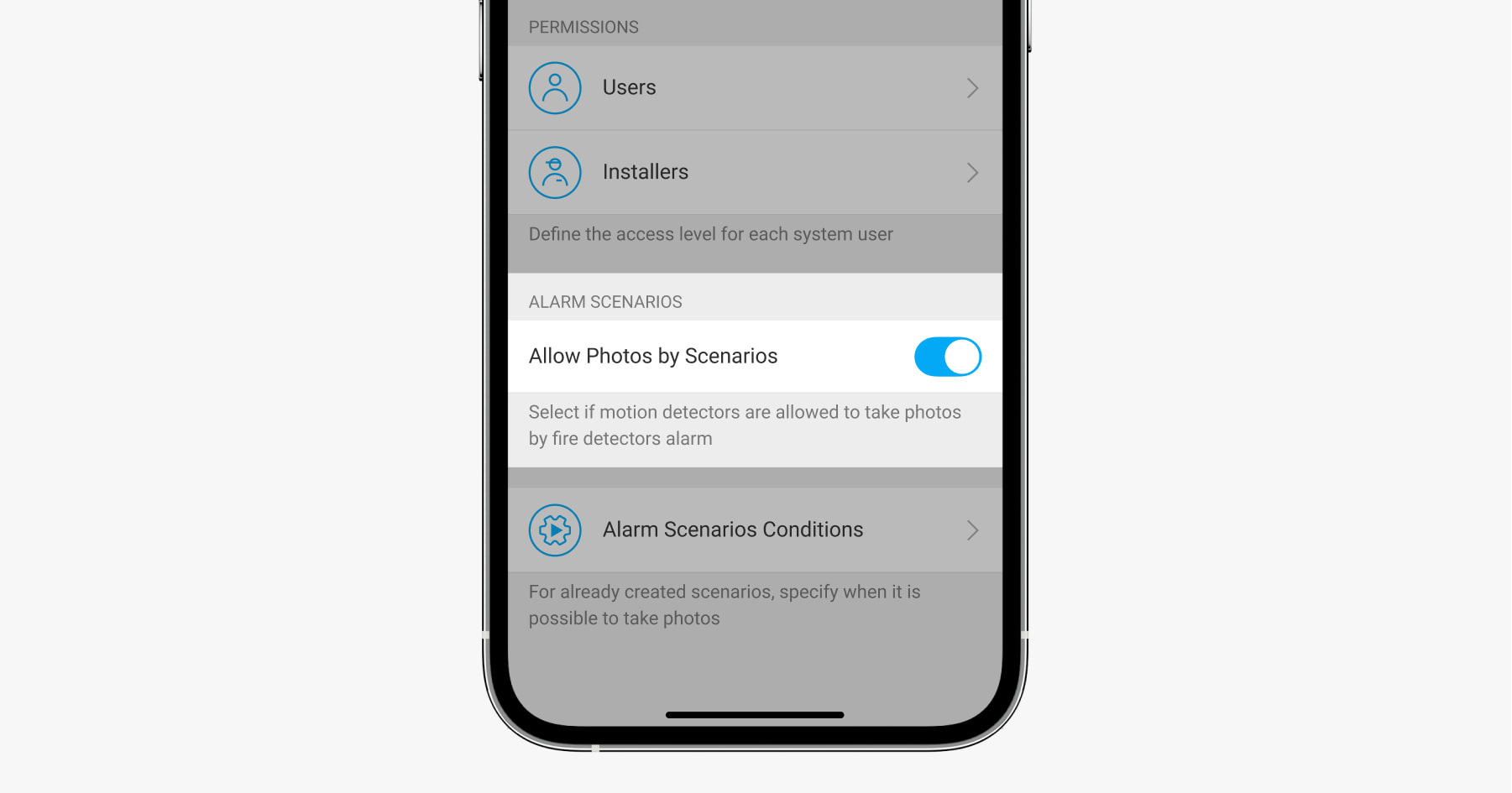
Um administrador do hub ou um utilizador com acesso às definições de privacidade pode ativar a funcionalidade Fotos por cenário. Para fazer isso, na app Ajax:
- Selecione o espaço se tiver vários.
- Aceda ao separador Dispositivos
e selecione um hub.
- Clique no ícone de engrenagem
para aceder às definições do hub.
- Selecione o menu Privacidade e ative a opção Permitir fotos por cenário.
- Clique Voltar para guardar as definições.
Como criar um cenário para tirar fotografias em caso de alarmes de dispositivos especificados
Um administrador do hub ou PRO com direitos de configuração do sistema pode criar e configurar um cenário. Para isso:
- Na app Ajax, selecione o espaço se tiver vários ou se estiver a utilizar uma app PRO.
- Aceda ao separador Dispositivos
e selecione um detetor com verificação fotográfica.
- Clique no ícone de engrenagem
para aceder às definições do detetor.
- Selecione o menu Cenários na lista.
- Defina os dispositivos Ajax e os tipos de alarmes para os quais os detetores irão tirar fotos.
- Clique em Seguinte.
- Especifique:
- Nome do cenário.
- Número de dispositivos que acionam um cenário (disponível se houver dois ou mais dispositivos Ajax no sistema):
Qualquer — o cenário será acionado quando pelo menos um dispositivo for acionado.
Todos selecionados — o cenário será acionado quando todos os dispositivos selecionados forem acionados. - Tempo de acionamento para todos os dispositivos (disponível se, no bloco Dispositivos que acionam o cenário, for especificada a opção Todos selecionados).
- Quando o detetor pode tirar fotografias: sempre ou quando está armado. Por defeito, o detetor tira fotos por cenário apenas no modo armado.
Note que apenas o administrador do hub pode especificar quando o detetor tira fotografias.
- Clique em Guardar. O cenário aparecerá na lista de cenários do dispositivo.
O cenário não será executado se a opção Permitir fotos por cenário estiver desativada nas definições de privacidade (definições do hub, menu Privacidade).
Para eliminar ou editar um cenário, clique nele na lista. Também é possível desativar o cenário com um botão de alternância junto ao nome do cenário: as suas definições serão guardadas, mas não serão executadas após o alarme de outros dispositivos.
Os detetores desativados (PhOD) não podem tirar fotos por cenário, e os dispositivos desativados não acionam o cenário para tirar fotos.
Configure a funcionalidade Foto por programação
Um administrador do hub ou um PRO com direitos de configuração do sistema pode criar e configurar um cenário programado. Para isso:
- Na app Ajax, selecione o espaço se tiver vários ou se estiver a utilizar uma app PRO.
- Aceda ao separador Dispositivos
e selecione um detetor com verificação fotográfica.
- Clique no ícone de engrenagem
para aceder às definições do detetor.
- Selecione o menu Cenários na lista.
- Selecione o tipo de cenário Por programação.
- Especifique:
- Nome do cenário.
- Ação do dispositivo — por defeito, apenas Tirar foto. A quantidade de fotografias é igual à quantidade de Foto por pedido nas definições.
- Tempo de execução — formato 24h ou 12h, consoante o formato da hora do dispositivo. Clique no campo para definir a hora definida para o detetor.
- Repetir — clique no campo para definir o dia da semana.
- Quando o detetor pode tirar fotografias: sempre ou quando está armado. Por predefinição, o MotionCam (PhOD) Jeweller tira fotos por programação apenas no modo armado.
Note que apenas o administrador do hub pode especificar quando o detetor tira fotografias.
- Clique em Guardar. O cenário aparecerá na lista de cenários do dispositivo.
Indicação
O indicador LED de MotionCam Outdoor (PhOD) Jeweller pode acender-se a vermelho ou verde, dependendo do estado do detetor. A indicação pode ser desativada nas definições do detetor.
Indicação ao premir o botão de alimentação
| Indicação | Evento |
| Acende-se a vermelho enquanto o botão de alimentação é premido. | Pressão do botão quando o detetor está ligado. |
| Ilumina-se a verde. | Ligação do detetor. |
| Primeiro acende-se a vermelho, depois pisca três vezes e desliga-se. | Desligar o detetor. |
Indicação de detetor ativado
| Indicação | Evento | Nota |
| Acende-se a verde durante 1 segundo. | Ativação de alarme de movimento/tamper. | O detetor regista o movimento uma vez a cada 5 segundos. |
| Acende-se a verde durante 0,5 segundos. | Captura de fotos por pedido/por cenário. | O indicador acende-se ao tirar uma foto por pedido ou por cenário, mesmo que a indicação LED esteja desligada nas definições do detetor. |
| Acende-se a verde durante alguns segundos. | Conexão do detetor ao hub. | |
| Acende-se a vermelho e pisca após a primeira ativação. | Erro de hardware. | O detetor precisa de ser reparado; contacte o nosso Serviço de assistência. |
| Acende-se a vermelho e pisca alguns minutos após a instalação do suporte. | A calibração não foi bem sucedida; algo estava a bloquear a visão do detetor, ou este foi instalado incorretamente. |
Recalibre. Para fazer isso, remova o dispositivo do suporte SmartBracket e reinstale-o. A recalibração inicia-se automaticamente. Certifique-se de que, desta vez, nada obstrui a visão do detetor. |
| Em caso de alarme, acende-se lentamente a verde e apaga-se. | As baterias do detetor têm de ser substituídas. O detetor continua a funcionar, a detetar movimento e a transmitir alarmes para o hub. | O procedimento de substituição das baterias está descrito no artigo Como substituir as baterias no detetor MotionCam Outdoor (PhOD) Jeweller. |
| Acende-se a verde e pisca 3 vezes por segundo. | As baterias estão completamente descarregadas. O detetor já não deteta movimento e não transmite alarmes para o hub. | O procedimento de substituição das baterias está descrito no artigo Como substituir as baterias no detetor MotionCam Outdoor (PhOD) Jeweller. |
Teste de funcionalidade
O sistema Ajax fornece vários tipos de testes para garantir que o local de instalação foi escolhido corretamente. Os testes do MotionCam Outdoor (PhOD) Jeweller não começam imediatamente, mas nunca depois de um único intervalo de ping entre o hub e o detetor (36 segundos por defeito). Pode alterar o intervalo de ping dos dispositivos no menu Jeweller das definições do hub.
Para executar um teste, na app Ajax:
- Selecione o espaço se tiver vários ou se utilizar uma app PRO.
- Aceda ao menu Dispositivos
.
- Selecione MotionCam Outdoor (PhOD) Jeweller na lista.
- Aceda às Definições
.
- Wybierz test:
- Execute o teste.
Seleção do local de instalação

MotionCam Outdoor (PhOD) Jeweller é adequado para proteger o território do objeto protegido: casas privadas, parques de estacionamento, locais não aquecidos e outros objetos. O detetor é adequado para instalação tanto no exterior como no interior.
O detetor é colocado a 0,8–1,3 metros acima do nível do solo. Esta altura é um pré-requisito para o funcionamento eficaz da função de Imunidade aos animais de estimação. A instalação a uma altura diferente pode levar a um funcionamento incorreto do detetor; este reagirá a animais (falsos alarmes) ou não detetará o movimento humano.
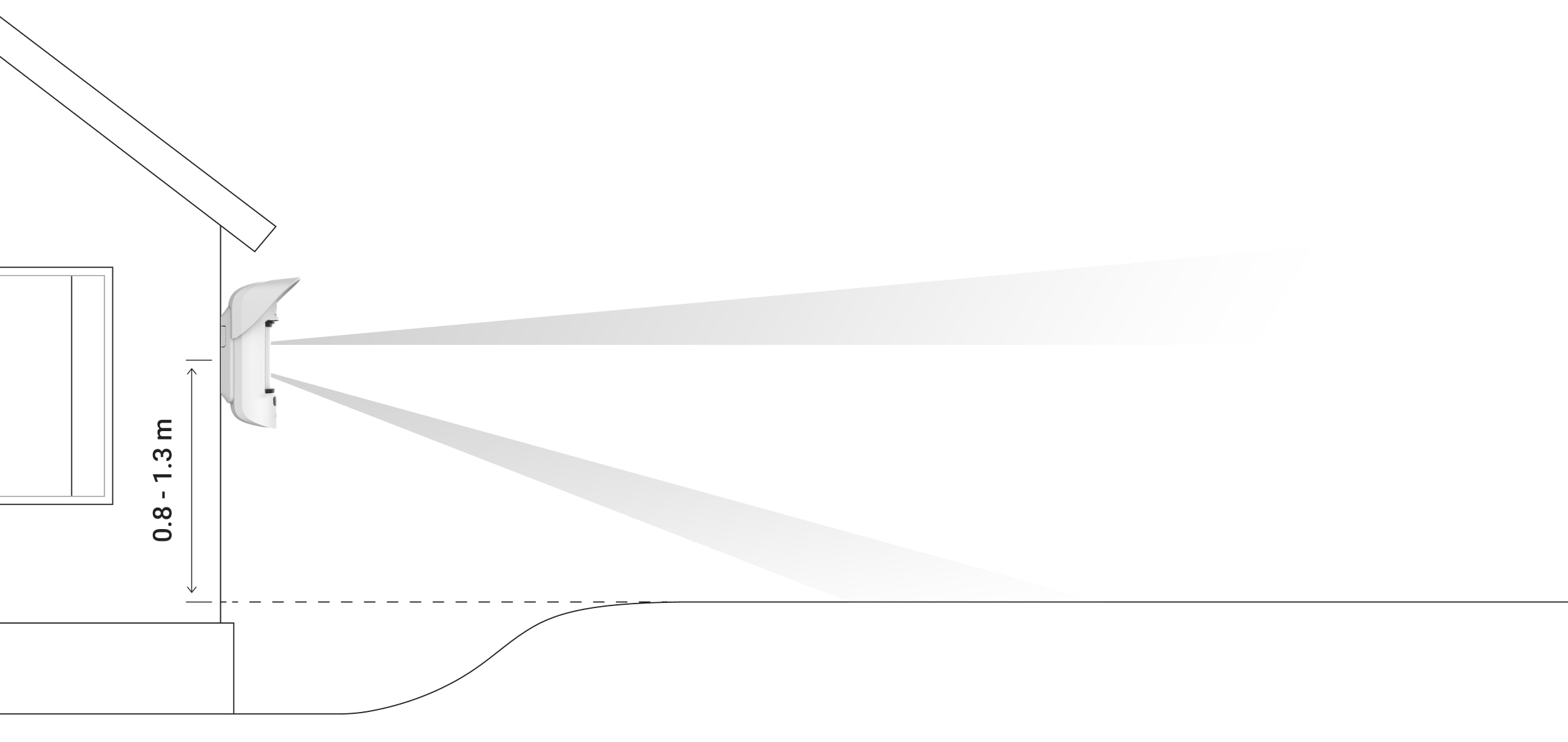
O detetor deve ser instalado numa superfície plana e estável – por exemplo, na parede de uma casa ou numa vedação sólida. Se o detetor for instalado numa superfície instável, isso resultará em falsos alarmes.
MotionCam Outdoor (PhOD) Jeweller com a versão de firmware 7.58.5.14 e posterior tem a definição Notificar sobre o risco de descarga rápida da bateria. Quando o dispositivo detetar que está instalado incorretamente, os utilizadores do sistema receberão notificações nas apps Ajax e informações semelhantes serão apresentadas nos estados do dispositivo. Se receber uma notificação sobre instalação incorreta, altere a colocação do dispositivo para poupar a carga da bateria.
A carcaça do detetor é colocada de modo a que o eixo da lente fique paralelo ao solo e o caminho de entrada previsto do intruso seja perpendicular ao eixo da lente. Se a área não for plana, a altura de instalação é calculada a partir do ponto mais alto da área monitorizada pelo detetor.
Recomendamos colocar o detetor num canto para que não tenha zonas «cegas» e seja mais complicado para um intruso contornar – por exemplo, no canto de uma vedação. Os móveis, plantas e estruturas ornamentais e de vidro não devem obstruir a visão do detetor ou da sua câmara.
Se o detetor não puder ser instalado num canto, pode ser montado numa superfície vertical plana: uma parede ou uma vedação. Neste caso, instale outro detetor que se sobreponha aos ângulos mortos do primeiro MotionCam Outdoor (PhOD) Jeweller.
Ao escolher um local para o dispositivo, considere os parâmetros que afetam o seu funcionamento:
- Área de deteção do detetor de movimentos.
- O ângulo de visão da câmara do detetor e a presença de obstáculos à sua frente.
- Intensidade do sinal do Jeweller e do Wings.
- Distância entre o detetor e o hub.
- Presença de obstáculos à passagem do sinal de rádio: paredes, tetos entre pisos, objetos de grandes dimensões localizados na sala.
Considere as recomendações de colocação ao desenvolver o projeto do sistema de segurança da instalação. O sistema de segurança deve ser concebido e instalado por especialistas. A lista de parceiros Ajax autorizados está disponível aqui.
Intensidade do sinal
A intensidade do sinal de Jeweller e de Wings é determinada pelo número de pacotes de dados não entregues ou corrompidos trocados entre o detetor e o hub ou o repetidor num determinado período de tempo.
O ícone no menu Dispositivos
indica a intensidade do sinal. A intensidade do sinal também é apresentada nos estados do detetor.
O valor da intensidade do sinal:
- Três barras — excelente intensidade de sinal.
- Duas barras — boa intensidade de sinal.
- Uma barra — fraca intensidade de sinal, não é garantido um funcionamento estável.
- Ícone riscado — sem sinal.
Check the Jeweller and Wings signal strength at the installation site. O detetor deve ter uma intensidade de sinal de 2 ou 3 barras em ambos os canais de comunicação.
Se a intensidade do sinal for tão baixa como uma ou zero barras, não podemos garantir o funcionamento estável do sistema de segurança. Recolocar o dispositivo, mesmo que seja apenas 20 cm, pode melhorar significativamente a receção do sinal.
Se o detetor continuar a ter um sinal baixo ou instável após a movimentação, utilize ReX 2. MotionCam Outdoor (PhOD) Jeweller não é compatível com outros repetidores.
Zona de deteção
Ao escolher o local onde colocar o detetor, faça o Teste da zona de deteção para determinar o setor em que o detetor reconhece movimentos com a maior precisão possível.
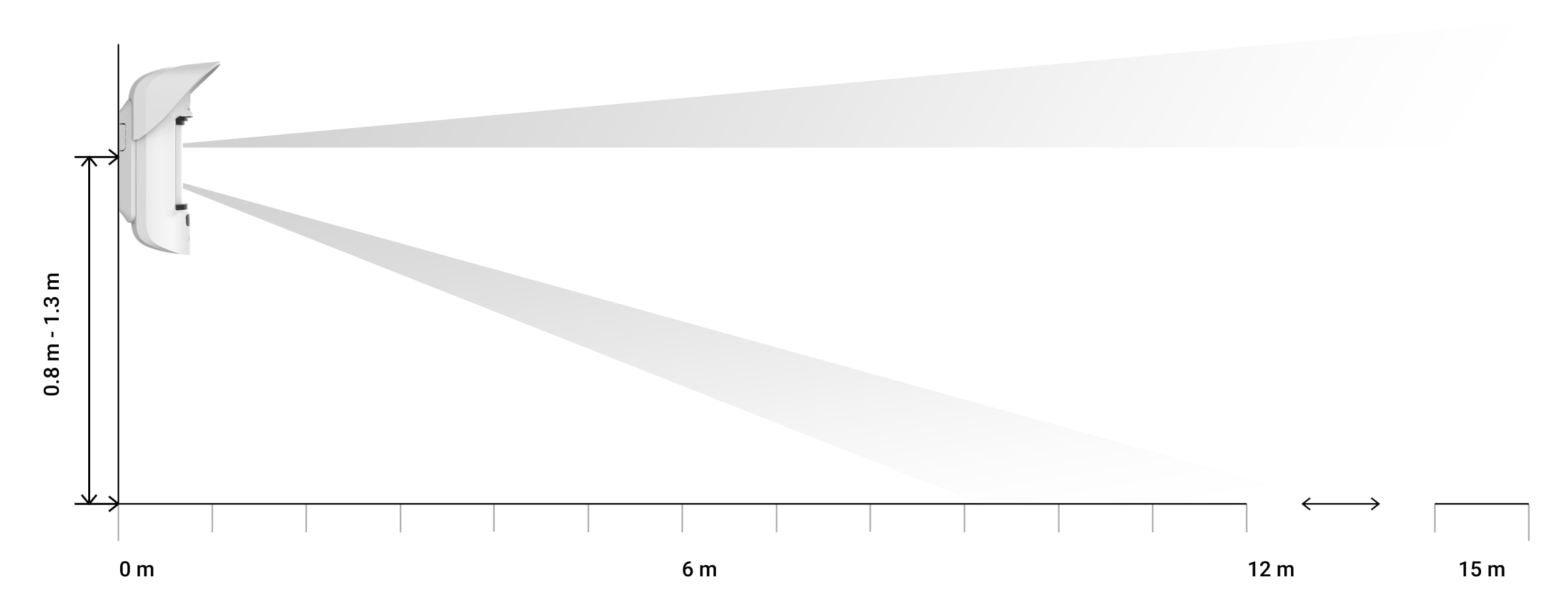
A distância de deteção é ajustada utilizando a barra de rolagem de Distância de deteção no painel traseiro do detetor. Ao escolher o local da instalação, considere o alcance máximo da deteção do detetor. Isso depende da sensibilidade, da posição da barra de rolagem de Distância de deteção, do tipo e velocidade do movimento da pessoa (a correr, a caminhar) e da temperatura ambiente.
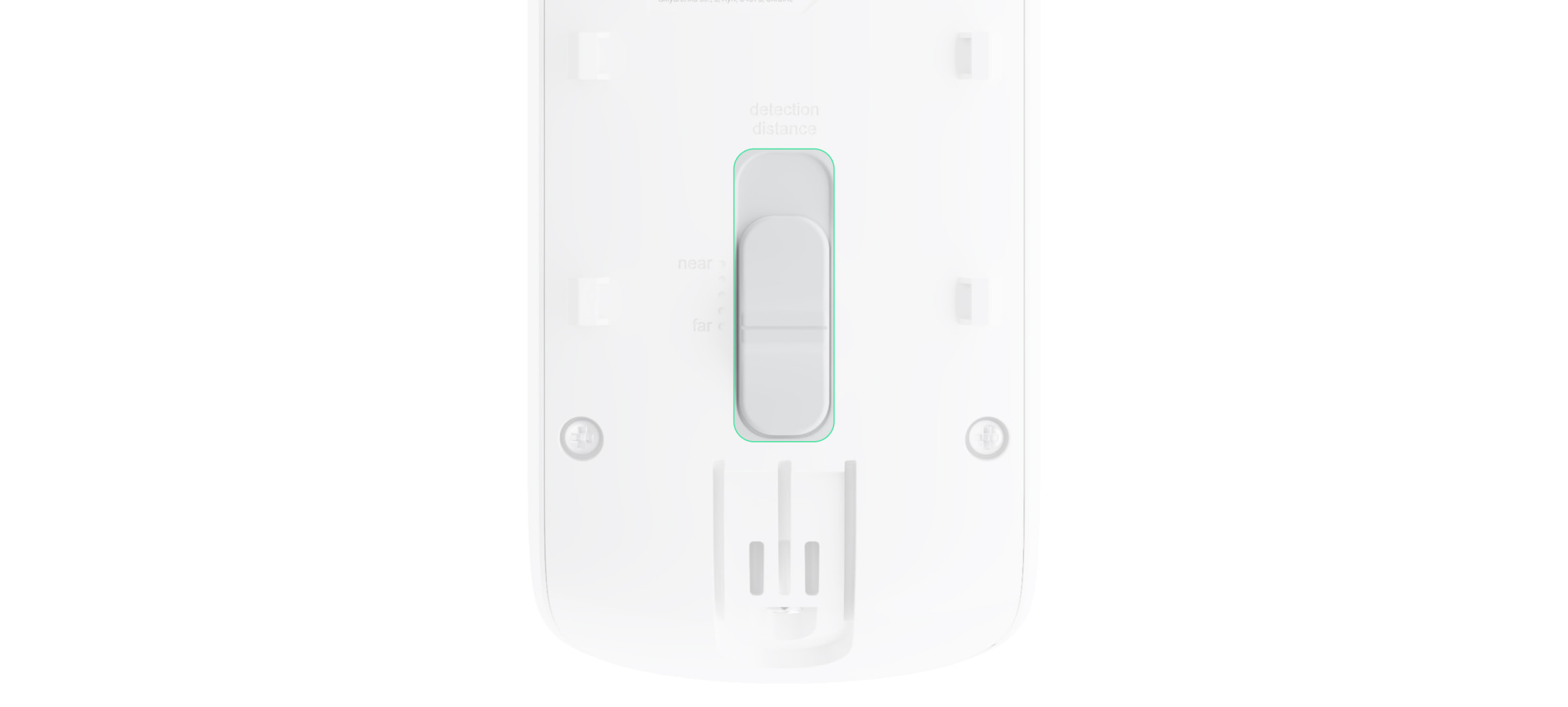
| Posição da barra de rolagem | Alcance da deteção de movimento quando instalado a uma altura de 0,8–1,3 metros |
| Primeira barra (corresponde à inscrição near no corpo do detetor) | Até 4 metros |
| Segunda barra | Até 5 metros |
| Terceira barra | Até 7 metros |
| Quarta barra | Até 12 metros |
| Quinta barra (corresponde à inscrição far no corpo do detetor) | Até 15 metros |
Quando instalado a uma altura de 0,8–1,3 metros, o alcance de deteção foi testado com um nível médio de sensibilidade, temperatura ambiente de +23 °C e tempo claro. Tipo de movimento — a caminhar. Outras condições podem produzir resultados diferentes.
Ao selecionar um local de instalação, tenha em consideração o ângulo de visão horizontal do detetor e a largura e dimensão da área de deteção. A colocação incorreta do detetor pode causar falsos alarmes.
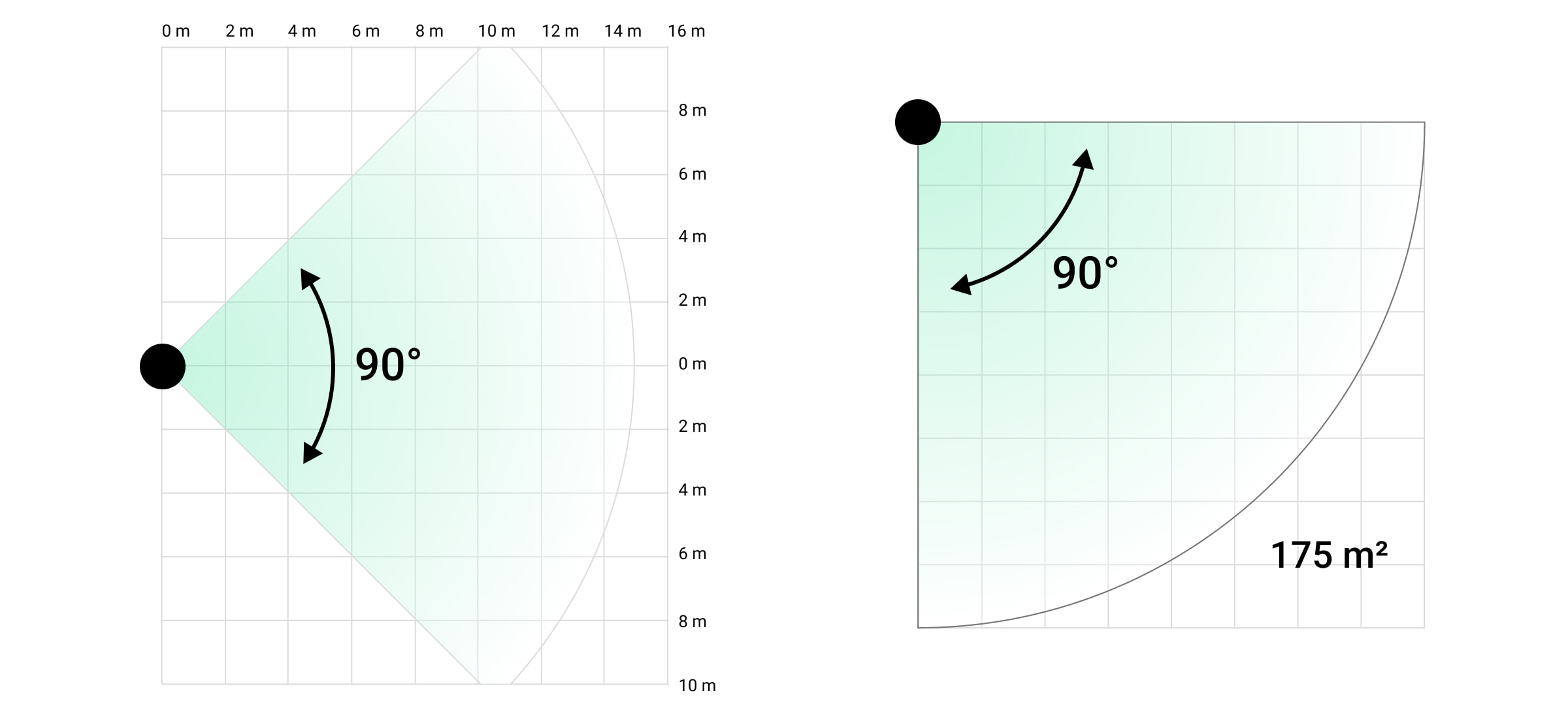
Além disso, consulte esta tabela ao escolher onde colocar o detetor.
| Distância de deteção | Largura da zona de deteção |
| 1 metro | 2 metros |
| 3 metros | 6 metros |
| 4 metros | 8 metros |
| 6 metros | 12 metros |
| 7 metros | 14 metros |
| 9 metros | 18 metros |
| 12 metros | 24 metros |
| 13 metros | 26 metros |
| 15 metros | 30 metros |
Evite situações em que o detetor identifica o movimento a uma distância superior à necessária. Para fazer isso, ajuste e defina a distância de deteção desejada. Isto reduzirá a probabilidade de falsos alarmes em resposta a fatores externos.
Se definir o cursor para a quinta barra (correspondente à inscrição far no corpo do detetor), certifique-se de que a visibilidade do detetor está limitada. O melhor local para instalar o detetor pode ser num local fechado. Por exemplo, quando a zona de deteção do detetor é limitada por uma vedação ou uma parede de um edifício. Isso também reduzirá a probabilidade de falsos alarmes causados por fatores externos: carros a passar ou outras fontes prováveis de falsos alarmes.
Não instale o detetor
- Perto dos objetos metálicos e dos espelhos. Podem blindar e atenuar o sinal de rádio.
- Em frente a árvores com folhas na zona de deteção de ambos os sensores IV do detetor. Isso pode causar falsos alarmes em clima quente.
- Em locais onde a zona de deteção do detetor possa incluir arbustos com 80 cm de altura ou mais. Isso pode causar falsos alarmes em clima quente.
- Em locais onde os objetos e estruturas podem obstruir a visão do detetor — por exemplo, atrás de uma flor ou de uma coluna. Desta forma, a visão do detetor será limitada e será mais difícil detetar o movimento.
- Em locais onde as estruturas de vidro podem obstruir a visão do detetor. O detetor não regista qualquer movimento por trás do vidro.
- Em locais com intensidade do sinal baixa ou instável.
- A menos de 1 metro do hub.
Instalação do detetor

Antes de instalar o detetor, certifique-se de que selecionou o local ideal e que este cumpre os requisitos deste manual. Defina o alcance de deteção desejado (cursor de Distância de deteção).
Para instalar MotionCam Outdoor (PhOD) Jeweller:
- Fixe o painel de instalação SmartBracket com as braçadeiras incluídas ou outros fixadores temporários. A altura de instalação é de 0,8–1,3 metros do nível do solo.
Para instalar o suporte SmartBracket nas braçadeiras, primeiro, faça furos nele.
- Instale o detetor no painel SmartBracket. A calibração automática dos sensores de mascaramento será iniciada.
- Saia da zona de deteção do detetor e certifique-se de que não há qualquer movimento no campo de visão do detetor. Isto é necessário para a calibração correta dos sensores de mascaramento. A luz do detetor ficará verde e piscará uma vez por segundo durante a calibração. A calibração demora até 2 minutos.
- Faça os testes de intensidade de sinal de Jeweller e de Wings. O valor recomendado é de duas ou três barras. Se a intensidade do sinal for tão baixa como uma ou zero barras, não podemos garantir o funcionamento estável do sistema de segurança. Recolocar o dispositivo, mesmo que seja apenas 20 cm, pode melhorar significativamente a receção do sinal. Se o detetor continuar a ter um sinal baixo ou instável após a movimentação, utilize ReX 2 Jeweller.
- Faça o teste da zona de deteção. Para testar o detetor de movimento, caminhe dentro do campo de visão do detetor, observe a resposta do indicador LED e determine a área de deteção. Teste primeiro o sensor inferior e depois o superior. Isto ajudará a definir e a configurar a distância máxima de deteção necessária do detetor (determinada pelo sensor inferior). Em seguida, execute o teste da zona de deteção para ambos os sensores e o teste dos sensores de mascaramento. Se não houver resposta ao movimento, selecione outro nível de sensibilidade e distância de deteção (barra de rolagem de Distância de deteção), e verifique o ângulo de inclinação do detetor.
- Tire algumas fotos de teste para se certificar de que a câmara está a capturar a área pretendida e que não há obstáculos a bloquear a sua visão.
- Fixe o painel SmartBracket com os parafusos fornecidos, utilizando todos os pontos de fixação. (Um deles encontra-se na parte perfurada do painel de montagem, por cima de tamper) Se utilizar outros elementos de fixação, certifique-se de que não danificam ou deformam o painel de instalação.
Pode montar o detetor MotionCam Outdoor (PhOD) Jeweller numa superfície vertical ou num canto com o painel de instalação. O SmartBracket tem orifícios especiais que precisam de ser perfurados para fixar o painel com os parafusos incluídos.
- Coloque MotionCam Outdoor (PhOD) Jeweller no painel de instalação e aguarde que a calibração seja concluída.
- Aperte o parafuso na parte inferior do corpo do detetor. O parafuso é necessário para uma fixação mais fiável e para proteger o detetor de uma desmontagem rápida.
- Verifique o estado de tamper na app Ajax.
Manutenção
Verifique regularmente o funcionamento do dispositivo. A frequência ideal dos controlos é de três em três meses. Limpe a carcaça do dispositivo do pó, teias de aranha e outros contaminantes à medida que vão surgindo. Utilize um pano seco e macio adequado para a manutenção do equipamento.
Ao limpar o dispositivo, evite o uso de substâncias que contenham álcool, acetona, gasolina e outros solventes ativos. Limpe a lente com cuidado, pois os riscos podem prejudicar a sensibilidade do detetor.
A duração da bateria calculada do detetor será de até 3 anos com uma bateria incorporada, considerando uma média de 1 alarme por dia e as definições padrão de Jeweller (período de ping – 36 segundos). O sistema de segurança enviará uma notificação adequada se as baterias do detetor estiverem quase esgotadas. O LED acende-se e apaga-se gradualmente quando o detetor identifica qualquer movimento ou se o tamper for acionado.
MotionCam Outdoor (PhOD) Jeweller pode funcionar até 2 meses após o sinal de bateria fraca. Recomendamos que substitua as baterias imediatamente após a notificação. É aconselhável utilizar baterias de lítio. Têm uma grande capacidade e são menos afetadas pelas temperaturas.
Especificações técnicas
Garantia
A garantia dos produtos da empresa de responsabilidade limitada «Ajax Systems Manufacturing» é válida durante 2 anos após a compra.
Se o dispositivo não funcionar corretamente, contacte primeiro o Apoio Técnico Ajax. Em maioria dos casos, os problemas técnicos podem ser resolvidos remotamente.
Contactar o Suporte Técnico: