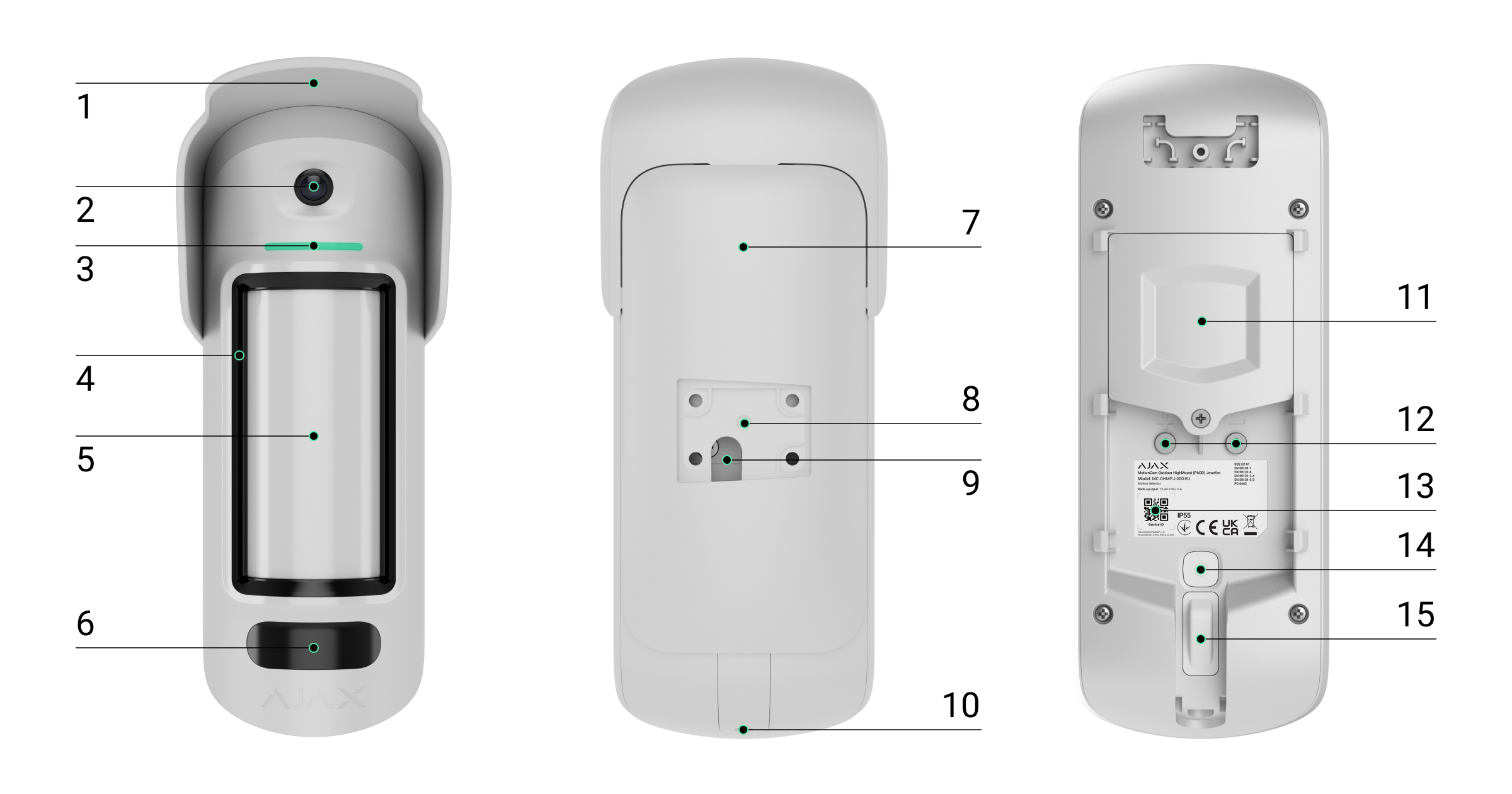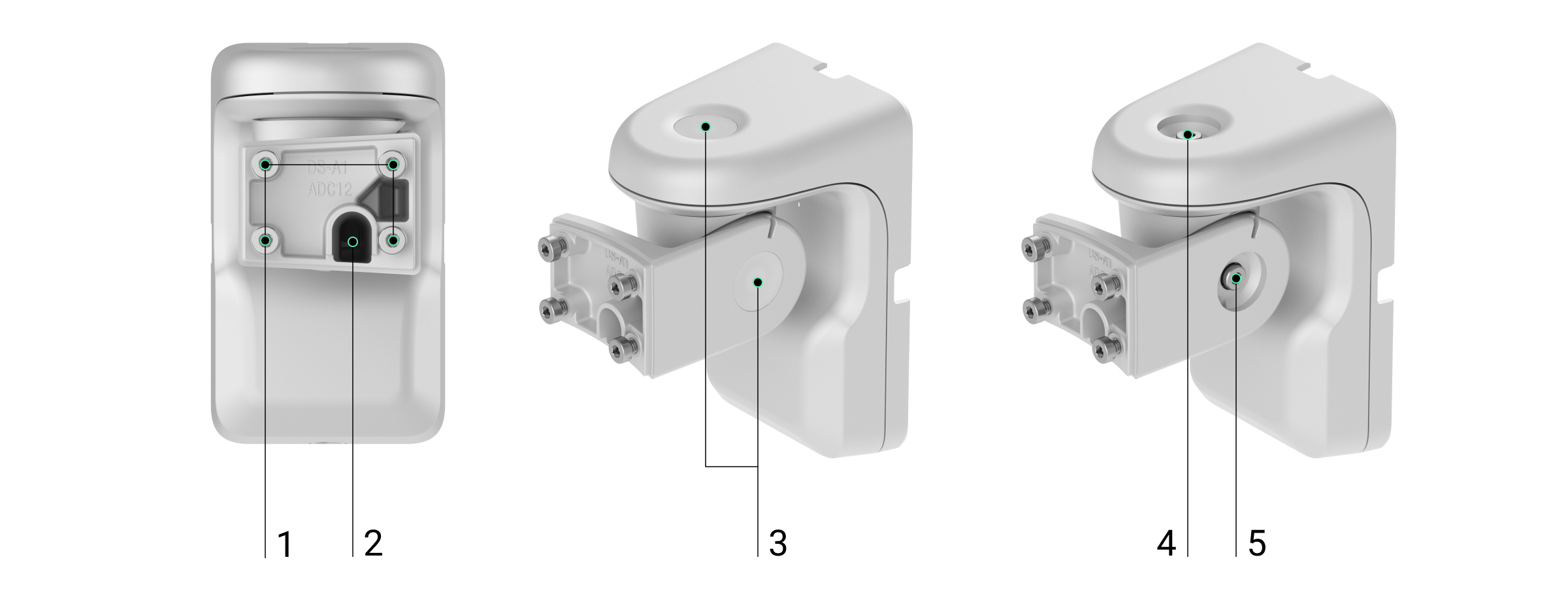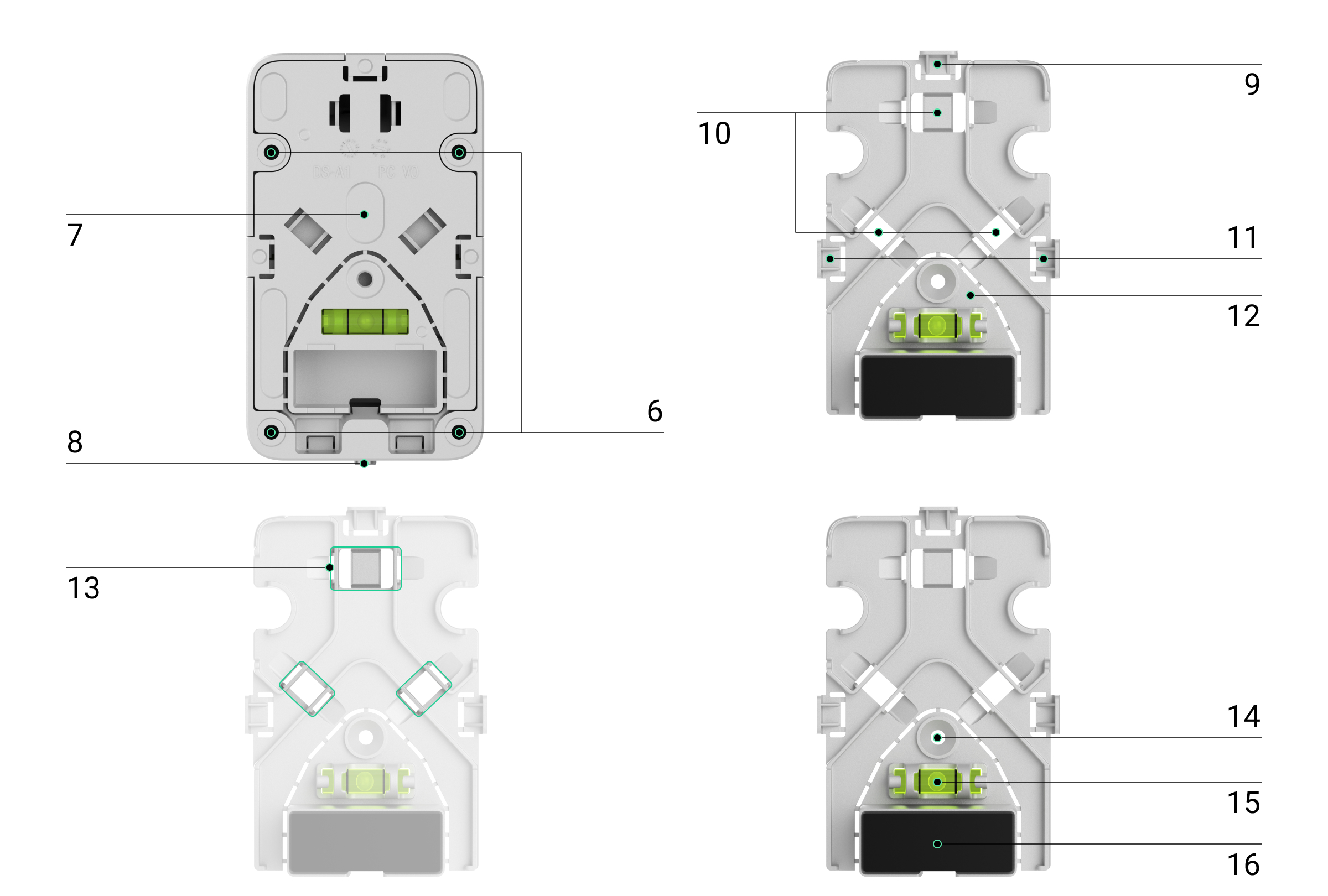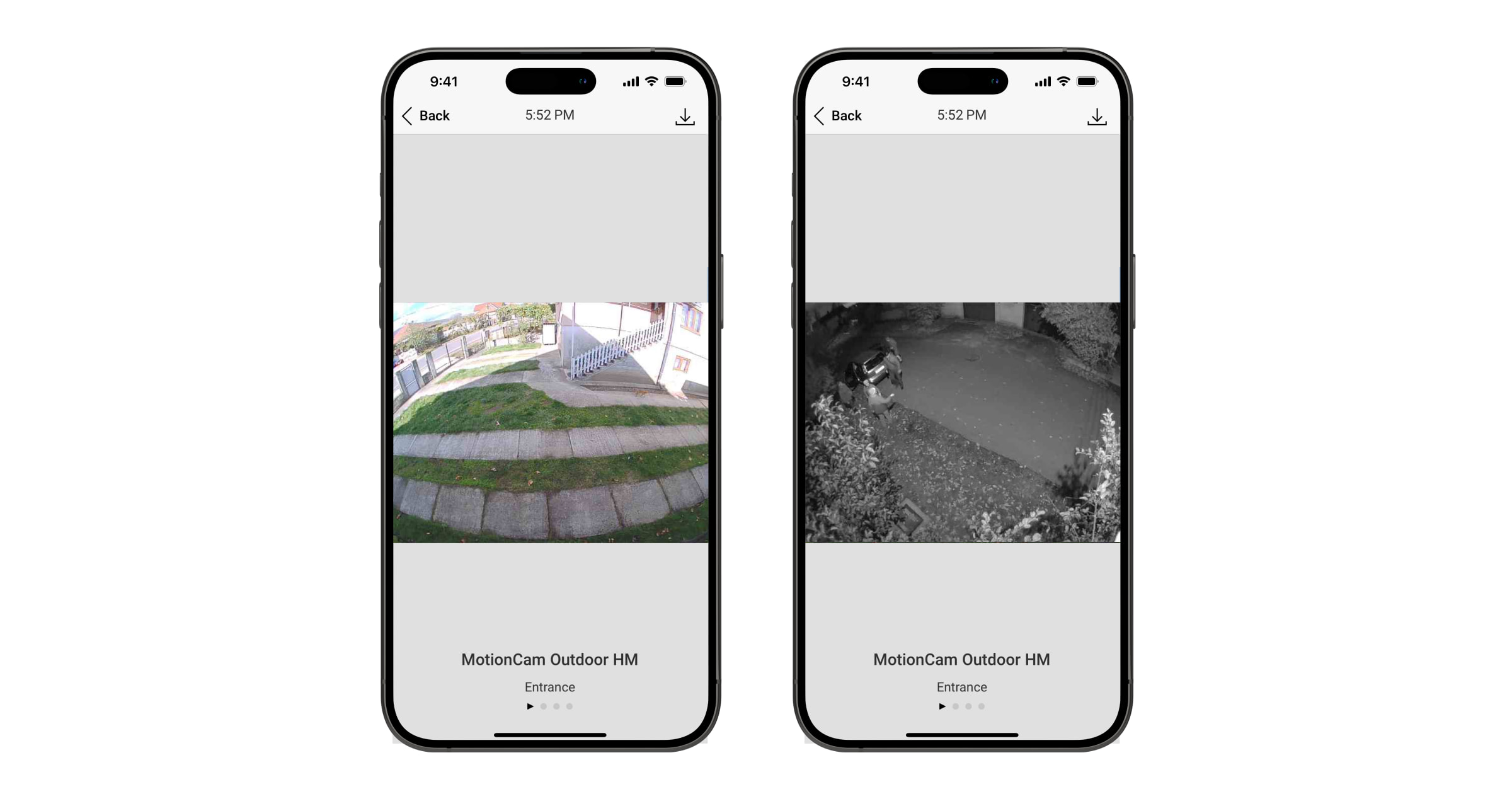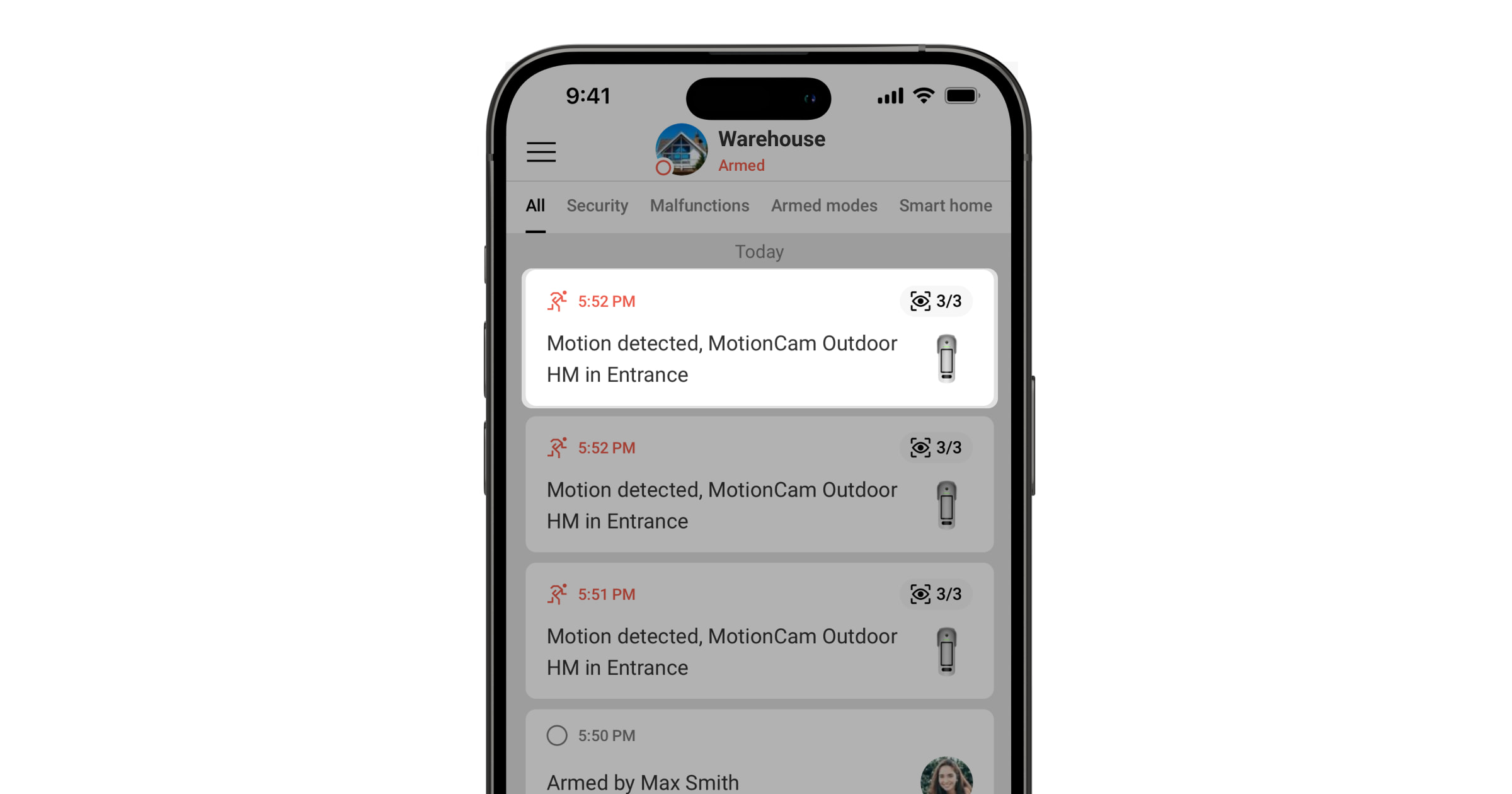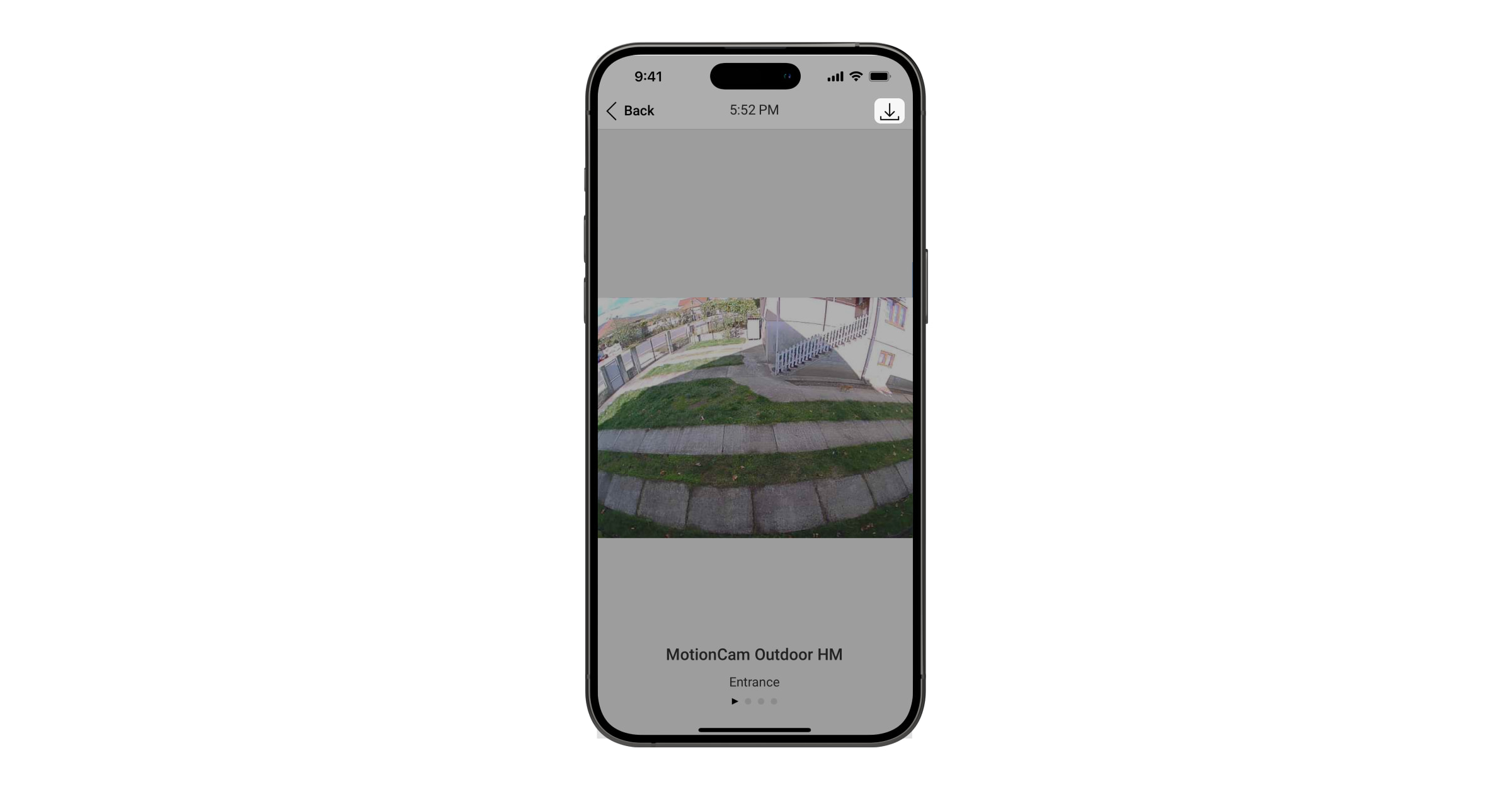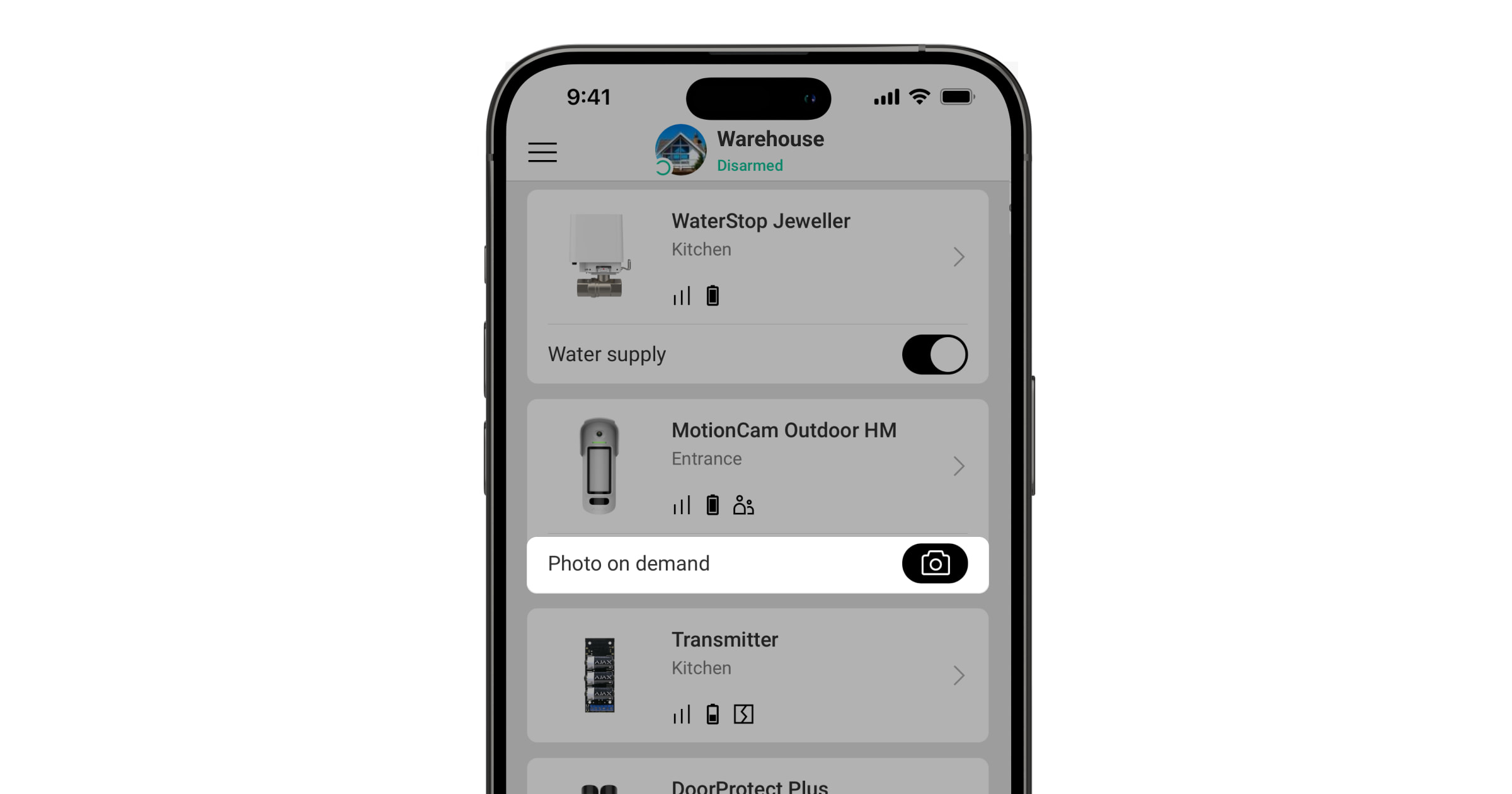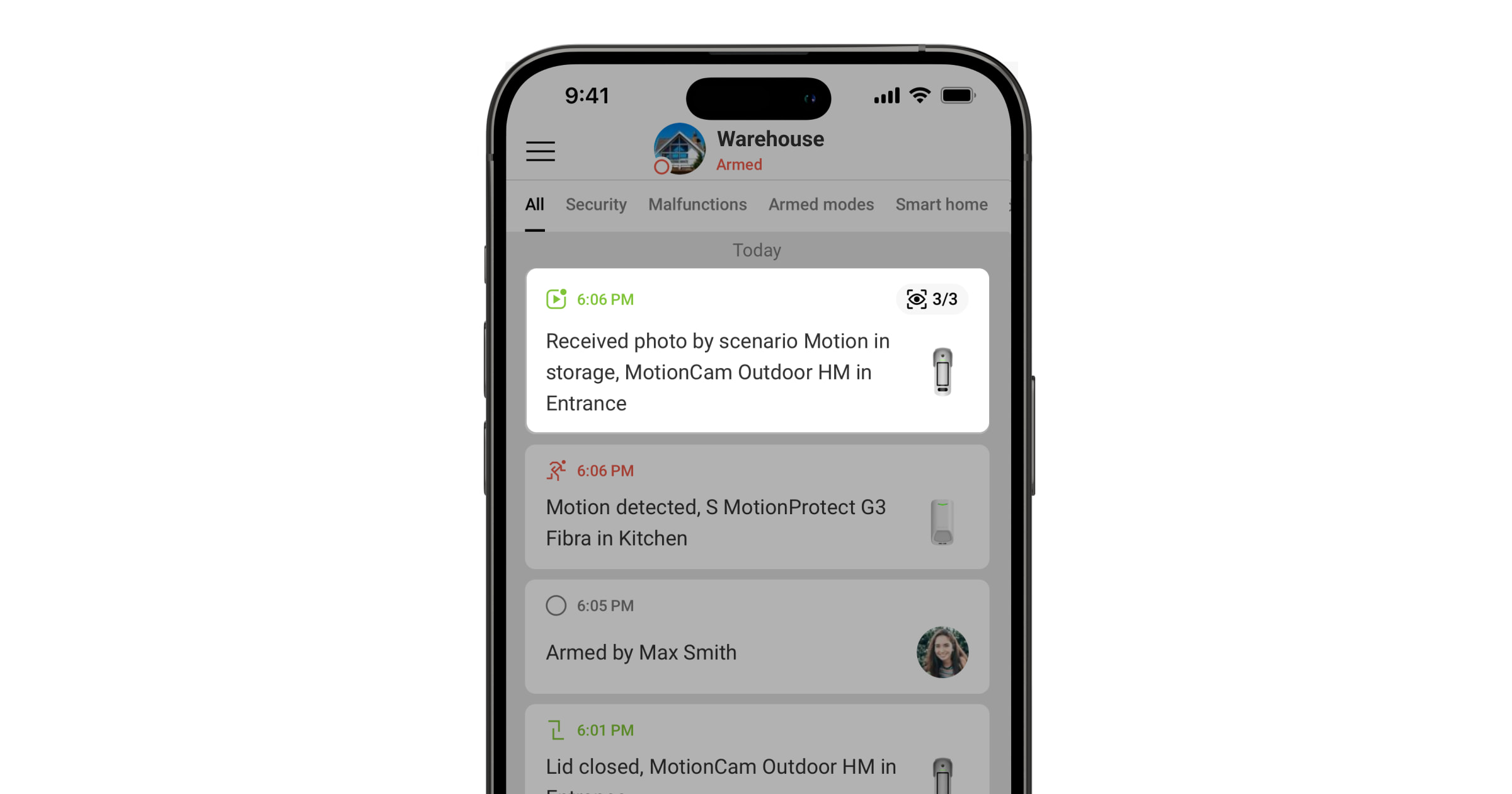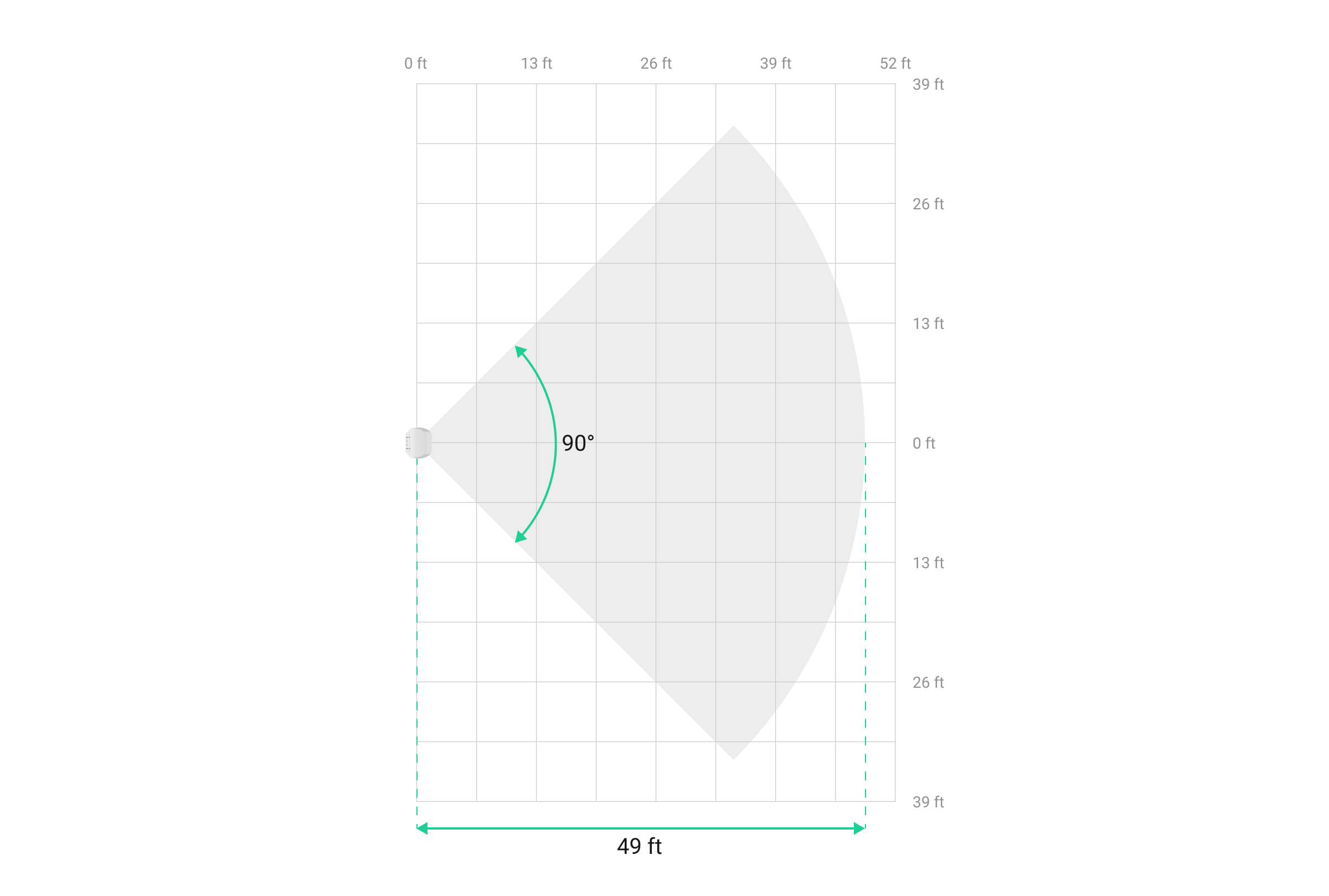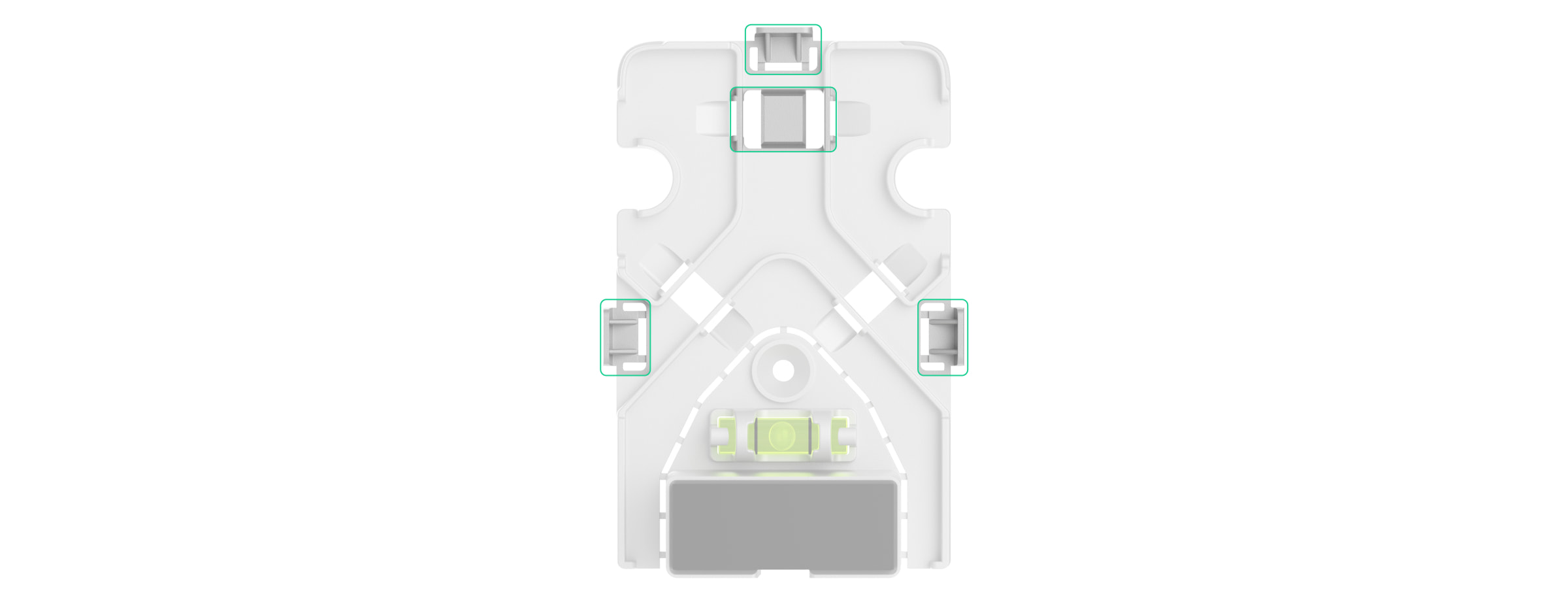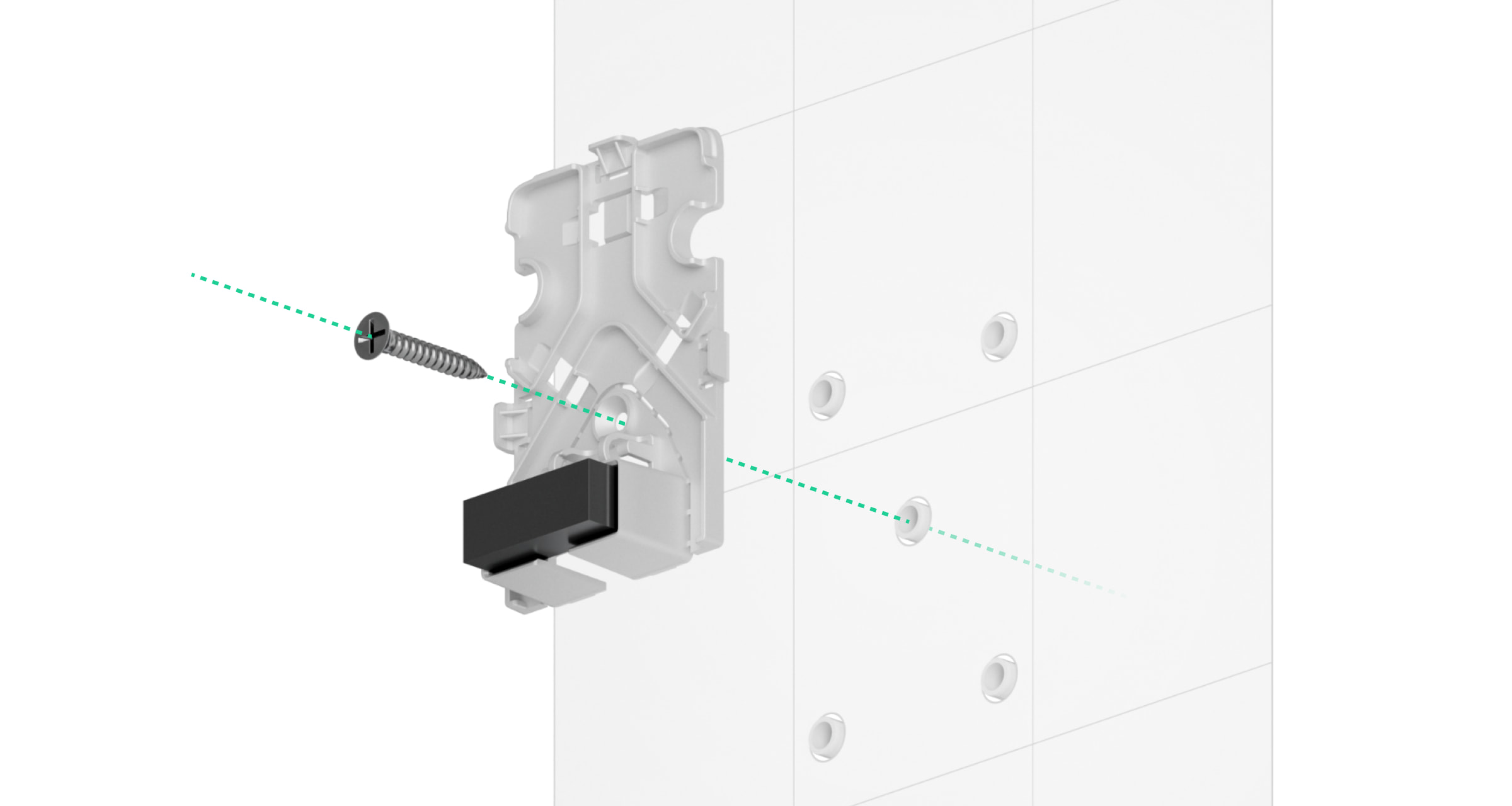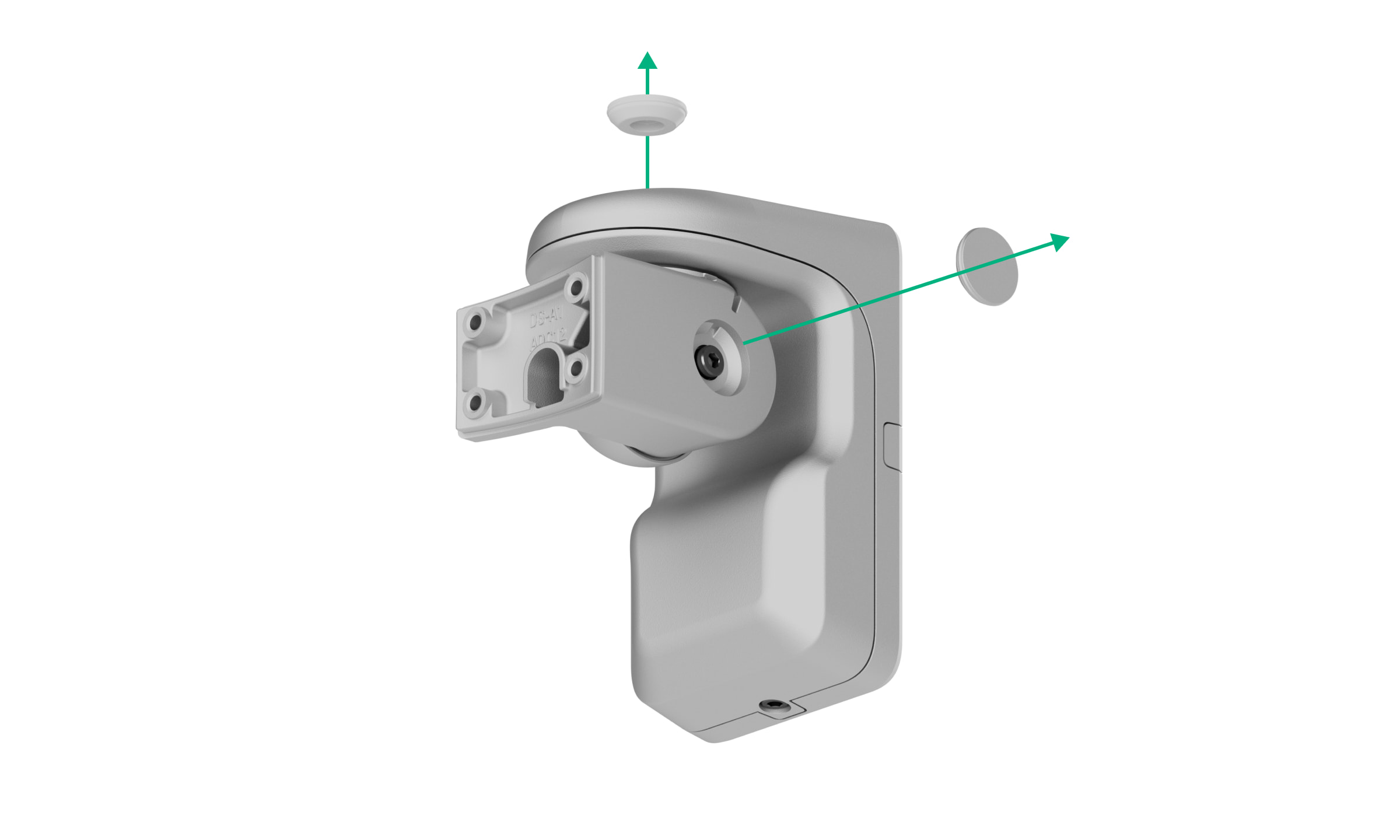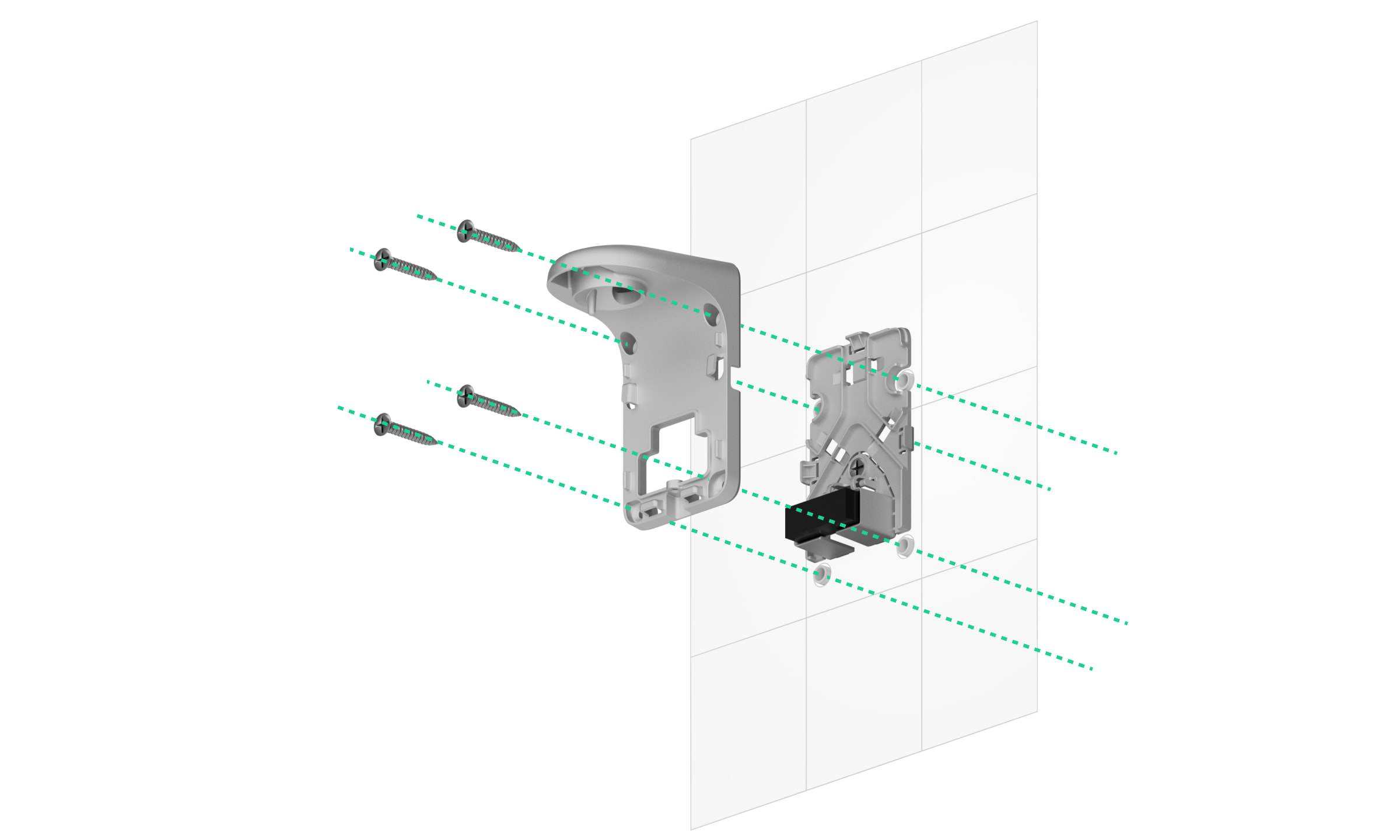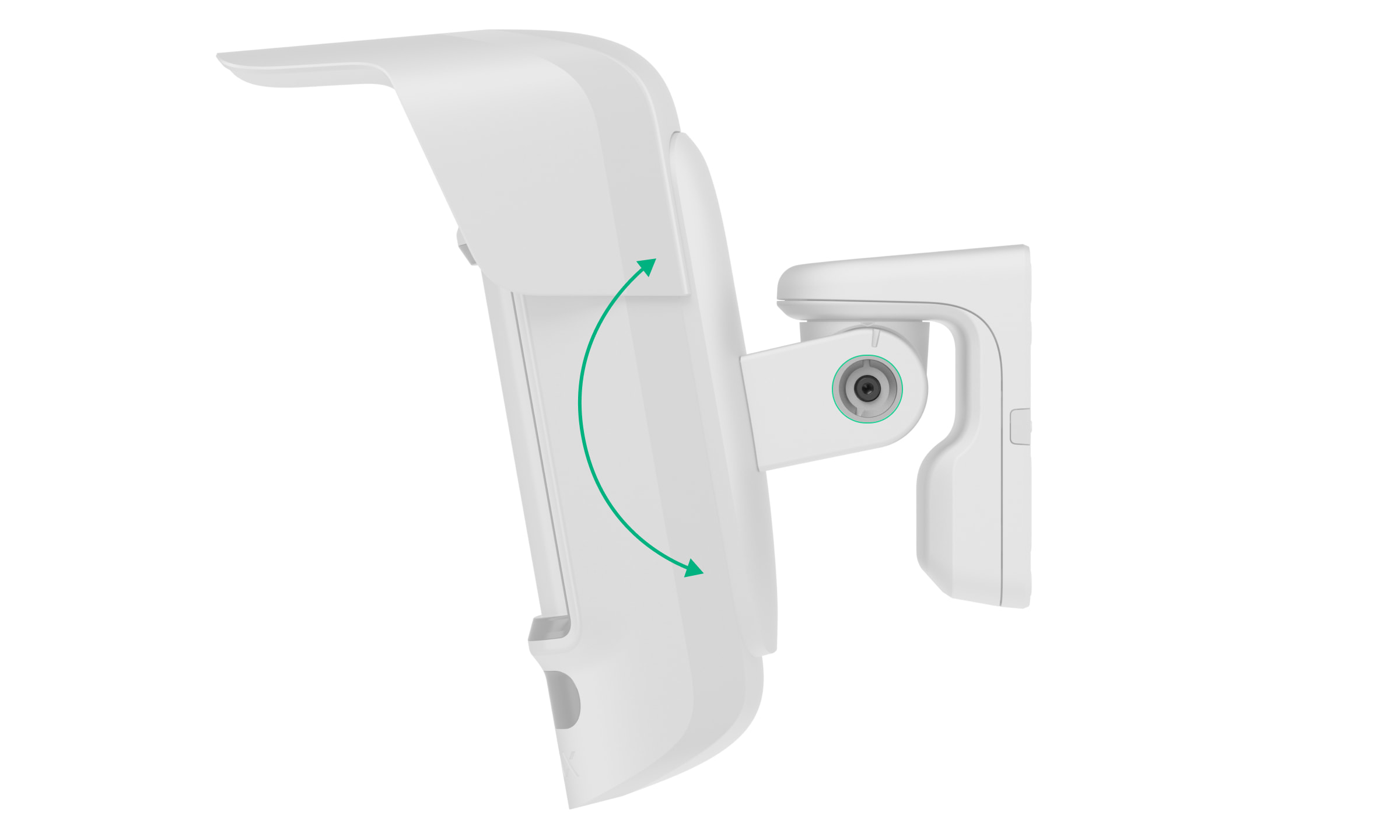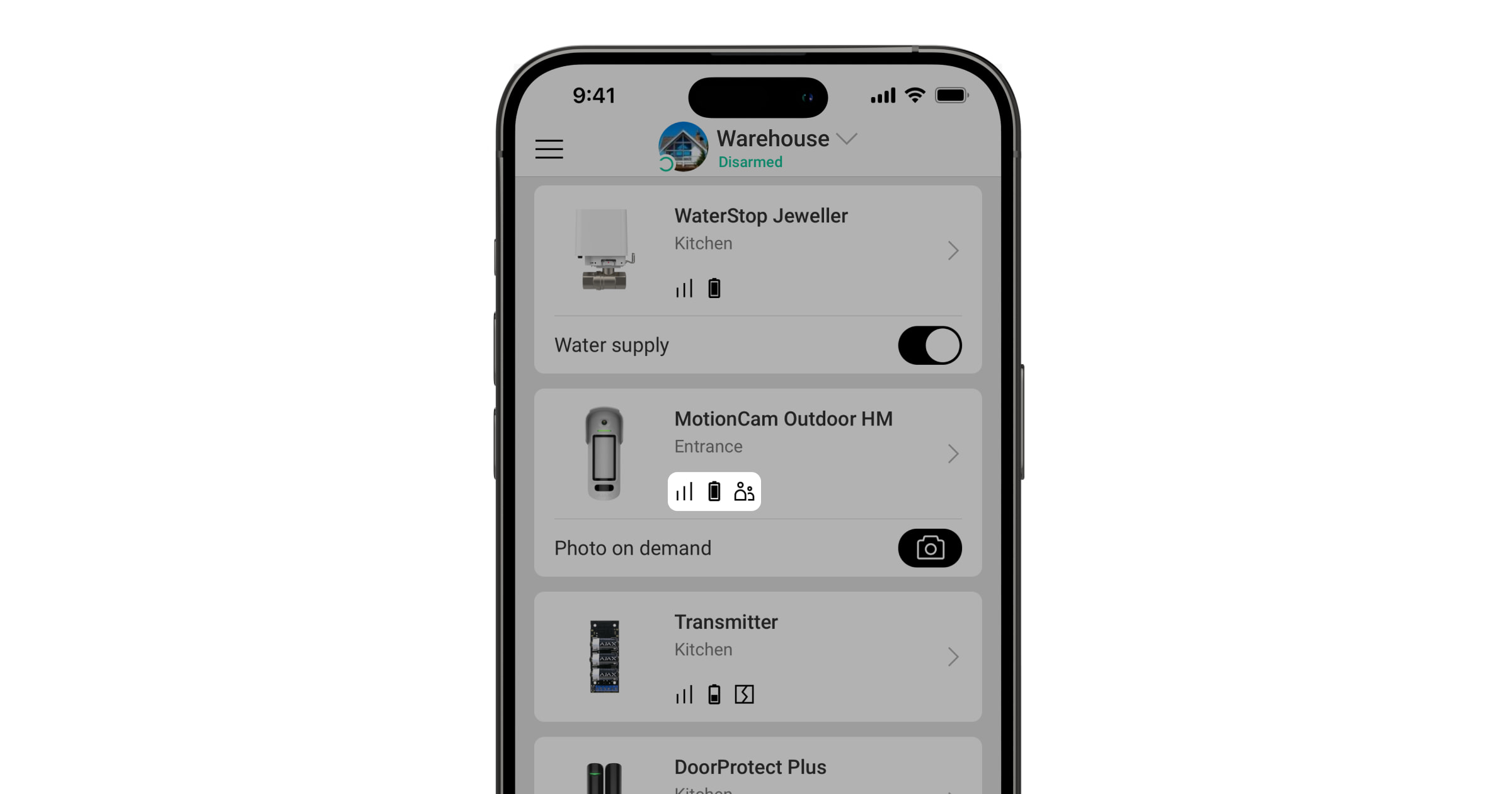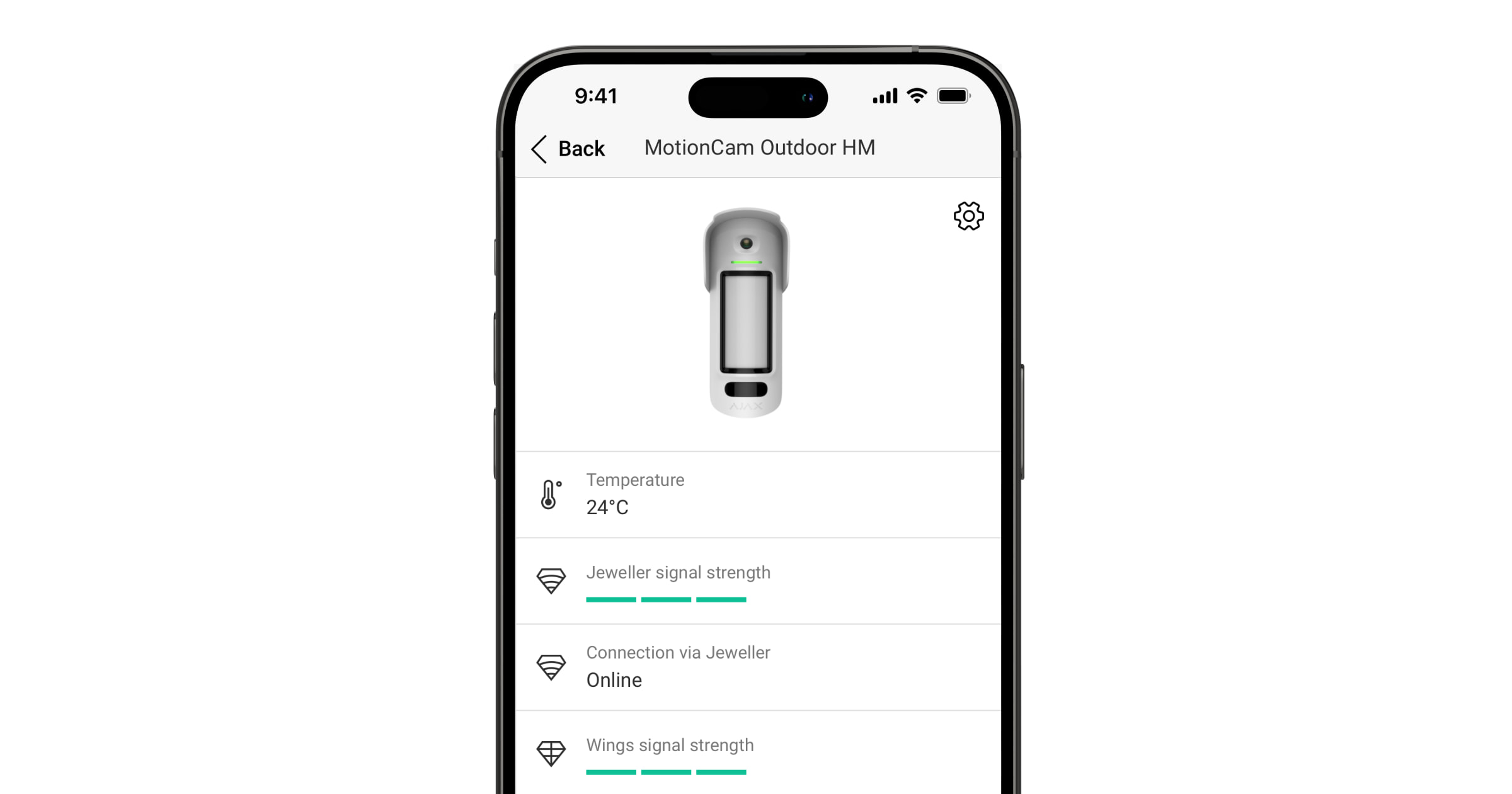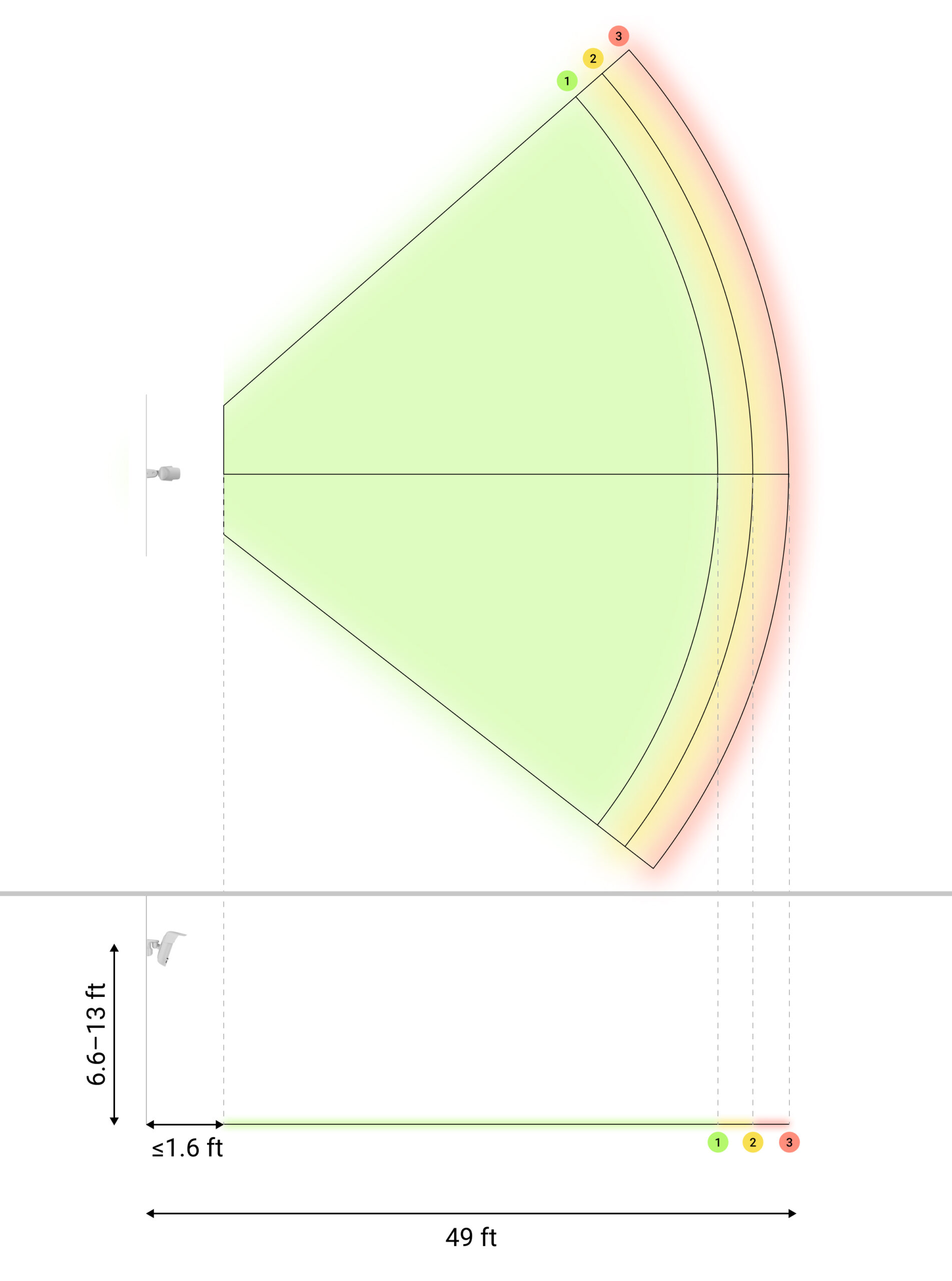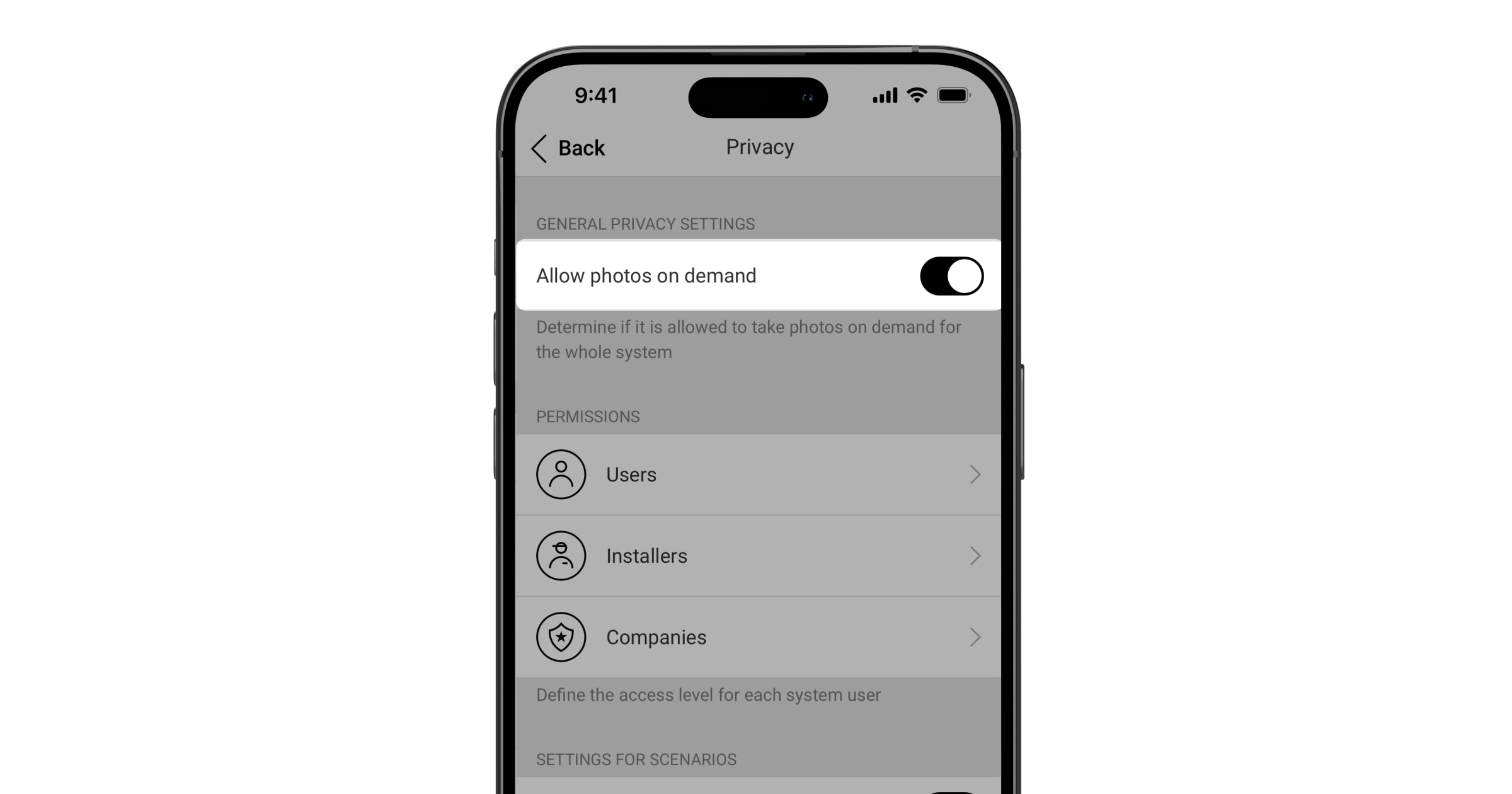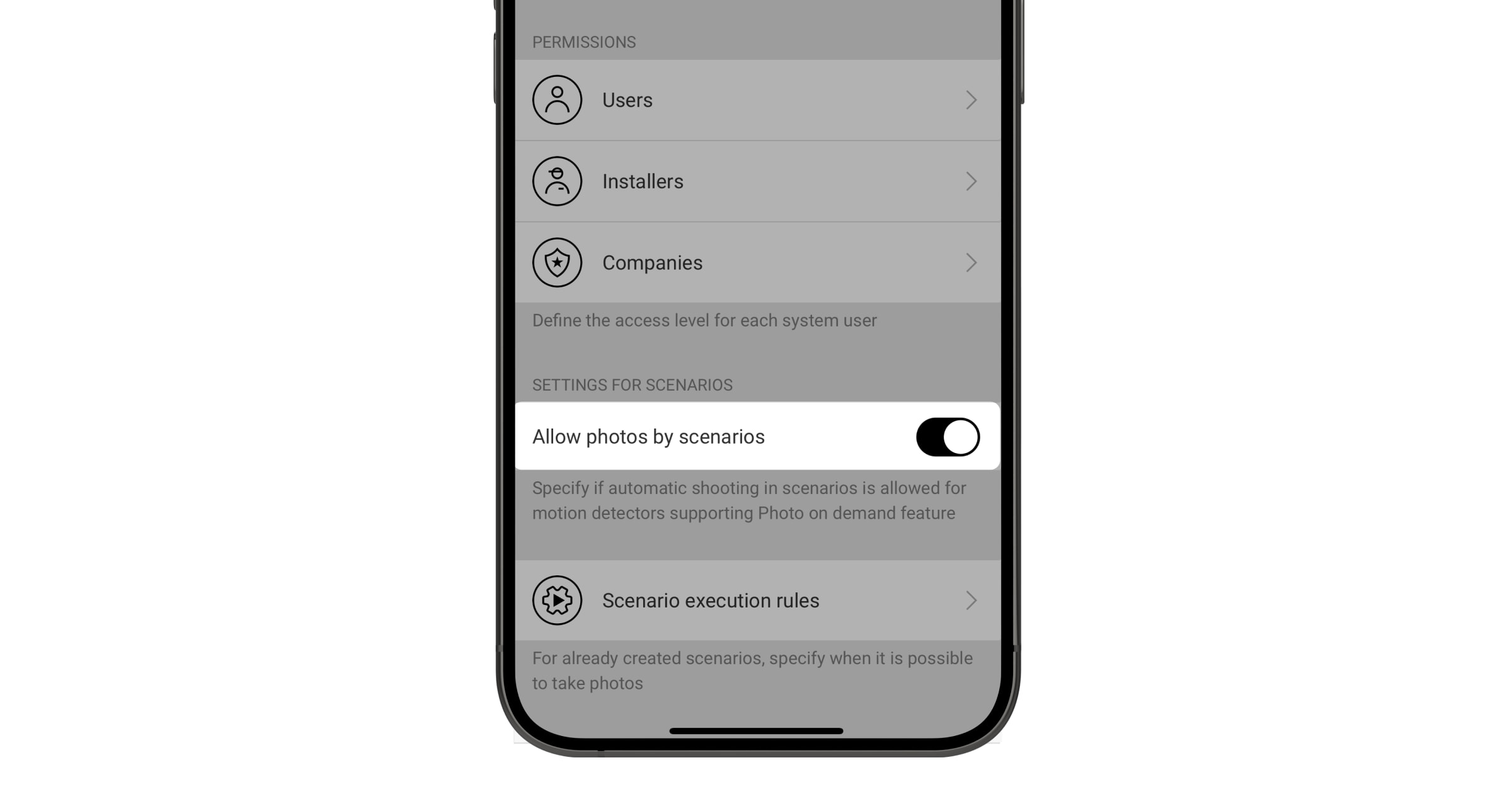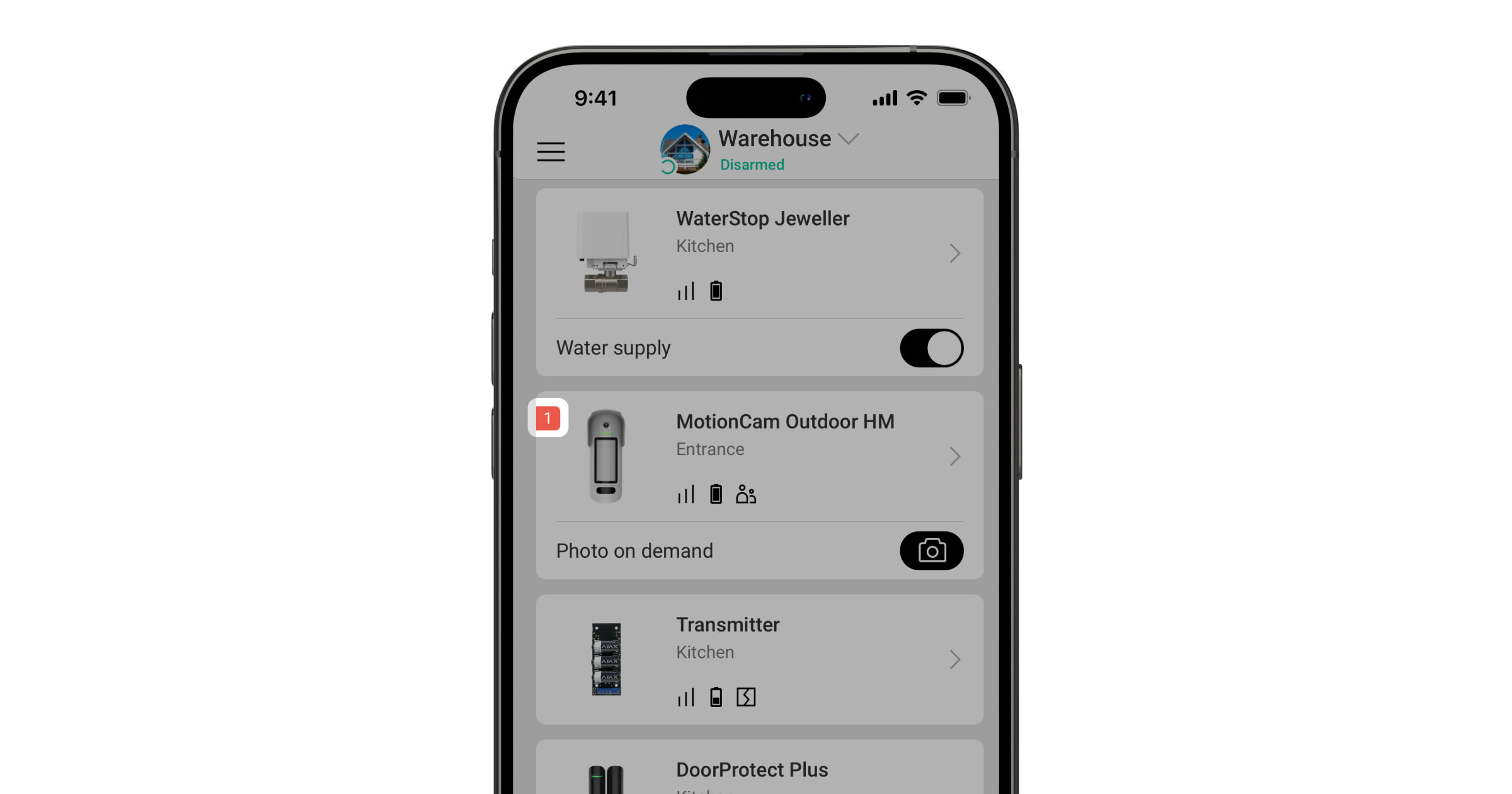MotionCam Outdoor HighMount (PhOD) Jeweller é um detetor de movimentos sem fios que suporta as funcionalidades de Fotos por alarme, Foto por pedido, Fotos por cenários, Foto por programação, e Foto ao armar/desarmar.
Deteta movimento a uma distância de até 49 ft. O dispositivo está equipado com um sensor PIR e utiliza a leitura por radiofrequência com um sensor de micro-ondas de banda K para filtrar as interferências de infravermelhos. Além disso, possui um sistema anti-mascaramento que deteta tentativas de bloquear o campo de visão do detetor. O dispositivo foi concebido para utilização no exterior e no interior.
O MotionCam Outdoor HighMount (PhOD) Jeweller comunica com um hub através de dois protocolos de rádio seguros: o detetor utiliza Jeweller para transmitir alarmes ou eventos e o Wings para transmitir fotografias e atualizar o firmware. O alcance da comunicação num espaço aberto é de até 5,550 ft.
Elementos funcionais
Detetor
- Viseira para proteger a câmara e os sensores anti-mascaramento da chuva e da neve.
- Câmara.
- Indicador LED.
- Sensor anti-máscara.
- Lente do sensor de movimento.
- Iluminação infravermelha (IV) Utilizada para tirar fotografias em condições de pouca ou nenhuma luz.
- Painel de instalação SmartBracket. Para retirar o painel, faça-o deslizar para baixo.
- Recesso para montagem do SmartBracket no suporte giratório.
- Buraco para passagem de um cabo de alimentação externa.
- Parafuso de fixação. É utilizado para fixar o dispositivo no painel SmartBracket.
- Tampa do compartimento da bateria.
- Terminais para a conexão da fonte de alimentação externa.
- Código QR com o ID do dispositivo. É utilizado para adicionar o detetor ao hub.
- Botão de alimentação.
- Botão de tamper anti-sabotagem.
Suporte giratório
- Pontos de fixação para fixar o painel de montagem SmartBracket ao suporte giratório com parafusos.
- Conduta para passar um cabo de alimentação externo através do suporte giratório.
- Tampões de vedação de borracha para proteger os parafusos que regulam os ângulos de posicionamento do detetor.
- Parafuso Superior para ajustar e fixar a posição horizontal do detetor.
- Parafuso lateral para ajustar e fixar o ângulo de inclinação do detetor.
- Furos para fixar o suporte giratório à superfície.
- Painel de plástico do suporte giratório. Tem um nível de bolha, um íman e elementos para a gestão de cabos.
- Parafuso de fixação. É utilizado para fixar os elementos do suporte giratório.
- Parte perfurada do painel de plástico para passar o cabo a partir da parte Superior do suporte giratório.
- Pontos para passar o cabo através da parede.
- Partes perfuradas do painel de plástico para passar o cabo a partir dos lados do suporte giratório.
- Parte perfurada com um íman do painel de plástico. Aciona o magnetómetro do dispositivo em caso de tentativas de inclinar ou deslocar o detetor ou de o separar da superfície. Não partir.
- Fixadores para fixar os cabos com braçadeiras.
- Orifício para fixar o painel de plástico na superfície.
- Nível de bolha para verificar o ângulo de inclinação da montagem durante a instalação.
- Íman. É utilizado para acionar o magnetómetro do dispositivo em caso de tentativas de inclinação ou de deslocação do detetor ou de o separar da superfície.
Hubs e repetidores compatíveis
Para que o dispositivo funcione, é necessário um hub Ajax com o sistema operativo OS Malevich 2.26 e versões posteriores.
Princípio do funcionamento
O MotionCam Outdoor HighMount (PhOD) Jeweller é um detetor de movimento sem fios que suporta a verificação fotográfica. Está equipado com dois sensores IV, um sensor adicional de micro-ondas de banda K, uma câmara e um sistema anti-mascaramento.
O dispositivo deteta o movimento com sensores IV, captando objetos em movimento com temperaturas próximas das do corpo humano. Depois de detetar movimento utilizando sensores IV, o detetor inicia um rastreio RF adicional da zona de deteção com o sensor de micro-ondas de banda K incorporado para filtrar falsos alarmes.
Quando o movimento é detetado, o MotionCam Outdoor HighMount (PhOD) Jeweller capta uma série de imagens, o que permite avaliar a situação no local em dinâmica. Isso evita ansiedade desnecessária para os utilizadores e poupa as empresas de segurança de falsos despachos de patrulhas.
Em caso de alarme, o detetor envia instantaneamente um alarme para o hub, ativando as sirenes ligadas ao sistema, ativando cenários e notificando os utilizadores e a empresa de segurança. Todos os alarmes e eventos do MotionCam Outdoor HighMount (PhOD) Jeweller são registados no historial de eventos das apps Ajax.
Os utilizadores e a empresa de monitorização sabem exatamente onde foi detetado o movimento. As notificações contêm o nome de um espaço (o nome de uma instalação protegida), o nome do dispositivo e a sala virtual à qual o dispositivo está atribuído.
Proteção contra falsos alarmes
O MotionCam Outdoor HighMount (PhOD) Jeweller utiliza o algoritmo SmartDetect para evitar falsos alarmes. Este algoritmo permite que o detetor analise o diagrama térmico lido pelo sensor: a intensidade da radiação infravermelha, o tamanho do ponto de calor, o tempo passado na área de deteção e outros parâmetros.
Após esta fase, o detetor efetua um rastreio RF adicional da zona de deteção com um sensor de micro-ondas de banda K incorporado para eliminar falsos alarmes devido a interferências de IV, tais como fluxos de ar, cortinas e persianas aquecidas, ventoinhas, lareiras, aparelhos de ar condicionado, etc. Dependendo do resultado, o alarme será ativado ou não.
Compensação da temperatura
Devido à compensação da temperatura, o detetor responde aos movimentos, mesmo que a temperatura interior ou exterior seja próxima da temperatura do corpo humano. Leia mais sobre a compensação de temperatura no artigo.
Sistema anti-mascaramento
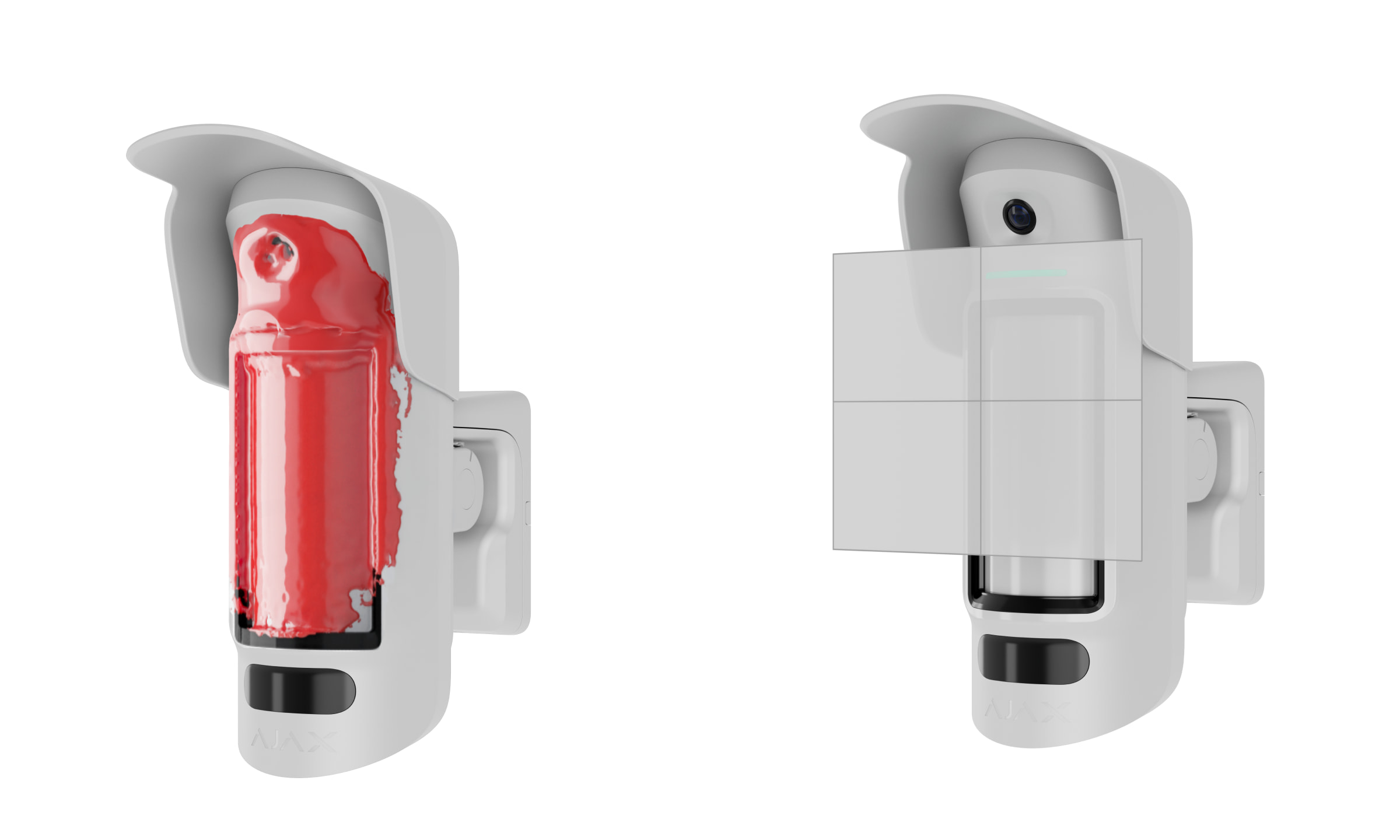
Mascaramento é uma tentativa de bloquear a visão do detetor. O MotionCam Outdoor HighMount (PhOD) Jeweller deteta os seguintes tipos de mascaramento:
- Um obstáculo em frente da área sensível do sensor de movimento do detetor.
- Pintar sobre a zona sensível do sensor de movimento do detetor.
- Colocar fita adesiva na zona sensível do sensor de movimento do detetor.
O sistema notifica os utilizadores e a estação de monitorização da empresa de segurança sobre o mascaramento. O tempo máximo de deteção de mascaramento é de 180 s (dependendo do tipo de obstáculo e da distância a que se encontra).
Se a funcionalidade Anti-mascaramento estiver ativada, está sempre ativa e funciona independentemente do modo de segurança.
Protocolos de transferência de dados Jeweller e Wings
O Jeweller e o Wings são protocolos de transferência de dados sem fios que fornecem uma comunicação bidirecional rápida e fiável entre o hub e os dispositivos. O detetor utiliza o Jeweller para transmitir alarmes e eventos e o Wings para atualizar o firmware.
Atualizações de firmware
Se estiver disponível uma nova versão de firmware para o MotionCam Outdoor HighMount (PhOD) Jeweller, o ícone aparece nas apps Ajax no separador Dispositivos
. Um administrador ou um PRO com acesso às definições do sistema pode efetuar uma atualização através dos estados ou definições do dispositivo. As instruções no ecrã ajudam a atualizar o firmware com êxito.
Envio de eventos para a central de monitorização
O sistema Ajax pode transmitir alarmes para a app de monitorização PRO Desktop, bem como para a central recetora de alarmes (CRA), nos formatos SurGard (Contact ID), SIA (DC-09), ADEMCO 685 e outros protocolos.
O MotionCam Outdoor HighMount (PhOD) Jeweller pode transmitir os seguintes eventos:
- Alarme de movimento.
- Alarme de máscara.
- Alarme de deslocação do dispositivo: o magnetómetro detetou tentativas de inclinar ou deslocar o detetor ou de o separar da superfície.
- Tamper antissabotagem. Recuperação de tamper.
- Perda e restabelecimento da conexão ao hub.
- Desativação/ativação permanente do dispositivo.
- Desativação/ativação única do dispositivo.
Quando o alarme é recebido, o operador da estação de monitorização da empresa de segurança sabe o que aconteceu e sabe exatamente para onde enviar uma unidade de resposta rápida. A capacidade de endereçamento dos dispositivos Ajax permite enviar eventos para o PRO Desktop ou para a CRA, o tipo de dispositivo, o seu nome, o grupo de segurança e a sala virtual. A lista de parâmetros transmitidos pode variar consoante o tipo de CRA e o protocolo de comunicação selecionado.
Pode encontrar O ID do dispositivo e o número do bucle (zona) nos estados do dispositivo.
Verificação fotográfica
A verificação fotográfica permite-lhe avaliar o que está a acontecer no local protegido com uma câmara incorporada. O dispositivo pode captar de 1 a 5 imagens com uma resolução de 320 × 240 pixéis e até 3 imagens com uma resolução de 640 × 480 pixéis.
Com a verificação fotográfica, pode receber confirmações visuais de alarmes do MotionCam Outdoor HighMount (PhOD) Jeweller e de outros dispositivos Ajax. Pode também verificar a situação, por exemplo, saber o que as crianças estão a fazer, verificar se o seu animal de estimação está bem ou simplesmente acompanhar a situação em casa.
O detetor tem uma iluminação por infravermelhos para fotografar no escuro que se acende em caso de pouca luz. O MotionCam Outdoor HighMount (PhOD) Jeweller tira fotografias a preto e branco quando fotografa nestas condições.
Existem vários tipos de verificação de fotos: fotos por alarme, fotos por cenários, foto por pedido, foto por programação e foto ao armar/desarmar.
As fotografias podem ser apresentadas na app como uma imagem ou uma série animada (se for tirada mais do que uma fotografia). O número de imagens na série pode ser configurado nas apps Ajax. Para visualizar as fotos recebidas, toque na notificação correspondente do MotionCam Outdoor HighMount (PhOD) Jeweller no historial de eventos.
Os utilizadores podem ver as imagens da série animada quadro a quadro, deslizando-as para a esquerda.
Pode guardar o resultado da verificação de fotografias como um vídeo ou uma fotografia tocando no ícone de transferência.
Foto por alarme
O detetor só tira fotos por alarme se o movimento for detetado e apenas quando o modo armado está ativado. Por predefinição, a função Foto por alarme está ativada para todos os detetores. O número de imagens e a sua resolução podem ser alterados nas definições do dispositivo. As fotos por alarme estão disponíveis para todos os utilizadores com acesso ao historial de eventos.
O detetor não muda instantaneamente para o modo armado. O tempo de comutação depende do atraso ao sair (especificado nas definições do dispositivo) e do intervalo de consulta do detetor de hub. O intervalo de consulta especificado nas definições Jeweller ou Jeweller/Fibra; o seu valor predefinido é 36 segundos. No primeiro caso, o atraso é definido por um administrador ou por um utilizador PRO com direitos de administrador. No segundo caso, o atraso ocorre porque o hub demora um intervalo de ping para notificar o detetor sobre a transição para o modo armado.
Foto por pedido
A funcionalidade Foto por pedido permite aos utilizadores tirar fotografias utilizando as câmaras incorporadas dos detetores que suportam a verificação de fotografias. Com esta funcionalidade, pode verificar a situação no local: saber o que as crianças estão a fazer, verificar se o seu animal de estimação está bem ou simplesmente acompanhar a situação em casa. Dependendo das definições, as fotografias podem ser tiradas em qualquer altura ou quando o MotionCam Outdoor HighMount (PhOD) Jeweller está armado.
Por defeito, a funcionalidade Foto por pedido está desativada para todos os utilizadores. Os utilizadores com direito a gerir as definições de privacidade (definições de espaço, secção Privacidade) determinam quem pode tirar e ver fotografias a pedido e quais os detetores que suportam a verificação fotográfica que podem tirar fotografias. Os utilizadores PRO não podem gerir as definições de privacidade, mas podem tirar fotografias a pedido, se lhes tiver sido concedida essa autorização.
As definições de privacidade não se aplicam a fotografias tiradas por detetores acionados em caso de alarme. Todos os utilizadores do sistema com acesso ao historial de eventos podem ver as fotografias tiradas em caso de alarme.
As fotos a pedido não são enviadas para a estação de controlo da empresa de segurança.
Os utilizadores do PRO Desktop só podem tirar e ver fotografias a pedido a partir da sua conta pessoal se um administrador lhes tiver concedido os direitos de acesso adequados. Tirar e visualizar fotografias a pedido não está disponível para o perfil da empresa de segurança na app PRO Desktop.
Foto por cenário
A funcionalidade Foto por cenário permite-lhe criar um cenário para detetores de movimento com verificação fotográfica. Estes detetores tiram fotografias em caso de alarmes de dispositivos Ajax especificados.
Por defeito, a opção Permitir fotos por cenários está desativada para todos os detetores. Um administrador ou um utilizador com acesso às definições de privacidade pode ativá-la.
Nas definições do sistema, também pode definir exatamente quando um detetor com verificação fotográfica pode tirar fotografias de acordo com um cenário: sempre ou quando o dispositivo está armado.
As fotos por cenário estão disponíveis para todos os utilizadores do sistema que tenham acesso ao historial de eventos. O evento de tirar uma fotografia após o alarme de dispositivos especificados é enviado para a estação de monitorização da empresa de segurança através do SIA DC-09 (SIA-DCS) e outros protocolos proprietários. O código do evento é 730.
Se o software da CRA suportar verificação fotográfica as fotos por cenário estão disponíveis para os Engenheiros da CRA. As fotos por cenário também estão disponíveis na app PRO Desktop.
As fotos por cenário não serão enviadas para a CRA se for utilizada apenas uma ligação direta com a central de monitorização.
Foto por programação
A funcionalidade Foto por programação permite aos utilizadores criar um cenário para detetores de movimento com verificação fotográfica. Estes detetores tiram fotografias de acordo com o horário.
Antes de criar um cenário agendado, ative a opção Permitir fotos por cenários. Um administrador ou um utilizador com acesso às definições de privacidade pode ativar esta opção.
Pode definir com precisão quando um detetor com verificação fotográfica pode tirar fotografias de acordo com um cenário programado: sempre ou quando está armado.
As fotos tiradas por programação estão disponíveis para todos os utilizadores do sistema que têm acesso ao historial de eventos. O evento de tirar uma foto é enviado para o CRA via SIA DC-09 (SIA-DCS) e outros protocolos proprietários. O código do evento é 731.
Se o software da CRA suportar verificação fotográfica, as fotos por programação estão disponíveis para os Engenheiros da CRA. Estas fotos também estão disponíveis na app PRO Desktop.
As fotos tiradas por agendamento não são enviadas para a CRA se for utilizada apenas uma ligação direta com a estação de monitorização.
Foto ao armar/desarmar
A função Foto ao armar/desarmar permite aos utilizadores receber fotografias de uma câmara incorporada quando o estado de segurança muda. Com esta função, pode verificar a situação na instalação quando o sistema está armado, desarmado ou comutado para Modo Noturno.
Antes de criar um cenário de armar/desarmar, ative a opção Permitir fotos por cenários. Um administrador do espaço ou um utilizador com acesso às definições de privacidade pode ativar esta opção.
O cenário de Foto ao armar/desarmar está disponível nas configurações do hub com o OS Malevich 2.29 e posterior. A função permite-lhe configurar as condições em que os detetores selecionados tiram fotografias: quando armado, quando desarmado, quando Modo Noturno está ativado ou quando Modo Noturno está desativado. Além disso, pode configurar se deve considerar ou ignorar os atrasos de entrada/saída.
Fotos ao armar/desarmar estão disponíveis para todos os utilizadores do sistema com acesso ao historial de eventos. O evento de tirar uma foto é enviado para a CRA via SIA DC-09 (SIA-DCS) e outros protocolos proprietários. O código do evento é 732.
Se o software da CRA suportar verificação fotográfica, os Engenheiros da CRA podem acessar fotos ao armar/desarmar. Estas fotos também estão disponíveis no PRO Desktop.
Fotos ao armar/desarmar não serão enviadas para a CRA se for utilizada apenas uma ligação direta com a estação de monitorização.
Seleção do local de instalação

O MotionCam Outdoor HighMount (PhOD) Jeweller é adequado para proteger o território do objeto: casas particulares, parques de estacionamento, áreas de construção, locais não aquecidos e outros objetos. O dispositivo é adequado para instalação tanto no exterior como no interior.
O dispositivo foi concebido para ser instalado a uma altura de 6,6-13,1 ft. O dispositivo deve ser instalado numa superfície plana e estável, como a parede de uma casa ou uma vedação sólida. A instalação do dispositivo numa superfície instável resultará em falsos alarmes.
Dependendo da altura de instalação, o ângulo de inclinação e a posição horizontal do dispositivo devem ser ajustados usando o suporte giratório. Isto é necessário para garantir que os sensores de movimento e a câmara do detetor têm os campos de visão corretos. A direção dos sensores do detetor deve ser perpendicular a um alegado caminho de intrusão para o local.
Ao escolher onde colocar o MotionCam Outdoor HighMount (PhOD) Jeweller, considere os parâmetros que afetam o seu funcionamento:
- Força do sinal do Jeweller e do Wings.
- Área de deteção de movimento.
-
A distância entre o MotionCam Outdoor HighMount (PhOD) Jeweller e outro detetor com um sensor de micro-ondas de banda K deve ser de, pelo menos, 8 polegadas.
- A presença de objetos ou estruturas que possam obstruir a visão do detetor.
Considere as recomendações de colocação ao desenvolver um projeto para o sistema de segurança da instalação. O sistema Ajax deve ser concebido e instalado por especialistas. Uma lista de parceiros recomendados está disponível aqui.
Intensidade do sinal
A intensidade do sinal é determinada pelo número de pacotes de dados não entregues ou corrompidos durante um determinado período de tempo. O ícone no separador Dispositivos
nas apps Ajax indica a intensidade do sinal:
- três barras — excelente intensidade de sinal;
- duas barras — boa intensidade de sinal;
- uma barra — fraca intensidade de sinal, não é garantido um funcionamento estável;
- ícone riscado — sem sinal.
Verifique a intensidade do sinal do Jeweller e do Wings antes da instalação final. Com uma intensidade de sinal de uma ou zero barras, não garantimos o funcionamento estável do dispositivo. Considere a possibilidade de mudar o dispositivo de sítio, uma vez que o ajuste da sua posição, nem que seja em 8 polegadas, pode melhorar significativamente a intensidade do sinal. Se o sinal continuar a ser fraco ou instável após a relocalização, considere a utilização do repetidor do sinal de rádio.
Consulte a seção Teste de funcionalidade para aprender como executar testes de intensidade do sinal Jeweller e Wings.
Zona de deteção de movimento
A localização do detetor determina a área a ser monitorizada e a eficácia do sistema de segurança. Ao selecionar o local de instalação, tenha em conta a direção dos sensores do detetor e da câmara, os ângulos de visão e a presença de obstáculos à visão do detetor.
O MotionCam Outdoor HighMount (PhOD) Jeweller deteta movimentos a uma distância de 49 ft. A direção dos sensores detetores deve ser perpendicular ao caminho de entrada previsto para o local. Certifique-se de que nenhuma estrutura ou objeto obstrui a visão do detetor.
Caraterísticas horizontais da área de deteção de movimentos
Ao instalar o detetor, tire uma fotografia de teste da zona de deteção de movimento e faça o Teste da zona de deteção. Isto permite-lhe verificar o funcionamento do dispositivo e determinar com precisão o sector em que o detetor regista o movimento. Consulte a secção Teste de funcionalidade para aprender como fazer os testes.
Não instale o detetor
- Em locais onde objetos e estruturas possam bloquear a visão do detetor. Por exemplo, atrás de uma árvore ou de uma coluna.
- Em locais onde as estruturas de vidro podem obstruir a visão do detetor; o detetor não deteta movimentos por detrás do vidro.
- Em frente de reservatórios de água ou piscinas, se estiverem situados na zona de deteção do detetor.
- Perto de qualquer fonte de campo magnético, como motores elétricos para portões automáticos, fechaduras magnéticas, cabos elétricos, etc. Estas fontes podem acionar o magnetómetro do dispositivo e dar origem a falsos alarmes de que o dispositivo foi deslocado.
-
Perto de outros detetores com sensores de micro-ondas de banda K. A distância mínima entre dispositivos deve ser de pelo menos 8 polegadas. Caso contrário, a qualidade da deteção pode ser reduzida ou podem ser ativados falsos alarmes devido à interferência das ondas dos sensores de micro-ondas da banda K.
- Em locais com uma intensidade de sinal Jeweller ou Wings baixa ou instável.
-
Mais perto do que 3 ft do hub ou do repetidor do sinal de rádio.
Instalação
Antes de instalar o MotionCam Outdoor HighMount (PhOD) Jeweller, certifique-se de que escolheu a localização ideal que cumpre os requisitos deste manual.
Não instale o dispositivo perto de fontes de campo magnético. Se houver alguma fonte magnética nas proximidades, ajuste a Sensibilidade do sensor magnético nas definições do dispositivo ou mude o local de instalação do dispositivo. Caso contrário, pode dar origem a falsos alarmes de que a posição do dispositivo foi alterada.
O MotionCam Outdoor HighMount (PhOD) Jeweller foi concebido para ser instalado utilizando apenas um suporte giratório. A instalação do dispositivo num suporte giratório permite ajustar o ângulo de inclinação e a posição horizontal do detetor e assegura uma proteção avançada contra sabotagem com um magnetómetro incorporado.
Não instale o dispositivo:
- Retire o painel de plástico do suporte giratório. Se pretender ligar a fonte de alimentação externa, parta cuidadosamente a parte perfurada correspondente para passar o cabo a partir da parte superior, traseira ou lateral. Além disso, consulte a secção Ligar uma fonte de alimentação externa para obter mais informações.
- Fixe o painel de plástico na superfície utilizando um parafuso incluído.
- Retire os tampões de vedação de borracha que protegem os parafusos superiores e laterais do suporte giratório. Não utilize ferramentas afiadas ou com pontas para não danificar os tampões de vedação.
- Desaperte o parafuso Superior e o parafuso de fixação na parte inferior do suporte giratório. Desmonte a parte traseira do suporte giratório deslizando-a para cima.
Se estiver a ligar uma fonte de alimentação externa, consulte a secção Ligar uma fonte de alimentação externa para saber como passar o cabo através do suporte giratório.
- Coloque a parte traseira do suporte giratório sobre o painel de plástico e fixe-o na superfície com os parafusos agrupados. Utilize todos os pontos de fixação.
- Anexe a parte frontal do suporte giratório à parte traseira e aperte o parafuso Superior e o parafuso de fixação na parte inferior.
- Retire o painel de instalação SmartBracket do detetor. Desaperte primeiro o parafuso de fixação e faça deslizar o painel para baixo.
- Anexe o painel de instalação SmartBracket ao suporte giratório e fixá-lo com os parafusos incluídos. Utilize todos os pontos de fixação.
- Adicionar o detetor ao sistema.
- Anexe a viseira ao detetor.
- Coloque o detetor no painel de instalação SmartBracket.
- Solte o parafuso Superior do suporte giratório, ajuste a posição horizontal do campo de visão do detetor e, em seguida, aperte o parafuso superior.
- Solte o parafuso lateral do suporte giratório, ajuste o ângulo de inclinação do detetor e, em seguida, aperte o parafuso lateral.
O ângulo de inclinação depende da altura de instalação do detetor. Para ajustar o campo de visão correto do detetor, recomendamos que defina o seguinte ângulo de inclinação em relação à altura de instalação do detetor:
Altura de instalação Ângulo de inclinação 6,6 ft 15,0° 7,2 ft 15,9° 7,9 ft 16,8° 8,5 ft 17,7° 9,2 ft 18,6° 9,8 ft 20,0° 10,5 ft 20,4° 11,2 ft 21,3° 11,8 ft 22,2° 12,5 ft 23,1° 13,1 ft 24,0° - Execute o teste de funcionalidade.
- Se os testes forem bem-sucedidos, certifique-se de apertar firmemente os parafusos de cima e dos lados do suporte giratório e instalar os tampões de vedação de borracha que protegem esses parafusos.
- Retire o detetor do painel de instalação SmartBracket e instale-o novamente para iniciar a calibração do magnetómetro e dos sensores de máscara. Para uma calibração correta, certifique-se de que não existem obstáculos à frente do detetor e que este não é movido.
A calibração inicia automaticamente após o detetor ser instalado no painel SmartBracket.
- Aperte o parafuso de fixação na parte inferior da carcaça do detetor. O parafuso é necessário para uma fixação mais fiável e para proteger o detetor de uma desmontagem rápida.
Ligação de fonte de alimentação externa
Ao conectar uma fonte de alimentação externa e ao utilizar o MotionCam Outdoor HighMount (PhOD) Jeweller, siga os regulamentos gerais de segurança elétrica para a utilização de aparelhos elétricos, bem como os requisitos dos atos legais regulamentares sobre segurança elétrica.
O MotionCam Outdoor HighMount (PhOD) Jeweller está equipado com terminais para ligar uma fonte de alimentação de 12-24 V⎓.
Quando a alimentação externa está ligada, as baterias pré-instaladas funcionam como fonte de alimentação de reserva. Não as retire enquanto estiver a ligar a fonte de alimentação.
Antes de instalar o dispositivo, verifique se os fios têm algum dano no isolamento. Utilize apenas uma fonte de alimentação com ligação à terra. Não desmonte o aparelho enquanto este estiver sob tensão. Não utilize um dispositivo com um cabo de alimentação danificado.
Para ligar uma fonte de alimentação externa:
- Desligue o cabo da fonte de alimentação externa.
- Desmonte o detetor e o suporte giratório se já estiverem montados.
- Retire o painel de plástico do suporte giratório. Parta cuidadosamente a parte perfurada correspondente para fazer sair o cabo pela parte de trás ou de cima.
- Retire os tampões de vedação de borracha que protegem os parafusos superiores e laterais do suporte giratório. Não utilize ferramentas afiadas ou com pontas para não danificar os tampões de vedação.
- Desaperte o parafuso Superior e o parafuso de fixação na parte inferior do suporte giratório. Desmonte a parte traseira do suporte giratório deslizando-a para cima.
- Encaminhe o cabo dentro do detetor através dos seguintes elementos:
- O painel de plástico do suporte giratório
- A parte traseira do suporte giratório
- A parte da frente do suporte giratório
- O painel de instalação SmartBracket
- Ligue o cabo aos terminais, respeitando a polaridade (marcada no plástico). Fixe firmemente os fios aos terminais.
- Instale o suporte giratório e o detetor na superfície de acordo com os passos 5–16 descritos na secção Instalação.
- Ligue a alimentação externa.
Quando a fonte de alimentação externa estiver ligada, o parâmetro Alimentação externa nos estados do dispositivo muda o seu estado para Conectado.
Adicionar ao sistema
O hub e o dispositivo que operam em diferentes radiofrequências são incompatíveis. O alcance da frequência de rádio do dispositivo pode variar consoante a região. Recomendamos comprar e utilizar dispositivos Ajax na mesma região. Pode contactar o Suporte Técnico da Ajax para verificar as bandas de frequência de rádio na sua região.
Antes de adicionar um dispositivo
- Instale a app Ajax.
- Inicie sessão na sua conta ou crie uma nova conta.
- Selecione um espaço ou crie um novo.
- Adicione pelo menos uma sala virtual.
- Adicione um hub compatível ao espaço. Certifique-se de que o hub está ligado e tem acesso à Internet através de Ethernet, Wi-Fi e/ou rede móvel.
- Verifique os estados na app Ajax para garantir que o espaço está desarmado e que o hub não está a iniciar uma atualização.
Apenas um PRO ou um administrador com direitos para configurar o sistema pode adicionar um dispositivo ao hub.
Adicionar ao hub
- Abra a app Ajax. Selecione o espaço onde pretende adicionar o detetor.
- Aceda ao separador Dispositivos
e clique em Adicionar Dispositivo.
- Dê um nome ao dispositivo.
- Digitalize o código QR ou introduza o ID manualmente. Um código QR com identificação está na carcaça do dispositivo. Também, está duplicado na embalagem do dispositivo.
- Selecione uma sala virtual e um grupo de segurança (se o modo de Grupo estiver ativado).
- Clique em Adicionar — a contagem decrescente começará.
- Ligue o dispositivo mantendo premido o botão de alimentação durante 3 segundos.
Uma vez adicionado ao hub, o dispositivo aparecerá na lista de dispositivos do hub na app Ajax. A frequência de atualização dos estados dos dispositivos na lista depende das definições Jeweller ou Jeweller/Fibra, com o valor predefinido de 36 segundos.
Se a ligação falhar, tente novamente dentro de 5 segundos. Se o número máximo de dispositivos já tiver sido adicionado ao hub, receberá uma notificação de erro ao adicionar.
O MotionCam Outdoor HighMount (PhOD) Jeweller funciona apenas com um hub. Quando emparelhado com um novo hub, deixa de enviar eventos para o antigo. Adicionar o detetor ao novo hub não o remove automaticamente da lista de dispositivos do hub antigo. Isto deve ser feito através da app Ajax.
Teste de funcionalidade
O sistema Ajax oferece vários tipos de testes para ajudar a selecionar o local de instalação correto para os dispositivos. Para o MotionCam Outdoor HighMount (PhOD) Jeweller, estão disponíveis os seguintes testes:
- Teste de área de deteção de movimento — para tirar uma fotografia de teste para verificar o campo de visão do detetor. A fotografia ajuda a ajustar corretamente o ângulo de inclinação e a posição horizontal do detetor.
- Teste de intensidade do sinal Jeweller — para determinar a intensidade e estabilidade do sinal entre o hub (ou o repetidor do sinal de rádio) e o dispositivo através do protocolo de transferência de dados Jeweller sem fios no local de instalação do dispositivo.
- Teste de intensidade do sinal Wings — para determinar a intensidade e a estabilidade do sinal entre o hub (ou o repetidor do sinal de rádio) e o dispositivo através do protocolo de transferência de dados Wings sem fios no local de instalação do dispositivo.
- Teste da zona de deteção — para verificar como o detetor reage ao movimento e ao mascaramento no local de instalação do dispositivo.
- Teste de atenuação do sinal — para diminuir ou aumentar a potência do transmissor de rádio; para verificar a estabilidade da comunicação entre o dispositivo e o hub, é simulada a mudança de ambiente no local.
Ícones
Os ícones na app Ajax apresentam alguns dos estados do MotionCam Outdoor HighMount (PhOD) Jeweller. Os ícones podem ser verificados no separador Dispositivos .
| Ícone | Significado |
|
A Intensidade de sinal de Jeweller — apresenta a intensidade de sinal entre o hub e o dispositivo. O valor recomendado é de 2–3 barras. |
|
|
Nível de carga da bateria do dispositivo. |
|
| Está disponível uma atualização de firmware. Aceda aos estados ou definições do detetor para encontrar a descrição e lançar uma atualização. | |
|
Outros utilizadores têm acesso à funcionalidade Foto por pedido. |
|
|
O detetor funciona no modo Sempre ativo. |
|
|
O detetor funciona através do repetidor do sinal de rádio. |
|
|
Atraso ao entrar e/ou sair ativado. |
|
|
O dispositivo funciona em modo Noturno. |
|
| O mascaramento detetado. | |
|
O dispositivo está no modo de teste de atenuação do sinal. |
|
|
O dispositivo é automaticamente desativado por exceder o número de alarmes. |
|
|
O dispositivo está permanentemente desativado. |
|
|
As notificações de alarme de tamper são permanentemente desativadas. |
|
|
O dispositivo fica desativado até ao primeiro desarme do sistema. |
|
|
As notificações de alarme de tamper são desativadas até ao primeiro desarme do sistema. |
|
| O dispositivo perdeu a ligação com o hub ou o hub perdeu a ligação com o servidor Ajax Cloud. | |
|
O dispositivo não foi transferido para o novo hub. |
Estados
Os estados incluem informações sobre o dispositivo e os seus parâmetros de funcionamento. Os estados do MotionCam Outdoor HighMount (PhOD) Jeweller podem ser encontrados nas apps Ajax:
- Aceda ao separador Dispositivos
.
- Selecione MotionCam Outdoor HighMount (PhOD) Jeweller na lista.
| Parâmetro | Significado |
| Importação de dados | Apresenta o erro aquando da transferência de dados para o novo hub:
|
| Avaria |
Tocar em O campo só é apresentado se for detetada uma avaria. |
| Nova versão de firmware disponível |
Tocar em O campo é apresentado se estiver disponível uma nova versão de firmware. |
| Temperatura |
Temperatura do dispositivo. É medida pelo processador e muda consoante a temperatura ambiente. É possível criar um cenário por temperatura para controlar dispositivos de automatização. O MotionCam Outdoor HighMount (PhOD) Jeweller é um detetor de exterior e a sua temperatura não é considerada ao calcular a temperatura média na divisão à qual o detetor está atribuído. |
| Intensidade de sinal Jeweller |
Intensidade do sinal do Jeweller entre o dispositivo e o hub (ou o repetidor do sinal de rádio). O valor recomendado é de 2-3 barras. O Jeweller é um protocolo para a transmissão de eventos e alarmes. |
| Ligação através de Jeweller | Estado da ligação no canal Jeweller entre o dispositivo e o hub (ou o repetidor):
|
| Intensidade do sinal de Wings |
A intensidade do sinal de Wings entre o dispositivo e o hub (ou o repetidor). O valor recomendado é de 2-3 barras. Wings é um protocolo de verificação fotográfica dos alarmes e de atualização do firmware do dispositivo. |
| Ligação via Wings | Estado da ligação no canal Wings entre o dispositivo e o hub (ou o repetidor):
|
| Potência do transmissor |
Apresenta a potência selecionada do transmissor. O parâmetro aparece quando a opção Máx ou Atenuação é selecionada no menu Teste de atenuação do sinal. |
| <Range extender name> | Estado da ligação do dispositivo ao repetidor do sinal de rádio:
O campo aparece se o detetor funcionar através do repetidor do sinal de rádio. |
| Carga da bateria | Nível de carga da bateria do dispositivo. Estão disponíveis dois estados:
Quando as baterias tiverem de ser substituídas, os utilizadores e a empresa de segurança receberão as notificações adequadas. |
| Tampa | O estado dos tampers do dispositivo que respondem à separação ou abertura da carcaça do dispositivo:
|
| Alimentação externa | Estado da alimentação externa:
|
| Potência do transmissor |
Apresenta a potência selecionada do transmissor. O parâmetro aparece quando a opção Máx ou Atenuação é selecionada no menu Teste de atenuação do sinal. |
| Sensibilidade | Nível de sensibilidade do detetor de movimentos:
Selecione a sensibilidade em função dos resultados do teste da zona de deteção. |
| Anti-máscara | O estado do sensor de mascaramento:
|
| Sempre ativo |
Quando esta opção está ativada, o detetor está constantemente armado, deteta movimentos e emite alarmes. |
| Alertar se for movido | O estado da definição de Alertar se for movido. Quando ativado, o magnetómetro incorporado deteta tentativas de inclinar, deslocar ou separar o dispositivo da superfície.
|
| Desativação permanente | Apresenta o estado da definição de desativação permanente do dispositivo:
|
| Desativação única | Apresenta o estado da definição de desativação única do dispositivo:
|
| Acesso a fotos por pedido | Apresentado se a opção Permitir foto por pedido estiver ativada nas definições de espaço na secção Privacidade. |
| Reação do alarme | |
| Modo de funcionamento | Mostra como o detetor reage aos alarmes:
|
| Atraso ao entrar |
O atraso ao entrar (atraso de ativação do alarme) é o tempo que o utilizador tem para desarmar o sistema de segurança depois de entrar nas instalações. |
| Atraso ao sair |
O atraso ao sair (atraso de armar) é o tempo que o utilizador tem para sair das instalações após o armar do sistema de segurança. |
| Armar no Modo Noturno |
Se esta opção estiver ativada, o detetor entrará no modo armado quando o sistema passar para o Modo Noturno. |
| Atraso ao entrar no Modo Noturno |
Tempo de atraso de entrada no Modo Noturno. O atraso ao entrar (atraso de ativação do alarme) é o tempo que o utilizador tem para desarmar o sistema de segurança depois de entrar nas instalações. |
| Atraso ao sair no Modo Noturno |
Tempo de atraso de saída no Modo Noturno. O atraso ao sair (atraso de armar) é o tempo que o utilizador tem para sair das instalações após o armar do sistema de segurança. |
| Apenas Modo Noturno |
Tempo de atraso de entrada no Modo Noturno quando o dispositivo está definido para o modo de funcionamento Seguidor. É o tempo que o utilizador tem para desativar o Modo Noturno (atraso de ativação do alarme) depois de o detetor de entrada/saída ser acionado. |
| Firmware | Versão do firmware do dispositivo. |
| ID do dispositivo | ID do dispositivo. Também disponível no código QR na carcaça do dispositivo e na sua caixa de embalagem. |
| Número do Dispositivo | Número do dispositivo. Este número é transmitido à CRA em caso de alarme ou evento. |
Definições
Para alterar as definições do MotionCam Outdoor HighMount (PhOD) Jeweller nas apps Ajax:
- Aceda ao separador Dispositivos
.
- Selecione MotionCam Outdoor HighMount (PhOD) Jeweller na lista.
- Aceda a Definições
.
- Defina as definições necessárias.
- Toque em Voltar para guardar as novas definições.
| Definições | Significado |
| Nome |
Nome do dispositivo. Apresentado na lista de dispositivos do hub, texto SMS e notificações no historial de eventos. Para alterar o nome do dispositivo, toque no campo de texto. O nome pode conter até 24 caracteres latinos ou até 12 caracteres cirílicos. |
| Sala |
Seleção da sala virtual à qual o MotionCam Outdoor HighMount (PhOD) Jeweller está atribuído. O nome da sala aparece no texto do SMS e nas notificações no historial de eventos. |
| Indicação LED de alarme | Quando desativado, o indicador LED não notifica sobre alarmes e ativação de tamper. |
| Sensibilidade | Nível de sensibilidade do detetor de movimentos. A escolha depende do tipo de objeto, da presença de fontes prováveis de falsos alarmes e das especificidades da área protegida:
|
| Sensibilidade do sensor magnético | Permite-lhe ajustar o nível de sensibilidade do sensor magnético. Destina-se aos casos em que as especificidades da instalação do dispositivo podem dar origem a falsos alarmes frequentes de que a posição do dispositivo foi alterada (por exemplo, nos casos em que o dispositivo está instalado numa superfície metálica):
|
| Limiar de ativação da câmara |
Permite-lhe ajustar o nível de limiar de ativação da câmara. Destina-se aos casos em que o dispositivo deteta muitos movimentos, mas estes são filtrados como alarmes não confirmados. Cada movimento ativa a câmara, o que leva a uma rápida descarga da bateria. Um limiar elevado reduz o número de ativações da câmara em locais com muitos movimentos e poupa a vida da bateria. Opções de limiar disponíveis:
|
| Anti-máscara | Quando esta opção está ativada, o dispositivo deteta o mascaramento. |
| Notificar sobre o congelamento dos sensores |
Quando esta opção está ativada, o dispositivo notifica se os sensores estão cobertos com gelo e não detetam movimento. A definição é apresentada se a opção Anti-mascaramento estiver ativada. |
| Resolução da imagem | A resolução das fotografias tiradas pela câmara do dispositivo:
Quanto maior for a resolução, mais pormenorizada é a imagem. Demora mais tempo a transferir fotografias com uma resolução mais elevada. A resolução selecionada é definida para Fotos por alarme, Fotos por cenário, Foto por pedido e Foto por programação. |
| Foto por alarme | O número de fotos tiradas pela câmara do dispositivo:
O número selecionado de fotos está definido para Fotos por alarme, Fotos por cenário e Foto ao armar/desarmar. |
| Alarmes com verificação fotográfica |
O número de alarmes acompanhados de fotos. Pode escolher se a fotografia será transmitida sempre que o dispositivo for acionado ou especificar o número exato de alarmes: 1 a 10. Um contador de alarmes com verificação fotográfica é reposto quando o sistema de segurança é desarmado e rearmado. A definição está disponível se a opção Sempre ativo estiver desativada. Quando o detetor está no modo Sempre ativo, ele irá transmitir uma foto sempre que for ativado. |
| Foto por pedido | O número de fotos por pedido:
Apresentado se a opção Permitir foto por pedido estiver ativada nas definições de espaço na secção Privacidade. |
| Sempre ativo |
Quando esta opção está ativada, o detetor está sempre no modo armado e deteta movimento. |
| Alertar se for movido | Quando esta opção está ativada, o dispositivo deteta tentativas de inclinar, deslocar ou separar da superfície. |
| Notificar sobre o risco de descarga rápida da bateria | Quando ativada, esta opção notifica o utilizador se uma instalação incorreta estiver a afetar a vida útil da bateria do dispositivo, devido a disparos frequentes sem intrusão real. |
| Alerta com uma sirene | |
| Se for detetado movimento | Quando ativada, as sirenes são ativadas quando o dispositivo deteta o movimento. |
| Se o mascaramento for detectado |
Quando ativada, as sirenes são ativadas quando o dispositivo deteta o mascaramento. O parâmetro é apresentado se a opção Anti-mascaramento estiver ativada. |
| Se o dispositivo foi movido |
Quando esta opção está ativada, as sirenes são ativadas quando o dispositivo deteta tentativas de o inclinar, deslocar ou separar da superfície. A definição é apresentada se a opção Alertar se for movido estiver ativada. |
| Reação do alarme | |
| Modo de funcionamento | Especifique como este dispositivo irá reagir aos alarmes:
|
| Atraso ao entrar |
Seleção do tempo de atraso ao entrar: 5 a 255 s. O atraso ao entrar (atraso de ativação do alarme) é o tempo que o utilizador tem para desarmar o sistema de segurança depois de entrar nas instalações. |
| Atraso ao sair |
Seleção do tempo de atraso ao sair: 5 a 255 s. O atraso ao sair (atraso de armar) é o tempo que o utilizador tem para sair das instalações após o armar do sistema de segurança. |
| Armar no Modo Noturno |
Quando ativada, o detetor passa para o modo armado quando o sistema está definido para o Modo Noturno. |
| Atraso ao entrar no Modo Noturno |
Tempo de atraso ao entrar no Nodo noturno: de 5 a 255 segundos. Atraso ao entrar no modo noturno (atraso de ativação do alarme) é o tempo que o utilizador tem para desativar Modo Noturno depois de entrar nas instalações. |
| Atraso ao sair no Modo Noturno |
Tempo de atraso ao sair no Nodo Noturno: de 5 a 255 segundos. Atraso ao sair no modo noturno (atraso de armar) é o tempo que o utilizador tem para sair das instalações depois de ativar o Modo Noturno. |
| Apenas Modo Noturno |
Tempo de atraso no Modo Noturno: 5 a 255 segundos. É o tempo que o utilizador tem para desativar o Modo Noturno (atraso de ativação do alarme) depois de o detetor de entrada/saída ser acionado. A definição é apresentada se o dispositivo estiver definido para o modo de funcionamento Seguidor e a opção Armar no modo noturno estiver ativada. |
| Cenários |
Abre o menu para criar e definir cenários para o dispositivo. O menu permite-lhe criar um cenário em que o detetor tira fotografias quando os dispositivos Ajax especificados são acionados ou por programação. |
| Atualizações de firmware | Passa o dispositivo para o modo de atualização do firmware se uma nova versão estiver disponível. |
| Área de deteção de movimento |
Abre o menu para verificar a área de deteção de movimento. Pode tirar uma foto para verificar o campo de visão da câmara e a zona máxima de deteção. A fotografia ajuda a ajustar corretamente o ângulo de inclinação e a posição horizontal do detetor. |
| Teste de intensidade de sinal do Jeweller |
Passa o dispositivo para o modo de teste de intensidade do sinal do Jeweller. O teste permite-lhe verificar a intensidade do sinal entre o hub (ou o repetidor de alcance do sinal de rádio) e o dispositivo através do protocolo de transferência de dados sem fios Jeweller para selecionar o local de instalação ideal. |
| Teste de intensidade de sinal do Wings |
Passa o dispositivo para o modo de teste de intensidade do sinal do Wings. O teste permite-lhe verificar a intensidade do sinal entre o hub (ou o repetidor de alcance do sinal de rádio) e o dispositivo via o protocolo de transferência de dados sem fios Wings para selecionar o local de instalação ideal. |
| Teste da zona de deteção |
Passa o dispositivo para o modo de teste da zona de deteção. A opção permite testar sensores de movimento e de mascaramento. O teste ajuda a verificar se o dispositivo está corretamente instalado para detetar todos os alarmes. |
| Teste de atenuação do sinal |
Passa o dispositivo para o modo de teste de atenuação do sinal. |
| Guia do utilizador | Abre o manual do utilizador do MotionCam Outdoor HighMount (PhOD) Jeweller na app Ajax. |
| Desativação permanente |
Permite ao utilizador desativar o dispositivo sem o retirar do sistema. Estão disponíveis três opções:
O sistema também pode desativar automaticamente dispositivos quando o número definido de alarmes é excedido. |
| Desativação única |
Permite ao utilizador desativar os eventos do dispositivo até ao primeiro desarme. Estão disponíveis três opções:
|
| Eliminar dispositivo | Desemparelha o dispositivo, desliga-o do hub e elimina as suas definições. |
Ajustar a área de deteção de movimento
A funcionalidade Área de deteção de movimento permite tirar uma fotografia de teste para verificar o campo de visão da câmara e as zonas e alcances de deteção dos sensores. A foto de teste ajuda a ajustar o ângulo de inclinação do detetor e a posição horizontal. A instalação correta do dispositivo garante uma deteção de movimento eficiente e evita falsos alarmes.
Recomenda-se que verifique a área de deteção de movimento quando o dispositivo for instalado ou se o local de instalação tiver sido alterado.
O ângulo de inclinação depende da altura de instalação do detetor. Para definir o ângulo de inclinação adequado em relação à altura da instalação, consulte a tabela abaixo ou a secção Instalação.
| Altura de instalação | Ângulo de inclinação |
| 6,6 fr | 15,0° |
| 7,2 ft | 15,9° |
| 7,9 ft | 16,8° |
| 8,5 ft | 17,7° |
| 9,2 ft | 18,6° |
| 9,8 ft | 20,0° |
| 10,5 ft | 20,4° |
| 11,2 ft | 21,3° |
| 11,8 ft | 22,2° |
| 12,5 ft | 23.1° |
| 13,1 ft | 24,0° |
Se o ângulo de inclinação do dispositivo estiver correto, a distância do solo a partir do ponto de instalação do dispositivo até a linha horizontal inferior da área de deteção de movimento na foto de teste não deve exceder 1,6 ft.
Antes de tirar uma fotografia de teste, certifique-se de que o utilizador com direitos de administrador activou a funcionalidade Foto por pedido e forneceu à sua conta permissão para Tirar e ver sempre fotografias para este dispositivo nas definições de Privacidade. Caso contrário, receberá uma mensagem sobre a falta de permissões.
Para tirar uma foto de teste da área de deteção de movimento, na app Ajax:
- Aceda o separador Dispositivos
.
- Selecione MotionCam Outdoor HighMount (PhOD) Jeweller na lista.
- Aceda às Definições
.
- Aceda ao menu Área de deteção de movimento.
- Toque em Tirar foto.
- O detetor está corretamente instalado se:
- a fotografia mostra a área de deteção de movimento adequada;
-
a distância do solo a partir do ponto de instalação do dispositivo até a linha horizontal inferior da área de deteção de movimento na foto de teste não excede 1,6 ft.
Caso contrário, ajuste o ângulo de inclinação e a posição horizontal do detetor e toque em Tirar foto novamente.
- Toque em Voltar para fechar a foto.
Pode descarregar a foto de teste com setores das zonas de deteção e alcances dos sensores. A última foto de teste tirada também está disponível no menu da Área de deteção de movimento, juntamente com a data e hora em que foi tirada.
Configurar a funcionalidade Foto por pedido
Um administrador ou um utilizador com acesso às definições de privacidade pode ativar e configurar a funcionalidade Foto por pedido. Para fazer isso, na app Ajax:
- Selecione o espaço.
- Aceda ao separador Controlo
.
- Aceda às Definições do espaço
.
- Aceda às definições de Privacidade.
- Ative a opção Permitir fotos por pedido.
- Selecione a categoria de utilizador:
- Utilizadores
- Instaladores
- Empresas
- Selecione um utilizador específico, um PRO ou uma empresa. Será aberta uma lista de câmaras, DVRs e detetores com verificação fotográfica adicionados ao espaço.
- Selecione o dispositivo ao qual pretende dar acesso.
- Ative a opção Tirar e ver fotos.
- Especifique quando o utilizador pode tirar fotos por pedido: Sempre ou Quando o dispositivo estiver armado.
- Toque em Voltar para guardar as definições.
- Repita os passos 6–11 para qualquer outro utilizador e dispositivos aos quais pretende dar acesso.
Depois de guardar as definições de privacidade, todos os utilizadores que têm acesso ao historial de eventos receberão uma notificação sobre quem recebeu direitos de acesso e que utilizador concedeu esses direitos.
Configurar a funcionalidade Foto por cenários
Primeiro, é necessário ativar a funcionalidade Fotos por cenários nas configurações de Privacidade do espaço. Depois disso, é possível criar cenários para tirar fotos em caso de alarmes dos dispositivos especificados.
Ativar a funcionalidade Foto por cenário
Um administrador ou um utilizador com acesso às definições de privacidade pode ativar e configurar a funcionalidade Fotos por cenário. Para fazer isso, na app Ajax:
- Selecione o espaço.
- Aceda ao separador Controlo
.
- Aceda às Definições do espaço
.
- Aceda às definições de Privacidade.
- Ativar a opção Permitir fotos por cenários.
- Toque em Voltar para guardar as definições.
Criar um cenário para tirar fotos através de um alarme de um dispositivo específico
Um administrador ou PRO com direitos de configuração do sistema pode criar e configurar um cenário por alarme. Para fazer isso, na app Ajax:
- Selecione o espaço.
- Aceda ao separador Dispositivos
.
- Selecione um detetor com verificação fotográfica na lista de dispositivos.
- Aceda às Definições
.
- Aceda ao Cenários e toque em Adicionar cenário.
- Selecione o tipo de cenário Por programação.
- Selecione os dispositivos e o tipo de alarmes que irão acionar a verificação fotográfica.
- Especificar:
- Nome do cenário.
- Dispositivos que acionam o cenário. Selecione os dispositivos que acionam o cenário (disponível se forem selecionados dois ou mais dispositivos para este cenário):
- Qualquer — o cenário será executado se for acionado qualquer dispositivo selecionado.
- Todos selecionados — o cenário será executado se todos os dispositivos selecionados forem acionados.
- Tempo máximo de atuação para todos os dispositivos selecionados. O período de tempo durante o qual todos os dispositivos selecionados devem ser acionados para executar o cenário. Disponível apenas para a opção Todos selecionados.
- Ação do dispositivo — por predefinição, apenas Tirar foto. O número de fotografias é igual ao número de Fotos por alarme especificado nas definições.
- Quando o detetor tira fotos: Sempre ou Quando armado. Por predefinição, o detetor de movimento tira fotografias por cenário apenas quando está armado.
Note que apenas um administrador pode especificar quando o detetor tira fotografias.
- Toque em Guardar. O cenário aparecerá na lista de cenários do dispositivo.
Configurar a funcionalidade Foto por programação
Um administrador ou PRO com direitos de configuração do sistema pode criar e configurar um cenário por programação. Para fazer isso, na app Ajax:
- Selecione o espaço.
- Aceda ao separador Dispositivos
.
- Selecione um detetor com verificação fotográfica na lista de dispositivos.
- Aceda às Definições
.
- Aceda ao Cenários e toque no Adicionar cenário.
- Selecione o tipo de cenário Por programação.
- Especificar:
- Nome do cenário.
- Ação do dispositivo — por predefinição, apenas Tirar foto. O número de fotos é igual ao número de Fotos por pedido especificado nas definições.
- Hora de execução — o momento do dia em que o detetor tira fotos por programação.
- Repetir — os dias da semana em que o detetor tira fotos por programação.
- Quando o detetor tira fotos: Sempre ou Quando armado. Por defeito, o detetor de movimento tira fotos por programação apenas quando está armado.
Note que apenas um administrador pode especificar quando o detetor tira fotografias.
- Toque em Guardar. O cenário aparecerá na lista de cenários do dispositivo.
Indicação
O indicador LED do MotionCam Outdoor HighMount (PhOD) Jeweller pode acender-se a verde ou vermelho, consoante o estado do dispositivo.
Indicação ao premir o botão de alimentação
| Evento | Indicação |
| Ligar o dispositivo. | Acende-se a verde durante cerca de 0,5 s. |
| Ligar o dispositivo que não foi adicionado ao hub. | Acende-se a verde durante cerca de 0,5 s, pisca a verde 6 vezes e pisca a vermelho 3 vezes, mas mais rapidamente. |
| Desligar o dispositivo. | Acende-se a vermelho durante cerca de 1 s, depois pisca 3 vezes. |
Indicação do dispositivo ativado
| Evento | Indicação | Nota |
| O dispositivo é adicionado ao hub. | Acende-se a verde durante cerca de 0,5 s. | |
| O dispositivo é eliminado do hub. | Pisca a verde seis vezes durante 2 s, depois pisca a vermelho três vezes rapidamente após 0,5 s. | |
|
Acende-se a verde durante cerca de 0,6 s. | |
| O teste da zona de deteção dos sensores de movimento está a ser executado para o dispositivo. | Acende-se constantemente a verde e apaga-se durante 0,6 s quando é detetado movimento. | Saiba mais |
| O teste da zona de deteção do sensor de mascaramento está a ser executado para o dispositivo. | Acende-se constantemente a vermelho e apaga-se completamente quando é detetada um mascaramento. Quando o mascaramento é removido, acende-se novamente a vermelho. | Saiba mais |
| A calibração do sensor de mascaramento e magnetómetro está em curso. | Acende-se a verde durante 0,5 segundos e apaga-se durante 0,5 segundos. | É iniciado automaticamente quando o dispositivo é instalado no SmartBracket. |
| A carga da bateria é baixa. | Acende-se lentamente a verde e apaga-se lentamente quando o dispositivo é acionado. | A bateria precisa de ser substituída. |
| A bateria está completamente descarregada. | Pisca a verde continuamente. | A bateria precisa de ser substituída. |
| Erro de hardware do aparelho ou avaria dos seus sensores. | Acende-se a vermelho durante cerca de 1 s a cada 4 s. | O dispositivo necessita de manutenção; contacte o nosso Apoio Técnico. |
| A calibração do sensor de mascaramento ou magnetómetro falhou. | Acende-se a vermelho durante cerca de 1 s a cada 13 s. |
Certifique-se de que o dispositivo está instalado corretamente e nada obstrui o seu campo de visão. Retire o dispositivo do SmartBracket e instale-o novamente para reiniciar a calibração. Se a indicação se repetir, contacte o nosso Apoio Técnico. |
| Descarregar uma nova versão de firmware do dispositivo. | Acende-se a verde duas vezes e apaga-se de 3 em 3 segundos. | |
| O firmware do dispositivo está a ser atualizado. | Pisca a verde 2 vezes cada segundo. | A indicação dura até que a atualização do firmware esteja concluída. |
Avarias
Quando o dispositivo deteta uma avaria (por exemplo, não há ligação através do protocolo Jeweller), é apresentado um contador de avarias na app Ajax no canto Superior esquerdo do ícone do dispositivo.
Todas as avarias podem ser vistas nos estados do dispositivo. Os campos com avarias vão ser indicados a vermelho.
Uma avaria é apresentada se:
- O módulo da câmara está avariado. O dispositivo deteta movimento, mas não consegue tirar fotografias.
- A temperatura do dispositivo está fora dos limites aceitáveis.
- A tampa do detetor está aberta (o tamper é ativado).
- O sensor de mascaramento não pode ser ajustado.
- Erro do magnetómetro.
- Não há conexão com o hub ou com o repetidor do sinal de rádio através do Jeweller.
- Não há ligação com o hub ou o extensor de alcance do sinal de rádio através do Wings.
- A bateria do dispositivo está fraca.
Manutenção
Verifique regularmente o funcionamento do dispositivo. A frequência ideal dos controlos é de três em três meses. Limpe a carcaça do dispositivo do pó, teias de aranha e outros contaminantes à medida que vão surgindo. Utilize um pano macio e seco adequado para a manutenção do equipamento.
Não utilize substâncias que contenham álcool, acetona, gasolina e outros solventes ativos para limpar o dispositivo. Limpe a lente com cuidado, pois os riscos podem afetar a sensibilidade do detetor.
As baterias pré-instaladas proporcionam até 3 anos de vida útil da bateria do detetor ao ritmo de 1 alarme por dia com as definições padrão do Jeweller (o período de sondagem é de 36 segundos). O sistema de segurança enviará uma notificação adequada se as baterias do detetor estiverem quase esgotadas. O LED acende-se e apaga-se gradualmente quando o detetor identifica qualquer movimento ou se o tamper for acionado.
O MotionCam Outdoor HighMount (PhOD) Jeweller pode funcionar até 2 meses após a receção do sinal de bateria fraca. Recomendamos a substituição das baterias imediatamente ao receber a notificação. É aconselhável utilizar baterias de lítio, uma vez que têm uma grande capacidade e são menos afetadas pelas temperaturas.
Características técnicas
Garantia
A garantia dos produtos da sociedade de responsabilidade limitada “Ajax Systems Manufacturing” é válida durante 2 anos após a compra.
Se o dispositivo não funcionar corretamente, recomendamos que contacte primeiro o serviço de assistência, uma vez que a maioria dos problemas técnicos pode ser resolvida remotamente.
Contactar o Suporte Técnico:
Fabricado por “AS Manufacturing” LLC