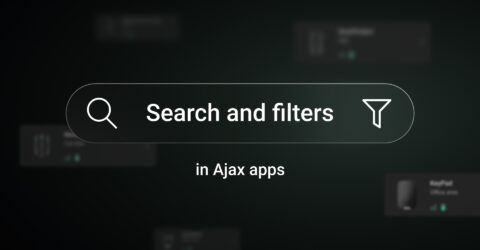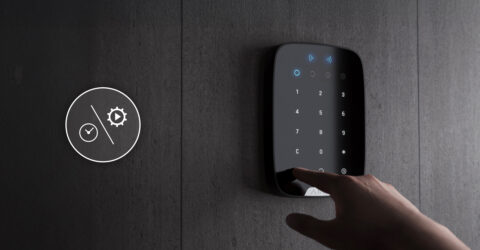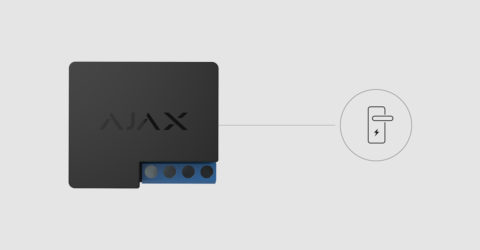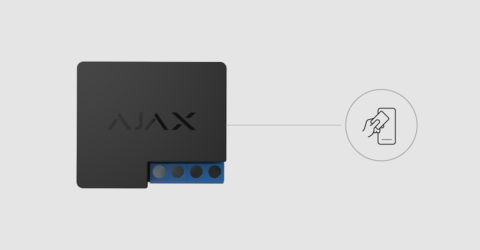Pode utilizar um espaço vazio durante 180 dias a partir da data em que o espaço foi criado ou a partir da data em que o último dispositivo foi eliminado. Após este período, um espaço vazio será eliminado.
Para evitar a perda de configuração do espaço, o sistema envia uma notificação após 173 dias a partir da data em que o espaço foi criado ou a partir da data em que o último dispositivo foi eliminado.
O sistema elimina o espaço vazio mesmo que esteja armado. O utilizador só pode eliminar o espaço vazio quando o sistema é desarmado. Quando o espaço é eliminado (automática ou manualmente), os seus eventos também são eliminados.