De videowall-widget is een speciaal scherm in Ajax PRO Desktop waarop alle functies van de videowall beschikbaar zijn. De videowall is bedoeld voor het gelijktijdig bekijken van streams van verschillende kanalen. Zo kan een PRO-gebruiker de situatie dynamisch in de gaten houden en kan men sneller reageren op mogelijke incidenten.
De videowall streamt video van beveiligingscamera’s, live en uit het archief, (als de camera of een Ajax NVR beschikt over een opslagapparaat).
Widget-compatibiliteit
De videowall-widget is beschikbaar in Ajax PRO Desktop met versie 4.2 en nieuwer. Om de widget voor de videowall te openen, moet u minstens één kanaal toevoegen aan een space, namelijk een camera van derden die is toegevoegd aan een Ajax NVR of een Ajax-camera. Als er geen kanalen in de space aanwezig zijn, is de knop voor de videowall-widget niet beschikbaar.
De videowall kan tot 100 kanalen weergeven. De widget is niet beschikbaar in Ajax PRO Desktop als de app is geïnstalleerd op een computer met een besturingssysteem ouder dan Windows 10.
De videowall geeft de volgende camera’s weer:
- Ajax-camera’s;
- camera’s met ondersteuning voor ONVIF (Profile S/T) die toegevoegd zijn aan een Ajax NVR;
- camera’s met RTSP-ondersteuning die toegevoegd zijn aan een Ajax NVR.
De widget openen
Om de videowall-widget te openen in Ajax PRO Desktop:
- Ga naar de module Objecten en selecteer een object.
- Klik op de knop Videowall.
- Als u slechts één scherm gebruikt, wordt de videowall automatisch in een nieuw venster geopend.
- Als u twee of meer schermen gebruikt, schakel dan Open de widget voor de videowall in om de weergave te configureren. Selecteer vervolgens minimaal één scherm waarop u de videowall wilt weergeven. De widget wordt geopend in een nieuw venster.
Een lay-out aanmaken
Met Ajax PRO Desktop kunt u uw videowall zelf indelen.
Om een lay-out voor de videowall te maken:
- Klik op de knop Lay-out aanmaken.
- Bewerk de titel en selecteer een raster voor uw lay-out. U kunt kiezen voor een kant-en-klaar raster of er zelf een aanmaken. Om zelf een raster aan te maken, selecteert u het aantal rijen en kolommen dat u in uw lay-out wilt hebben (beide velden accepteren waarden van 1 tot 10).
- Klik op de knop Lay-out aanmaken.
Welke functies zijn beschikbaar in de videowall-widget?
De weergave van de widget is verdeeld in twee zones: camerastreams links en de lijst met beschikbare kanalen rechts. U kunt kanalen uit de lijst naar de camerastreams slepen en de configuratie opslaan. Klik op het pictogram om de lijst samen of uit te vouwen.
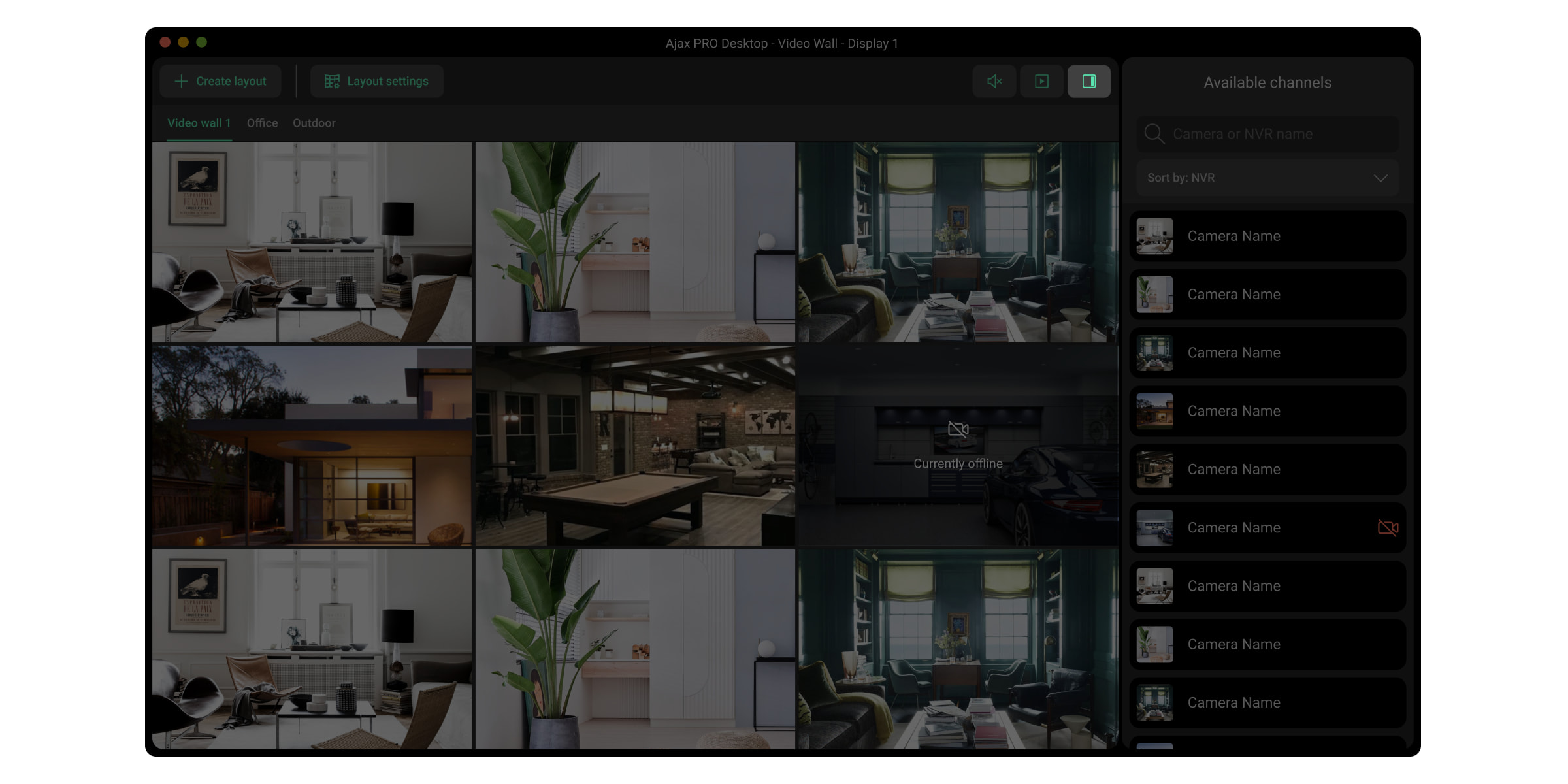
Een gebruiker kan:
- Het gewenste kanaal op naam zoeken.
- Kanalen organiseren per ruimte, NVR of groep.
- Door met de muis over het kanaal te bewegen in een lijst met Beschikbare kanalen een voorbeeld van de video zien.
- Een videoweergave van een specifiek kanaal openen in een volledig scherm door op het kanaal in een lijst van Beschikbare kanalen te klikken of door op de preview knop te drukken.
- Een PTZ-camera beheren.
- Een aangepaste lay-out opslaan voor het weergeven van video van kanalen en hun volgorde opnieuw indelen. Om de lay-out te wijzigen, klik en houd de naam van de lay-out vast, en sleep deze naar de gewenste positie.
- De volgorde wijzigen waarin video’s van kanalen op het scherm worden weergegeven. Om dit te doen, sleept u de preview van een video van de gewenste kanaal naar een nieuwe positie.
- Sjablonen maken voor het weergeven van video’s in een diavoorstelling.
- LLuisteren naar de audio van de video als het kanaal dit uitzendt. Open hiervoor een video van een specifiek kanaal zoals beschreven in stap 4 en klik op het pictogram
, f selecteer een video in de videowall door erop te klikken.
Via de videowall-widget kunt u naar de camera-instellingen gaan. Dubbelklik hiervoor op de tegel met het preview van de video en klik vervolgens op Camera-instellingen.
Het archief beheren
Met Ajax PRO Desktop kunt u een archief met video-opnamen bekijken en downloaden van de volgende soorten opslag:
- Een HDD die geïnstalleerd is in een Ajax NVR;
- Een SD-kaart die geïnstalleerd is in een Ajax-camera;
- De service Ajax Cloud Storage als deze actief is.
U kunt archieven van meerdere kanalen tegelijkertijd bekijken met de videowall, of het archief voor een enkele camera rechtstreeks vanaf de videospeler bekijken.
Om het archief van de videowall te bekijken:
- Open de videowall.
- Beweeg de muis over het kanaal of de kanalen waarvan u het archief wilt openen.
- Klik op het
pictogram om de tijdlijn te openen. U kunt er doorheen scrollen en het camerabeeld van bepaald moment bekijken. Als u een videowall heeft met meerdere kanalen en verschillende tijdlijnen heeft geopend, wordt het scrollen indoor één tijdlijn synchroniseert met alle andere en toont het hun archiefbeelden.
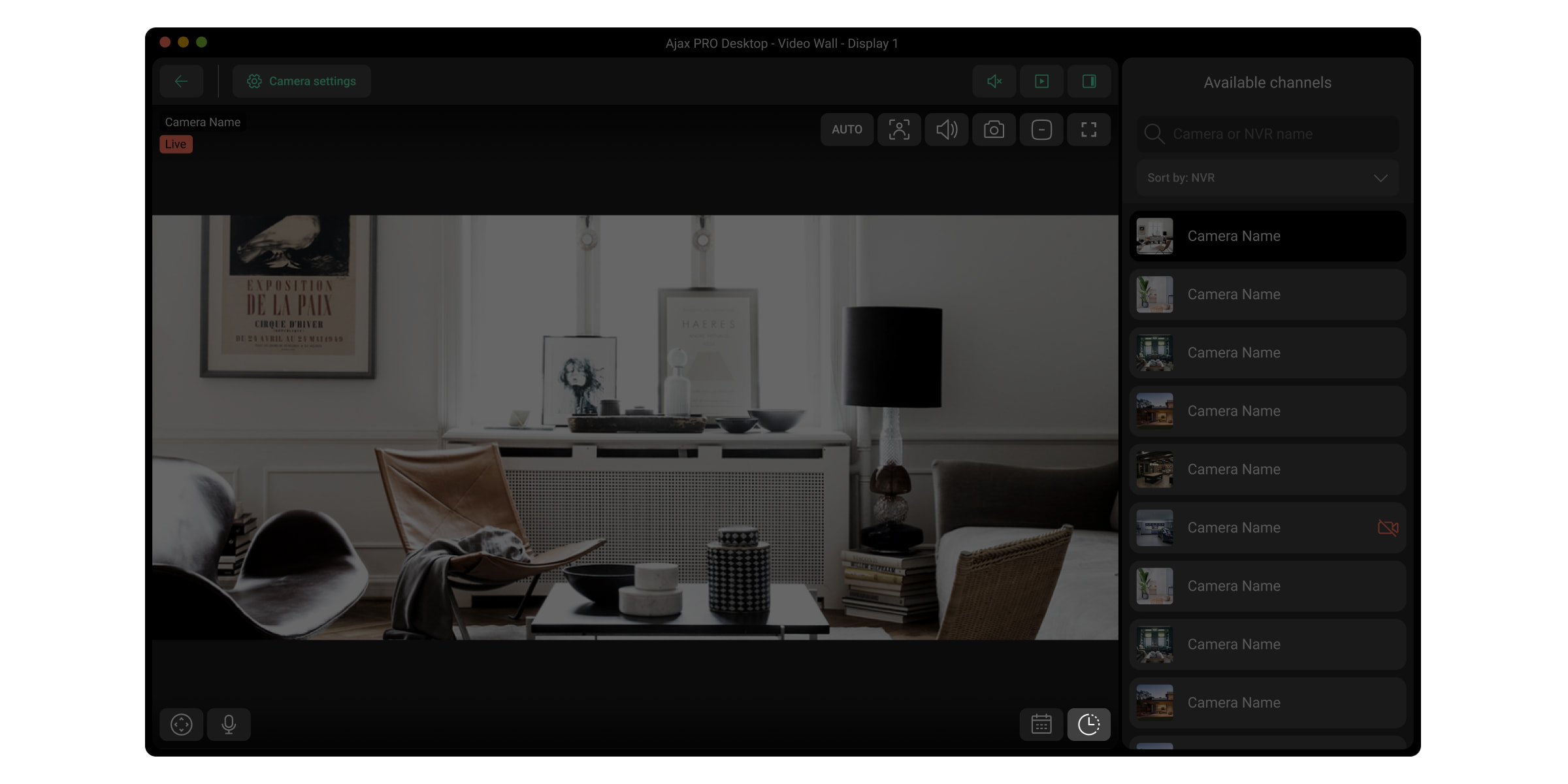
Om het archief vanuit een videospeler van een geselecteerde camera in een volledig scherm te bekijken:
- Selecteer een kanaal uit een lijst van Beschikbare kanalen. U kunt ook dubbelklikken op een videospeler van een specifiek kanaal in de videowall.
- Klik op het
pictogram om de tijdlijn te bekijken. Het werkt hetzelfde als op de videowall, maar toont alleen de tijdlijn van het geselecteerde kanaal.
- Klik op het
pictogram om de datum en tijd van de gewenste opname te selecteren. Selecteer de opties en klik op Toepassen.
Een PRO-gebruiker kan een gewenst videofragment selecteren en het bestand met de bijbehorende video-instellingen downloaden.
Het tijdstempel van een kanaal in een archief opslaan
Met Ajax PRO Desktop kunt u de laatste tijdstempel (het punt waarop u bent gestopt met zoeken) voor alle camera’s vastzetten. Zo kunt u eenvoudig de gewenste gebeurtenis op verschillende camera’s vinden.
Wanneer een gebruiker zich op een geschikt tijdstempel richt, slaat het systeem deze positie 10 minuten lang op en past het de opgeslagen tijdstempel toe op alle kanaalarchieven die een gebruiker gedurende deze 10 minuten heeft geopend.
De functie is beschikbaar wanneer camera’s of Ajax NVR beschikken over een opslagapparaat en een gebruiker de juiste privacyrechten heeft.
Een diavoorstelling maken
Met Ajax PRO Desktop kunt u videolooping van vereiste camera’s configureren. Hiermee kunt u de situatie op de locatie continu in de gaten houden, zonder dat u handmatig van indeling of kanaal hoeft te wisselen.
Om een diavoorstelling te maken in Ajax PRO Desktop:
- Ga naar het tabblad Videowall
.
- Schakel de optie Open de widget voor de videowall in.
- Selecteer minstens één scherm als u er meer dan één heeft.
- Klik op het pictogram voor de diavoorstelling
.
- Klik op de knop Diavoorstelling maken.
- Bewerk een titel en klik op Camera’s toevoegen.
- Selecteer een lay-out en de vereiste kanalen.
- Klik Toepassen, klik daarna op Aanmaken.
De toegevoegde diavoorstellingen zijn beschikbaar door op het bijbehorende pictogram te klikken. U kunt ze starten, pauzeren en bewerken.
Welke sneltoetsen zijn beschikbaar in Ajax PRO Desktop
Om snel en eenvoudig door de videowall te navigeren, zijn sneltoetsen toegevoegd aan Ajax PRO Desktop. Hiermee heeft u direct toegang tot belangrijke functies en die u helpen met de videowall te werken.
| Actie | Windows | MacOS |
| Verplaats naar volgende cel | Pijltje rechts | Pijltje rechts |
| Verplaats naar vorige cel | Pijltje links | Pijltje links |
| Verplaats naar volgende regel | Pijlje omlaag | Pijlje omlaag |
| Verplaats naar vorige regel | Pijltje omhoog | Pijltje omhoog |
| Focus verbergen | Esc | Esc |
| Nieuw tabblad maken | Ctrl + N | Command + N |
| Voorkeuren | Ctrl + , | Command + , |
| Volgend tabblad | Alt + pijltje rechts | Command + pijltje rechts |
| Vorig tabblad | Alt + pijltje links | Command + pijltje links |
| Ongedaan maken | Ctrl + Z | Command + Z |
| Herdoen | Ctrl + Shift + Z | Command + Shift + Z |
| Opslaan | Ctrl + S | Command + S |
| Opslaan als | Ctrl + Shift + S | Command + Shift + S |
| Verwijderen | Ctrl + D | Command + D |
| Actie | Windows | MacOS |
| Afspelen/pauzeren in het archief | Space | Space |
| Schakel tussen live/archief | Tab | Tab |
| Actie | Windows | MacOS |
| 0,5x afspeelsnelheid | 1 | 1 |
| 1x afspeelsnelheid (standaard) | 2 | 2 |
| 1,5x afspeelsnelheid | 3 | 3 |
| 2x afspeelsnelheid | 4 | 4 |
| 4x afspeelsnelheid (alleen voor NVR) | 5 | 5 |
| 8x afspeelsnelheid (alleen voor NVR) | 6 | 6 |
| Actie | Windows | MacOS |
| Archief openen/sluiten | Tab | Tab |
| Afspelen/pauzeren | Space | Space |
| Zoeken -5 seconden | Pijltje links | Pijltje links |
| Zoeken +5 seconden | Pijltje rechts | Pijltje rechts |
| Volledig scherm sluiten (Terug naar de videowall) | Esc | Esc |
| Inzoomen | Ctrl + Omhoog scrollen | Command + Omhoog scrollen |
| Ctrl + linkermuisknop | Command + linkermuisknop | |
| Uitzoomen | Ctrl + Omlaag scrollen | Command + Omhoog scrollen |
| Ctrl + rechtermuisknop | Command + rechtermuisknop |