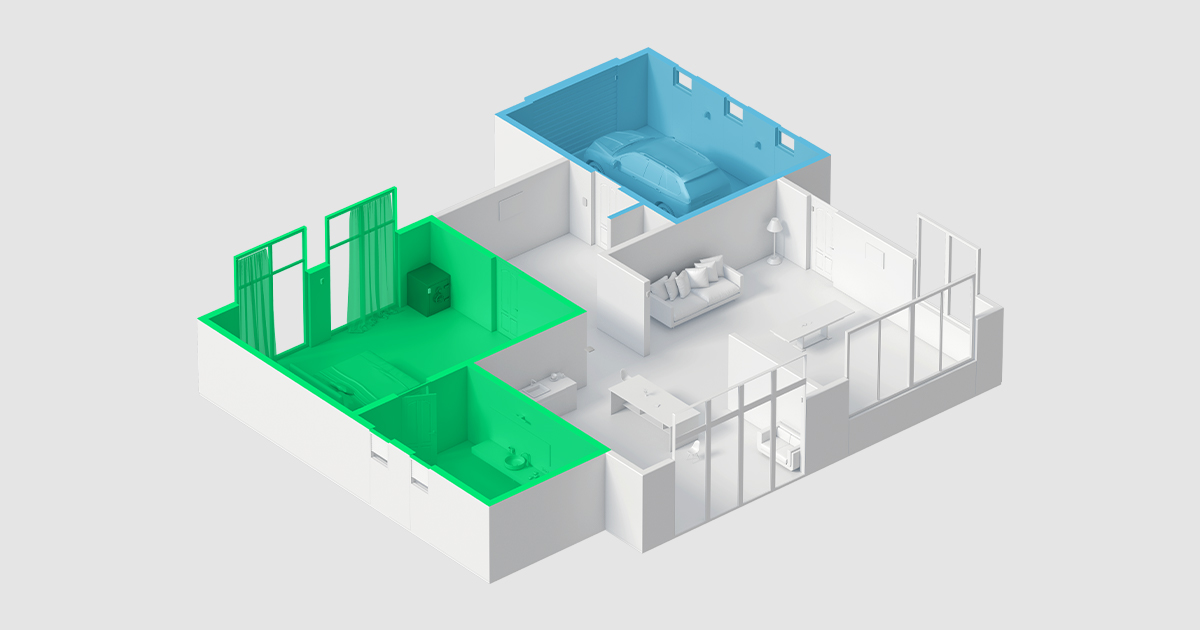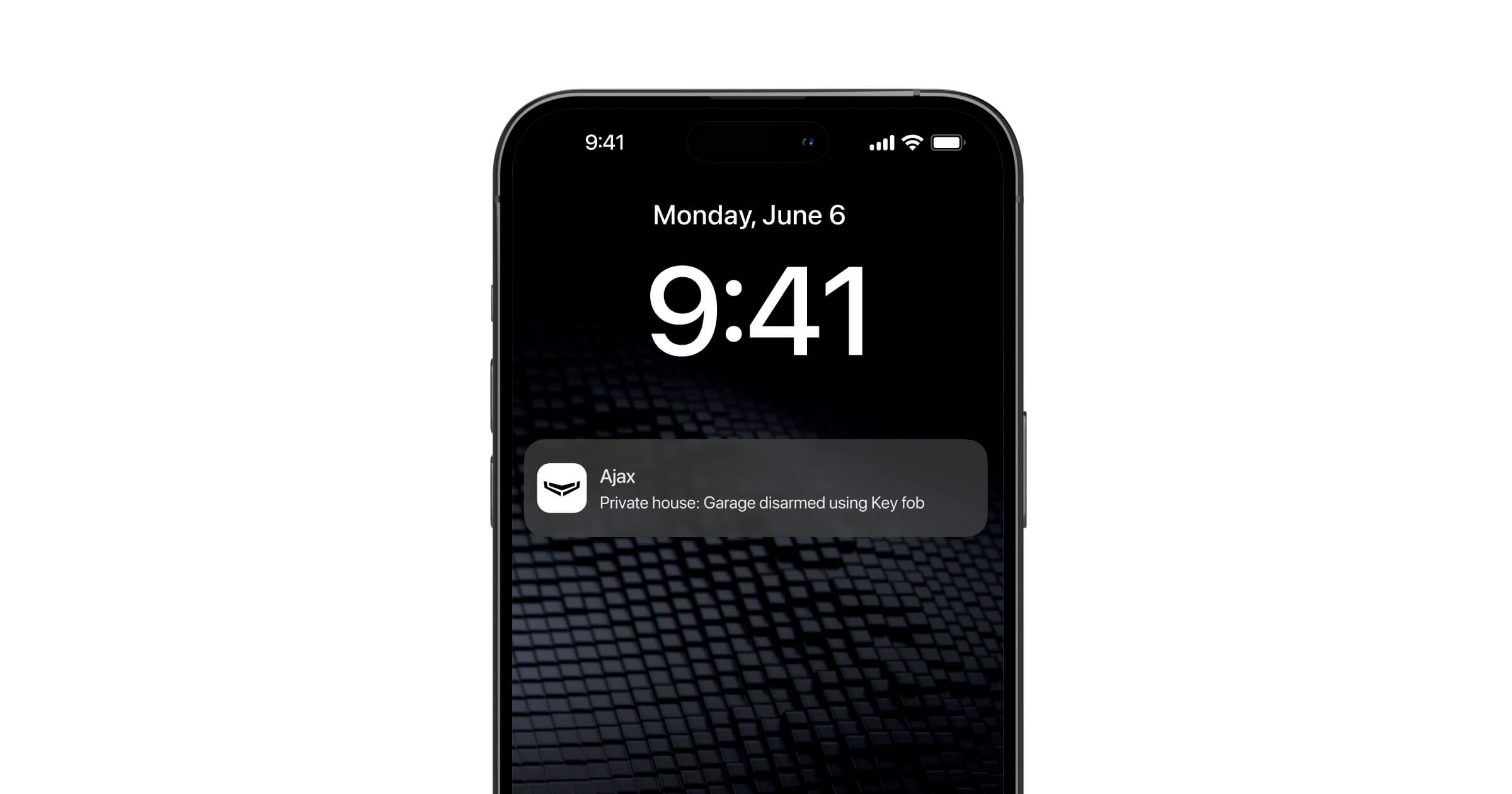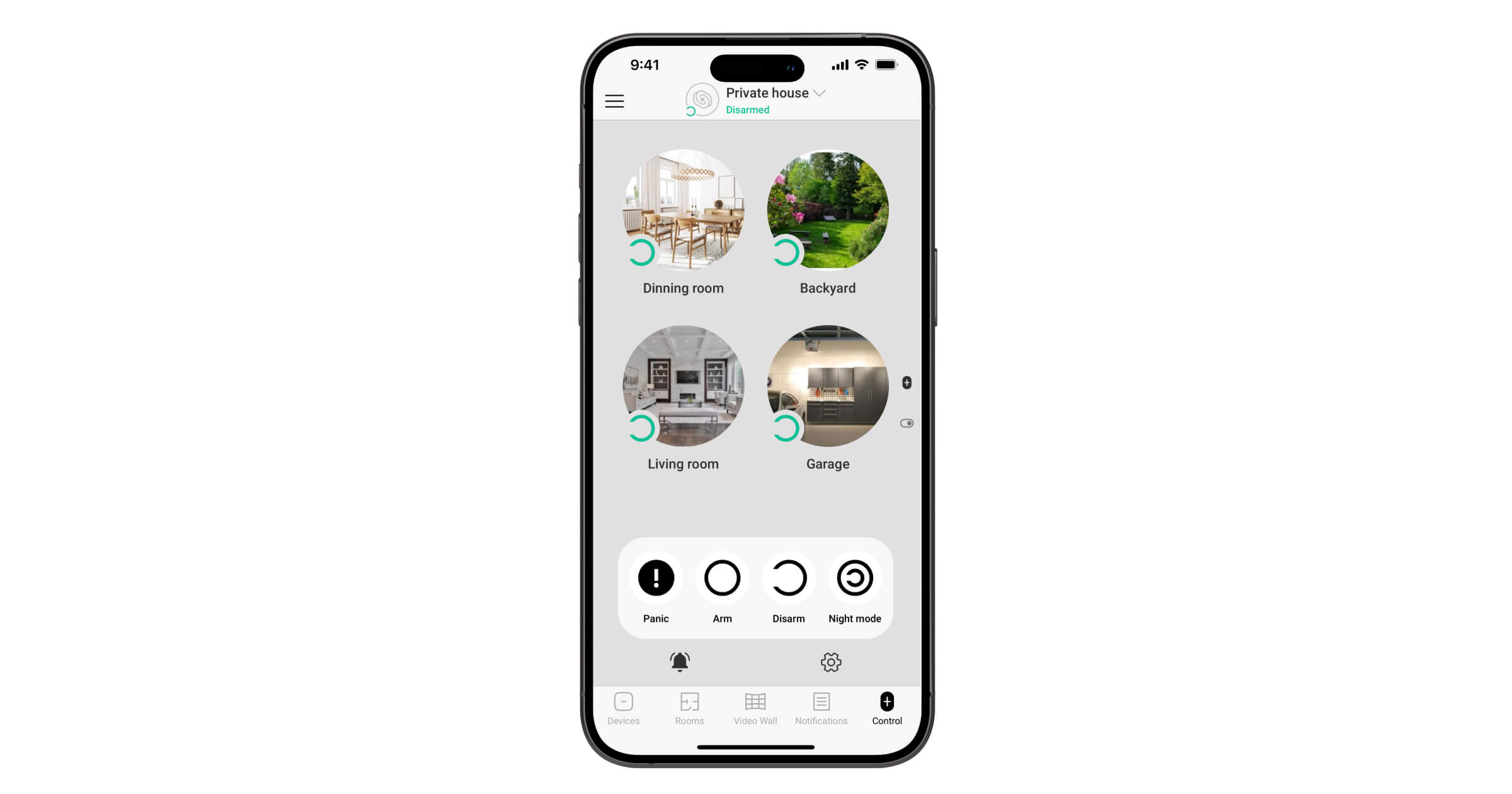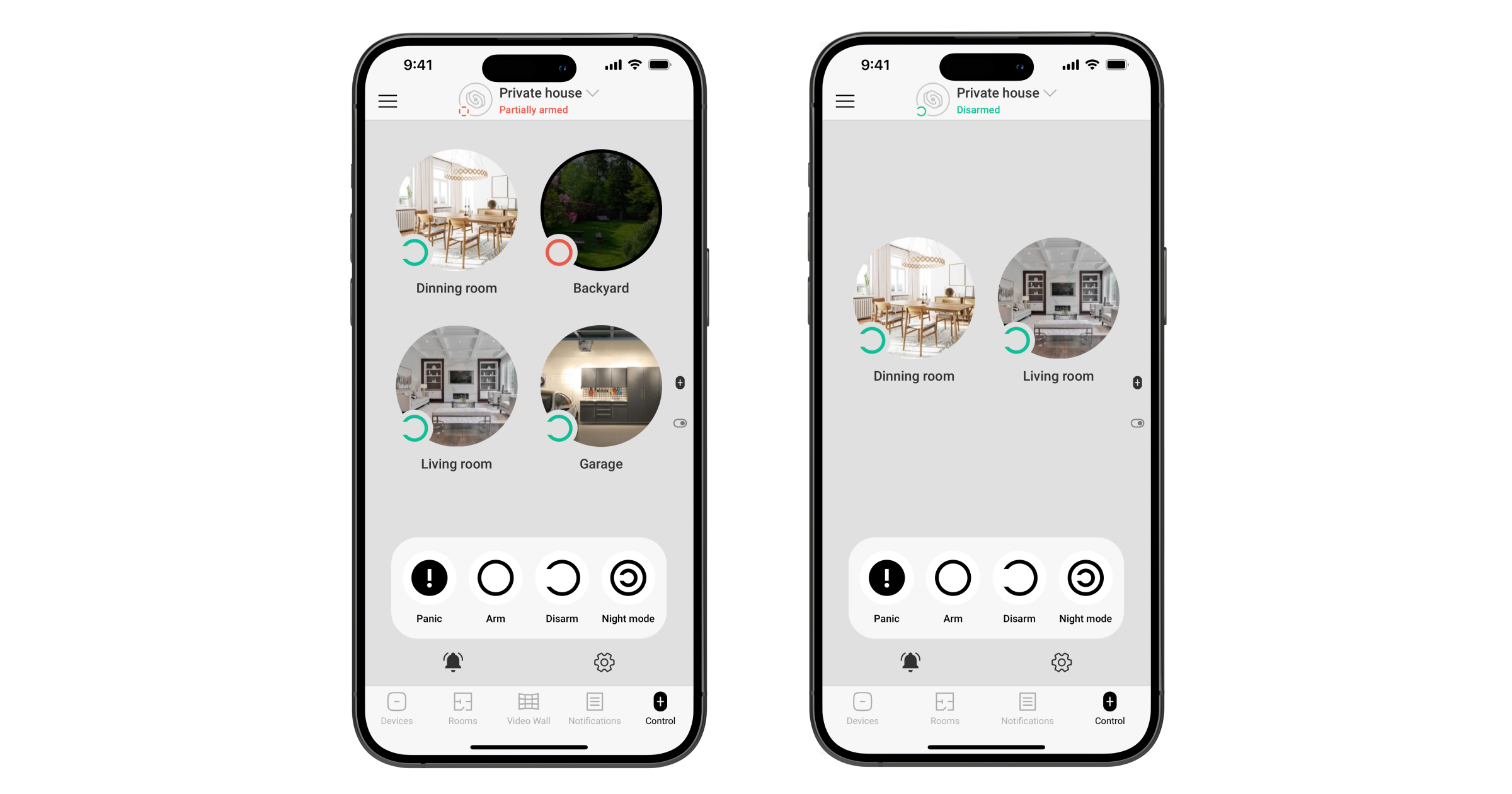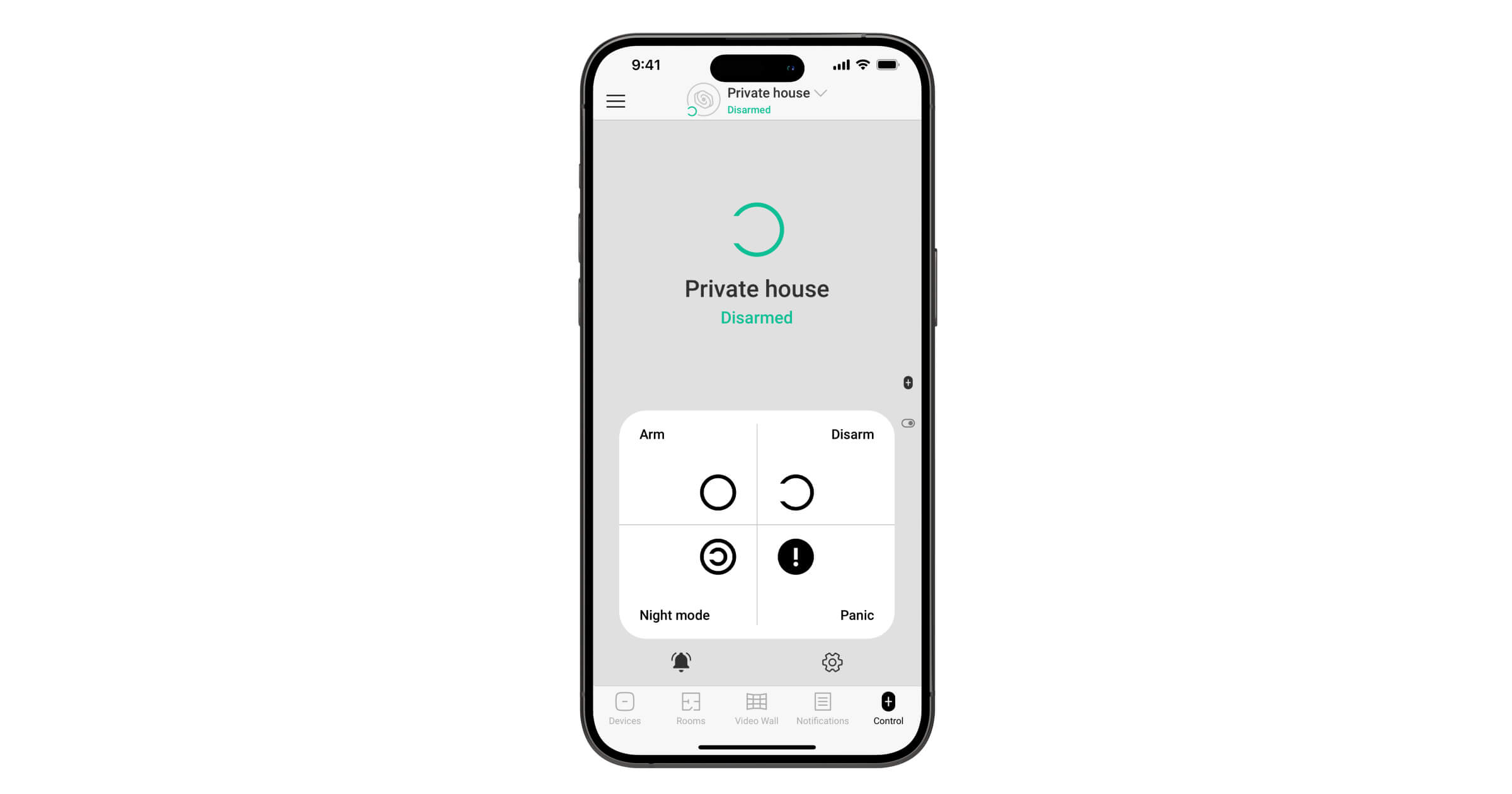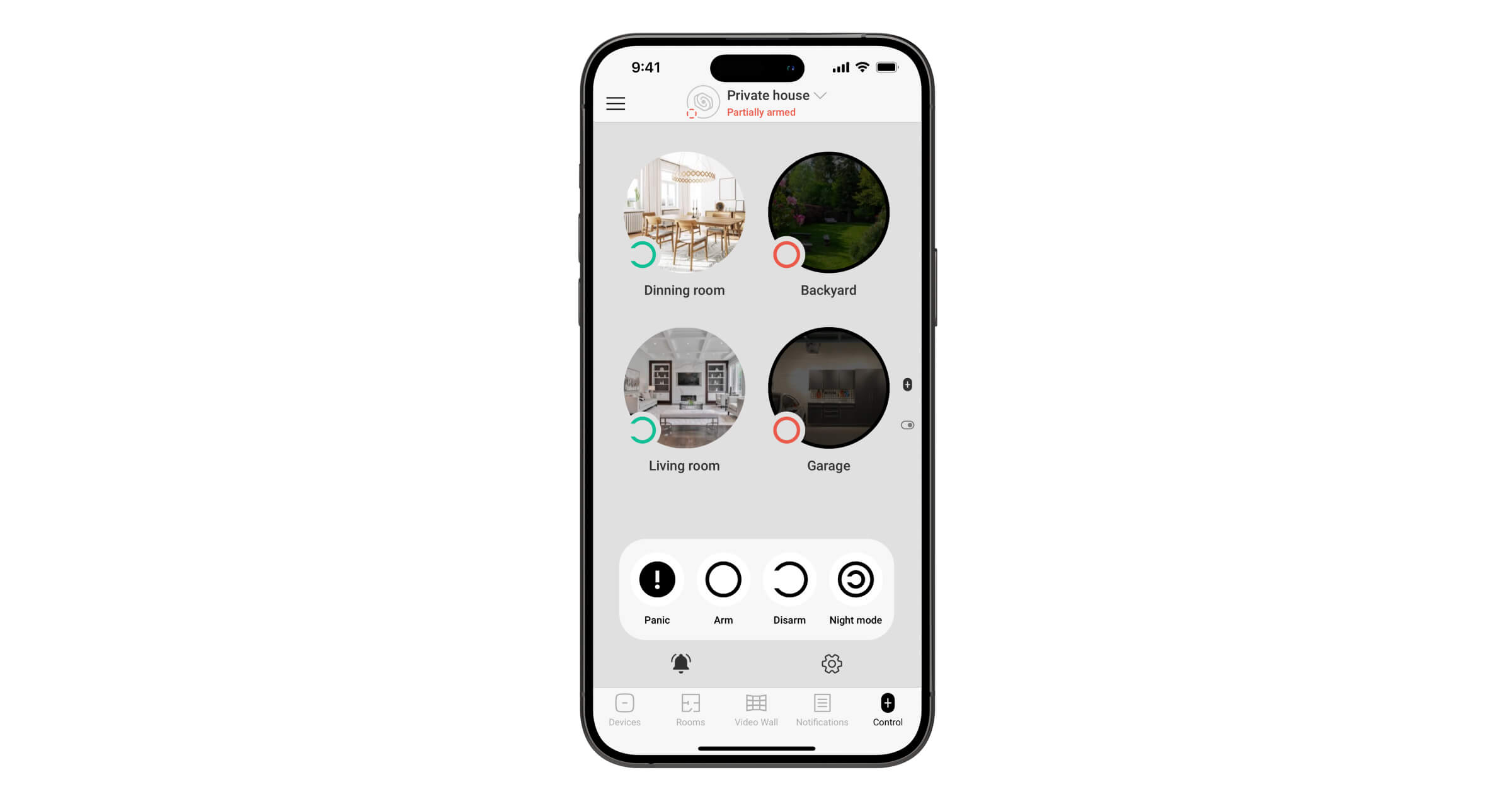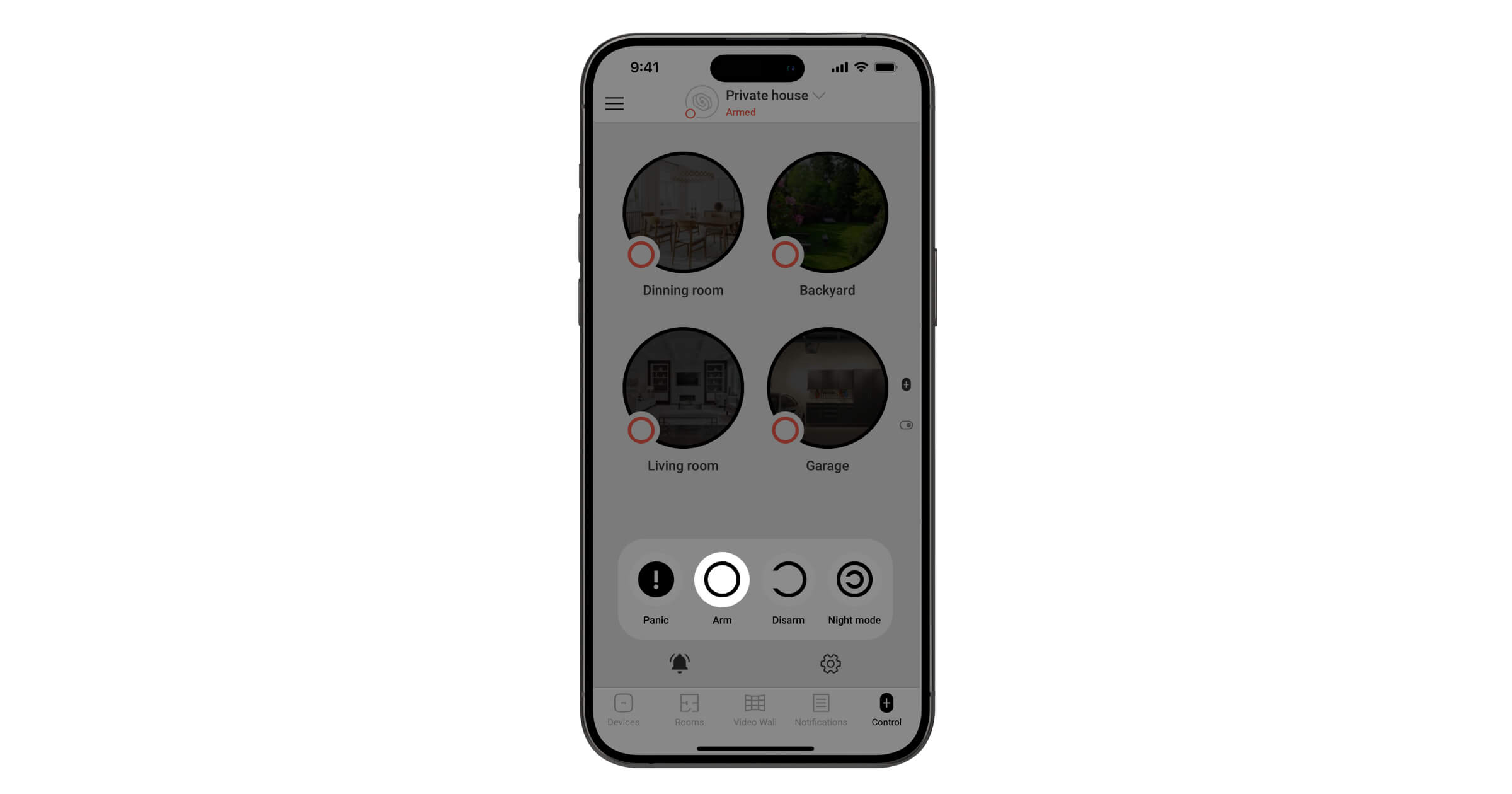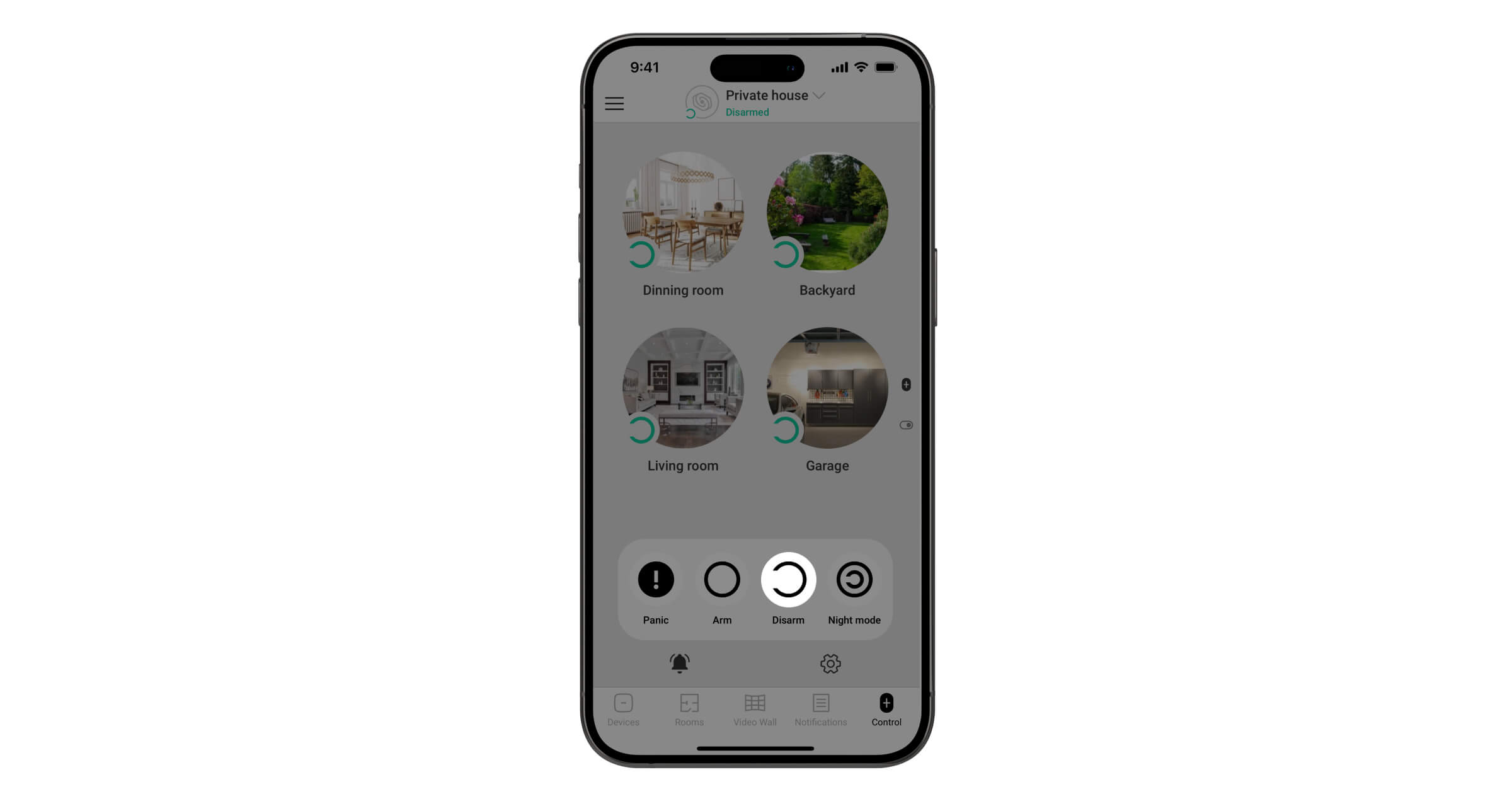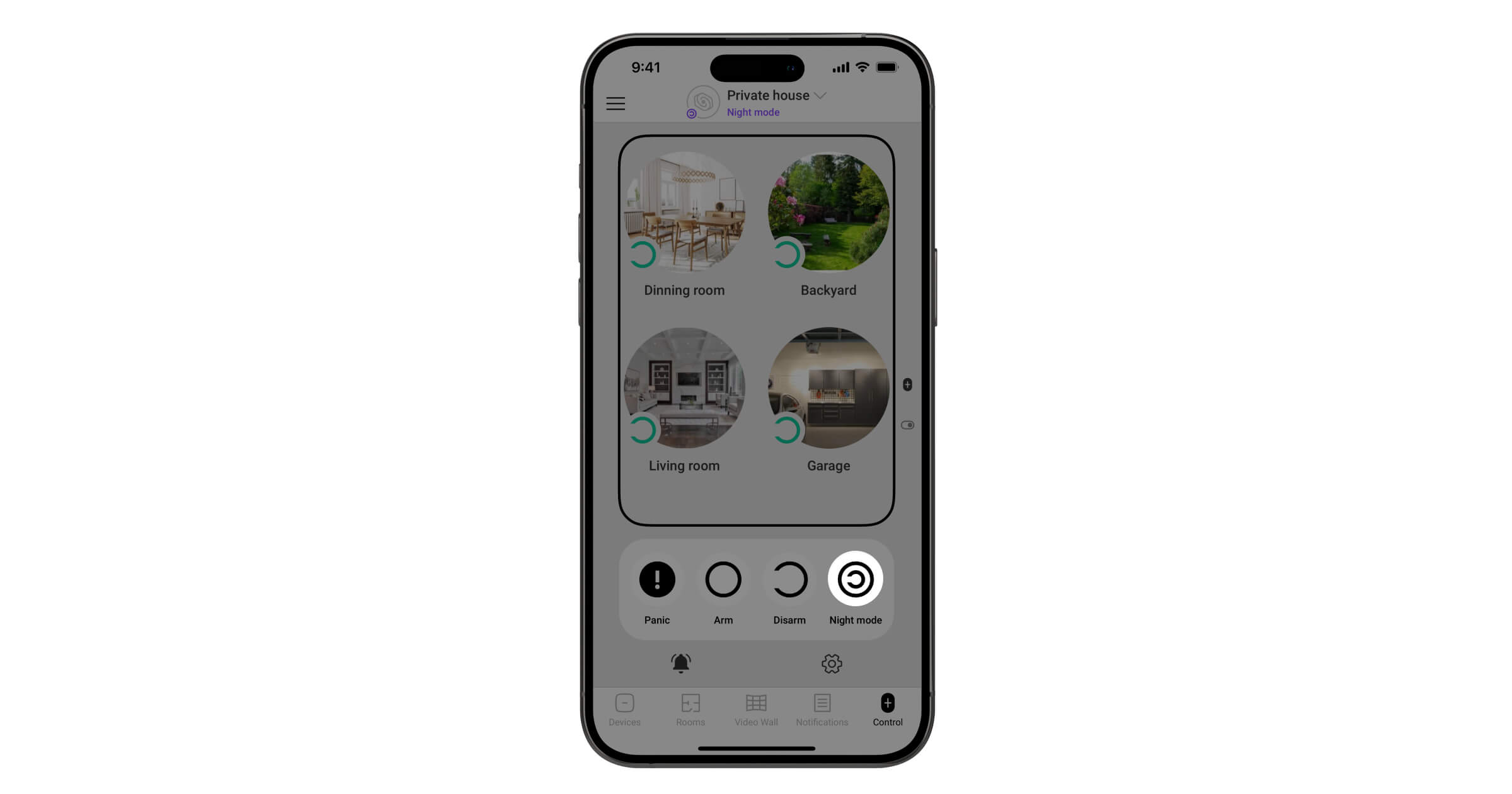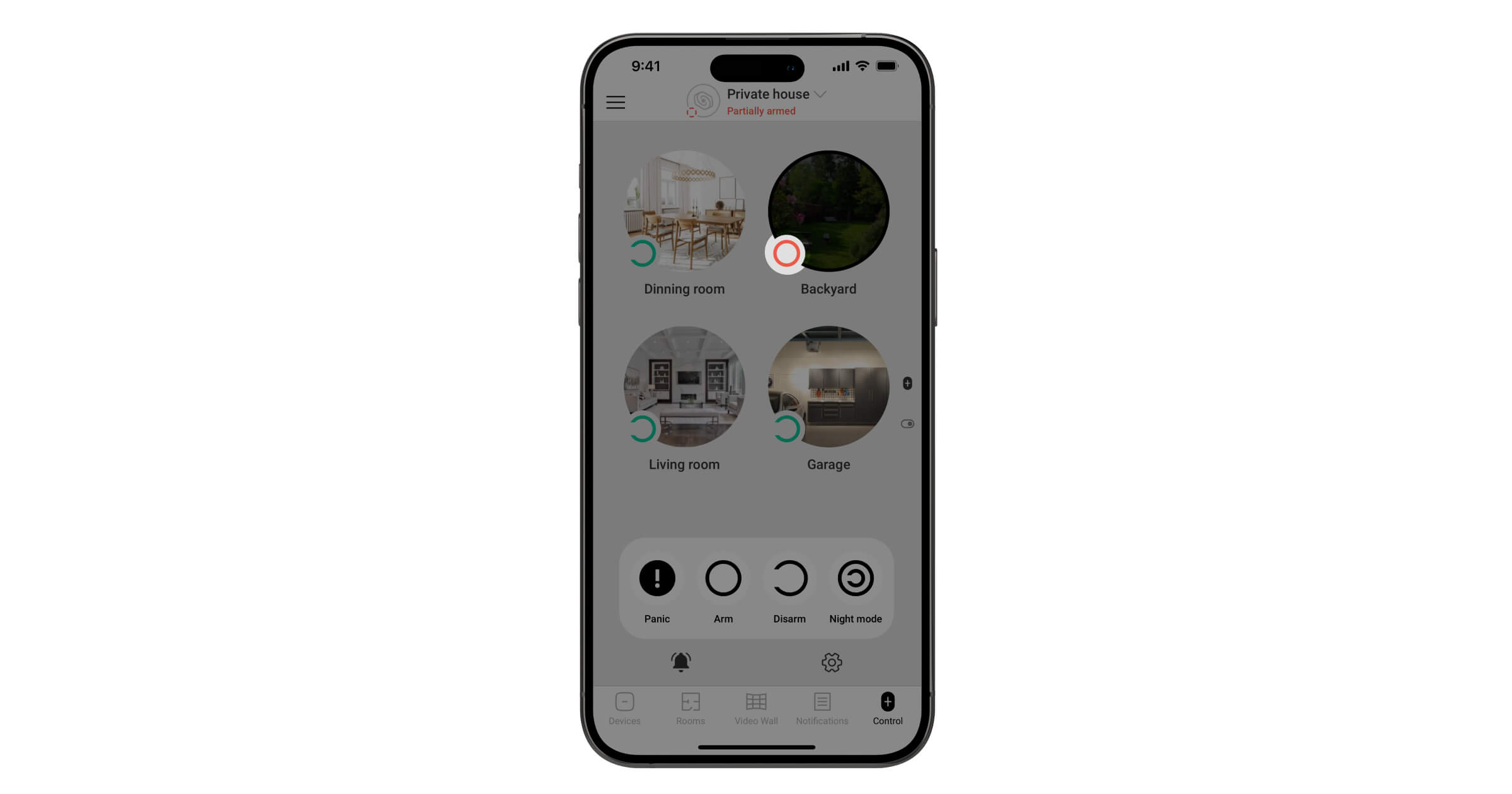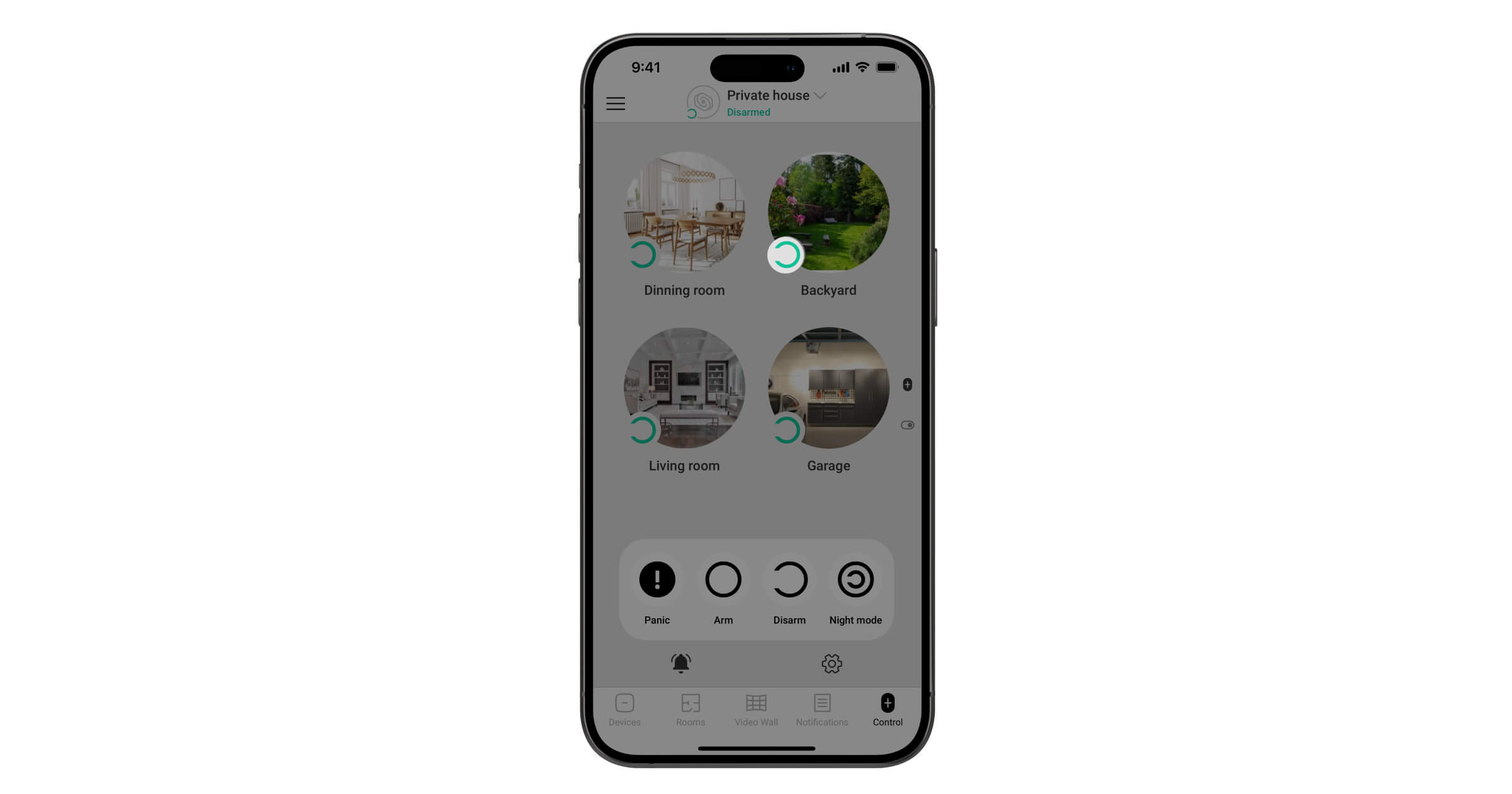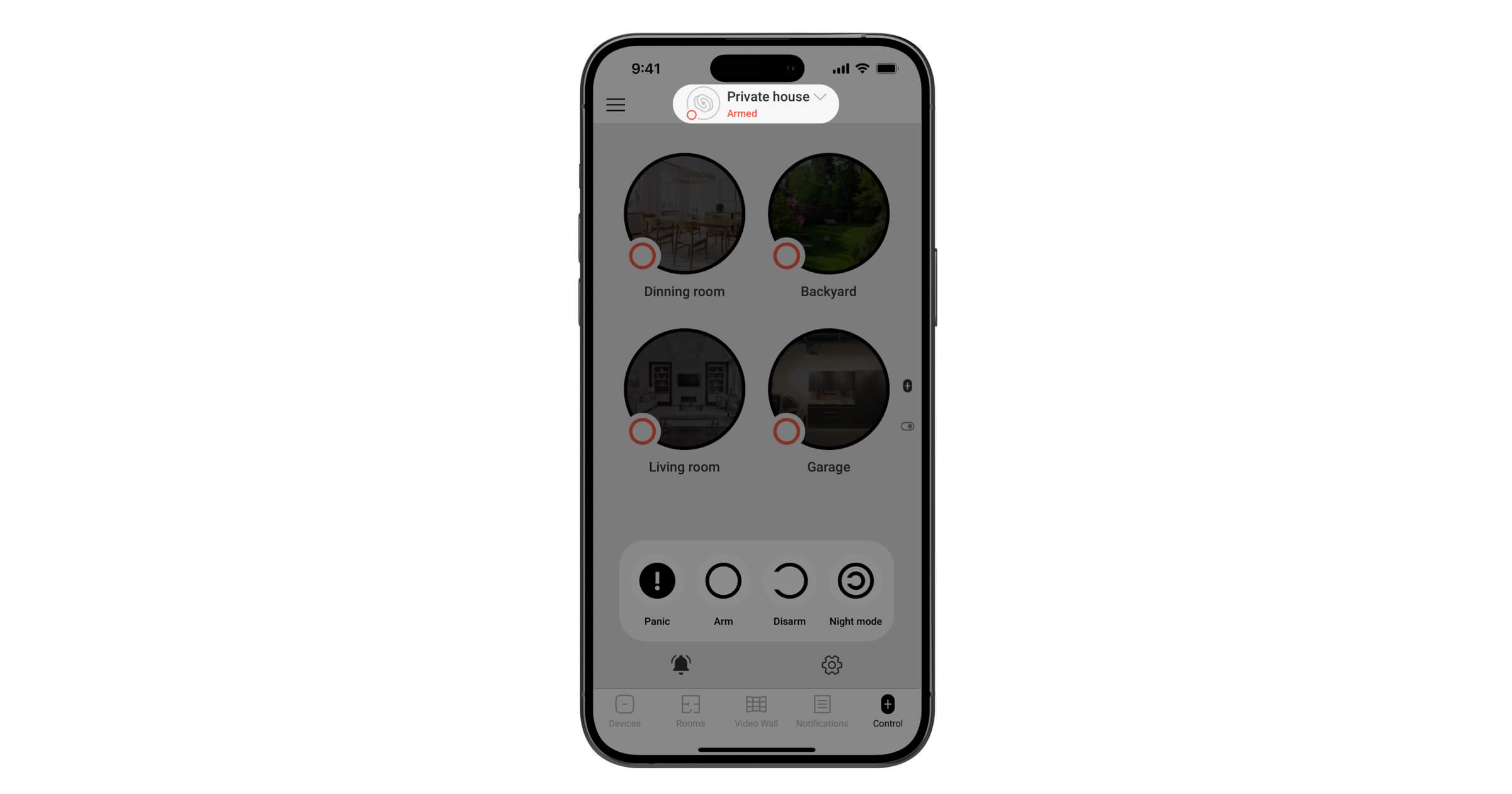Os grupos combinam dispositivos de sistema independentemente da sua localização física e tornam a sua gestão mais cómoda e flexível.
Qual é a diferença entre grupos e salas
Salas são necessárias para organizar dispositivos. Os nomes das salas são exibidos em notificações push e SMS. As salas não controlam os modos de segurança nem permitem armar determinados grupos de dispositivos.
Sem salas, não é possível ligar dispositivos ao sistema Ajax.
Grupos permitem armar dispositivos individuais ou salas: manualmente ou de acordo com uma programação, bem como a ligação:
- Sirenes — configuradas para reagir aos alarmes de dispositivos específicos.
- Comandos e teclados — para o controlo do modo de segurança de determinados dispositivos e não de todo o sistema.
- Dispositivos de automatização — para reação a alterações no modo de segurança do seu próprio grupo.
Os dispositivos do grupo podem coincidir com os das salas ou diferir deles. Os nomes dos grupos são apresentados no texto das notificações quando se altera o modo de ativação do grupo.
Configuração e ativação do modo de grupo
O modo de grupo pode ser ativado e configurado por um utilizador ou PRO com direitos de administrador na app Ajax. O número máximo de grupos depende do modelo do hub.
| Modelos de Hub | Número de grupos |
| Hub (2G) Jeweller e Hub (4G) Jeweller | 9 |
| Hub Plus Jeweller | 25 |
| Hub 2 (2G) Jeweller e Hub 2 (4G) Jeweller | 9 |
| Hub 2 Plus Jeweller | 25 |
| Hub BP Jeweller | 9 |
| Superior Hub Hybrid (2G) e Superior Hub Hybrid (4G) | 9 |
Como criar um grupo
- Abra a app Ajax, selecione um espaço e aceda a:
- Controlo
→ Definições
→ Grupos
- Controlo
- Toque em Adicionar grupo.
- Introduza o nome do grupo. Carregue uma fotografia se quiser.
- Toque em Adicionar para aplicar as alterações.
O nome pode conter até 12 caracteres cirílicos ou até 24 caracteres latinos.
Como adicionar ou mover dispositivos para um grupo
- Abra a app Ajax, selecione um espaço e aceda a:
- Controlo
→ Definições
→ Grupos
- Controlo
- Selecione um espaço ao qual pretende adicionar o dispositivo.
- Aceda a Dispositivos.
- Toque em Editar.
- Selecione os dispositivos necessários.
Tenha em atenção que um dispositivo só pode estar num grupo. Quando um dispositivo é adicionado a outro grupo, é movido automaticamente.
- Toque em Guardar para aplicar as alterações.
Dispositivos que funcionam através de repetidores de sinal de rádio, assim como dispositivos com fios conectados a módulos de integração, podem ser atribuídos a diferentes grupos. Dispositivos sempre ativos (detetores de fugas e botões de pânico) funcionarão independentemente do modo de segurança do grupo. O algoritmo de funcionamento dos detetores de incêndio depende se o Sistema de alarme de incêndio residencial está ativado ou desativado.
Como ativar ou desativar o modo de grupo
- Abra a app Ajax, selecione um espaço e aceda a:
- Controlo
→ Definições
→ Grupos
- Controlo
- Assegure-se de que todos os dispositivos estejam distribuídos entre os grupos.
- Mude a alternância de Modo de grupo para ativar ou desativar o modo de grupo.
- Toque em Voltar para guardar as definições.
Como configurar direitos de acesso de grupos de utilizadores
- Abra a app Ajax, selecione um espaço e aceda a:
- Controlo
→ Definições
→ Grupos
- Controlo
- Selecione o grupo pretendido.
- Aceda a Utilizadores.
- Toque em Editar.
- Selecione os utilizadores para lhes dar os direitos de acesso ao grupo. Os utilizadores sem direitos não podem ver o grupo no separador Controlo e controlar os seus modos de segurança.
O acesso a grupos pode ser restringido se o utilizador não tiver direitos de administrador. Os utilizadores com direitos de administrador têm sempre acesso a todos os grupos.
- Toque em Guardar para aplicar as alterações.
Como definir regras de ativação e desativação para um grupo
- Abra a app Ajax, selecione um espaço e aceda a:
- Controlo
→ Definições
→ Grupos
- Controlo
- Selecione o grupo pretendido.
- Toque em Editar.
- Configure os seguintes parâmetros:
- Armar quando o sistema for armado — o grupo será armado quando o sistema inteiro estiver armado. Se a opção estiver desativada, o grupo deve ser armar manualmente.
- Desarmar quando o sistema for desarmado — o grupo estará sempre desarmado quando todo o sistema estiver desarmado. Se a opção estiver desativada, o grupo deve ser desarmado manualmente.
- Grupos seguidos — permite configurar as dependências da mudança de modo de segurança entre os grupos. Consulte este artigo para mais informações.
- Toque em Guardar para aplicar as alterações.
Como eliminar um grupo ou alterar as suas definições
- Abra a app Ajax, selecione um espaço e aceda a:
- Controlo
→ Definições
→ Grupos
- Controlo
- Selecione o grupo pretendido.
- Toque em Editar.
- No menu aberto, pode alterar o nome do grupo, ajustar as suas definições, carregar uma nova fotografia ou tocar em Eliminar grupo para o eliminar.
Antes de eliminar um grupo, certifique-se de que transfere os seus dispositivos para outro grupo. O último grupo só pode ser eliminado depois de desativar o modo de grupo.
Funcionamento da app com o modo de grupo ativado
Depois de o modo de grupo ser ativado na app Ajax, o ecrã de controlo muda — são apresentados ícones dos grupos a que o utilizador tem acesso, bem como botões para a gestão da segurança de toda a instalação.
App sem grupos
App com grupos
Gestão da segurança quando o modo de grupo está ativado
- Para armar todo o sistema, toque em Armar
. Depois disso, todos os grupos para os quais a opção Armar quando o sistema for armado estiver ativada serão armados.
- Para desarmar todo o sistema, toque em Desarmar
. Depois disso, o sistema será desarmado para todos os grupos com a opção Desarmar quando o sistema for desarmado ativada.
- Para ativar o modo noturno, prima Modo Noturno
. Depois de ativado o modo noturno, os grupos serão realçados por uma moldura.
- Para armar um grupo, toque no mesmo. Assim que o grupo é armado, o pictograma no canto inferior esquerdo do grupo muda para
.
- Para desarmar um grupo, toque no mesmo. Assim que o grupo é desarmado, o pictograma no canto inferior esquerdo do grupo muda para
.
Estados do espaço com o modo de grupo ativado
O menu de seleção de espaços apresenta o estado atual da segurança.
- Se todos os grupos estiverem armados, aparece Armado.
- Se pelo menos um grupo estiver armado, aparece Parcialmente armado.
- Se pelo menos um grupo estiver armado e o Modo Noturno estiver ativado, aparece Parcialmente armado.
- Se apenas o modo noturno estiver ativado, aparece Modo Noturno.
- Se o sistema estiver completamente desarmado, aparece Desarmado.
Adição de novos dispositivos ao espaço
Depois de ativado o modo de grupo, o processo de adição de dispositivos permanece o mesmo. A única alteração é que, ao adicionar um novo dispositivo, é necessário especificar o Grupo. As sirenes, os comandos e os teclados são automaticamente adicionados ao primeiro grupo criado e funcionam com todo o sistema.
Funcionamento do comando quando o modo de grupo está ativado
Quando o modo de grupo está ativado, os comandos podem funcionar em quatro modos:
- Por defeito — o comando controla os modos de segurança de toda a instalação. Não está ligado a um utilizador ou grupo. O nome do comando é apresentado nas notificações sobre a alteração do modo de segurança.
- Vinculado ao grupo — o comando controla os modos de ativação apenas do seu próprio grupo. O nome do comando é apresentado nas notificações sobre a alteração do modo de segurança. Note que um comando só pode estar ligado a um grupo.
- Vinculado ao utilizador — o comando controla os modos de armar de todos os grupos aos quais o utilizador tem acesso. Por exemplo, se um utilizador tiver acesso apenas a dois dos três grupos, o comando controlará apenas os respetivos modos de segurança. O nome de utilizador é apresentado nas notificações de alterações no modo de segurança.
- Vinculado ao utilizador e ao grupo — o comando controla o modo de segurança apenas do grupo especificado. O nome de utilizador aparece nas notificações de alterações no modo de segurança. Note que um comando só pode estar ligado a um grupo.
Para associar um comando a um grupo, na app Ajax:
- Aceda o separador Dispositivos
.
- Selecione o comando.
- Aceda às Definições
.
- Aceda à Gestão de grupos e selecione o grupo pretendido.
- Toque em Voltar para guardar as definições.
Para desvincular o comando do grupo, selecione Todos os grupos no campo Gestão de grupos nas respetivas definições.
Para associar um comando a um utilizador, na app Ajax:
- Aceda o separador Dispositivos
.
- Selecione o comando.
- Aceda às Definições
.
- Aceda à Utilizador e selecione o utilizador pretendido.
- Toque em Voltar para guardar as definições.
Controlo do Modo Noturno através de um comando
A capacidade de controlar Modo Noturno usando um comando depende das configurações do dispositivo:
- Comando não está vinculado a grupos ou a utilizadores — o comando pode controlar o Modo Noturno. O nome do comando aparece nas notificações sobre a alteração do modo de segurança.
- Comando só está vinculado a um grupo — o comando não pode controlar o Modo Noturno.
- Comando só está vinculado apenas ao utilizador — o comando pode controlar o Modo Noturno se o utilizador tiver os direitos adequados. O nome de utilizador aparece nas notificações de alterações no modo de segurança.
- Comando é vinculado a grupos e utilizadores — o comando pode controlar o Modo Noturno se o utilizador tiver os direitos adequados. O nome de utilizador aparece nas notificações de alterações no modo de segurança.
Funcionamento dos teclados com o modo de grupo ativado
Depois de ativar o modo de grupo, os teclados podem controlar a segurança de toda a instalação, de grupos individuais, bem como o Modo Noturno. Pode gerir modos de segurança com uma palavra-passe comum e pessoal, bem como Pass e Tag sem contacto.
Um teclado pode ser ligado a um grupo específico. Neste caso, apenas controla os modos de segurança do grupo especificado. Note que o teclado não pode ser vinculado a um utilizador. Para receber notificações sobre armar ou desarmar em nome do utilizador, utilize palavras-passe pessoais.
Consulte o manual do utilizador do teclado correspondente para saber como atribuí-lo ao grupo ou configurar a gestão do grupo. Os manuais do utilizador podem ser encontrados na página de Suporte da Ajax.
Controlo do Modo Noturno através de um teclado
A capacidade de controlar o Modo Noturno usando o teclado depende das configurações do dispositivo e do método de armar:
- Teclado não está vinculado a um grupo, é utilizada uma palavra-passe comum — o teclado pode controlar o Modo Noturno. O nome do teclado aparece nas notificações sobre a alteração do modo de segurança.
- Teclado está vinculado a um grupo, é utilizada uma palavra-passe comum — o teclado não pode controlar o Modo Noturno.
- Teclado não está vinculado a um grupo, é utilizada uma palavra-passe pessoal — o teclado pode controlar o Modo Noturno se o utilizador tiver os direitos adequados. O nome de utilizador aparece nas notificações de alterações no modo de segurança.
- Teclado está vinculado a um grupo, é utilizada uma palavra-passe pessoal — o teclado pode controlar o Modo Noturno se o utilizador tiver os direitos adequados. O nome de utilizador aparece nas notificações de alterações no modo de segurança.
Funcionamento das sirenes com o modo de grupo ativado
Depois de ativar o modo de grupo, as sirenes funcionam com todo o sistema: sinalizam os atrasos e respondem aos alarmes de todos os detetores, bem como informam sobre as mudanças no modo de segurança de um sistema ou de qualquer um dos grupos.
A sirene pode ser vinculada a um grupo específico. Neste caso, a sirene reage às alterações do modo de segurança e aos alarmes do seu grupo.
Para associar uma sirene a um grupo, na app Ajax:
- Aceda ao separador Dispositivos
.
- Selecione a sirene.
- Aceda às Definições
.
- Aceda ao campo Alarmes em modo de grupo e selecione o grupo pretendido.
- Toque em Voltar para guardar as definições.
Para desvincular a sirene de um grupo, selecione Todos os grupos no campo Alarmes em modo de grupo nas suas configurações.
Resposta da sirene aos alarmes de Modo Noturno
A sirene informa sobre atrasos, bem como reage a alarmes do Modo Noturno, independentemente da vinculação ao grupo.
Funcionamento dos dispositivos de automação após a ativação do modo de grupo
Depois de ativar o modo de grupo, os dispositivos de automatização são automaticamente ligados ao grupo definido pelo administrador.
Isto significa que os cenários de armar e desarmar serão executados depois de armar/desarmar o grupo ao qual o automatismo está ligado. O cenário também é acionado ao armar e desarmar toda a instalação, se as opções correspondentes estiverem ativadas nas configurações do grupo ao qual o dispositivo de automação está vinculado (Armar quando o sistema for armado e/ou Desarmar quando o sistema for desarmado).
Os cenários de alarme e de programação funcionam independentemente do modo de grupo.
Reação dos dispositivos de automatização ao Modo Noturno
Os dispositivos de automatização reagem à ativação e desativação do Modo Noturno se a opção Reagir ao modo Noturno estiver ativada nas definições do cenário Por armar/desarmar.
Os cenários de alarme e de programação funcionam independentemente do modo de grupo ou do Modo Noturno.