Widżet ściany wideo to specjalny ekran w Ajax PRO Desktop, który umożliwia korzystanie ze wszystkich funkcji ściany wideo. Ściana wideo jest przeznaczona do jednoczesnego przeglądania transmisji z kilku kanałów. Dzięki temu użytkownik PRO monitoruje sytuację w sposób dynamiczny i szybciej reaguje na potencjalne zdarzenia.
Ściana wideo przesyła transmisję wideo z kamer bezpieczeństwa zarówno na żywo, jak i z archiwum (jeśli kamera lub rejestrator Ajax NVR ma urządzenie pamięci).
ompatybilność widgetów
Widżet ściany wideo jest dostępny w aplikacji Ajax PRO Desktop w wersji 4.2 lub nowszej. Aby otworzyć widżet ściany wideo, musisz dodać do przestrzeni przynajmniej jeden kanał, czyli kamerę innej firmy dodaną do rejestratora Ajax NVR lub kamerę Ajax. Jeśli w przestrzeni nie ma żadnych kanałów, przycisk widżetu ściany wideo jest niedostępny.
Ściana wideo wyświetla do 100 kanałów. Widżet nie jest dostępny w aplikacji Ajax PRO Desktop, jeśli jest ona zainstalowana na komputerze z systemem operacyjnym starszym niż Windows 10.
Ściana wideo wyświetla następujące kamery:
- Kamery Ajax;
- kamery obsługujące ONVIF (Profile S/T) dodane do rejestratora NVR Ajax;
- kamery obsługujące RTSP dodane do rejestratora NVR Ajax.
Jak przejść do widżetu
Aby otworzyć widżet ściany wideo, w PRO Desktop:
- Przejdź do modułu Obiekty i wybierz obiekt.
- Kliknij przycisk Ściany wideo.
- W przypadku pojedynczego wyświetlacza ściana wideo otworzy się automatycznie w nowym oknie.
- Jeśli korzystasz z dwóch lub więcej wyświetlaczy, włącz przełącznik Otwórz widżet Ściany wideo, aby skonfigurować widok ściany wideo. Następnie wybierz co najmniej jeden wyświetlacz, na którym ma być wyświetlana ściana wideo. Widżet otworzy się w nowym oknie.
Jak utworzyć układ
Ajax PRO Desktop umożliwia tworzenie własnego układu ściany wideo.
Aby utworzyć układ ściany wideo:
- Kliknij przycisk Utwórz układ.
- Edytuj tytuł i wybierz siatkę dla swojego układu. Możesz wybrać gotową siatkę lub stworzyć własną. Aby utworzyć niestandardową siatkę, wybierz liczbę wierszy i kolumn, które chcesz mieć w swoim układzie (oba pola dopuszczają wartości od 1 do 10).
- Kliknij przycisk Utwórz.
Jakie funkcje są dostępne w widżecie ściany wideo
Widżet jest podzielony na dwie części: po lewej stronie znajdują się kafelki z transmisjami z kamer, a po prawej lista dostępnych kanałów. Możesz przeciągnąć kanały z listy na kafelek transmisji i zapisać konfigurację. Aby zwinąć lub rozwinąć listę, kliknij ikonę .
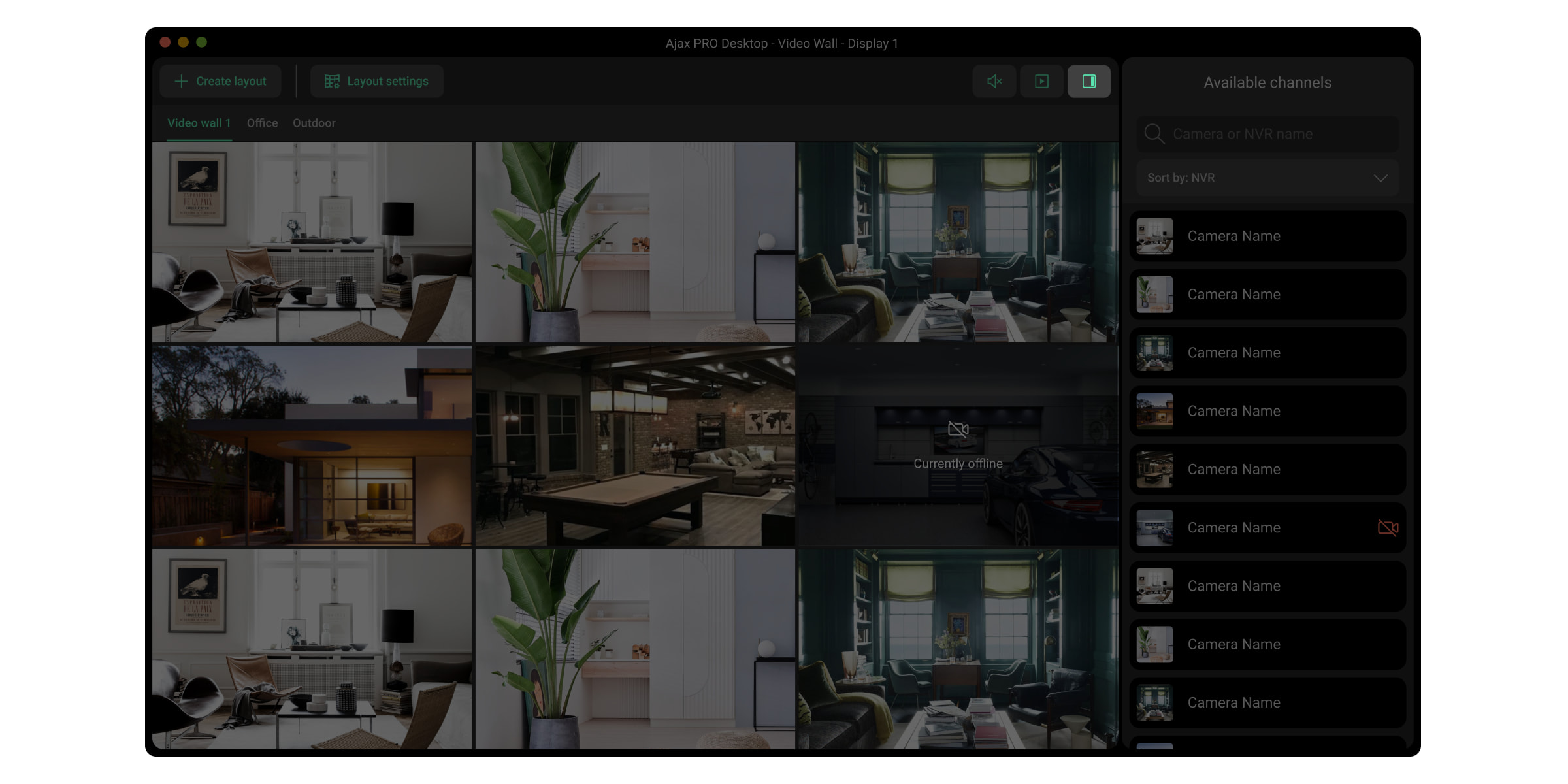
Użytkownik ma możliwość:
- Wyszukiwanie żądanego kanału według nazwy.
- Organizuj kanały według pomieszczenia, NVR lub grupy.
- Podglądaj wideo po najechaniu na kanał na liście Dostępnych kanałów.
- Otwórz widok wideo określonego kanału w trybie pełnoekranowym, klikając na kanał na listę Dostępne kanały lub poprzez podwójnie kliknięcie na podgląd wideo z układu ściany wideo.
- Zarządzania kamerą PTZ.
- Zapisywanie niestandardowych układów wyświetlania wideo z kanałów i zmiana ich kolejności. Aby zmienić kolejność układu, kliknij i przytrzymaj nazwę układu, a następnie przeciągnij ją do żądanej pozycji.
- Zmiana kolejności wyświetlania wideo z kanałów. Aby to zrobić, przeciągnij kafelek podglądu wideo z wybranej kamery w nowe miejsce.
- Tworzenia szablonów do wyświetlania filmów w pokazie slajdów.
- Odsłuch dźwięku z wideo, jeśli kanał go transmituje. Aby to zrobić, otwórz wideo z określonego kanału zgodnie z opisem w kroku 4 i kliknij ikonę
lub wybierz wideo w układzie ściany wideo, klikając je.
Z widżetu ściany wideo można przejść do ustawień kamery. Aby to zrobić, kliknij dwukrotnie kafelek podglądu wideo, a następnie kliknij Ustawienia kamery.
Jak zarządzać archiwum
Ajax PRO Desktop pozwala na wyświetlanie i pobieranie archiwum nagrań wideo z następujących źródeł pamięci:
- Dysk twardy zainstalowany w Ajax NVR;
- Karta SD zainstalowana w kamerze Ajax;
- Usługa Ajax Cloud Storage, jeśli jest aktywna.
Można przeglądać archiwa z wielu kanałów jednocześnie za pomocą ściany wideo lub przeglądać archiwum dla pojedynczej kamery bezpośrednio z jej odtwarzacza wideo.
Aby wyświetlić archiwum ze ściany wideo:
- Otwórz układ ściany wideo.
- Najedź kursorem na kanał lub kanały, do których archiwum chcesz uzyskać dostęp.
- Kliknij ikonę
aby otworzyć oś czasu archiwum. Możesz przewijać ją i oglądać obraz kamery z wybranego punktu na osi czasu. Jeśli masz ścianę wideo z wieloma kanałami i otworzyłeś kilka osi czasu, przewijanie jednej osi czasu synchronizuje wszystkie inne i wyświetla z nich obrazy archiwalne.
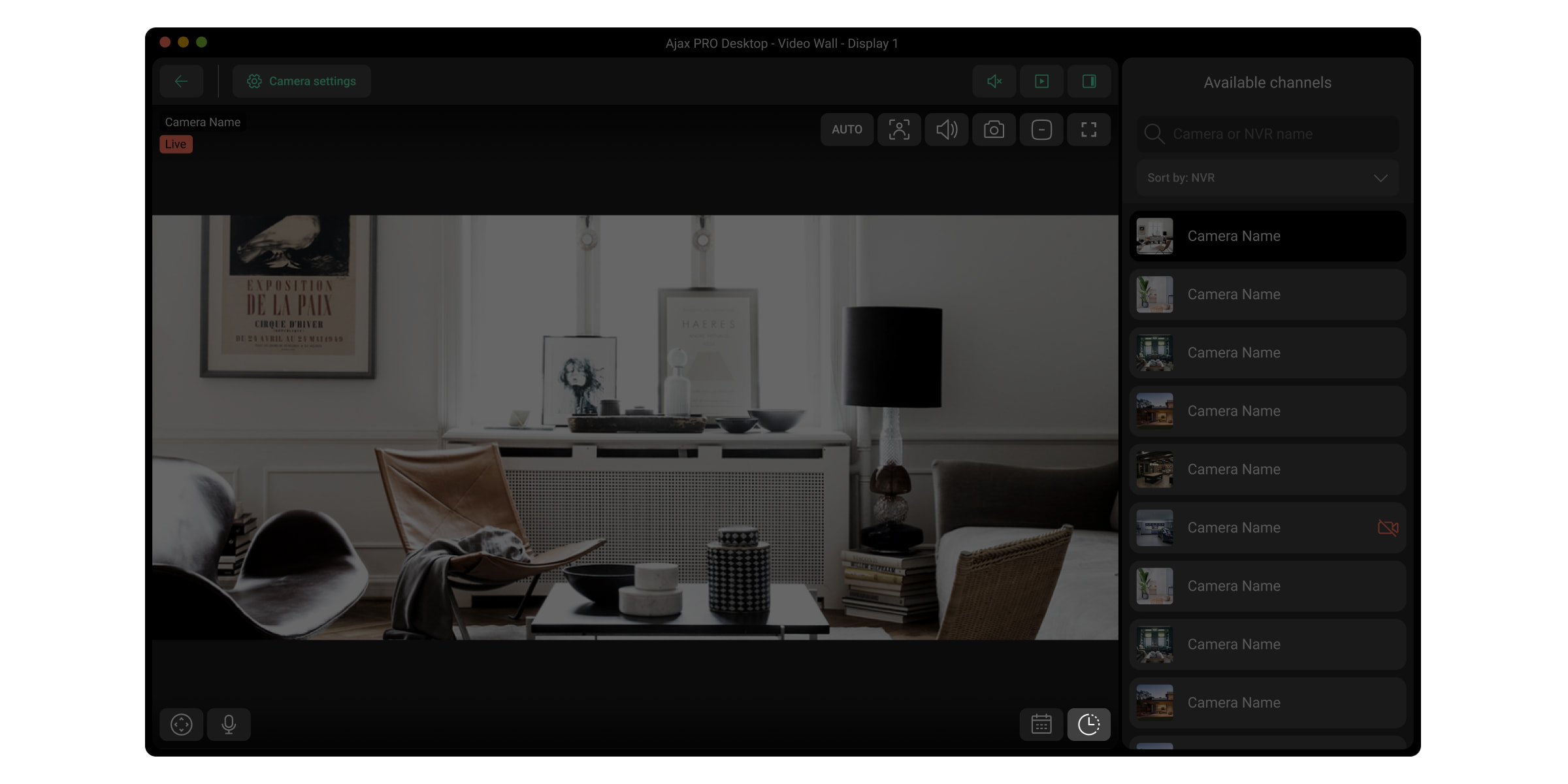
Wyświetlanie archiwum z odtwarzacza wideo wybranej kamery w trybie pełnoekranowym:
- Wybierz kanał z listy dostępnych kanałów. Można również kliknąć dwukrotnie odtwarzacz wideo określonego kanału na ścianie wideo.
- Kliknij ikonę
, aby wyświetlić oś czasu archiwum. Działa w ten sam sposób jak na ścianie wideo, ale wyświetla tylko oś czasu wybranego kanału.
- Kliknij ikonę
, aby wybrać datę i godzinę żądanego nagrania z kalendarza. Wybierz opcje i kliknij przycisk Zastosuj.
Użytkownik PRO może wybrać żądany segment wideo i pobrać plik z odpowiednimi ustawieniami wideo.
Jak przechowywać znacznik czasu kanału w archiwum
Ajax PRO Desktop umożliwia ustalenie ostatniego znacznika czasu (punktu, w którym zatrzymano wyszukiwanie) dla wszystkich kamer. W ten sposób można w prosty sposób znaleźć żądane wydarzenie na różnych kamerach.
Gdy użytkownik wybierze odpowiedni znacznik czasu, system przechowuje tę pozycję przez 10 minut i stosuje zapisany znacznik czasu do wszystkich archiwów kanałów, które użytkownik otworzył w ciągu tych 10 minut.
Ta funkcja jest dostępna, gdy kamery lub Ajax NVR mają urządzenie pamięci masowej, a użytkownik ma odpowiednie uprawnienia do prywatności.
Jak utworzyć pokaz slajdów
Ajax PRO Desktop umożliwia skonfigurowanie pętli wideo z wymaganych kamer. Pomaga to w ciągłym monitorowaniu sytuacji na miejscu bez konieczności ręcznego przełączania układów lub kanałów.
Aby utworzyć pokaz slajdów, w aplikacji Ajax PRO Desktop:
- Przejdź do karty Ściana wideo
.
- Włącz przełącznik Otwórz widżet Ściany wideo.
- Wybierz co najmniej jeden wyświetlacz, jeśli masz więcej niż jeden.
- Kliknij ikonę pokazu slajdów
.
- Kliknij przycisk Utwórz pokaz slajdów.
- Edytuj tytuł i kliknij przycisk Dodaj kamery.
- Wybierz układ i wymagane kanały.
- Kliknij Zastosuj, a następnie kliknij Utwórz.
Dodane pokazy slajdów będą dostępne po kliknięciu odpowiedniej ikony . Można je uruchamiać, wstrzymywać i edytować.
Jakie skróty klawiaturowe są dostępne w Ajax PRO Desktop
Aby szybko i łatwo nawigować po widżecie ściany wideo, do Ajax PRO Desktop dodano skróty klawiaturowe. Skróty te zapewniają natychmiastowy dostęp do kluczowych funkcji i ułatwiają pracę z wykorzystaniem ściany wideo.
| Działanie | Windows | MacOS |
| Przejdź do następnej komórki | Strzałka w prawo | Strzałka w prawo |
| Przejdź do poprzedniej komórki | Strzałka w lewo | Strzałka w lewo |
| Przejdź do następnego wiersza | Strzałka w dół | Strzałka w dół |
| Przejście do poprzedniego wiersza | Strzałka w górę | Strzałka w górę |
| Ukryj ostrość | Esc | Esc |
| Utwórz nową kartę | Ctrl + N | Command + N |
| Preferencje | Ctrl + , | Command + , |
| Następna karta | Alt + strzałka w prawo | Command + strzałka w prawo |
| Poprzednia karta | Alt + strzałka w lewo | Command + strzałka w lewo |
| Cofnij | Ctrl + Z | Command + Z |
| Przywróć | Ctrl + Shift + Z | Command + Shift + Z |
| Zapisz | Ctrl + S | Command + S |
| Zapisz jako | Ctrl + Shift + S | Command + Shift + S |
| Usuń | Ctrl + D | Command + D |
| Działanie | Windows | MacOS |
| Odtwarzaj/wstrzymaj w archiwum | Przestrzeń | Przestrzeń |
| Przełączanie między transmisją na żywo/archiwum | Tab | Tab |
| Działanie | Windows | MacOS |
| 0,5x prędkość odtwarzania | 1 | 1 |
| 1x prędkość odtwarzania (domyślnie) | 2 | 2 |
| 1,5x prędkość odtwarzania | 3 | 3 |
| 2x prędkość odtwarzania | 4 | 4 |
| 4x prędkość odtwarzania (tylko NVR) | 5 | 5 |
| 8x prędkość odtwarzania (tylko NVR) | 6 | 6 |
| Działanie | Windows | MacOS |
| Otwórz/zamknij archiwum | Tab | Tab |
| Odtwarzanie/pauza | Przestrzeń | Przestrzeń |
| Wyszukiwanie -5 sekund | Strzałka w lewo | Strzałka w lewo |
| Wyszukiwanie +5 sekund | Strzałka w prawo | Strzałka w prawo |
| Zamknij tryb pełnoekranowy (Powrót do układu ściany wideo) | Esc | Esc |
| Powiększenie | Ctrl + Przewiń w górę | Command + Przewiń w górę |
| Ctrl + kliknięcie lewym przyciskiem myszy | Command + kliknięcie lewym przyciskiem myszy | |
| Oddalenie | Ctrl + Przewiń w dół | Command + Przewiń w dół |
| Ctrl + kliknięcie prawym przyciskiem myszy | Command + kliknięcie prawym przyciskiem myszy |