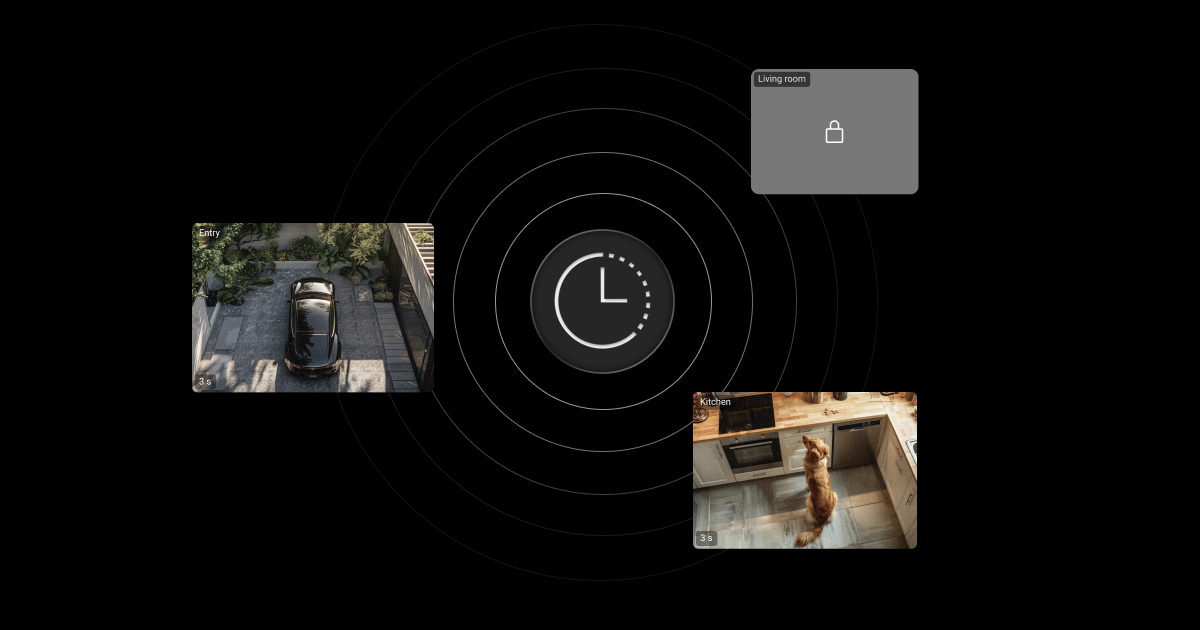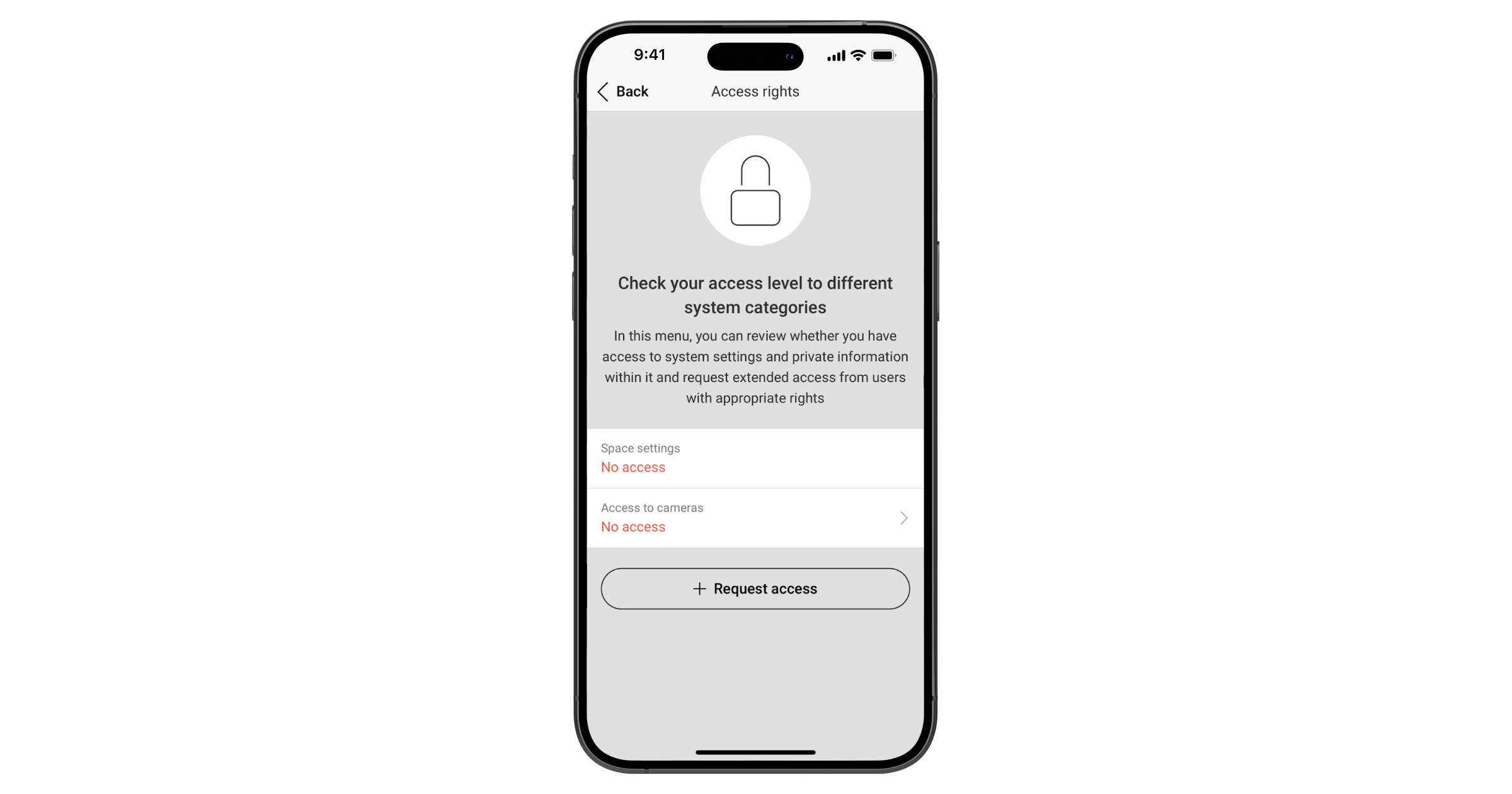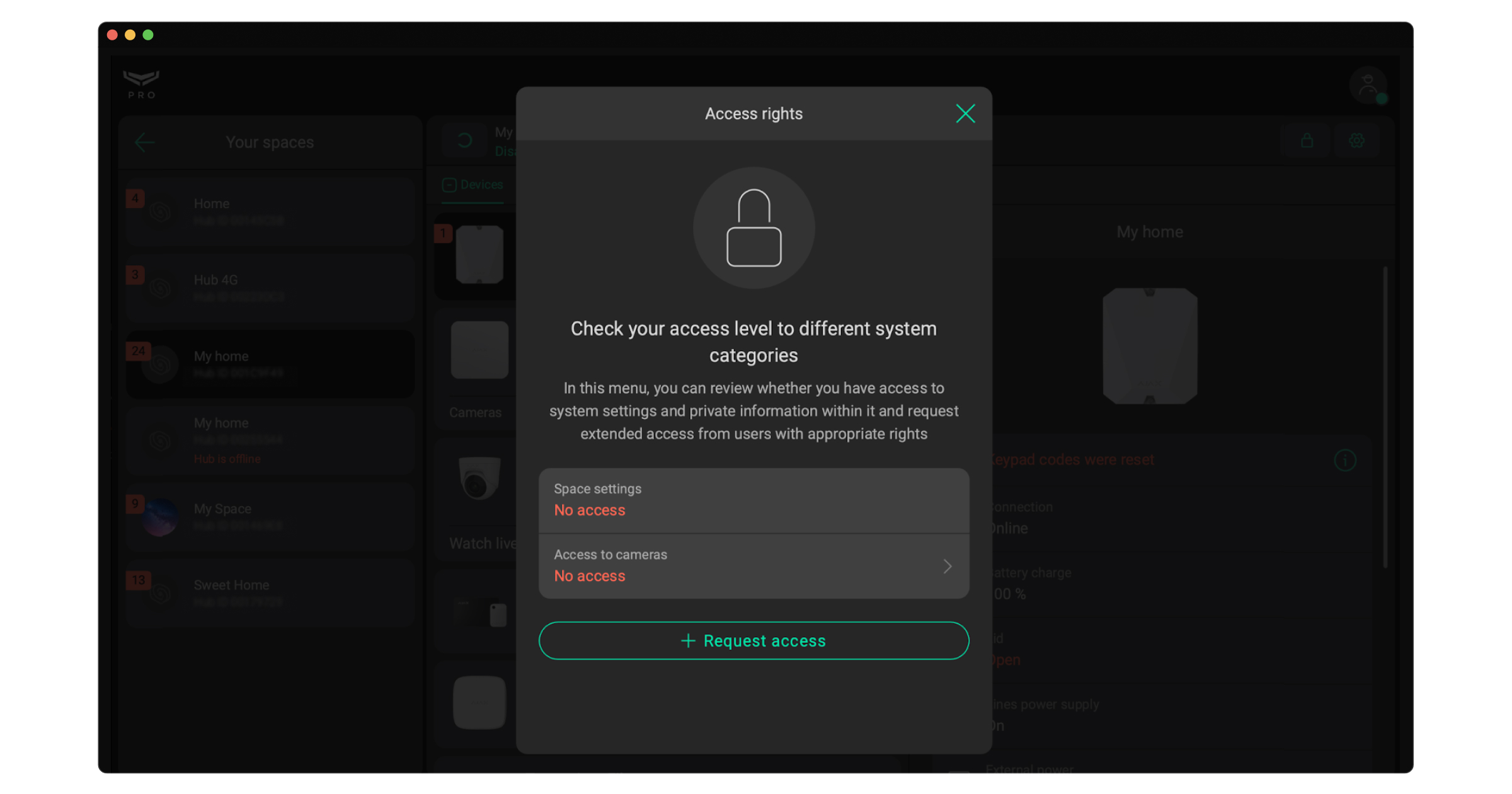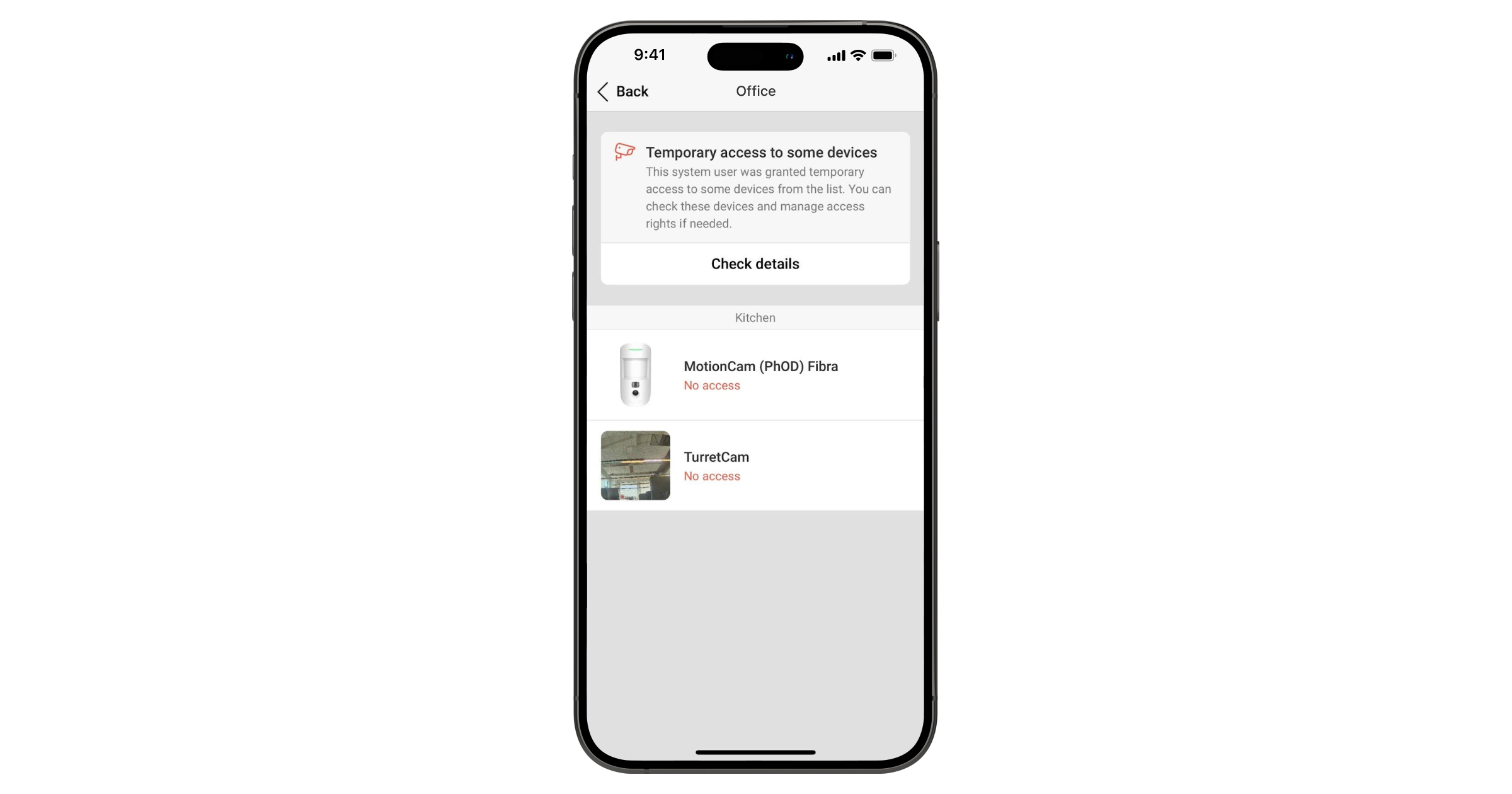Aplikacje Ajax umożliwiają skonfigurowanie dostępu do wideo z kamer zgodnie z wymaganiami prywatności użytkownika. Można skonfigurować stały i tymczasowy dostęp do transmisji na żywo z kamery i archiwum dla poszczególnych użytkowników i firm.
Funkcja jest dostępna w aplikacjach w następujących wersjach lub nowszych:
- Ajax Security System 3.8;
- Ajax PRO: Tool for Engineers 2.8;
- Ajax PRO Desktop 4.8.
Istnieje również możliwość przyznania tymczasowego dostępu do urządzeń monitoringu wideo tylko po alarmie dla pracowników firmy.
Żądanie instalatora dotyczące tymczasowego dostępu do obrazu wideo z kamery w aplikacji Ajax PRO: Tool for Engineers
Instalator może zażądać tymczasowego dostępu wideo do kamer od użytkownika z uprawnieniami do zarządzania prywatnością.
- Zaloguj się do Ajax PRO: Tool for Engineers.
- Wybierz przestrzeń.
- Naciśnij
lub
w prawym górnym rogu, jeśli nie masz dostępu do ustawień systemowych. Sprawdź swój poziom dostępu do różnych kategorii systemu.
- Naciśnij Poproś o dostęp.
- Naciśnij Transmisja na żywo z kamer.
- Wybierz wymagane parametry:
- Lista kamer: wybierz Wszystkie lub określone kamery, do których chcesz uzyskać tymczasowy dostęp.
- Uprawnienia: wybierz funkcje, do których chcesz uzyskać dostęp:
- Oglądaj transmisję na żywo z kamery (wymagane domyślnie).
- Wyświetl archiwum kamery.
- Pobieranie wideo z archiwum (dostępne po włączeniu przełącznika Wyświetl archiwum kamery).
- Oglądaj z dźwiękiem.
- Korzystanie z funkcji Pan-Tilt-Zoom (PTZ).
- Czas dostępu: wybierz czas, przez który chcesz mieć dostęp: 1, 2, 4 lub 8 godzin.
- Naciśnij Wyślij zgłoszenie.
- Zaloguj się do Ajax PRO: Tool for Engineers.
- Wybierz przestrzeń.
- Naciśnij wymaganą kamerę.
- Naciśnij Poproś o dostęp.
- Naciśnij Transmisja na żywo z kamer.
- Wybierz wymagane parametry:
- Lista kamer: wybierz Wszystkie lub określone kamery, do których chcesz uzyskać tymczasowy dostęp.
- Uprawnienia: wybierz funkcje, do których chcesz uzyskać dostęp:
- Oglądaj transmisję na żywo z kamery (wymagane domyślnie).
- Wyświetl archiwum kamery.
- Pobieranie wideo z archiwum (dostępne po włączeniu przełącznika Wyświetl archiwum kamery).
- Oglądaj z dźwiękiem.
- Korzystanie z funkcji Pan-Tilt-Zoom (PTZ).
- Czas dostępu: wybierz czas, przez który chcesz mieć dostęp: 1, 2, 4 lub 8 godzin.
- Włącz przełącznik Ustawienia przestrzeni, jeśli instalator musi skonfigurować system.
- Naciśnij Wyślij zgłoszenie.
Żądanie instalatora dotyczące tymczasowego dostępu do obrazu wideo z kamery w aplikacji PRO Desktop
- Zaloguj się do PRO Desktop.
- Wybierz przestrzeń.
- Kliknij
lub
w prawym górnym rogu, jeśli nie masz dostępu do ustawień systemowych.Sprawdź swój poziom dostępu do różnych kategorii systemu.
- Kliknij Poproś o dostęp.
- Kliknij Transmisja na żywo z kamer.
- Wybierz wymagane parametry:
- Lista kamer: wybierz Wszystkie lub określone kamery, do których chcesz uzyskać tymczasowy dostęp.
- Uprawnienia: wybierz funkcje, do których chcesz uzyskać dostęp:
- Oglądaj transmisję na żywo z kamery (wymagane domyślnie).
- Wyświetl archiwum kamery.
- Pobieranie wideo z archiwum (dostępne po włączeniu przełącznika Wyświetl archiwum kamery).
- Oglądaj z dźwiękiem.
- Korzystanie z funkcji Pan-Tilt-Zoom (PTZ).
- Czas dostępu: wybierz czas, przez który chcesz mieć dostęp: 1, 2, 4 lub 8 godzin.
- Kliknij Wyślij zgłoszenie.
- Zaloguj się do PRO Desktop.
- Wybierz przestrzeń.
- Kliknij ikonę Oglądaj na żywo
wymaganej kamery.
- Kliknij Poproś o dostęp.
- Kliknij Transmisja na żywo z kamer.
- Wybierz wymagane parametry:
- Lista kamer: wybierz Wszystkie lub określone kamery, do których chcesz uzyskać tymczasowy dostęp.
- Uprawnienia: wybierz funkcje, do których chcesz uzyskać dostęp:
- Oglądaj transmisję na żywo z kamery (wymagane domyślnie).
- Wyświetl archiwum kamery.
- Pobieranie wideo z archiwum (dostępne po włączeniu przełącznika Wyświetl archiwum kamery).
- Oglądaj z dźwiękiem.
- Korzystanie z funkcji Pan-Tilt-Zoom (PTZ).
- Czas dostępu: wybierz czas, przez który chcesz mieć dostęp: 1, 2, 4 lub 8 godzin.
- Włącz przełącznik Ustawienia przestrzeni, jeśli instalator musi skonfigurować system.
- Kliknij Wyślij zgłoszenie.
Użytkownik z uprawnieniami do zarządzania prywatnością otrzyma zgłoszenie dotyczące tymczasowego dostępu wideo do kamer, które może zostać zatwierdzone lub odrzucone. Po zatwierdzeniu instalator otrzyma powiadomienie o przyznaniu dostępu do wideo na czas określony w żądaniu.
System pozwala kierownikowi instalatorów na automatyczne zatwierdzanie zgłoszeń instalatorów dotyczących ustawień obiektów lub urządzeń wideo. Aby włączyć automatyczne zatwierdzanie:
- Przejdź do modułu Firma.
- Otwórz menu Ustawienia usług.
- Włącz przełącznik Automatyczne potwierdzanie żądań dostępu do systemu przez Kierownika Instalatorów.
Jeśli firma nie ma odpowiednich praw dostępu, żądania instalatorów będą automatycznie przekierowywane do administratora przestrzeni.
Jak włączyć tymczasowy dostęp do wideo z kamery dla pracowników firmy w aplikacji Ajax Security System lub Ajax Desktop
- Zaloguj się do Ajax Security System lub aplikacji Ajax Desktop.
- Wybierz przestrzeń.
- Naciśnij ikonę koła zębatego
, aby przejść do ustawień przestrzeni.
W aplikacji Ajax Security System najpierw przejdź do zakładki Sterowanie
, a następnie otwórz ustawienia przestrzeni.
- Przejdź do ustawień Prywatności.
- Wybierz kategorię Firmy.
- Wybierz konkretną firmę i kategorię urządzenia.
- Wybierz kamerę, do której chcesz zapewnić dostęp.
- Włącz opcję Oglądaj transmisję na żywo z kamery.
- W razie potrzeby należy skonfigurować pozostałe prawa dostępu:
- Wyświetl archiwum kamery.
- Pobierz wideo z archiwum.
- Zegarek z dźwiękiem.
- Korzystanie z funkcji pan-tilt-zoom (PTZ).
- Określa, kiedy pracownicy firmy mogą uzyskać dostęp do wybranych funkcji kamery:
- Zawsze.
- Gdy urządzenie jest uzbrojone.
- Tylko po alarmie.
- Określa, jak długo pracownicy firmy mogą mieć dostęp do wybranych funkcji kamery po alarmie.
- Naciśnij Powrót / kliknij Zapisz, aby zastosować zmiany.
Sterowanie dostępem wideo z kamery w aplikacjach Ajax Security System i Ajax Desktop
Gdy instalator zażąda dostępu do wideo z kamery, użytkownik z uprawnieniami do zarządzania prywatnością otrzyma odpowiednie powiadomienie w aplikacji Ajax Security System.
Aby wyświetlić żądanie
- Zaloguj się do Ajax Security System lub aplikacji Ajax Desktop.
- Wybierz przestrzeń.
- Naciśnij Powiadomienia
- Wybierz Wszystkie lub Zdarzenia systemowe.
- Otwórz powiadomienie z prośbą o tymczasowy dostęp do urządzeń monitoringu wideo.
- Naciśnij opcję Zatwierdź lub Odrzuć.
Użytkownik może usunąć tymczasowy dostęp do wideo na dwa sposoby: poprzez ustawienia prywatności lub ustawienia Instalatorów/Firm.
Aby usunąć dostęp
- Zaloguj się do Ajax Security System lub aplikacji Ajax Desktop.
- Wybierz przestrzeń.
- Naciśnij ikonę koła zębatego
, aby przejść do ustawień przestrzeni.
W aplikacji Ajax Security System najpierw przejdź do zakładki Sterowanie
, a następnie otwórz ustawienia przestrzeni.
- Przejdź do ustawień Prywatności.
- Naciśnij Pro Instalatorzy.
- Z listy wybierz instalatora, dla którego chcesz usunąć tymczasowy dostęp do wideo z kamery.
Jeśli wybrany instalator ma tymczasowy dostęp do wideo z kamery, odpowiedni status będzie wyświetlany w jego profilu w aplikacji.
- W aplikacji Ajax Security System naciśnij Sprawdź szczegóły → Usuń dostęp do wszystkich → Usuń.
W aplikacji Ajax Desktop wybierz kamerę → wyłącz opcję Oglądaj transmisję na żywo z kamery. Powtórz ten krok dla pozostałych kamer.