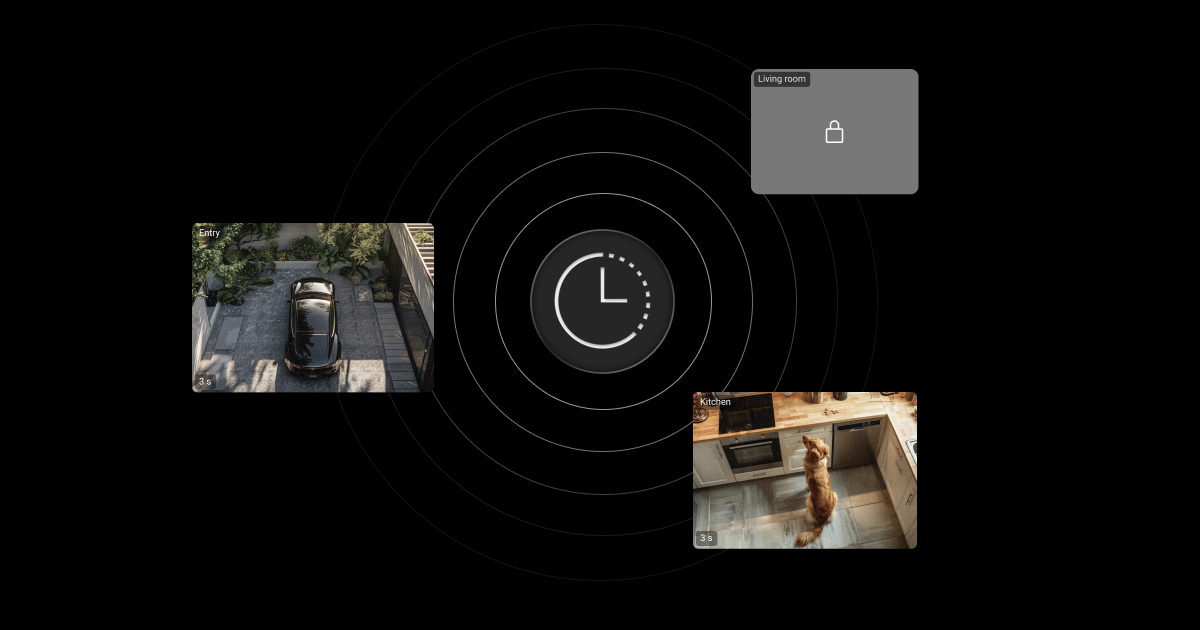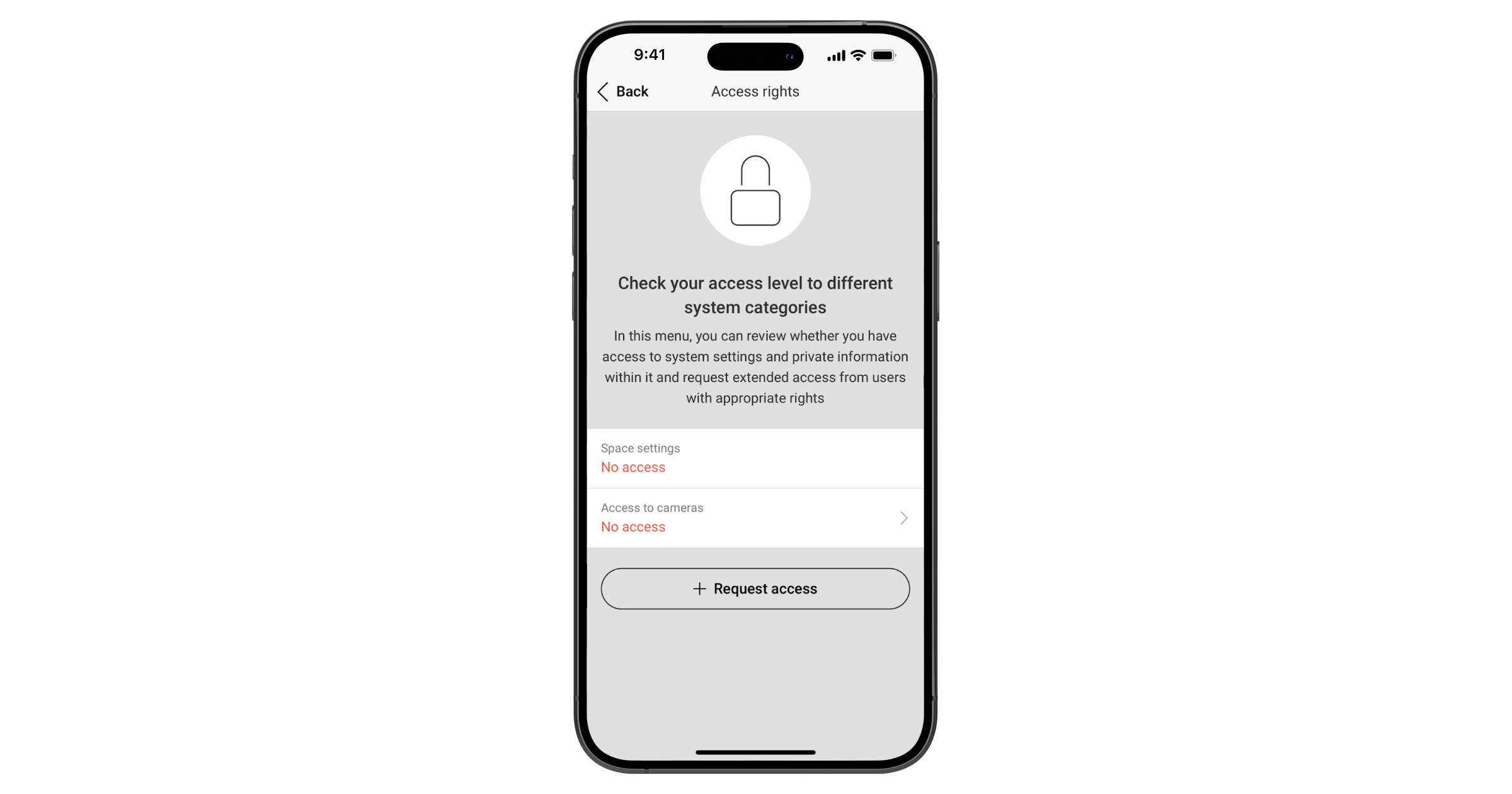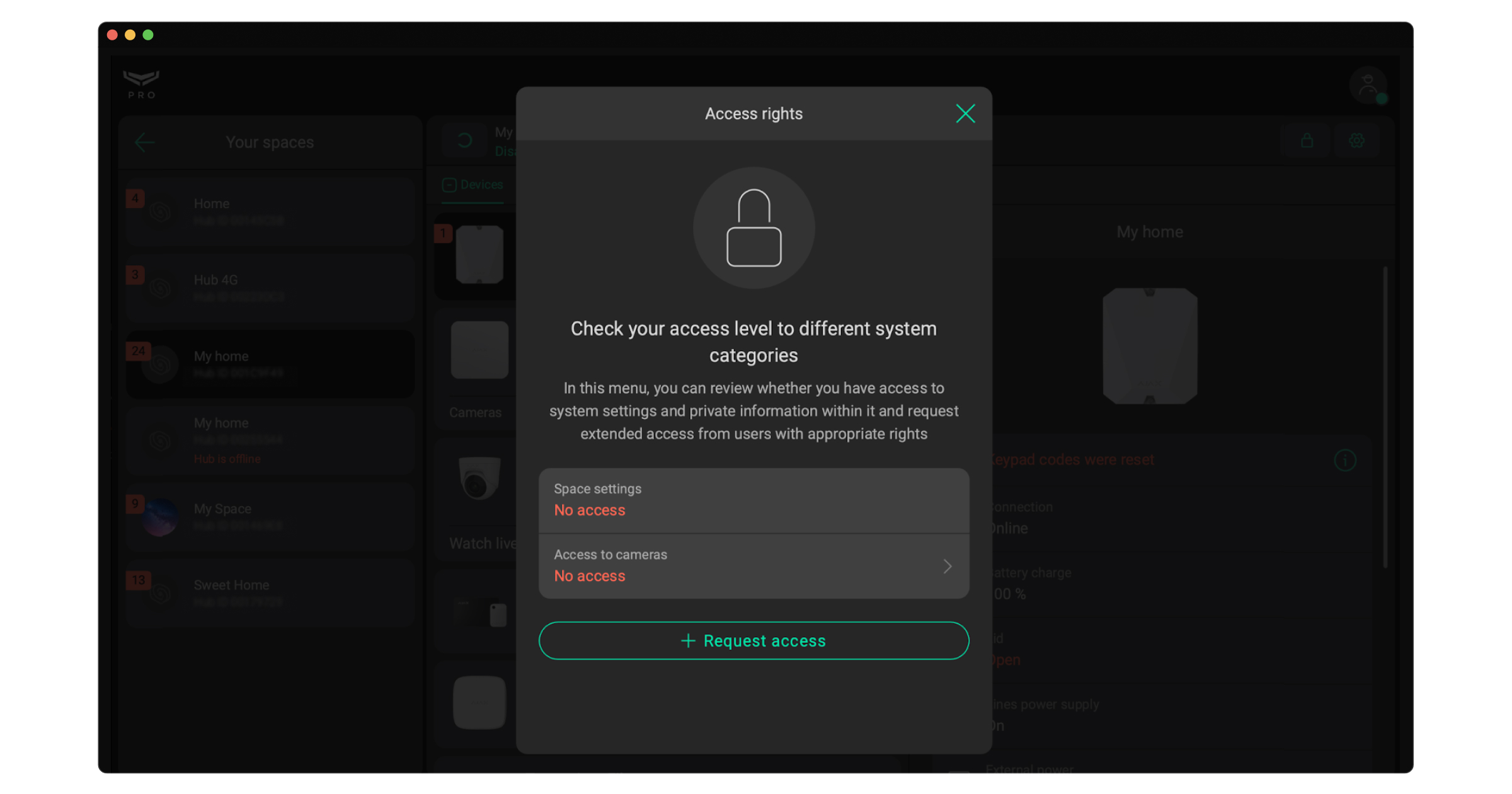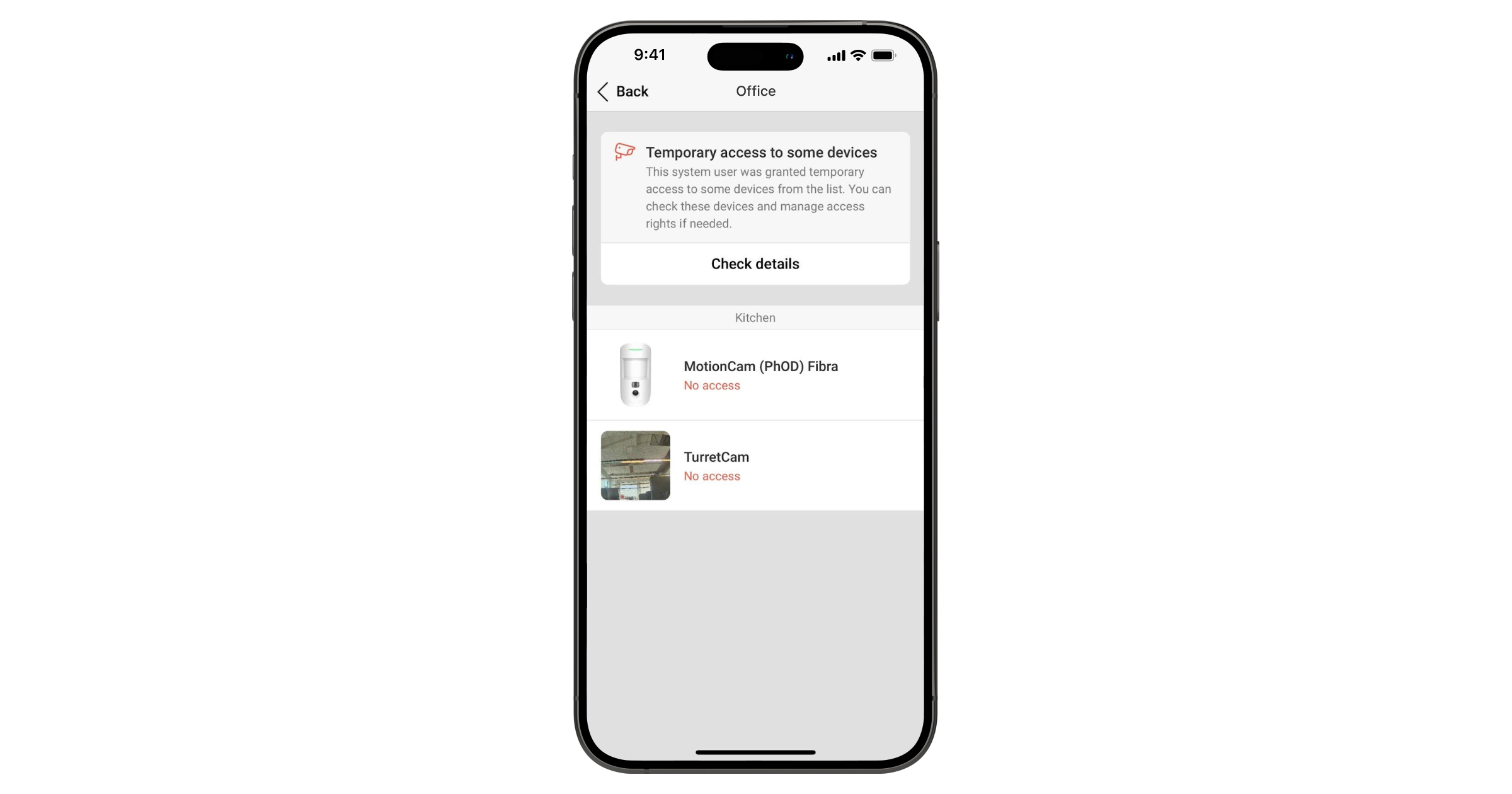Met de Ajax-apps kunt u de toegang tot videobeelden van camera’s configureren op basis van de privacyvereisten van de gebruiker. U kunt permanente en tijdelijke toegang tot de livestream van camera’s en het archief instellen voor individuele gebruikers en bedrijven.
Deze functie is beschikbaar in de apps met de volgende versies of nieuwer:
- Ajax Security System 3.8;
- Ajax PRO: Tool for Engineers 2.8;
- Ajax PRO Desktop 4.8.
Het is ook mogelijk om alleen na een alarm tijdelijk toegang tot videobewakingsapparaten te verlenen voor werknemers van het bedrijf.
Verzoek om tijdelijke toegang tot camerabeelden in de Ajax PRO: Tool for Engineers-app
De installateur kan tijdelijke toegang tot de video van camera’s aanvragen bij een gebruiker met beheerdersrechten voor privacy.
- Log in bij de Ajax PRO: Tool for Engineers.
- Selecteer een space.
- Klik op
of
in de rechterbovenhoek als u geen toegang heeft tot de systeeminstellingen. Controleer uw toegangsniveau tot verschillende systeemcategorieën.
- Klik op Toegang aanvragen.
- Klik op Livestream camera’s.
- Selecteer de parameters van het verzoek:
- Lijst met camera’s: selecteer Alle of de specifieke camera’s waartoe u tijdelijk toegang wilt.
- Machtigingen: Selecteer de functies waar u toegang tot wilt:
- Bekijk livestream van camera (standaard vereist).
- Bekijk camera-archief.
- Video downloaden uit archief (beschikbaar nadat Bekijk camera-archief is ingeschakeld).
- Bekijk met geluid.
- Gebruik de pan-tilt-zoom-functie (PTZ).
- Toegangstijd: selecteer voor hoe lang u toegang nodig heeft: 1, 2, 4 of 8 uur.
- Tik op Verzoek verzenden.
- Log in bij de Ajax PRO: Tool for Engineers.
- Selecteer een space.
- Klik op de gewenste camera.
- Klik op Toegang aanvragen.
- Klik op Livestream camera’s.
- Selecteer de parameters van het verzoek:
- Lijst met camera’s: selecteer Alle of de specifieke camera’s waartoe u tijdelijk toegang wilt.
- Machtigingen: Selecteer de functies waar u toegang tot wilt:
- Bekijk livestream van camera (standaard vereist).
- Bekijk camera-archief.
- Video downloaden uit archief (beschikbaar nadat Bekijk camera-archief is ingeschakeld).
- Bekijk met geluid.
- Gebruik de pan-tilt-zoom-functie (PTZ).
- Toegangstijd: selecteer voor hoe lang u toegang nodig heeft: 1, 2, 4 of 8 uur.
- Schakel de Instellingen van de space als een installateur het systeem moet configureren.
- Tik op Verzoek verzenden.
Verzoek van een installateur om tijdelijke toegang tot camerabeelden in de
- Log in bij de PRO Desktop.
- Selecteer een space.
- Klik
of
in de rechterbovenhoek als u geen toegang heeft tot de systeeminstellingen.Controleer uw toegangsniveau tot verschillende systeemcategorieën.
- Klik op Toegang aanvragen.
- Klik op Livestream camera’s.
- Selecteer de parameters van het verzoek:
- Lijst met camera’s: selecteer Alle of de specifieke camera’s waartoe u tijdelijk toegang wilt.
- Machtigingen: Selecteer de functies waar u toegang tot wilt:
- Bekijk livestream van camera (standaard vereist).
- Bekijk camera-archief.
- Video downloaden uit archief (beschikbaar nadat Bekijk camera-archief is ingeschakeld).
- Bekijk met geluid.
- Gebruik de pan-tilt-zoom-functie (PTZ).
- Toegangstijd: selecteer voor hoe lang u toegang nodig heeft: 1, 2, 4 of 8 uur.
- Klik op Verzoek verzenden.
- Log in bij de PRO Desktop.
- Selecteer een space.
- Klik op het pictogram Live bekijken
van de gewenste camera.
- Klik op Toegang aanvragen.
- Klik op Livestream camera’s.
- Selecteer de parameters van het verzoek:
- Lijst met camera’s: selecteer Alle of de specifieke camera’s waartoe u tijdelijk toegang wilt.
- Machtigingen: Selecteer de functies waar u toegang tot wilt:
- Bekijk livestream van camera (standaard vereist).
- Bekijk camera-archief.
- Video downloaden uit archief (beschikbaar nadat Bekijk camera-archief is ingeschakeld).
- Bekijk met geluid.
- Gebruik de pan-tilt-zoom-functie (PTZ).
- Toegangstijd: selecteer voor hoe lang u toegang nodig heeft: 1, 2, 4 of 8 uur.
- Schakel de Instellingen van de space als een installateur het systeem moet configureren.
- Klik op Verzoek verzenden.
Een gebruiker met rechten om privacy te beheren ontvangt een verzoek voor tijdelijke toegang dat kan worden goedgekeurd of geweigerd. Als het verzoek wordt goedgekeurd, ontvangt de installateur een melding dat toegang tot de video is verleend voor de tijd die in het verzoek is opgegeven.
Met het systeem kan de hoofdinstallateur toegangsverzoeken van installateurs tot instellingen, videoapparaten of objecten automatisch goedkeuren. Om het automatisch goedkeuren in te schakelen:
- Ga naar het tabblad Bedrijf.
- Ga naar het menu Service-instellingen.
- Schakel de schakelaar Automatische bevestiging van toegangsverzoeken tot het systeem door de hoofdinstallateur in.
Als het bedrijf niet over voldoende toegangsrechten beschikt, worden de verzoeken van installateurs automatisch doorgestuurd naar de beheerder van de space.
Tijdelijke toegang tot video’s van camera’s in schakelen voor werknemers van het bedrijf in de apps Ajax Security System of de Ajax Desktop
- Log in op de apps Ajax Security System of Ajax Desktop.
- Selecteer een space.
- Klik op het tandwielpictogram
om naar de instellingen van de space te gaan.
Ga naar de Ajax Security System-app, ga eerst naar het tabblad Beheer
tabblad en open dan de space-instellingen.
- Ga naar de Privacy-instellingen.
- Selecteer de categorie Bedrijven.
- Kies het specifieke bedrijf en de categorie apparaten.
- Selecteer de camera waartoe u toegang wilt verlenen.
- Schakel de optie Bekijk livestream van camera in.
- Configureer indien nodig andere toegangsrechten:
- Bekijk camera-archief.
- Video downloaden uit archief.
- Bekijk met geluid.
- Gebruik de pan-tilt-zoom-functie (PTZ).
- Definieer wanneer werknemers van het bedrijf toegang mogen hebben tot bepaalde camerafuncties:
- Altijd.
- Wanneer apparaat is ingeschakeld.
- Alleen na een alarm.
- Bepaal hoe lang werknemers van een bedrijf toegang kunnen hebben tot de geselecteerde camerafuncties na een alarm.
- Druk op Terug / klik op Opslaan om de wijzigingen toe te passen.
De toegang tot camera’s beheren in de apps Ajax Security System en Ajax Desktop
Wanneer de installateur toegang aanvraagt tot een camera, dan ontvangt de gebruiker met rechten om privacy te beheren een melding hiervan in de Ajax Security System-app.
Om het verzoek te bekijken
- Log in op de apps Ajax Security System of Ajax Desktop.
- Selecteer een space.
- Klik op Meldingen
- Selecteer Alle of Systeemgebeurtenissen.
- Open een melding waarin u om tijdelijke toegang tot videobewakingsapparaten wordt gevraagd.
- Klik op Goedkeuren of Weigeren.
De gebruiker kan tijdelijke toegang tot de video op twee manieren stopzetten: via de Privacy-instellingen of de Instellingen voor Installateurs/Bedrijven.
Om de toegang te verwijderen
- Log in op de apps Ajax Security System of Ajax Desktop.
- Selecteer een space.
- Klik op het tandwielpictogram
om naar de instellingen van de space te gaan.
Ga naar de Ajax Security System-app, ga eerst naar het tabblad Beheer
tabblad en open dan de space-instellingen.
- Ga naar de Privacy-instellingen.
- Klik op Installateurs.
- Selecteer in de lijst het installatieprogramma waarvan u de tijdelijke toegang tot de camera wilt verwijderen.
Als de geselecteerde installateur tijdelijk toegang heeft, wordt de betreffende status weergegeven in zijn profiel in de app.
- In Ajax Security System-app, druk op Controleer details → Alle toegang intrekken → Verwijderen.
In de Ajax Desktop-app, selecteer de camera → schakel de optie Bekijk livestream van camera uit. Herhaal deze stap voor andere camera’s.