تُعدّ DomeCam Mini كاميرا IP مزودة بإضاءة خلفية بالأشعة تحت الحمراء (IR) ووظيفة التعرُّف على الأجسام. حيث يمكن للمستخدم عرض مقاطع الفيديو المحفوظة في الأرشيف والمباشرة في تطبيقات Ajax. لتخزين البيانات الملتقطة، ثبّت بطاقة ماكرو SD أو وصّل الكاميرا بجهاز NVR مزوّد بقرص صُلب مُثبّت.
تتصل الكاميرا بالشبكة عبر الإيثرنت باستخدام الموصّل المناسب.
تتوفر الكاميرا بإصدارات عديدة:
- DomeCam Mini (5 Mp/2.8 mm)؛
- DomeCam Mini (5 Mp/4 mm)؛
- DomeCam Mini (8 Mp/2.8 mm)؛
- DomeCam Mini (8 Mp/4 mm).
تتوفر إصدارات الكاميرا بأغلفة أخرى أيضًا. جميع كاميرات Ajax متوفرة هنا.
العناصر الوظيفية
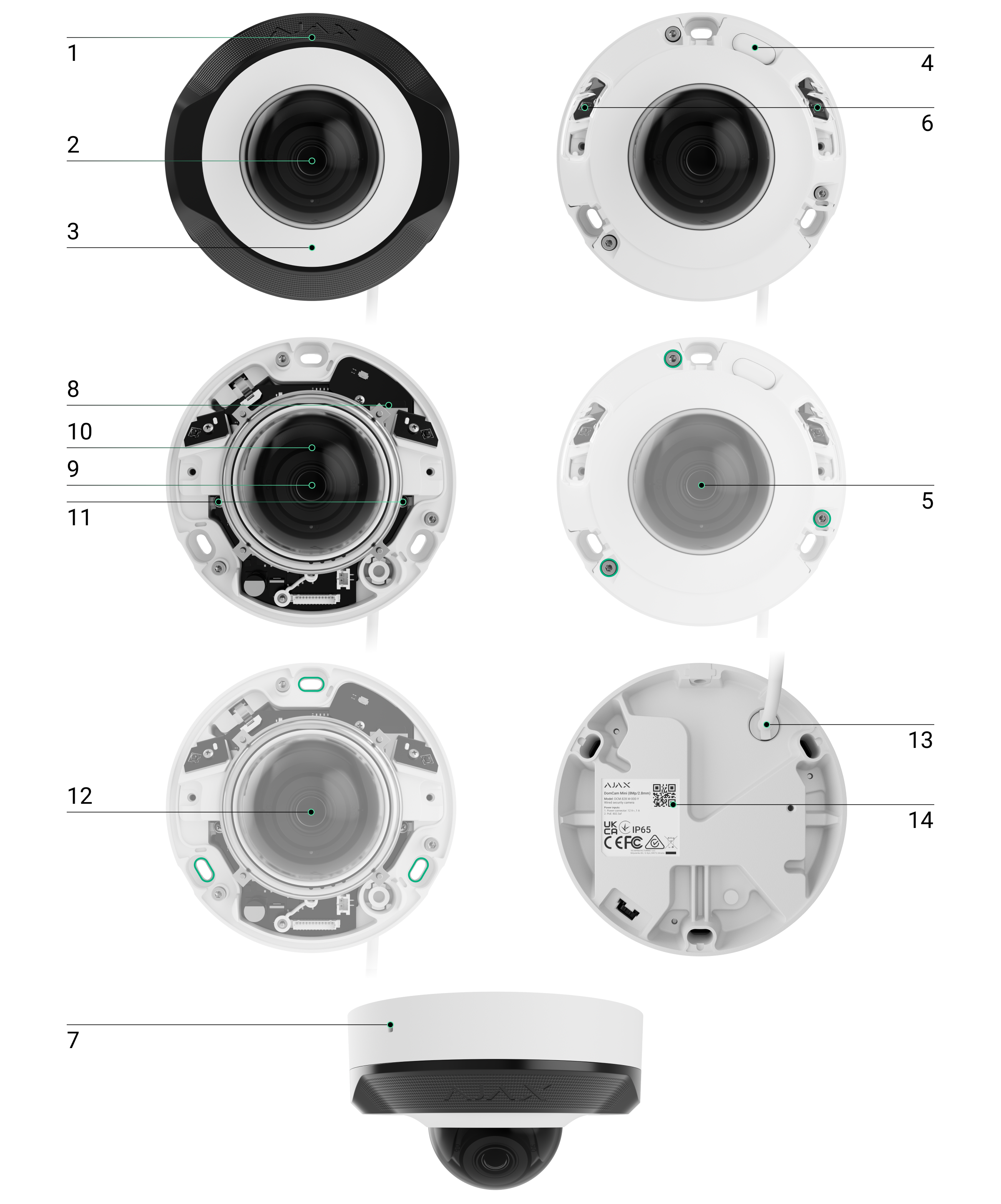
- عدسة متعددة الأوجه. تغطي مؤشرات LED بالأشعة تحت الحمراء وتُشتّت الأشعة.
- غلاف حماية شفاف.
- غلاف الكاميرا.
- زر إعادة الضبط مع مؤشر LED.
- براغي لتثبيت غطاء الكاميرا. يمكن فك البراغي بالمفتاح السداسي المُرفق (بقُطر 2.5 ملليمتر).
- إضاءة خلفية بالأشعة تحت الحمراء. تُستخدم في التقاط الصور في الإضاءة الضعيفة والظلام.
- الميكروفون.
- فتحة بطاقة مايكرو SD.
- عدسة الكاميرا.
- غلاف عدسة الكاميرا.
- براغي لتثبيت غلاف عدسة الكاميرا.
- فتحات لتثبيت الكاميرا على السطح.
- موصّل كابلات.
- رمز الاستجابة السريعة (QR) لمعرّف الجهاز. يُستخدم لإضافة DomeCam Mini إلى نظام Ajax.
مبدأ التشغيل
تُعد DomeCam Mini كاميرا IP تستخدم الذكاء الاصطناعي (AI) للتعرّف على الأجسام. تستطيع خوارزمياتها التعرّف على الأجسام المتحركة، والتمييز بين البشر، أو الحيوانات، أو المركبات.
يتميز الجهاز بإضاءة خلفية ذكية بالأشعة تحت الحمراء تضمن التقاط صور عالية الجودة حتى في ظروف الإضاءة المنخفضة. تضبط الكاميرا تلقائيًا كثافة الإضاءة الخلفية في الوقت الفعلي لمنع التعريض المفرط، مما يتيح رؤية واضحة للأجسام البعيدة أو القريبة جدًا من الكاميرا في ظروف الإضاءة المنخفضة.
تتمتع DomeCam Mini بفئة الحماية IP65، مما يجعلها مناسبة للتركيب في الخارج. يحمي غلافها المعدني القوي الجهاز من التخريب
.
يمكنك تثبيت بطاقة مايكرو SD بسعة ذاكرة تبدأ من 32 إلى 256 جيجابايت (غير مُرفقة في المجموعة الكاملة للكاميرا). بالإضافة إلى ذلك، يمكن للجهاز أن يعمل بدون بطاقة ذاكرة أو عبر NVR.
تتيح لك DomeCam Mini ما يلي:
- مشاهدة الفيديو في الوقت الفعلي مع إمكانية التكبير لإلقاء النَّظْرَة عن كَثب.
- الوصول إلى مقاطع الفيديو المحفوظة في الأرشيف، والتنقل عبرها بناءً على التسلسل الزمني للتسجيل والتقويم (تتوفر هذه الميزة إذا كانت بطاقة ذاكرة مايكرو SD مثبتة في الكاميرا، أو كانت متصلة بجهاز NVR مزوّد بقرص صُلب مثبت).
- تهيئة مناطق اكتشاف الحركة وضبط مستوى الحساسية.
- استعراض جدار الفيديو الذي يجمع الصور من جميع الكاميرات المتصلة.
- إنشاء سيناريوهات فيديو ترسل فيديو قصير من الكاميرا المحددة إلى تطبيق Ajax عند تحفيز الكاشف الأمني.
سيناريوهات الفيديو
يوفر نظام Ajax إمكانية استخدام كاميرات IP للتحقُّق من الإنذارات بالصور. تُتيح سيناريوهات الفيديو إمكانية التحقق من محفزات الإنذار من خلال فيديو مطابق من الكاميرات المُركّبة في المنشأة.
يمكن تهيئة الكاميرات للاستجابة للإنذارات من جهاز واحد، أو أجهزة متعددة، أو جميع الأجهزة المتصلة. يمكن للكواشف المجمّعة تسجيل أنواع مختلفة من الإنذارات، مما يتيح لك تهيئة الاستجابات لمجموعة واسعة من أنواع الإنذارات، سواء كان إنذارًا واحدًا فقط، أو عدة إنذارات، أو جميعها.
جدار الفيديو
يمكن للمستخدم إدارة مقاطع الفيديو على علامة التبويب جدار الفيديو، ويمكن الوصول إليها بمجرد إضافة كاميرا واحدة على الأقل. تضمن لك هذه الميزة الوصول السريع إلى جميع الكاميرات المتصلة وعرضها وفقاً لإعدادات الخصوصية.
يمكن للمستخدم:
- التبديل بين الكاميرات.
- البحث عن الكاميرا المطلوبة بالاسم.
- تلقي تحديثات على معاينات الكاميرا.
- تغيير ترتيب العرض (in progress).
اختيار موقع التركيب

عند اختيار الموقع الأمثل لتركيب DomeCam Mini، ضع في اعتبارك زاوية رؤية الكاميرا وأي عوائق محتملة قد تعيق رؤيتها.
يُرجى مراعاة توصيات التركيب عند تصميم مشروع نظامك الأمني في المنشأة. يجب أن يُصمّم نظام الأمن ويُركّب من قِبَل محترفين. قائمة الشركاء المُوصى بهم متاحة هنا.
يجب عدم تركيب الكاميرا
- في الداخل أو في الخارج حيث لا تتماشى مستويات درجة الحرارة والرطوبة مع معلمات التشغيل المحددة.
- في الأماكن التي قد تعترض فيها الأجسام أو الهياكل الزجاجية مجال رؤية الكاشف.
- في الضوء الساطع المباشر أو على الأجسام الساطعة (على سبيل المثال، حائط أبيض)، حيث يمكن أن يقلل ذلك من جودة الصورة. يعكس السطح الساطع الإضاءة الخلفية بالأشعة تحت الحمراء ويحجب رؤية الكاميرا في الظلام.
التركيب والاتصال
- أزِل العدسة متعددة الأوجه.
- باستخدام المفتاح السداسي المُرفق (بقطر 2.5 ملليمتر)، أزِل البراغي التي تثبّت غلاف الحماية. أدخل بطاقة مايكرو SD (غير مُرفقة) في الفتحة المناسبة. باستخدام مفك البراغي، فُك البرغيين اللذين يثبّتان غلاف عدسة الكاميرا.
بعد إضافة DomeCam Mini إلى النظام، هيّئ بطاقة الذاكرة في إعدادات الكاميرا.
- اضبط موضع الكاميرا بتدوير جسمها. اربط البرغيين اللذين يثبّتان غلاف عدسة الكاميرا. استبدل غلاف الحماية وأحكم تثبيت البراغي.
- باستخدام قالب التعليق، ضع علامة على مواقع ثقوب الحفر على السطح الذي تخطط لتعليق الكاميرا عليه. ثبّت النموذج على موقع التركيب المُختار بشريط لاصق، واحفر ثلاثة ثقوب كما هو موضح في النموذج.
- وجّه الكابل عبر قناة الكابل وثبّت الكاميرا على السطح باستخدام البراغي المُرفقة.

- ثبّت العدسة متعددة الأوجه.
- وصِّل كابل الإيثرنت بالكاميرا. إذا كان مزودًا بالطاقة عن طريق إمداد الطاقة عبر الإيثرنت (PoE)، فلا حاجة إلى مصدر طاقة خارجي؛ وإِلَّا وصّل كلاً من مصدر الطاقة الخارجي وكابل الإيثرنت. ركّب موصّل مقاوم للماء في حالة استخدام الكاميرا في الداخل مع وجود مستويات رطوبة خارج معلمات التشغيل، أو في الخارج.
المعلمات الكهربائية الموصى بها لمصدر الطاقة هي 12 فولت ⎓ ± 20% مع تيار لا يقل عن 1 أمبير

- شغّل مصدر إمداد طاقة الكاميرا. يضيء مؤشر LED بالأخضر، مما يشير إلى نجاح الاتصال مع Ajax Cloud.
- تأكد من أن عدسة الكاميرا تواجه المنطقة المحمية. اضبطه عن طريق إزالة العدسة متعددة الأوجه وغلاف حماية.
لتجنب ضبابية عدسة الكاميرا:
- لا تُزيل غلاف الحماية في الخارج عندما تكون الرطوبة عالية (على سبيل المثال، أثناء هطول الأمطار).
- قبل تركيب الكاميرا في الخارج، وفّر تغييرًا بطيئًا بين درجات الحرارة وبيئات الرطوبة المختلفة.
- أحكم ربط البراغي عند استبدال غلاف حماية لضمان تثبيت الغلاف بإحكام.
تحتوي كاميرات Ajax على مجففات في الداخل، ولكنها قد تستغرق بضعة أيام لامتصاص الرطوبة الزائدة. إذا ظلت عدسة الكاميرا ضبابية لمدة أسبوع، تحقّق من مستوى إحكام الغلاف أو اتصل بالدعم الفني من Ajax.
الإضافة إلى النظام
قبل إضافة جهاز
- ثبّت تطبيق Ajax وسجّل الدخول إلى حسابك.
- أنشئ مساحة (Space)، وهيئ إعداداتها، وأنشئ غرفة افتراضية واحدة على الأقل.
وظيفة مساحة (Space) متاحة لتطبيقات هذه الإصدارات والإصدارات الأحدث:
Ajax Security System 3.0 لنظام iOS؛
Ajax Security System 3.0 لنظام Android؛
Ajax PRO: Tool for Engineers 2.0 لنظام iOS؛
Ajax PRO: Tool for Engineers 2.0 لنظام Android؛
Ajax PRO Desktop 4.0 لنظام macOS؛
Ajax PRO Desktop 4.0 لنظام Windows. - إذا كان إصدار التطبيق أَقْدم، أضف لوحة تحكُّم Ajax إلى التطبيق. يلزم توفر لوحة تحكُّم فقط لإضافة الجهاز إلى نظام Ajax.
الجهاز متوافق مع جميع لوحات التحكُّم. الاتصال بأجهزة توسيع نطاق الإشارة اللاسلكية، وocBridge Plus، وuartBridge غير مدعوم.
- تأكد من إيقاف تشغيل مساحة (Space).
كيفية إضافة DomeCam Mini
- افتح تطبيق Ajax. حدد مساحة (Space) التي تريد إضافة الكاميرا إليها.
- انتقل إلى علامة التبويب الأجهزة
وانقر على إضافة جهاز.
- عيّن اسمًا للكاميرا.
- امسح رمز الاستجابة السريعة (QR) ضوئيًا أو أدخله يدويًا. ابحث عن رمز الاستجابة السريعة (QR) الموجود على الجزء الخلفي من الغلاف وعلى العبوة.

- اختر غرفة افتراضية ومجموعة في حال تفعيل وضع المجموعة).
- انقر على إضافة.
- تأكد من تشغيل الكاميرا وتوصيلها بالإنترنت. يجب أن يضيء مؤشر LED باللون الأخضر.
- انقر على إضافةمرة أخرى.
سيظهر الكاشف المتصل في قائمة أجهزة لوحة التحكُّم ضمن تطبيق Ajax.
- افتح تطبيق Ajax. حدّد مساحة (Space) التي أضفت NVR إليها.
- انتقل إلى علامة تبويب الأجهزة
.
- ابحث عن NVR في القائمة، ثم انقر على الكاميرات.
- انقر على إضافة كاميرا وانتظر حتى يكتمل فحص الشبكة وعرض الكاميرات المتاحة المتصلة بالشبكة المحلية.
لاحظ أن الكاميرا يجب أن تكون متصلة بنفس الشبكة المحلية التي يتصل بها NVR.
- اختر الكاميرا.
- عيّن اسمًا للكاميرا، وحدد غرفة افتراضية ومجموعة، ثم انقر على إنهاء.
- انتظر حتى يُضيف النظام الجهاز، ثم انقر على إغلاق.
ستظهر الكاميرا المتصلة حديثًا الآن في قائمة كاميرات NVR في تطبيق Ajax.
يُرجى ملاحظة أن DomeCam Mini متوافقة مع مساحة (Space) واحدة فقط. لتوصيل الكاميرا مع مساحة (Space) الجديدة، أزلها من قائمة الأجهزة القديمة. يجب إجراء عملية الإزالة هذه يدويًا في تطبيق Ajax.
الأيقونات
تعرض الأيقونات في التطبيق بعض حالات الجهاز. للوصول إليها:
- اختر مساحة (Space) في تطبيق Ajax.
- انتقل إلى علامة تبويب الأجهزة
.
- ابحث عن DomeCam Mini في القائمة.
| الأيقونة | القيمة |
| العرض المباشر متاح. | |
| العرض المباشر غير متاح. | |
|
لدى المستخدمين الآخرين إمكانية الوصول إلى عرض فيديو الكاميرا. |
|
| الكاميرا لديها أرشيف. | |
| بطاقة مايكرو SD غير مثبتّة. | |
| بطاقة مايكرو SD مثبتّة. | |
| اكتُشف عطل في بطاقة مايكرو SD. يوصى بتهيئة بطاقة مايكرو SD. | |
| يجري تهيئة بطاقة مايكرو SD. | |
| إصدار البرنامج الثابت الجديد متوفر. | |
| اكتُشف خطأ أثناء تحديث البرنامج الثابت. |
الحالات
تعرض الحالات معلومات عن الجهاز ومعلمات تشغيله. يمكنك التعرُّف على حالات مسجّل الفيديو في تطبيقات Ajax:
- اختر مساحة (Space) في تطبيق Ajax.
- انتقل إلى علامة تبويب الأجهزة
.
- اختر DomeCam Mini من قائمة الأجهزة. إذا كانت DomeCam Mini متصلة بمسجّل الفيديو، اختر NVR ثم انقر على الكاميرات.
| المعلمة | القيمة |
| تحديث البرنامج الثابت | يُعرض عندما يكون تحديث البرنامج الثابت متوفرًا:
|
| الاتصال | حالة اتصال الكاميرا بالإنترنت عبر الإيثرنت:
يؤدي النقر على الأيقونة |
| الاتصال بـ NVR |
يُعرض عندما تكون الكاميرا متصلة بجهاز NVR. حالة اتصال الكاميرا بجهاز NVR:
يؤدي النقر على الأيقونة |
| موقع التخزين | يعرض قائمة أجهزة التخزين المتصلة بالكاميرا:
يؤدي النقر على الأيقونة |
| بطاقة الذاكرة | حالة توصيل بطاقة الذاكرة بالكاميرا:
|
| الدقة | دقة الكاميرا الحالية. |
| معدَّل الإطار | معدَّل إطار الكاميرا الحالي. |
| معدَّل البت | معدَّل البت الحالي للكاميرا. |
| ترميز الفيديو | ترميز الفيديو الحالي:
|
| كشف الحركة | حالة وظيفة كشف الحركة:
|
| اكتشاف الأجسام | حالة وظيفة اكتشاف الأجسام:
|
| مدة التشغيل | مدة تشغيل الكاميرا منذ آخر إعادة تشغيل. |
| الوصول إلى الكاميرا متاح لـ (in progress) |
يعرض عدد المستخدمين الذين لديهم حق الوصول لعرض الفيديو من الكاميرا. يؤدي النقر على الأيقونة |
| البرنامج الثابت | إصدار البرنامج الثابت للكاميرا. |
| المعرّف | المعرِّف / الرقم التسلسلي للكاميرا DomeCam Mini. متوفر أيضًا على رمز الاستجابة السريعة (QR) على جسم الكاميرا والعبوة. |
الإعدادات
لتغيير إعدادات الكاميرا، في تطبيق Ajax:
- انتقل إلى علامة تبويب الأجهزة
.
- اختر DomeCam Mini من القائمة. إذا كانت DomeCam Mini متصلة بمسجّل الفيديو، اختر NVR ثم انقر على الكاميرات.
- انتقل إلى الإعدادات بالنقر على أيقونة الترس
.
- اضبط المعلمات المطلوبة.
- انقر على الرجوع لحفظ الإعدادات الجديدة.
| الإعدادات | القيمة |
| الاسم |
اسم الكاميرا. يظهر في قائمة أجهزة لوحة التحكُّم، ونص الرسالة النصية القصيرة، والإشعارات في موجز الأحداث. انقر على حقل النص لتغيير اسم الكاشف. قد يتضمن الاسم حتى 12 حرفًا عربيًا أو ما يصل إلى 24 حرفًا لاتينيًا. |
| الغرفة |
اختيار الغرفة الافتراضية للكاميرا. ويظهر اسم الغرفة في نص الرسالة النصية القصيرة، والإشعارات في موجز الأحداث. |
| تشغيل النظام في الوضع الليلي |
في حالة تفعيل هذا الخيار، ستتحول الكاميرا إلى وضع تشغيل النظام عندما يُضبط النظام على الوضع الليلي. |
| تفضيلات التسجيل | اختيار وضع التسجيل لكل جهاز تخزين:
اختيار وضع تشغيل النظام عندما تُسجّل الكاميرا فيديو:
|
| الإشعارات عن طريق كواشف الكاميرا (in progress) |
عند تفعيل زر التبديل الإشعار عند اكتشاف الكاميرا للحركة، يتلقى المستخدم إشعارًا عند اكتشاف أي حركة بواسطة الكاميرا. يمكنك أيضًا تحديد نوع الجسم، وعند التعرّف عليه، يتلقى المستخدم إشعارًا مع لقطات فيديو:
يتيح الإعداد أيضًا للمستخدم تحديد مدة الحركة واختيار وضع تشغيل النظام الذي يُحفّز الإشعارات. |
| إعدادات الكاميرا | |
| الكواشف |
عند تفعيل زر التبديل اكتشاف الحركة، تكتشف الكاميرا الحركة باستخدام برنامجها المدمج. عند تفعيل زر التبديل اكتشاف الأجسام (قيد العمل) ، تُميِّز الكاميرا بين أجسام معينة. في فيديو الكاميرا، يُميَّز الإنسان، والحيوان الأليف، والمركبة بمستطيلات ملونة. يتيح الإعداد أيضًا للمستخدم تحديد منطقة النشاط حيث تكتشف الكاميرا الحركة. عند تحفيزه، يرسل النظام إشعارًا إلى المستخدم. |
| بث الفيديو | إعدادات معلمات البث الأساسي والفرعي. |
| تفضيلات الصورة | إعدادات جودة صورة الكاميرا. |
| العرض على الشاشة (OSD) (in progress) | يُتيح للمستخدم تخصيص عرض معلومات إضافية على صورة الكاميرا:
|
| الصوت | عند تفعيل زر التبديل التقاط الصوت وتشغيله، تُسجّل الكاميرا الصوت. |
| مناطق الخصوصية (in progress) | يُتيح للمستخدم تحديد المناطق التي لا تُعرض على فيديو الكاميرا. بدلاً من ذلك، يرى المستخدم مستطيلاً أسود. |
| تدوير الصورة (in progress) | يُتيح للمستخدم إمكانية تدوير فيديو الكاميرا. |
| تحديث البرنامج الثابت | يُتيح للمستخدم التحقق من وجود إصدار جديد من البرنامج الثابت وتنزيله. |
| الاتصال | |
| نوع الاتصال |
الإعداد لتحديد نوع اتصال الكاميرا بخدمة Ajax Cloud عبر الإيثرنت. أنواع الاتصال المتاحة:
|
| بطاقة الذاكرة |
اختيار الحد الأقصى لمساحة الأرشيف. يمكن ضبطها في نطاق يتراوح بين يوم إلى 360 يومًا أو بلا حدود. يُتيح للمستخدم تهيئة بطاقة الذاكرة. |
| الخدمة | |
| المنطقة الزمنية |
اختيار المنطقة الزمنية. يضبطها المستخدم وتُعرض عند مشاهدة الفيديو من كاميرات IP. |
| الاتصال بالخادم | |
| تأخير إنذار انقطاع الاتصال بالسحابة، بالثواني |
التأخير مطلوب لتقليل مخاطر الإنذارات الكاذبة بشأن انقطاع الاتصال بالخادم. ويمكن ضبط التأخير في مدى يتراوح بين 30 و600 ثانية. |
| الفاصل الزمني لفحص الاتصال بين NVR والسحابة، بالثواني |
يُضبط تكرار فحص اتصال خادم Ajax Cloud في حدود 30 إلى 300 ثانية. كلما كان الفاصل الزمني أقصر، كان اكتشاف انقطاع الاتصال بالسحابة أسرع. |
| الإبلاغ عن مشكلة | يسمح بوصف المشكلة وإرسال تقرير. |
| دليل الاستخدام (in progress) | يفتح دليل استخدام الكاميرا. |
| حذف الجهاز | يُلغي اقتران DomeCam Mini من المساحة (Space) وجميع أجهزة NVR التي أضيفت إليها. |
المؤشر
يوجد مؤشر LED الأخضر على غلاف الكاميرا.
| الحدث | المؤشر | ملحوظة |
| الكاميرا مزودة بالطاقة ومتصلة بالإنترنت. | يضئ بضوء أخضر. |
العطل
عند اكتشاف عطل، يعرض تطبيق Ajax عداد الأعطال على أيقونة الجهاز. يُشار إلى جميع الأعطال في حالات الكاميرا. تُميّز الحقول ذات الأعطال بلون أحمر.
يُعرض العطل في حال:
- فقدت الكاميرا الاتصال بالخادم.
- يوجد عطل في جهاز تخزين ذاكرة الكاميرا. اضغط على زر إعادة ضبط الكاميرا أو هيئ جهاز تخزين الذاكرة في إعدادات الكاميرا.
- يلزم تهيئة جهاز تخزين الذاكرة. هيئ جهاز تخزين الذاكرة في إعدادات الكاميرا.
الصيانة
تحقّق بانتظام من عمل الكاميرا. إذا لاحظت أي تدهور في الصورة، أو فقدان الوضوح أو تعتيم الصورة، افحص الكاميرا بحثًا عن أي أوساخ. نظِّف جسم الجهاز من الأتربة، وخيوط العنكبوت، وغيرها من الملوثات عند ظهورها. استخدم مناديل ناعمة وجافة مناسبة لتنظيف المعدات الإلكترونية.
لا تستخدم المواد التي تحتوي على الكحول، والأسيتون، والبنزين، وأي مذيبات نشطة أخرى لتنظيف الجهاز. امسح العدسة برفق: يمكن أن تؤدي الخدوش إلى الحصول على صور ضعيفة الجودة وتعطّل الكاميرا.
المواصفات الفنية
الضمان
يسري ضمان منتجات شركة Limited Liability Company “Ajax Systems Manufacturing” لمدة عامين بعد الشراء.
إذا واجهت أي مشكلات في وظائف الجهاز، فنوصيك بالاتصال بالدعم الفني لشركة Ajax أولاً. ففي معظم الحالات، يمكن حل المشكلات الفنية عن بُعد.
التواصل مع الدعم الفني:

