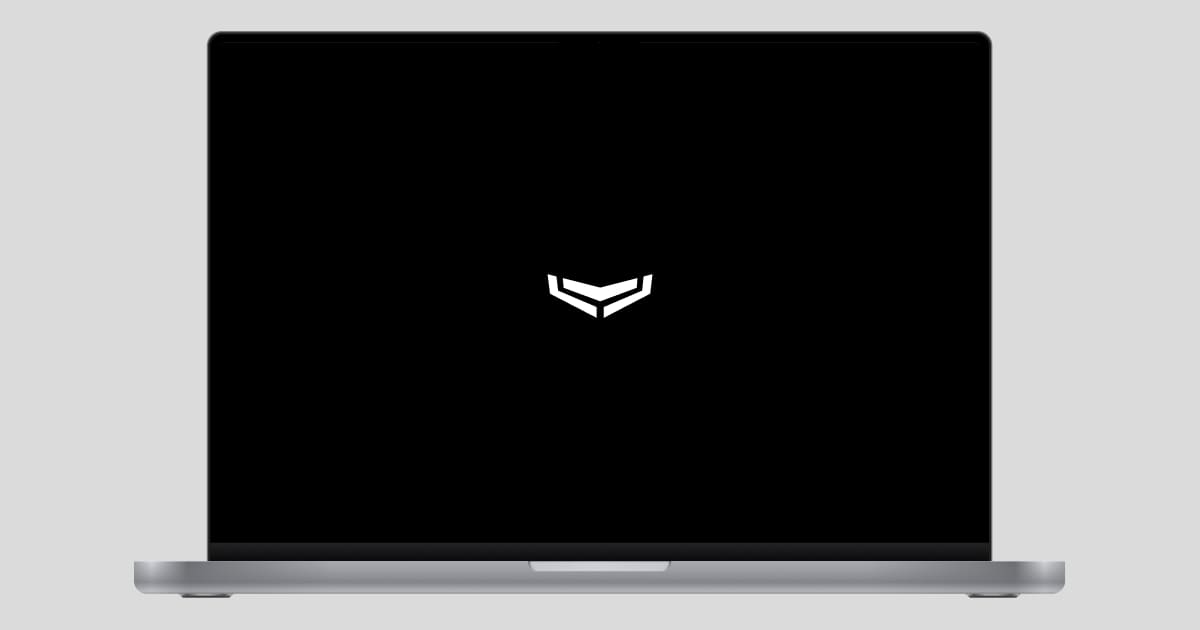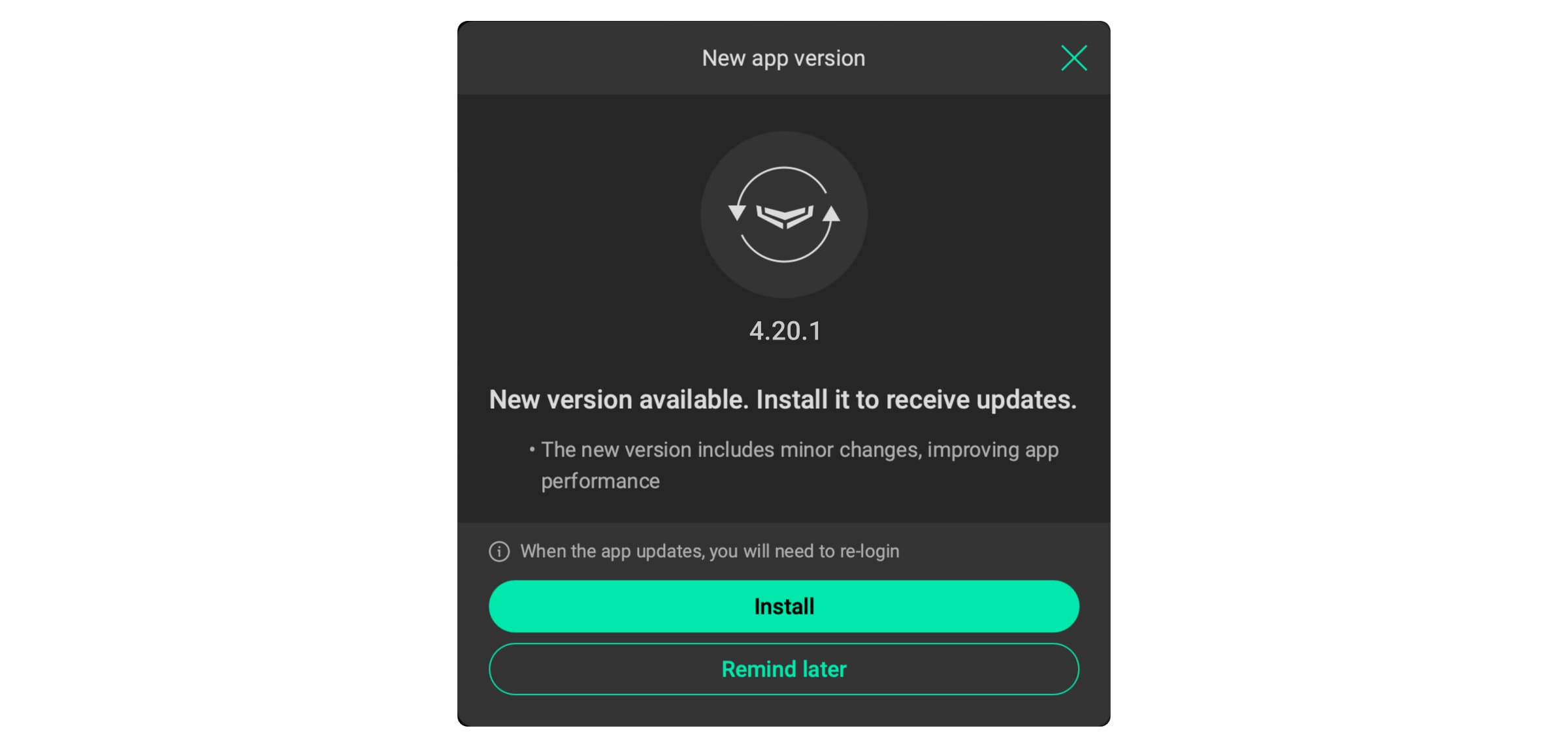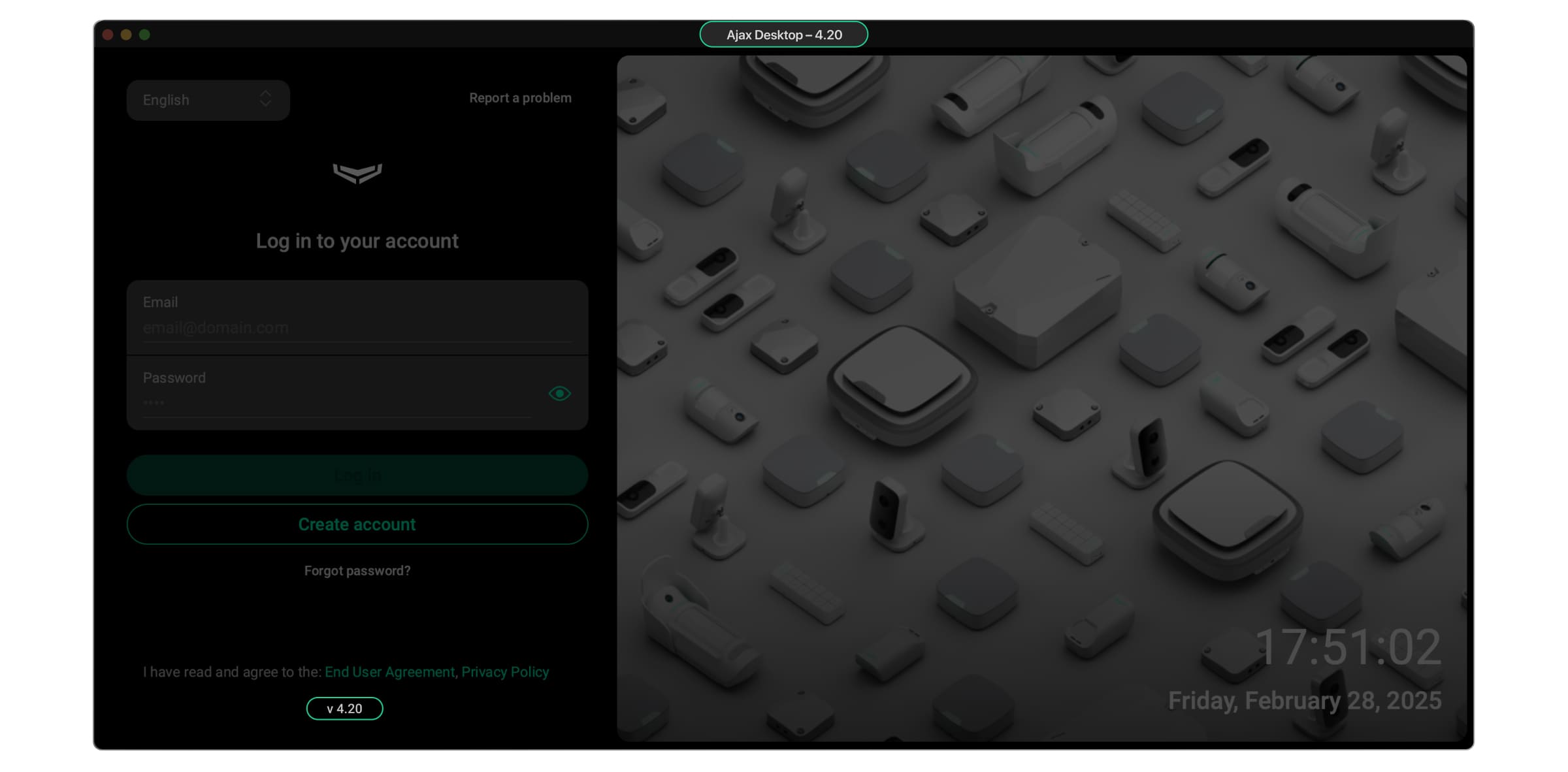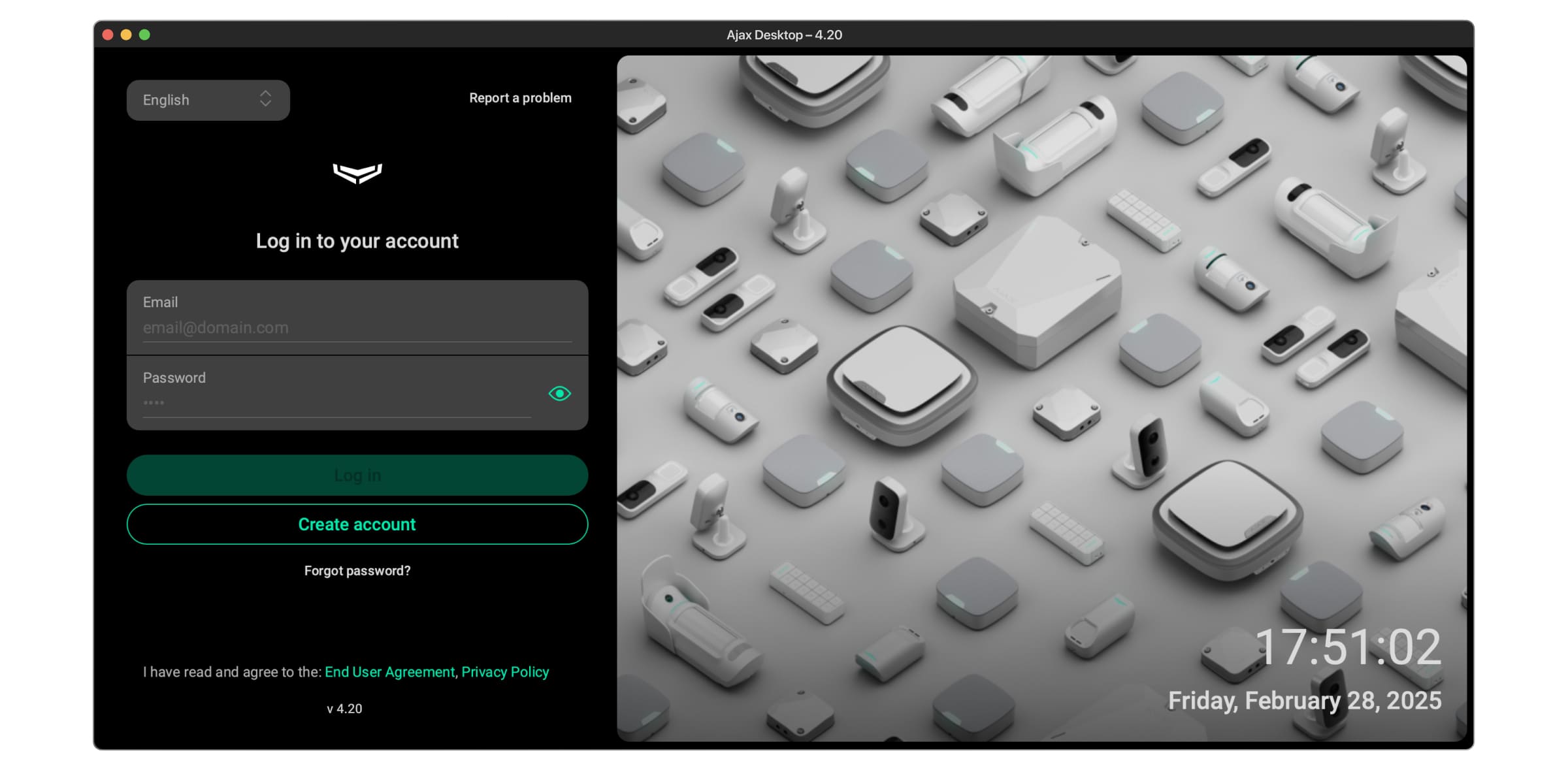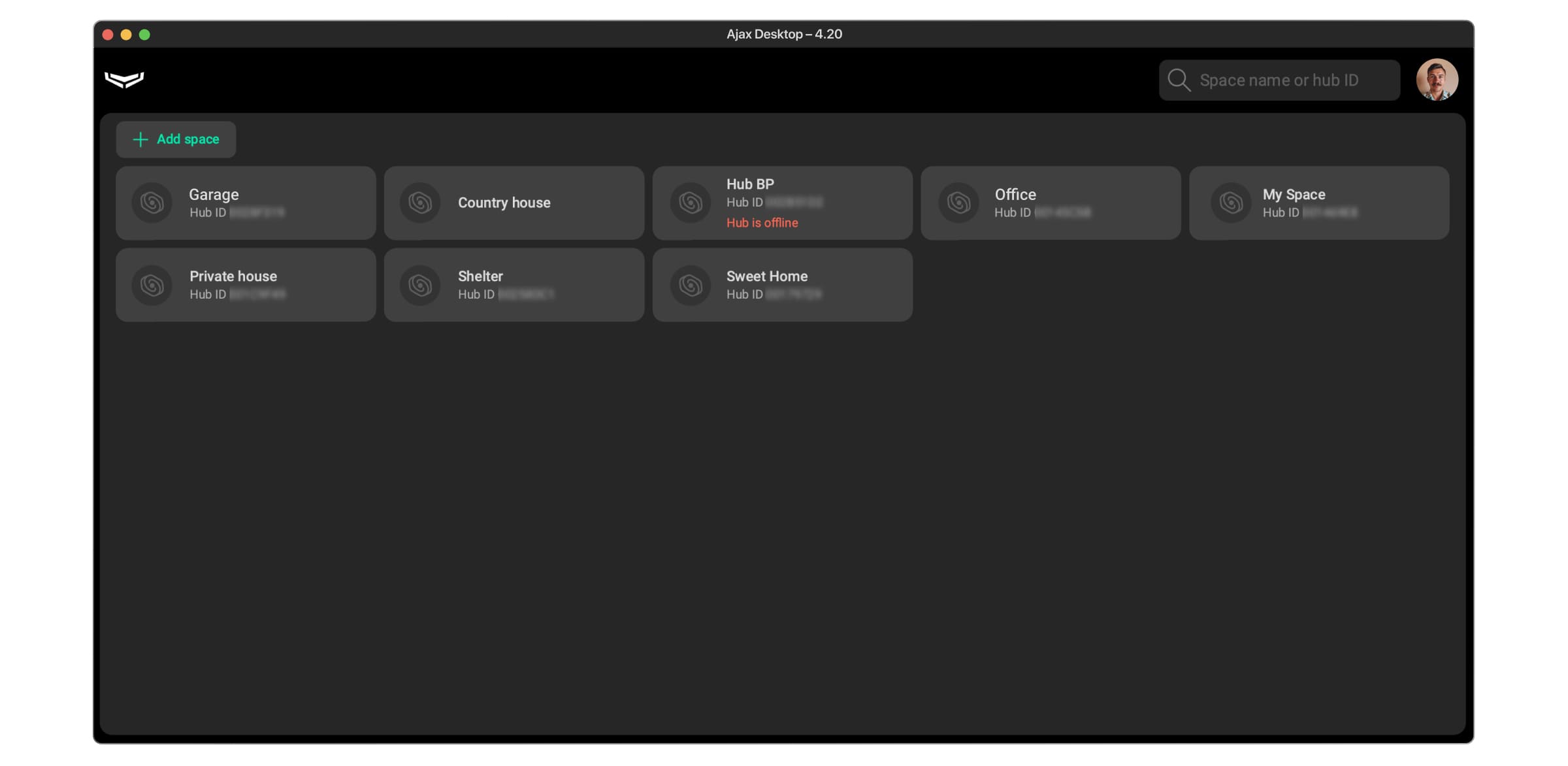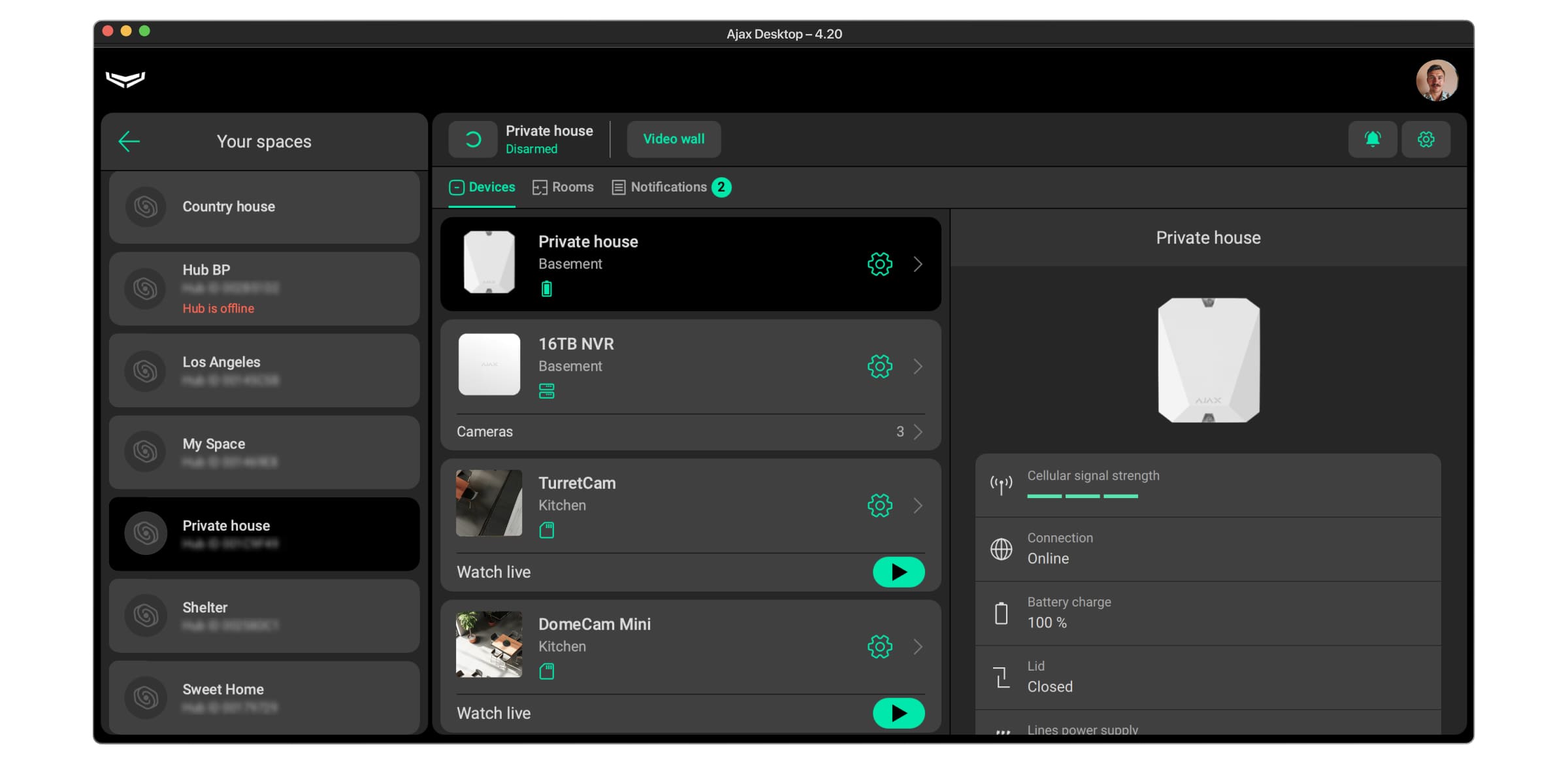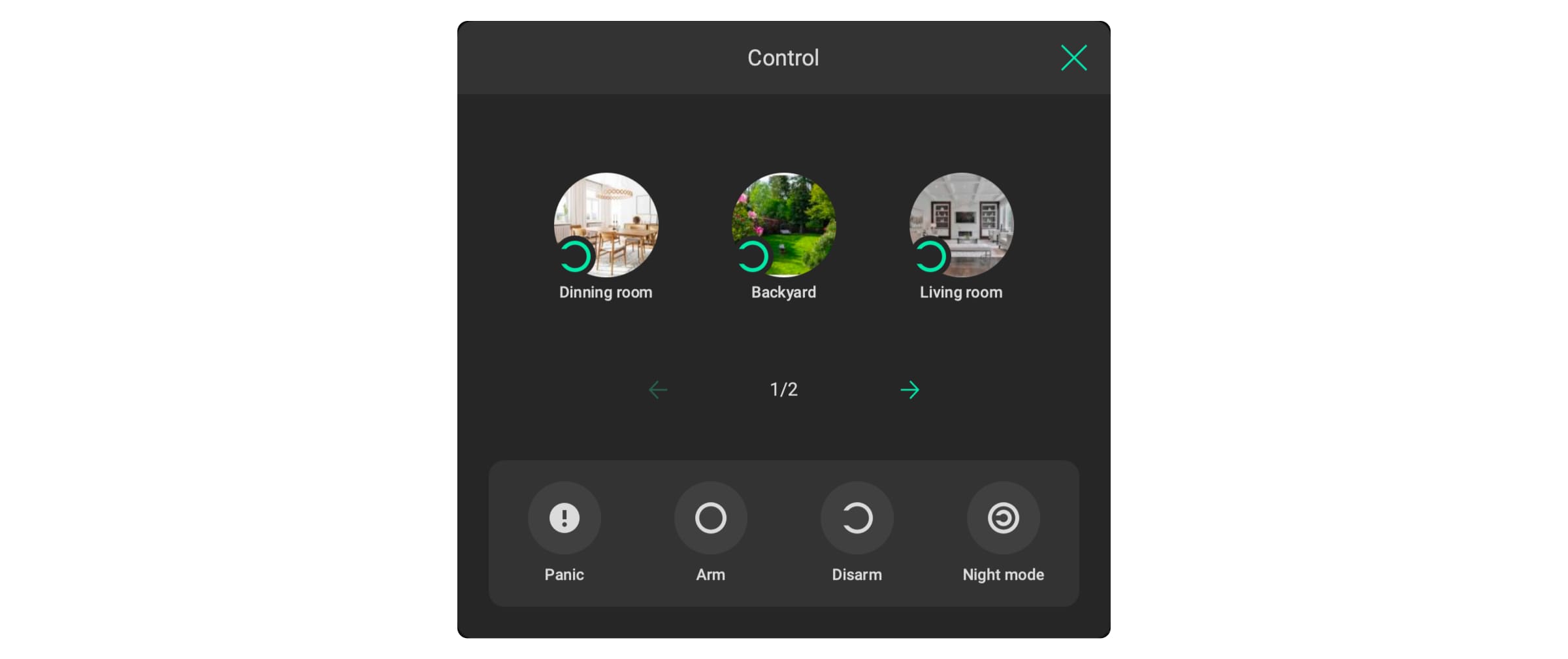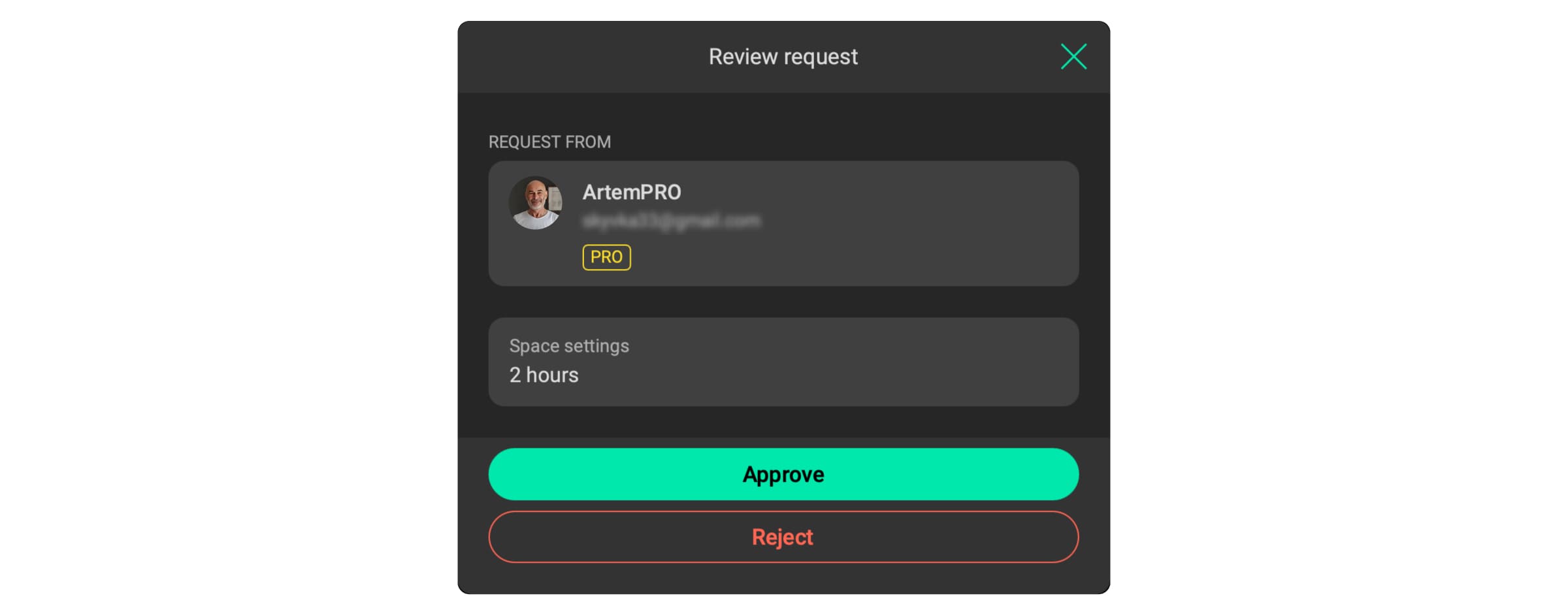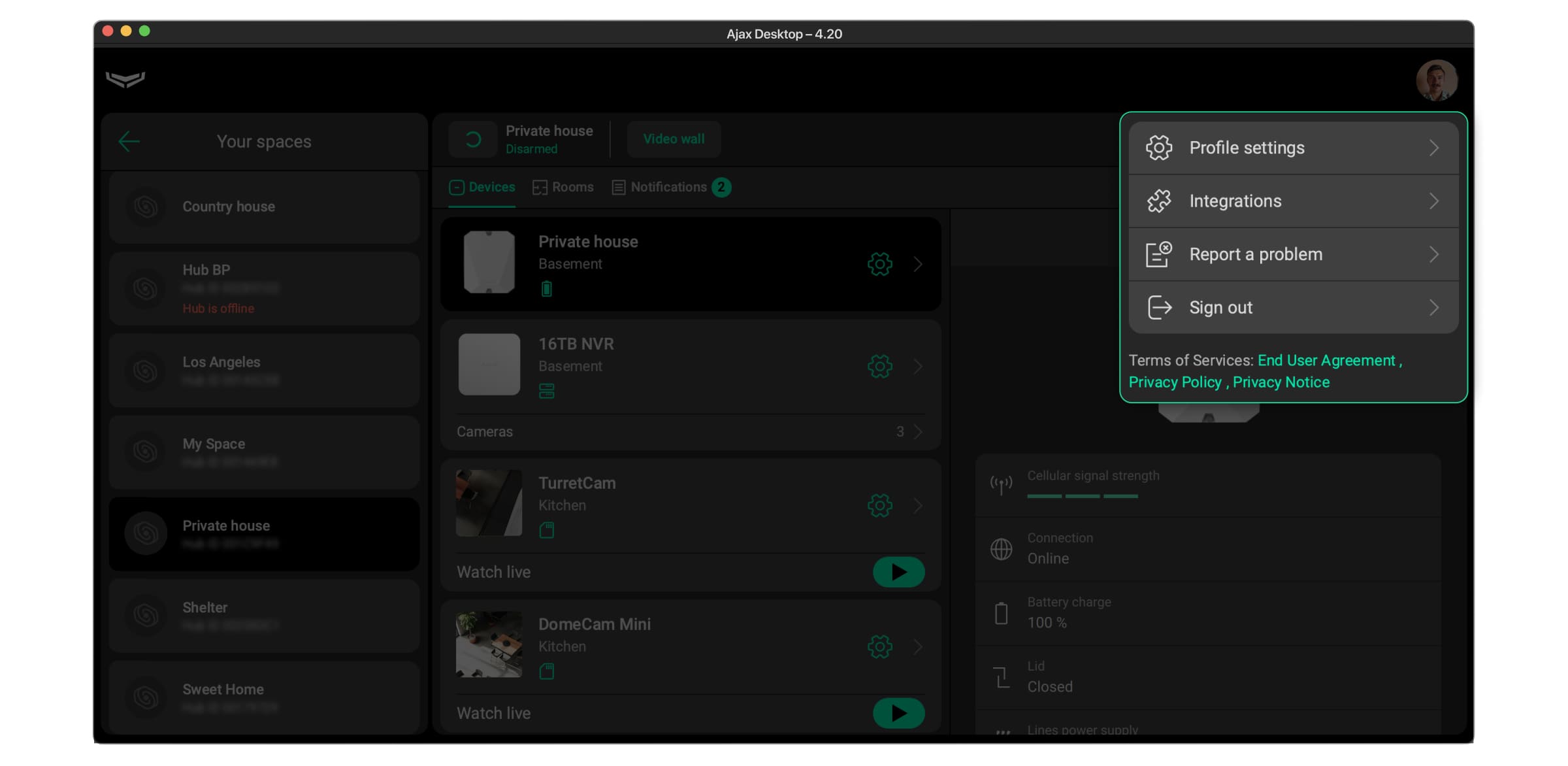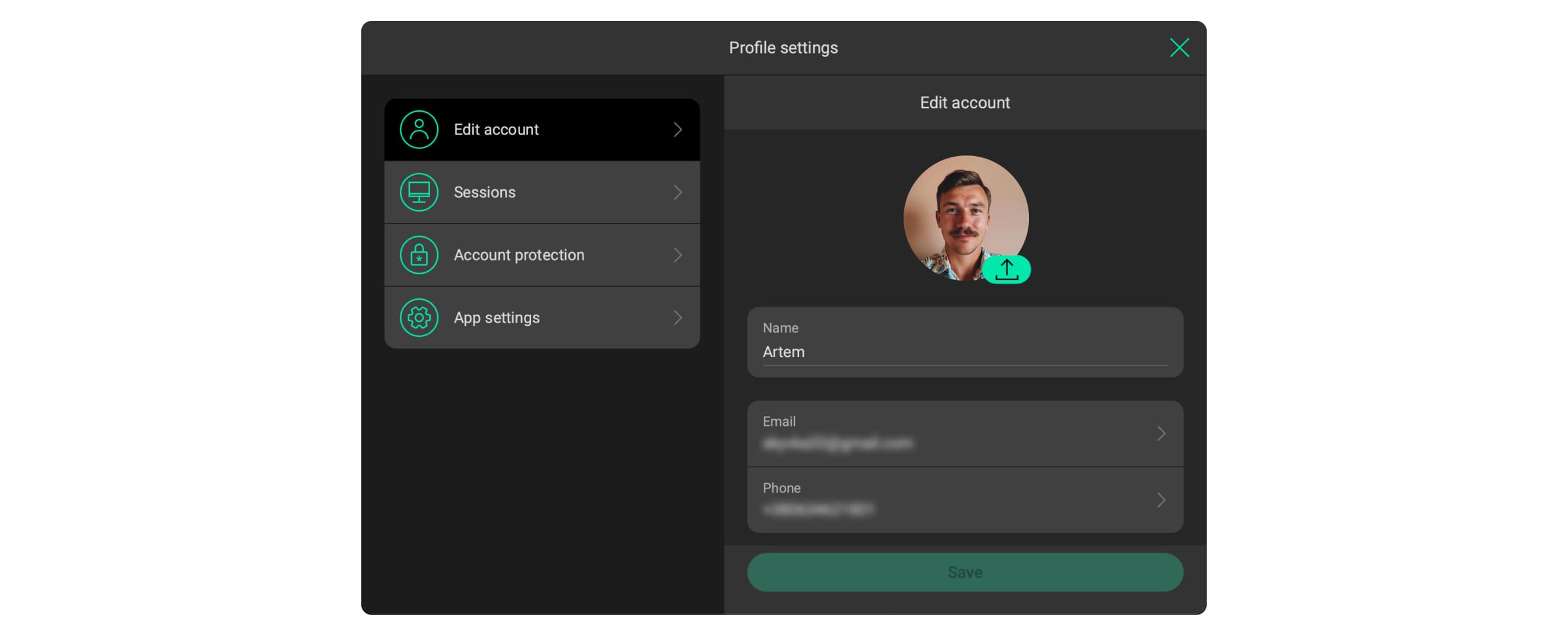Ajax Desktop é uma app de ambiente de trabalho que lhe permite controlar e configurar o seu sistema Ajax a partir de um computador.
Descrição geral
Com a app Ajax Desktop, pode realizar todas as ações com os espaços e gerir a sua conta e perfil Ajax.
Em geral, a Ajax Desktop é a mesma app que a Ajax Security System, mas foi concebida para ser executada num computador. A interface de utilizador e as ferramentas da app Ajax Desktop foram concebidas para uma utilização confortável no ambiente de trabalho. Além disso, existem algumas diferenças entre as apps para computador e para telemóvel, descritas nesta secção.
Pode iniciar sessão na Ajax Desktop utilizando a mesma conta Ajax que utiliza na app móvel Ajax Security System.
Ajax Desktop pode ser utilizada em paralelo com a app móvel.
As contas de utilizador PRO não podem ser utilizadas para iniciar sessão na Ajax Desktop.
As contas PRO são utilizadas apenas nas apps Ajax PRO: Tool for Engineers e nas apps PRO Desktop.
Diferenças em relação à app móvel
Ajax Desktop oferece quase a mesma funcionalidade que a app móvel Ajax Security System, com exceção de algumas caraterísticas não concebidas para utilização em ambiente de trabalho.
Por outro lado, a Ajax Desktop fornece funcionalidades adicionais que são muito mais comuns para utilização num ecrã de computador largo.
Funcionalidades adicionais disponíveis apenas na Ajax Desktop:
- Funcionalidade alargada e personalização do video wall para gestão e monitorização da videovigilância.
- Uma página com todos os espaços onde se pode procurar por nome de espaço ou ID de hub.
Funcionalidades não disponíveis na Ajax Desktop:
- Leitura de um código QR de ID de dispositivo com uma câmara enquanto adiciona o dispositivo.
- Configuração de dispositivos com Bluetooth.
- Funcionalidades que requerem geolocalização (por exemplo, a funcionalidade Geofence, a transmissão de coordenadas clicando no botão de pânico na app, etc.).
- Um separador ou janela dedicada com todos os dispositivos de automatização.
- Adicionar uma fotografia de perfil ao criar uma nova conta. A fotografia pode ser adicionada através das definições do perfil após a criação da conta.
- Apresentação dos estados de segurança do espaço na página com todos os espaços e na lista de espaços na barra lateral.
- Processamento de pedidos de acesso a dispositivos de vídeo por parte de utilizadores PRO.
- Configuração das opções de acesso à fechadura inteligente nas definições de espaço.
Termos do serviço
As ligações para os documentos que regulam a utilização da app Ajax Desktop são as seguintes:
Os documentos também estão ligados na página de boas-vindas e no menu de perfil na app Ajax Desktop.
Configurar a app
Ajax Desktop é uma app de ambiente de trabalho concebida para ser instalada e executada apenas num computador.
Requisitos do sistema
Os computadores com os seguintes sistemas operativos suportam a app Ajax Desktop:
- Windows 10 (64 bits) ou posterior
- macOS Catalina (versão 10.15) ou posterior
O computador deve estar conectado à internet, pois a app Ajax Desktop requer uma conexão com o Ajax Cloud.
Descarregar e instalar
Pode descarregar o ficheiro de instalação da app Ajax Desktop nesta página.
Quando o ficheiro de instalação for descarregado, instale-o no seu computador de acordo com o fluxo de instalação padrão do programa.
Atualização para novas versões
Quando a app Ajax Desktop é executada, verifique se existe uma nova versão disponível para transferência e instalação.
Se estiver disponível uma nova versão, a app apresenta uma janela pop-up que oferece a instalação da nova versão da app.
Para atualizar a app, clique em Instalar para iniciar a instalação ou clique em Lembrar mais tarde para adiar a atualização.
A instalação de uma nova versão irá reiniciar a app e terminar a sessão na sua conta.
A versão atual da app é apresentada na barra de título da janela da Ajax Desktop e na parte inferior da barra lateral de início de sessão na página de boas-vindas.
Página de boas-vindas
Quando abre a app Ajax Desktop, esta começa com uma página de boas-vindas. Na página de boas-vindas, pode iniciar sessão na sua conta, criar uma nova conta Ajax ou restaurar o acesso caso se tenha esquecido da palavra-passe.
Além disso, na página de boas-vindas, pode alterar o idioma da app e comunicar um problema utilizando as ferramentas na parte Superior da barra lateral de início de sessão. Na parte inferior da barra lateral de início de sessão, também pode consultar os termos de serviço e a versão atual da app.
A app Ajax Desktop funciona com contas Ajax utilizadas para a app Ajax Security System. Pode iniciar sessão na sua conta na Ajax Desktop com as mesmas credenciais que utiliza para a app móvel. Se não tiver uma conta Ajax, pode criar uma.
A app Ajax Desktop não funciona com contas Ajax PRO.
Iniciar sessão
Para iniciar sessão na sua conta, na app Ajax Desktop:
- Introduza o email da sua conta ou verifique as credenciais pré-preenchidas no campo Email.
- Introduza a palavra-passe da sua conta no campo Palavra-passe.
- Clique em Iniciar sessão para iniciar sessão na sua conta.
- Se a autenticação de dois fatores estiver ativada na sua conta, introduza um código temporário de uma app de autenticação e clique em Seguinte para verificar o seu início de sessão.
A app memoriza o email que utilizou para iniciar sessão da última vez e preenche previamente o campo Email com esse endereço da próxima vez que iniciar sessão, para que não tenha de o introduzir sempre.
O encerramento da sua conta é descrito nesta secção.
Além disso, o sistema encerra automaticamente a sessão da sua conta quando sai da app.
Criar uma conta
Só é possível criar uma conta na página de boas-vindas. Se tiver sessão iniciada na sua conta na Ajax Desktop, tem de terminar a sessão da sua conta atual para criar uma nova conta.
Para criar uma conta Ajax, na app Ajax Desktop:
- Selecione Criar conta.
- Preencha os seguintes campos:
- Introduza o seu nome no campo Nome.
- Introduza o seu endereço de email no campo Email.
- Selecione um indicativo de país na lista pendente e introduza o seu número de telefone no campo Telefone.
- Introduza a sua palavra-passe nos campos Palavra-passe e Confirmação da palavra-passe. A palavra-passe deve conter pelo menos seis símbolos, incluindo letras maiúsculas e minúsculas, dígitos e caracteres especiais.
- Selecione que leu e concorda com todos os termos de serviço.
- Clique em Seguinte para continuar.
- Nos campos correspondentes, insira os códigos de segurança que o sistema envia via SMS e email.
- Clique em Continuar para concluir a criação de uma conta.
Reposição de uma palavra-passe
Se se esqueceu da palavra-passe da sua conta, pode repo-la e restabelecer o acesso à sua conta na página de boas-vindas.
Para repor a palavra-passe da conta, na app Ajax Desktop:
- Selecione a opção Esqueceu-se da palavra-passe?
- Introduza o email ou o número de telefone ao qual a sua conta está associada e clique em Seguinte para continuar.
- Nos campos correspondentes, insira os códigos de segurança que o sistema envia via SMS e email.
- Introduza a sua nova palavra-passe nos campos Nova palavra-passe e Confirmação da nova palavra-passe. A palavra-passe deve conter pelo menos seis símbolos, incluindo letras maiúsculas e minúsculas, dígitos e caracteres especiais.
- Clique em Guardar para concluir a reposição da palavra-passe.
Também pode alterar a palavra-passe da sua conta em Editar conta definições em qualquer altura.
Utilização da Ajax Desktop
Ajax Desktop permite-lhe realizar todas as ações no seu sistema. Depois de iniciar sessão na sua conta na app Ajax Desktop, pode navegar nos espaços, controlar, configurar e criar novos espaços, utilizar o widget de video wall para monitorização de vídeo, configurar o seu perfil e muito mais.
Note que apenas utilizadores com direitos de administrador têm acesso total à configuração do sistema. A lista de ações disponíveis para outros utilizadores depende das suas permissões.
Para utilizar a app Ajax Desktop, é necessária uma conta Ajax. Se não tiver uma, crie uma conta Ajax na página de boas-vindas.
Seleção e criação de um espaço
Depois de iniciar sessão na sua conta, a Ajax Desktop mostra-lhe a página com a lista dos seus espaços, se existirem.
Pode procurar o espaço pretendido utilizando a caixa de pesquisa junto ao ícone ou à imagem do seu perfil. Introduza o nome do espaço ou o ID do hub na caixa de pesquisa para encontrar o espaço pretendido.
Para abrir o espaço pretendido, basta selecioná-lo na página.
Para criar um novo espaço, na app Ajax Desktop:
- Aceda à página com a lista dos seus espaços, se existirem.
- Clique em Adicionar espaço.
- Introduza o nome do espaço.
- Opcionalmente, pode carregar a imagem do espaço.
- Clique em Adicionar para concluir a criação do espaço.
Página de espaço
Quando um espaço é selecionado ou criado, a Ajax Desktop mostra-lhe a página do espaço.
Na página do espaço, é possível:
- Gerir e configurar dispositivos no separador Dispositivos.
- Gerir as suas salas no separador Salas.
- Ver o feed de notificações no separador Notificações.
- Abrir o widget Video wall e gerir a videovigilância.
- Controlar os estados de segurança do sistema e enviar um alerta de pânico.
- Configurar o sistema nas definições de espaço e hub.
- Processar pedidos de PROs.
As ações disponíveis dependem da função e das permissões do utilizador.
Além disso, na página do espaço, existe uma barra lateral com uma lista de espaços, para poder alternar entre os espaços com um clique.
Dispositivos
Para abrir o separador do dispositivo, selecione Dispositivos na barra de ferramentas Superior da página de espaço.
O separador Dispositivos permite-lhe:
- Ver a lista de dispositivos;
- Aceder aos estados e definições do hub e de outros dispositivos;
- Dispositivos de controlo do conforto e da automatização;
- Adicionar novos dispositivos.
Para obter mais informações sobre como utilizar e configurar um dispositivo, consulte o respetivo manual do utilizador, que pode ser encontrado na página de Suporte da Ajax.
Para adicionar um dispositivo ao espaço, na app Ajax Desktop:
- Certifique-se de que o Espaço está desarmado e de que o hub não está a iniciar uma atualização (apenas para dispositivos que operam com hubs).
- Aceda ao separador Dispositivos.
- Selecione Adicionar dispositivo no centro da página ou no fim da lista de dispositivos se pelo menos um dispositivo for adicionado ao espaço.
- Prossiga com os passos necessários para adicionar o dispositivo.
Na Ajax Desktop, não é possível digitalizar o código QR com o ID do dispositivo utilizando a câmara ao adicionar um dispositivo. É necessário introduzir o ID do dispositivo manualmente.
Salas
Para abrir o separador da sala, selecione Salas na barra de ferramentas Superior da página do espaço.
O separador Salas permite-lhe:
- Ver uma lista de salas e gerir cada sala;
- Visualizar os ícones dos estados do dispositivo e o contador de avarias do dispositivo para a sala;
- Ver a temperatura média na sala se pelo menos um dispositivo interior que possa medir a temperatura for adicionado à sala;
- Abrir uma lista de dispositivos adicionados à sala e geri-los;
- Adicionar novas salas.
Cada dispositivo adicionado ao espaço deve ser atribuído a uma sala. É necessária pelo menos uma sala para adicionar o primeiro dispositivo ao espaço.
Para adicionar uma sala ao espaço, na app Ajax Desktop:
- Certifique-se de que o espaço está desarmado.
- Aceda ao separador Salas.
- Selecione Adicionar sala no centro da página ou no final da lista de sala se pelo menos uma sala for adicionada ao espaço.
- Introduzir o nome da sala.
- Opcionalmente, pode carregar a imagem da sala.
- Clique em Adicionar para terminar de adicionar o quarto.
Também pode adicionar um novo dispositivo ao espaço e a uma sala específica ao mesmo tempo diretamente a partir do separador Salas:
- Página Espaço → separador Salas → Dispositivos adicionados à sala → Adicionar dispositivo
Notificações
Para abrir o separador de notificações, selecione Notificações na barra de ferramentas Superior da página de espaço.
O separador Notificações permite-lhe abrir e visualizar o feed de notificações. Pode abrir o feed com todas as notificações ou utilizar os separadores para abrir o tipo específico de notificações. Estão disponíveis os seguintes separadores:
- Todos
- Segurança
- Vídeo
- Avarias
- Modos armados
- Casa inteligente
- Relacionado com o sistema
Se não existirem notificações do tipo específico, o separador será ocultado.
Quando aparecerem novas notificações, aparecerá um contador com o número de novas notificações junto a Notificação na barra de ferramentas superior.
O feed de notificações pode conter 500 notificações ou notificações para os últimos 2 anos, dependendo de qual limite for atingido primeiro. O sistema elimina automaticamente as notas que estão fora destes limites.
Os utilizadores não podem eliminar notificações ou limpar o feed de notificações, uma vez que o sistema o restringe.
Video wall
O widget de video wall está disponível na Ajax Desktop se pelo menos um dispositivo de vídeo for adicionado ao espaço e um utilizador tiver permissão para ver o vídeo.
Para abrir o widget de video wall, selecione Video wall junto ao nome do espaço e ative o botão de alternância Abrir widget de Video wall.
O widget permite-lhe configurar o seu video wall, gerir câmaras, ver o vídeo em tempo real, aceder a vídeos arquivados e muito mais.
Controlo dos estados de segurança do sistema
Ajax Desktop permite-lhe armar/desarmar o sistema ou grupos individuais (se o Modo de grupo estiver ativado) e ative o Modo noturno.
Para controlar os estados de segurança do sistema, clique no botão junto ao nome do espaço, que apresenta o estado de segurança atual do espaço. Em seguida, utilize os controlos para armar/desarmar o sistema ou grupos individuais, ou ativar Modo noturno na janela de Controlo que aparecerá.
Note que não é possível armar espaços vazios. Adicione pelo menos um dispositivo ao espaço para controlar os estados de segurança do sistema.
Envio de um alerta de pânico
Ajax Desktop permite-lhe enviar um alerta de pânico clicando no botão de Pânico da app.
Para enviar um alerta de pânico, na app Ajax Desktop:
- Clique no botão que apresenta o estado atual de segurança do espaço junto ao nome do espaço.
- Clique em Pânico na janela de Controlo que aparece.
- Clique em Enviar alarme para confirmar o envio do alerta de pânico.
Ao contrário da app móvel, Ajax Desktop não transmite as coordenadas do computador quando são enviados alertas de pânico.
Controlo dos dispositivos de automatização
Ao contrário da app móvel Ajax Security System, a Ajax Desktop não possui um separador ou janela dedicada que reúna todos os dispositivos de automatização e permite que os controle.
Na app Ajax Desktop, pode gerir dispositivos de automatização no separador Dispositivos:
- Aceda ao separador Dispositivos.
- Encontre o dispositivo de automatização pretendido na lista.
- Ligue/desligue o seletor para alterar o estado do dispositivo de automatização.
Definições do espaço
Para abrir as definições de espaço, selecione Definições no canto Superior direito da página de espaço.
A definição Geofence não está disponível na Ajax Desktop, uma vez que esta funcionalidade foi concebida apenas para dispositivos móveis.
Definições do hub
Se for adicionado um hub a um espaço, é possível configurar o hub na Ajax Desktop.
Para abrir as definições do hub, na app Ajax Desktop:
- Aceda ao separador Dispositivos.
- Encontre o hub na lista.
- Clique em
Definições para abrir as definições do hub.
Para obter mais informações sobre a configuração do hub, consulte o respetivo manual do utilizador, que está disponível na página de Suporte da Ajax.
Processamento de pedidos de utilizadores PRO
Ajax Desktop permite-lhe aprovar ou rejeitar pedidos de utilizadores PRO para aceder às definições do sistema.
Os pedidos aparecem no feed de notificações, onde os pode abrir e processar. Selecione Aprovar para permitir o pedido de acesso ou Rejeitar para o recusar.
Além disso, se as notificações pop-up estiverem ativadas no seu computador, os novos pedidos dos utilizadores PRO aparecerão como notificações pop-up.
Menu do perfil
O menu do perfil contém ferramentas para gerir e configurar a sua conta Ajax e a app Ajax Desktop.
Utilizando o menu do perfil, pode abrir as definições do seu perfil, comunicar um problema, abrir as suas integrações ou terminar a sessão da sua conta. O menu também contém links para os documentos de termos de serviço.
O menu do perfil só está disponível se tiver iniciado sessão na sua conta na app Ajax Desktop.
Para abrir o menu do perfil, clique no ícone ou na imagem do seu perfil no canto Superior direito da app. O menu será aberto abaixo.
Definições de perfil
As definições de perfil permitem-lhe configurar a sua conta Ajax e a app Ajax Desktop.
Para abrir as definições de perfil, clique no ícone ou na imagem do seu perfil no canto Superior direito da app e selecione Definições de perfil.
As informações detalhadas sobre as definições do perfil são descritas na secção Configuração do perfil.
Comunicar um problema
Se tiver problemas com a app Ajax Desktop, pode enviar um relatório para a nossa equipa de apoio técnico para que possam resolvê-los.
Pode comunicar um problema em qualquer altura a partir do menu de perfil ou da página de boas-vindas.
- Clique no ícone ou na imagem do seu perfil no canto Superior direito da app.
- Selecione Comunicar um problema.
- Na janela que aparece:
- Verifique os campos Nome e Email pré-preenchidos ou introduza novos dados.
- Descreva o problema no campo Descrição. Inclua o maior número de detalhes possível.
- Clique em Adicionar fotografia para anexar uma captura de ecrã ou uma fotografia, se tiver uma.
- Clique em Enviar para enviar o relatório.
Integrações
Na app Ajax Desktop, pode abrir o menu Integrações, que contém uma lista de todas as integrações com sessão iniciada.
Para abrir as suas integrações, clique no ícone ou na imagem do seu perfil no canto Superior direito da app e selecione Integrações.
Terminar sessão
Para terminar a sessão na app Ajax Desktop, clique no ícone ou na imagem do seu perfil no canto Superior direito da app e selecione Terminar sessão.
Depois de sair, a app mostrará a página de boas-vindas.
Além disso, o sistema encerra automaticamente a sessão da conta quando se sai da app.
Configuração do perfil
Pode definir o seu perfil nas definições de perfil. Nestas definições, pode gerir a sua conta Ajax, controlar as suas sessões e a proteção da conta e ajustar as definições do sistema da app.
Para abrir as definições de perfil, clique no ícone ou na imagem do seu perfil no canto Superior direito da app e selecione Definições de perfil.
Consulte as secções abaixo para obter mais informações sobre a configuração do perfil.
Editar uma conta
As definições de Editar conta permitem-lhe configurar os dados da sua conta, como a fotografia do perfil, o nome, o email, o número de telefone, a palavra-passe e o idioma para SMS e emails do sistema, ou eliminar a conta.
Aceda às definições de Editar conta:
- Clique no ícone ou na imagem do seu perfil no canto Superior direito da app.
- Selecione Definições de perfil.
- Selecione Editar conta na barra lateral esquerda.
| Parâmetro | Significado |
| Foto do perfil |
Uma fotografia de perfil da conta. Uma vez carregada, aparece no canto Superior direito da app. Nas definições de espaço e nas notificações relacionadas, a fotografia de perfil será apresentada junto ao nome de utilizador. Pode carregar, atualizar e apagar a fotografia do perfil. |
| Nome |
Um nome de utilizador da conta. É utilizado para um utilizador nas definições e notificações correspondentes. Para alterar o nome, clique no campo de texto. O nome pode conter até 24 caracteres latinos ou até 12 caracteres cirílicos. |
|
Um endereço de correio eletrónico da conta. É necessário para criar uma conta e realizar ações básicas com ela, como iniciar sessão, restaurar o acesso, receber códigos de segurança, etc. Para começar a alterar um endereço de email, selecione o campo de email. |
|
| Telefone |
O número de telefone da conta. É necessário para criar uma conta, restaurar o acesso à conta e receber códigos de segurança e notificações, se configurados. Para começar a alterar o número de telefone, selecione o campo do telefone. |
| Palavra-passe |
A opção é utilizada para alterar a palavra-passe da sua conta. |
| Idioma de emails do sistema e SMS |
Seleção de um idioma para emails e SMS do sistema. Por predefinição, a app utiliza o idioma do sistema no seu computador. |
| Eliminar conta |
A opção é utilizada para eliminar a sua conta Ajax. |
Alterar um email
Tenha em atenção que, ao alterar o email da conta, sairá da conta em todos os outros dispositivos.
Para alterar o email da sua conta, na app Ajax Desktop:
- Clique no ícone ou na imagem do seu perfil no canto Superior direito da app e aceda a:
- Definições de perfil → Editar conta → Email
- Clique em Alterar email para confirmar que está desconectado em outros dispositivos e continuar.
- Introduza a sua palavra-passe no campo Palavra-passe da conta.
- Introduza o seu email no campo Novo email.
- Clique em Continuar para prosseguir.
- Nos campos correspondentes, insira os códigos de segurança que o sistema envia via SMS e email.
- Clique em Seguinte para verificar a sua conta e concluir a alteração do email.
Alterar um número de telefone
Para alterar o número de telefone da sua conta, na app Ajax Desktop:
- Clique no ícone ou na imagem do seu perfil no canto Superior direito da app e aceda a:
- Definições de perfil → Editar conta → Telefone
- Introduza a sua palavra-passe no campo Palavra-passe da conta.
- Selecione um indicativo de país na lista pendente e introduza o seu novo número de telefone no campo Novo número de telefone.
- Clique em Continuar para prosseguir.
- Nos campos correspondentes, insira os códigos de segurança que o sistema envia via SMS e email.
- Clique em Seguinte para verificar a sua conta e terminar a alteração do número de telefone.
Alterar uma palavra-passe
Tenha em atenção que, ao alterar a palavra-passe da sua conta, sairá da conta em todos os outros dispositivos.
Para alterar a senha da sua conta, na app Ajax Desktop:
- Clique no ícone ou na imagem do seu perfil no canto Superior direito da app e aceda a:
- Definições de perfil → Editar conta → Palavra-passe
- Clique em Alterar palavra-passe para confirmar que não tem sessão iniciada noutros dispositivos e prossiga.
- Introduza a sua palavra-passe antiga no campo Palavra-passe antiga.
- Introduza a sua nova palavra-passe nos campos Nova palavra-passe e Confirmação da nova palavra-passe. A palavra-passe deve conter pelo menos seis símbolos, incluindo letras maiúsculas e minúsculas, dígitos e caracteres especiais.
- Clique em Continuar para prosseguir.
- Nos campos correspondentes, insira os códigos de segurança que o sistema envia via SMS e email.
- Clique em Seguinte para verificar a sua conta e concluir a alteração da palavra-passe.
Eliminar uma conta
Tenha em atenção que a eliminação da sua conta apagará todos os dados da sua conta sem possibilidade de os recuperar.
Não é possível eliminar a sua conta se for o único utilizador em pelo menos um espaço. Primeiro, deixe ou exclua todos esses espaços nas definições de espaço. Depois disso, pode apagar a sua conta.
Para eliminar a sua conta Ajax, na app Ajax Desktop:
- Clique no ícone ou na imagem do seu perfil no canto Superior direito da app e aceda a:
- Definições de perfil → Editar conta → Eliminar conta
- Clique em Sim, eliminar para prosseguir com a eliminação da conta.
- Marque os espaços dos quais a sua conta também será eliminada e clique em Seguinte para continuar.
- Nos campos correspondentes, insira os códigos de segurança que o sistema envia via SMS e email.
- Clique em Eliminar conta para concluir a eliminação da sua conta.
Sessões
As definições de Sessões permitem-lhe monitorizar e controlar as sessões ativas em todos os dispositivos em que tem sessão iniciada com a sua conta.
Para abrir as definições de sessão, clique no ícone ou na imagem do seu perfil no canto Superior direito da app, selecione Definições de perfil e vá para Sessões.
Pode ver a versão da app, as informações do dispositivo, o endereço IP e o estado ou a data e hora de cada sessão, se essas informações estiverem disponíveis. Também pode atualizar os dados clicando no botão Atualizar.
Para terminar uma sessão, clique em Terminar para a sessão específica ou clique em Terminar todas as outras sessões para terminar todas elas.
Proteção da conta
As definições de Proteção da conta permitem-lhe proteger a sua conta Ajax utilizando um método de autenticação de dois fatores. Significa que tem de confirmar o seu início de sessão com um código de acesso único adicional gerado por uma app de autenticação.
Para abrir as definições de proteção da conta, clique no ícone ou na imagem do seu perfil no canto Superior direito da app, selecione Definições de perfil e vá para Proteção da conta.
Para ativar ou desativar a autenticação de dois fatores, ligue/desligue o botão de autenticação de dois fatores e siga os passos sugeridos pela app Ajax Desktop.
A ativação da autenticação de dois fatores irá terminar a sessão da conta em todos os outros dispositivos.
Definições do sistema
A opção Definições do sistema permite-lhe configurar as definições gerais da Ajax Desktop no seu computador.
Para abrir as definições do sistema, clique no ícone ou na imagem do seu perfil no canto Superior direito da app, selecione Definições de perfil e vá para Definições do sistema.
| Parâmetro | Significado |
| Notificações | Quando a opção está ativada, recebe notificações pop-up para eventos do sistema. |
| Idioma |
Seleção de um idioma para a interface da app. Por predefinição, a app utiliza o idioma do sistema no seu computador. |
| Sistema de medição | Seleção de um sistema para apresentação de medições na app:
|
| Escala do ecrã |
Alteração do tamanho do texto e dos ícones na app: de 100% para 200%. A escala predefinida é de 100%. |