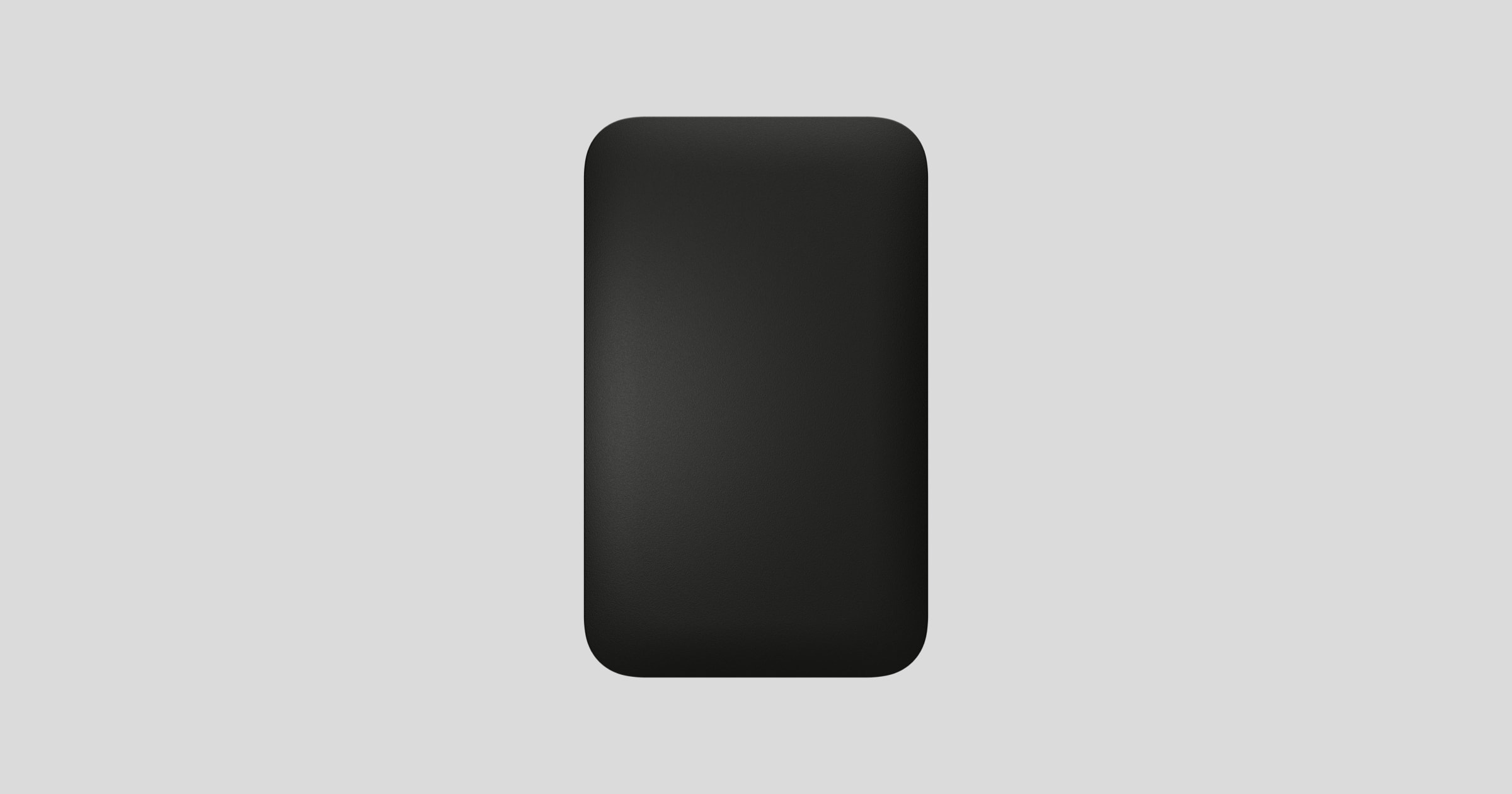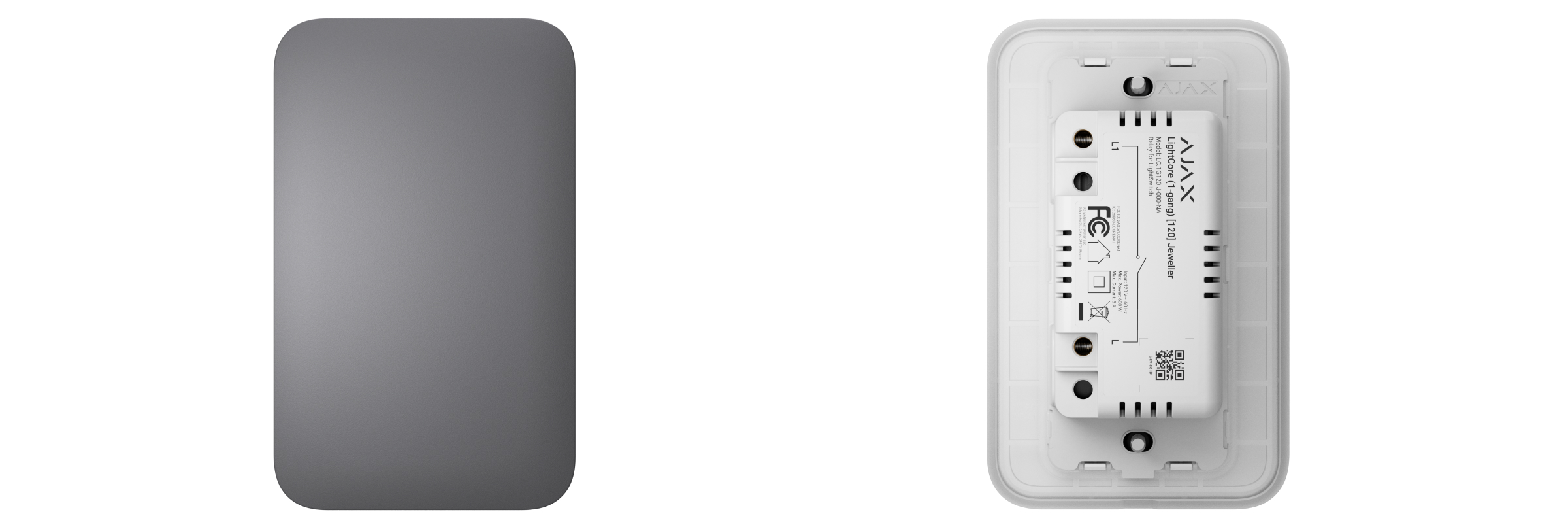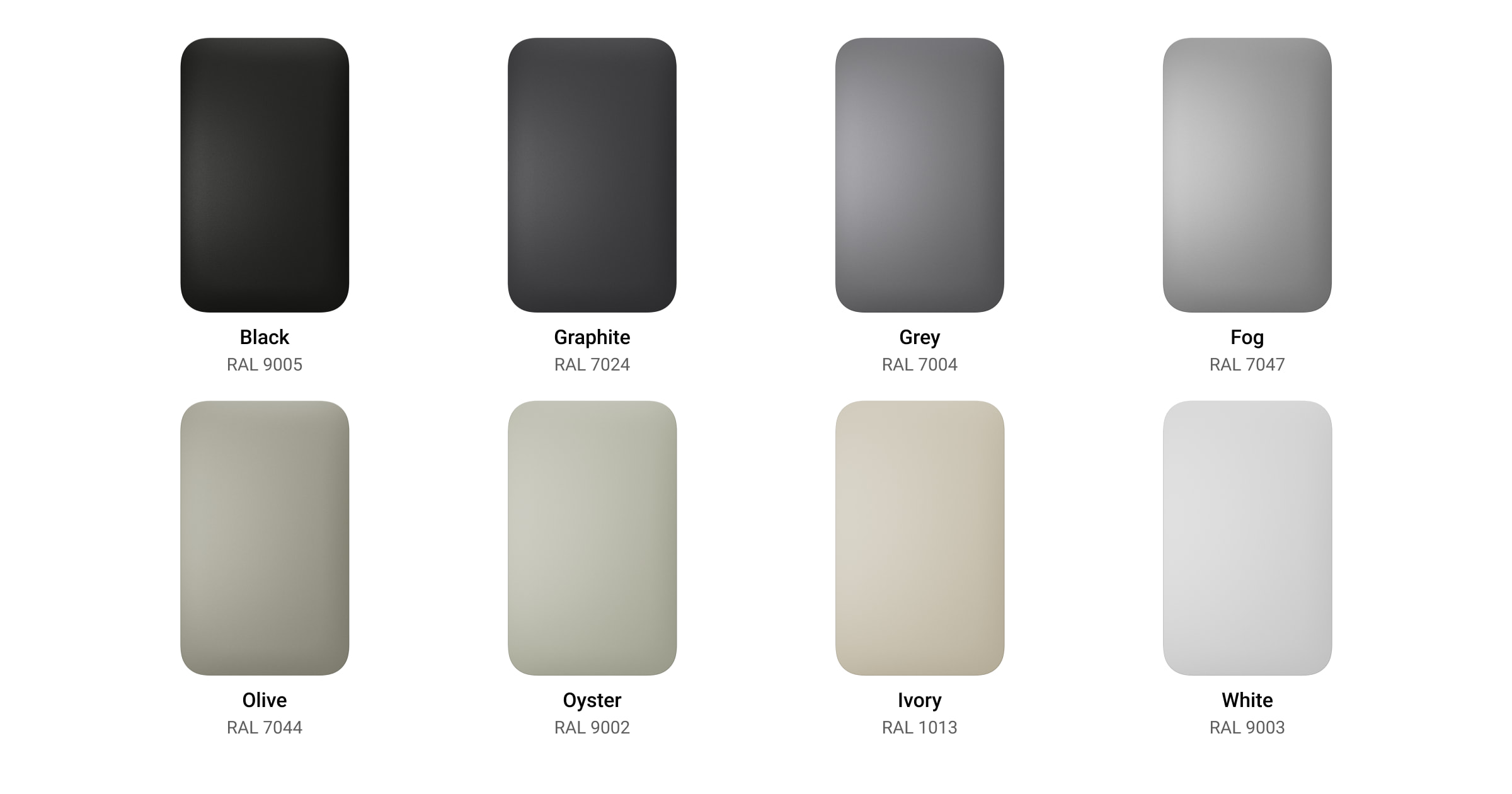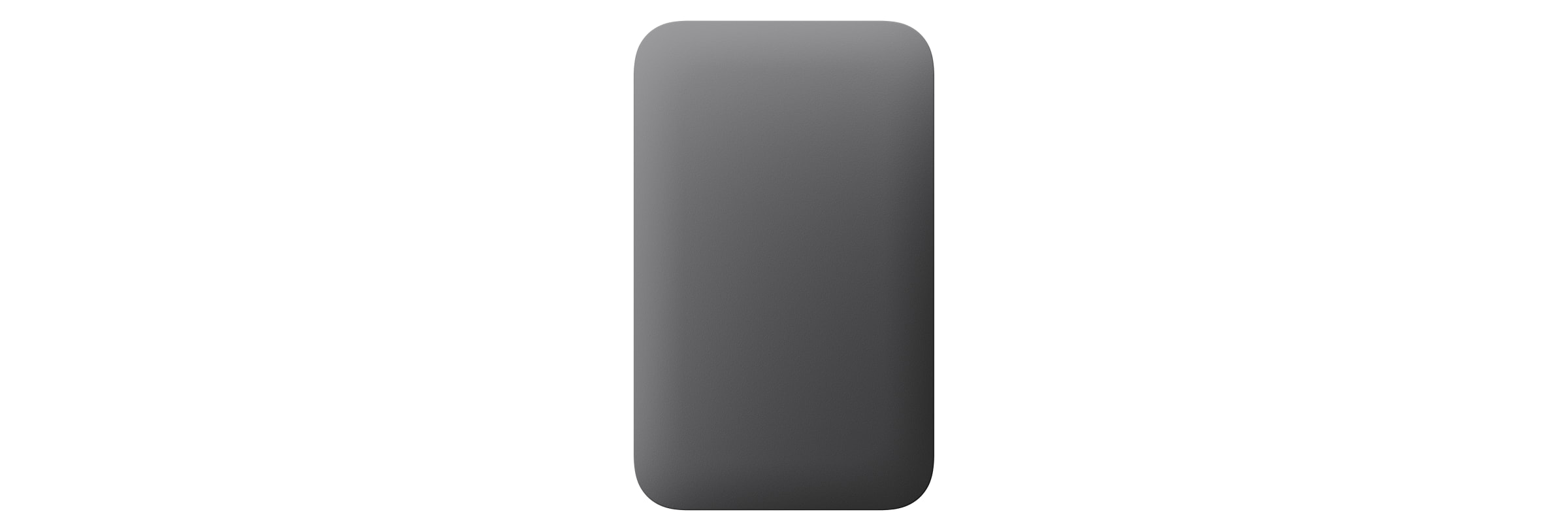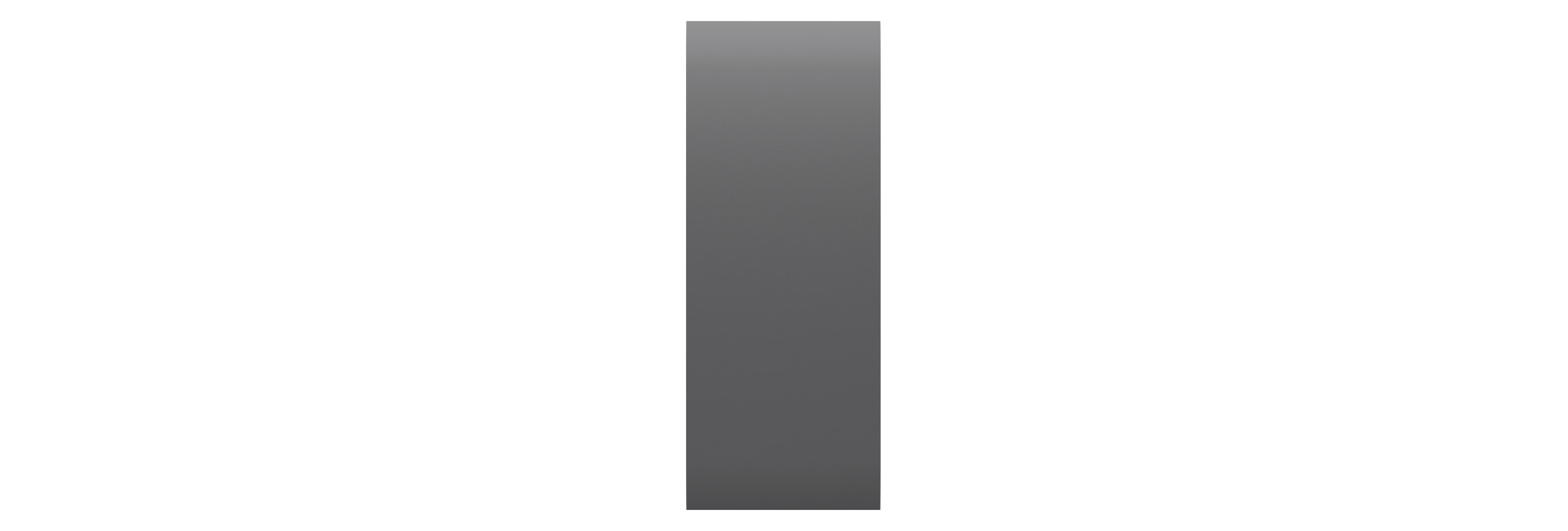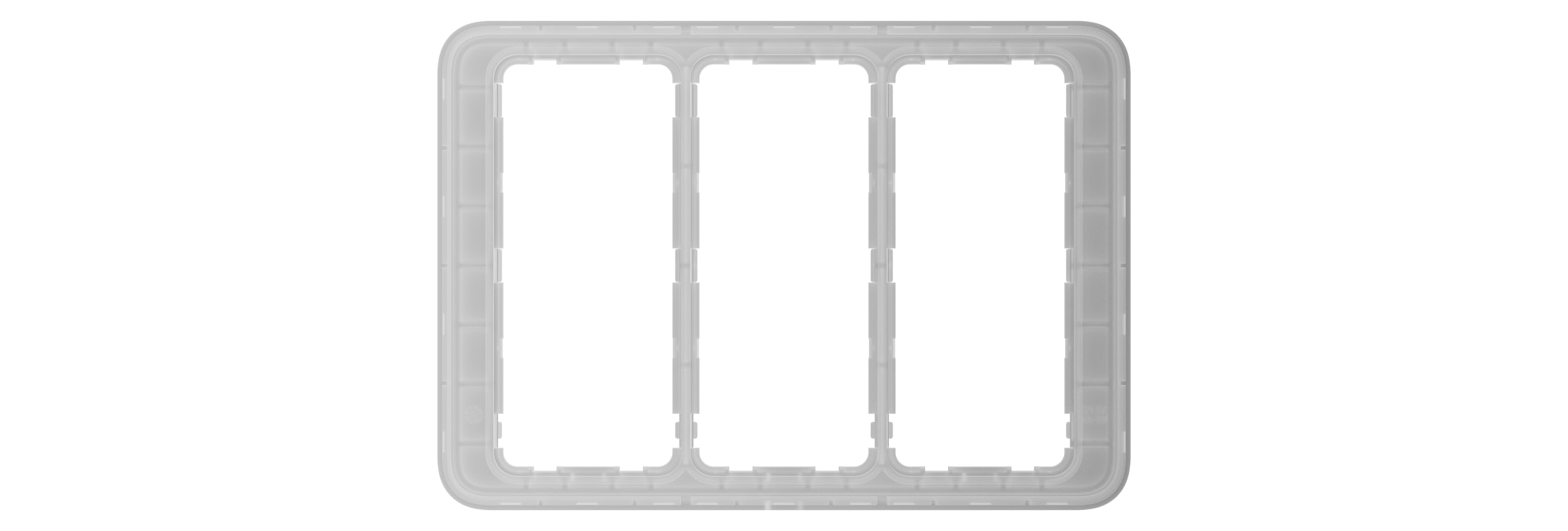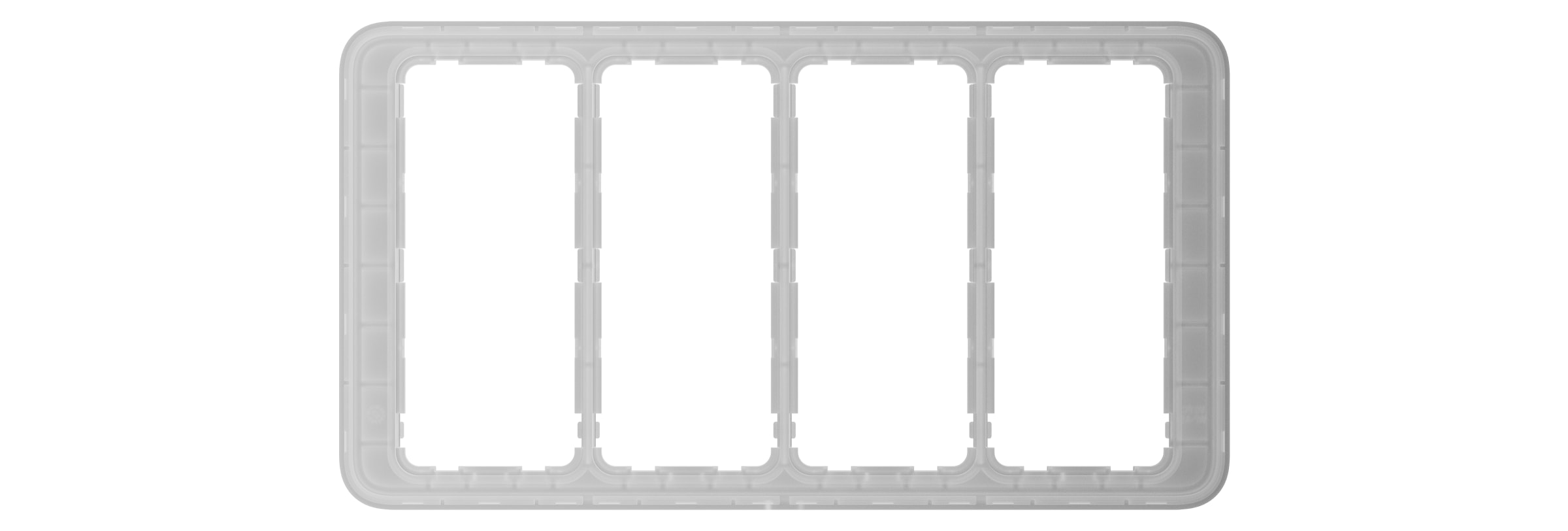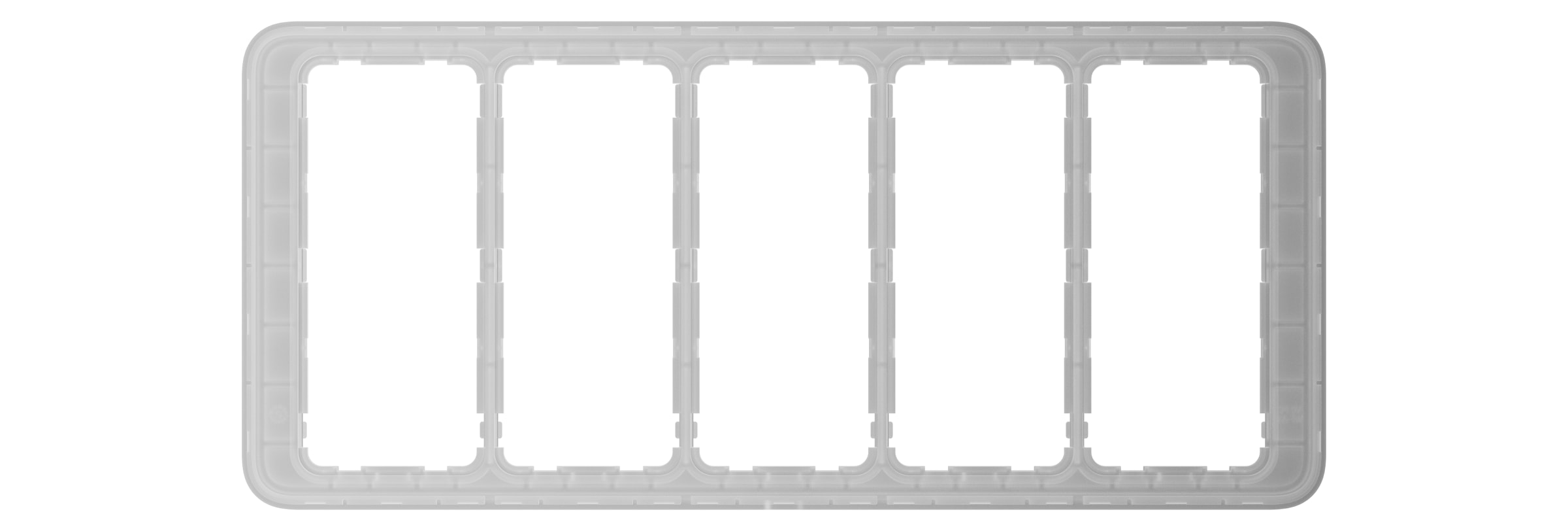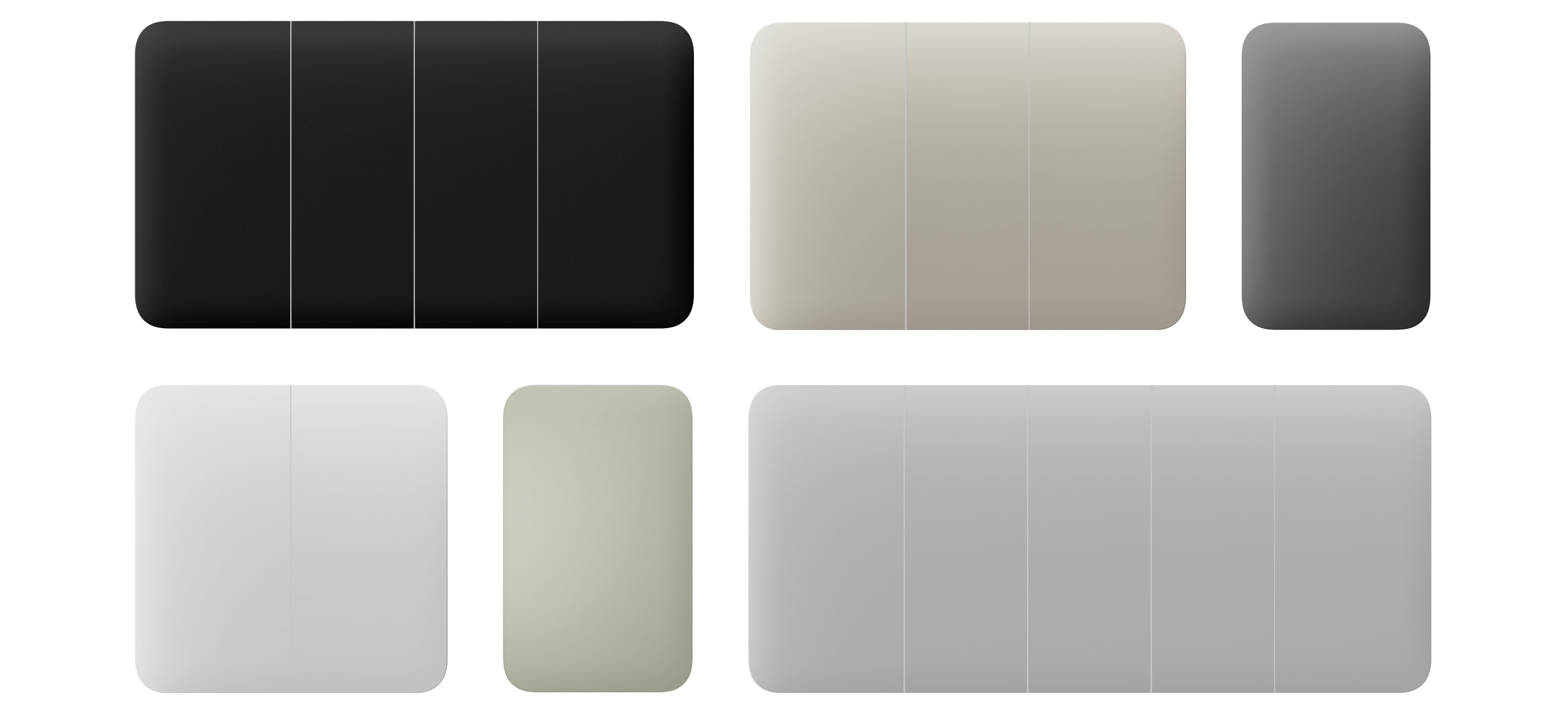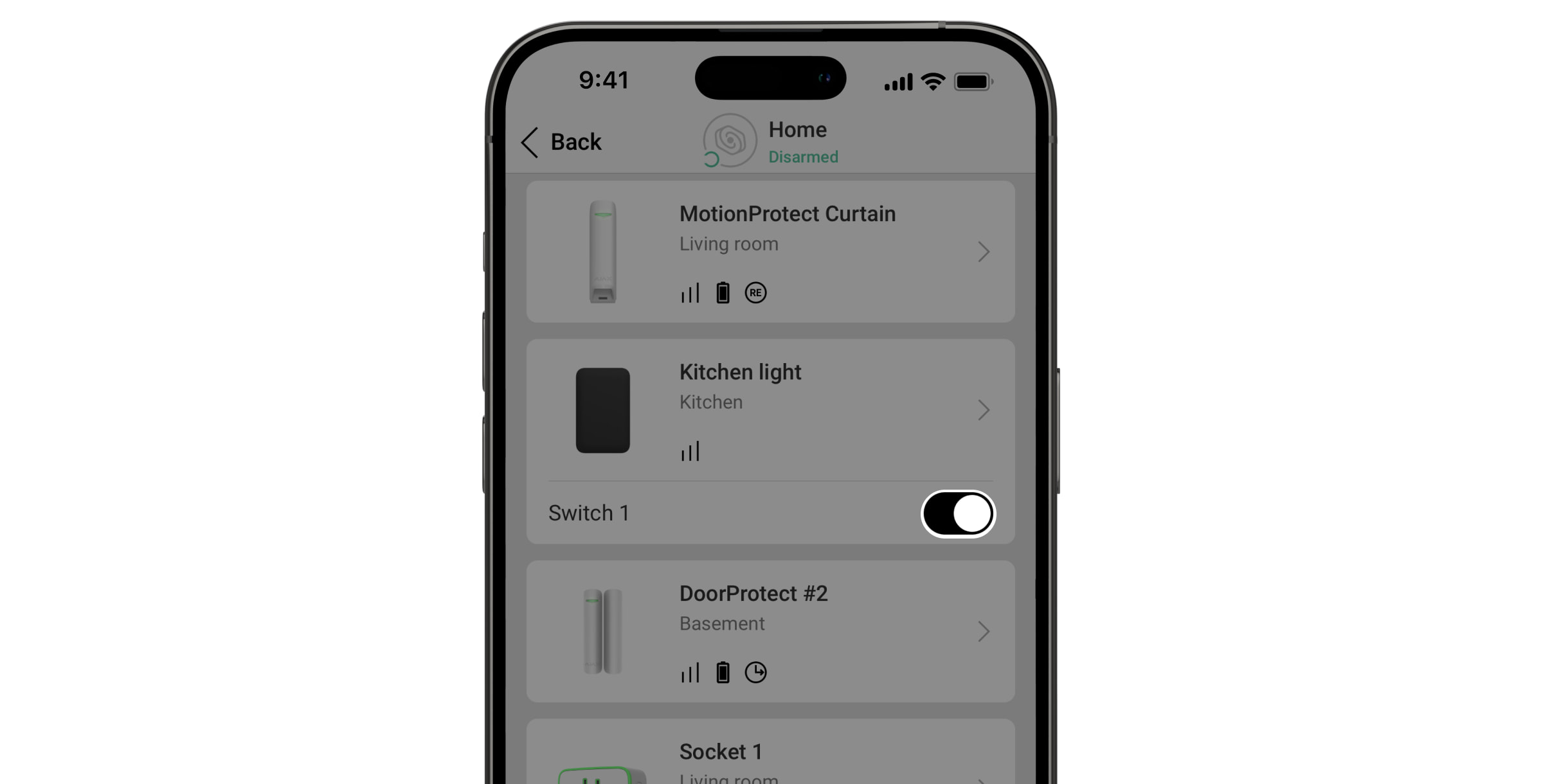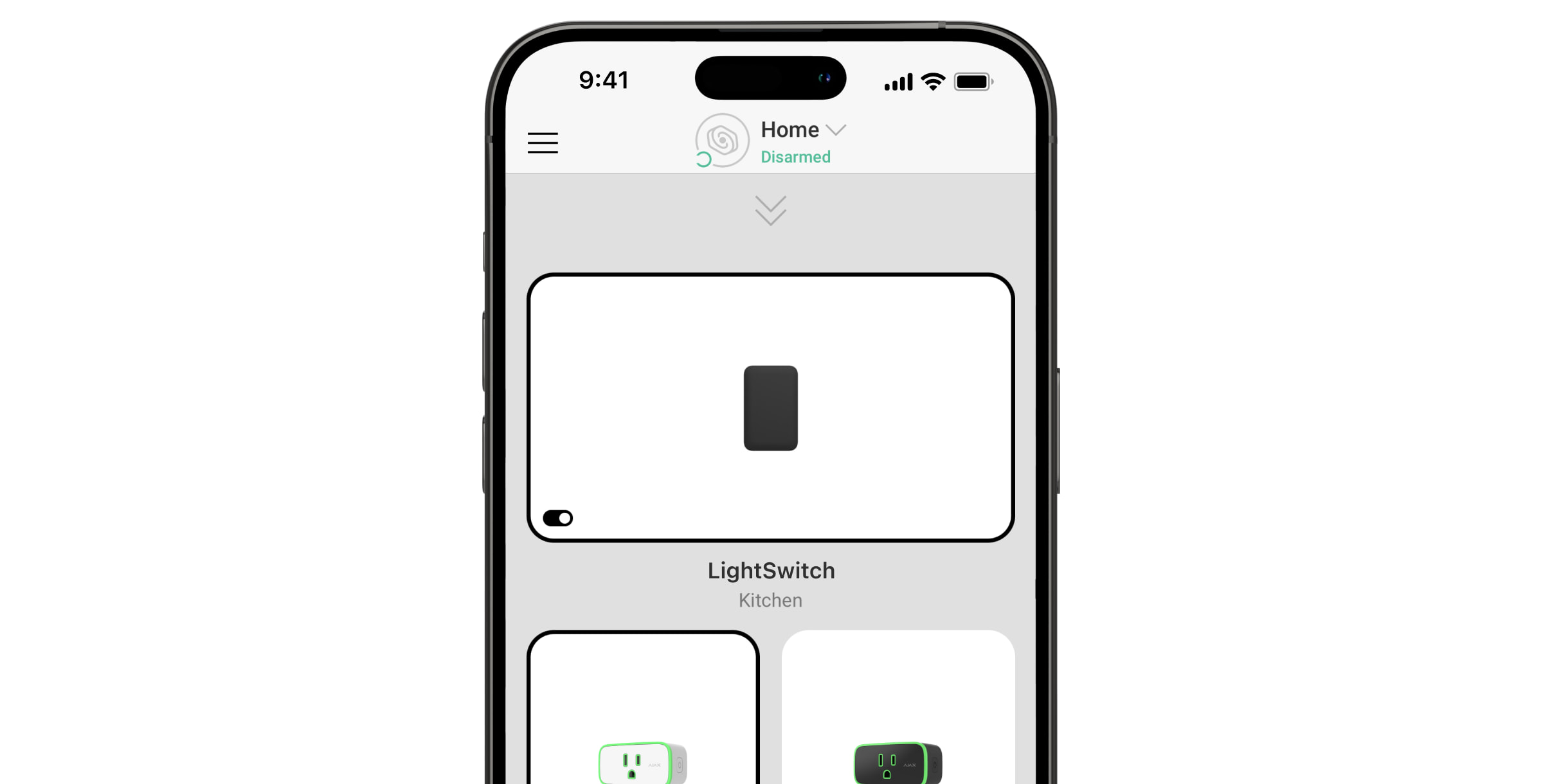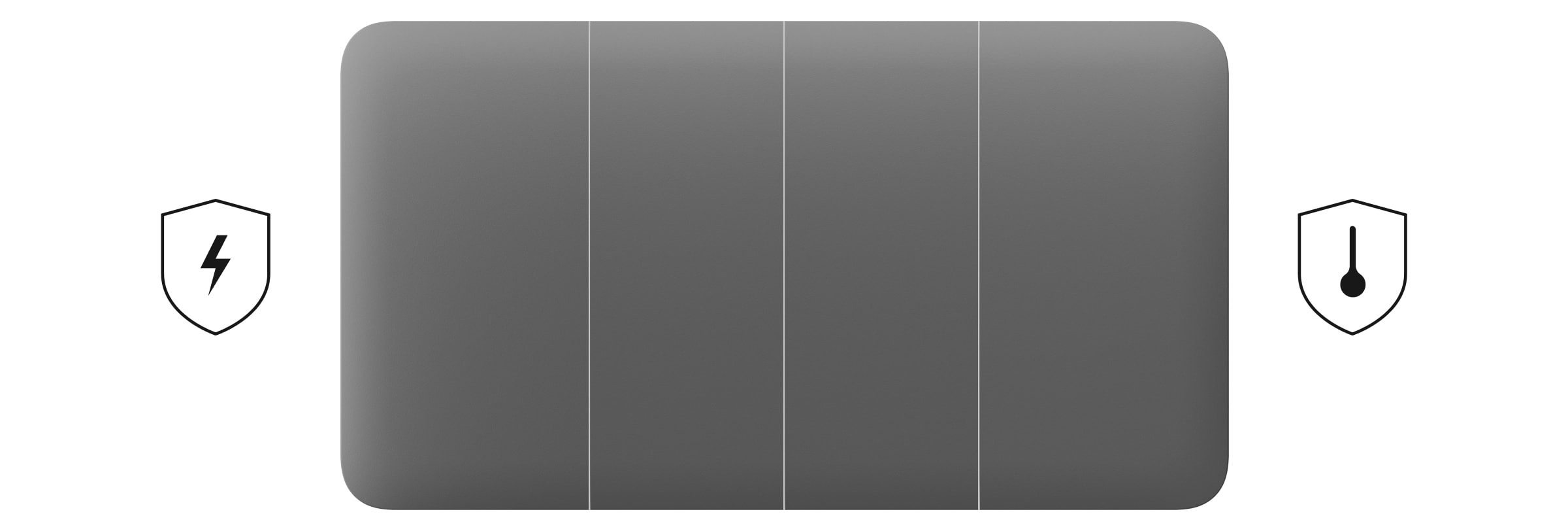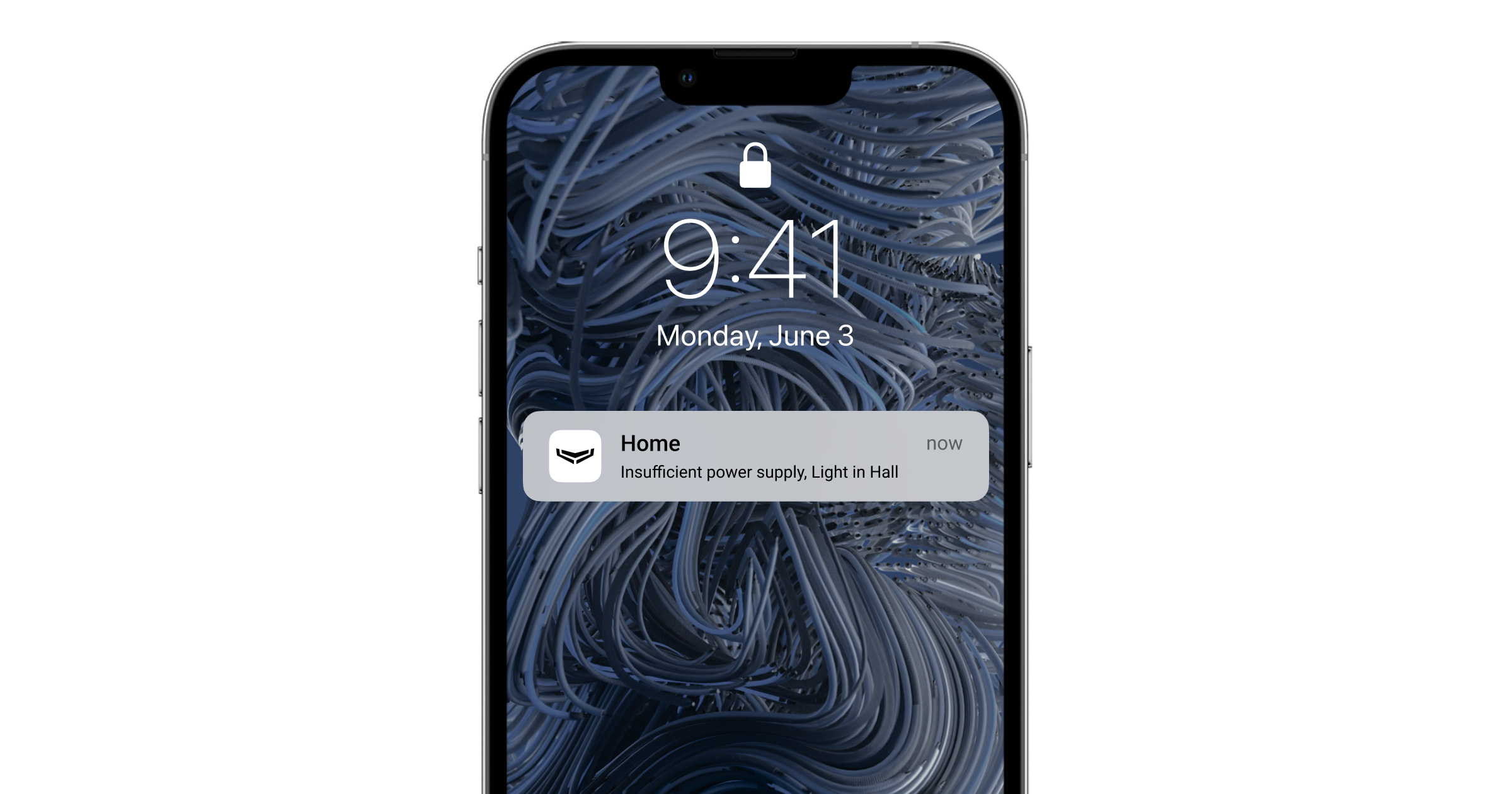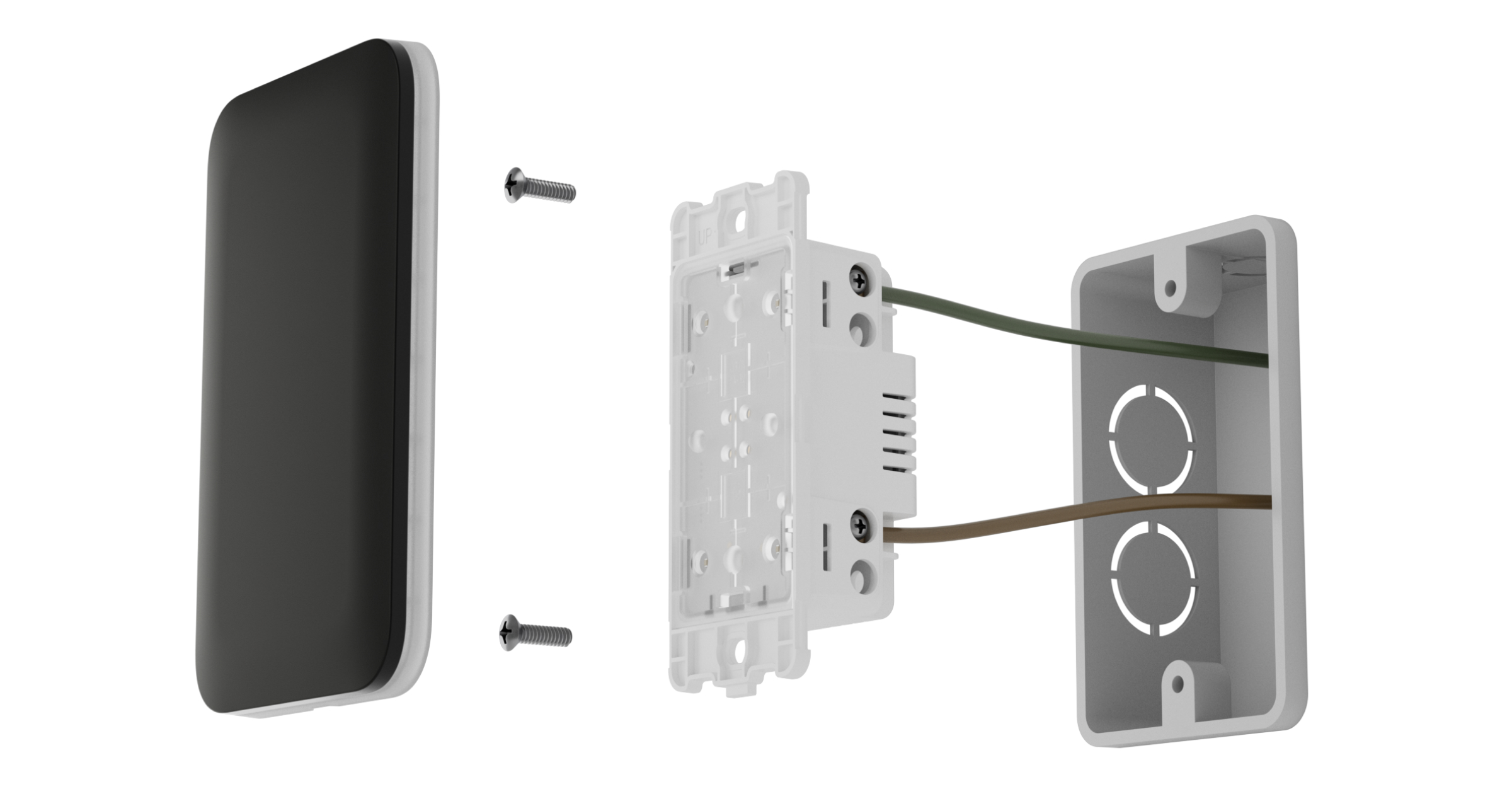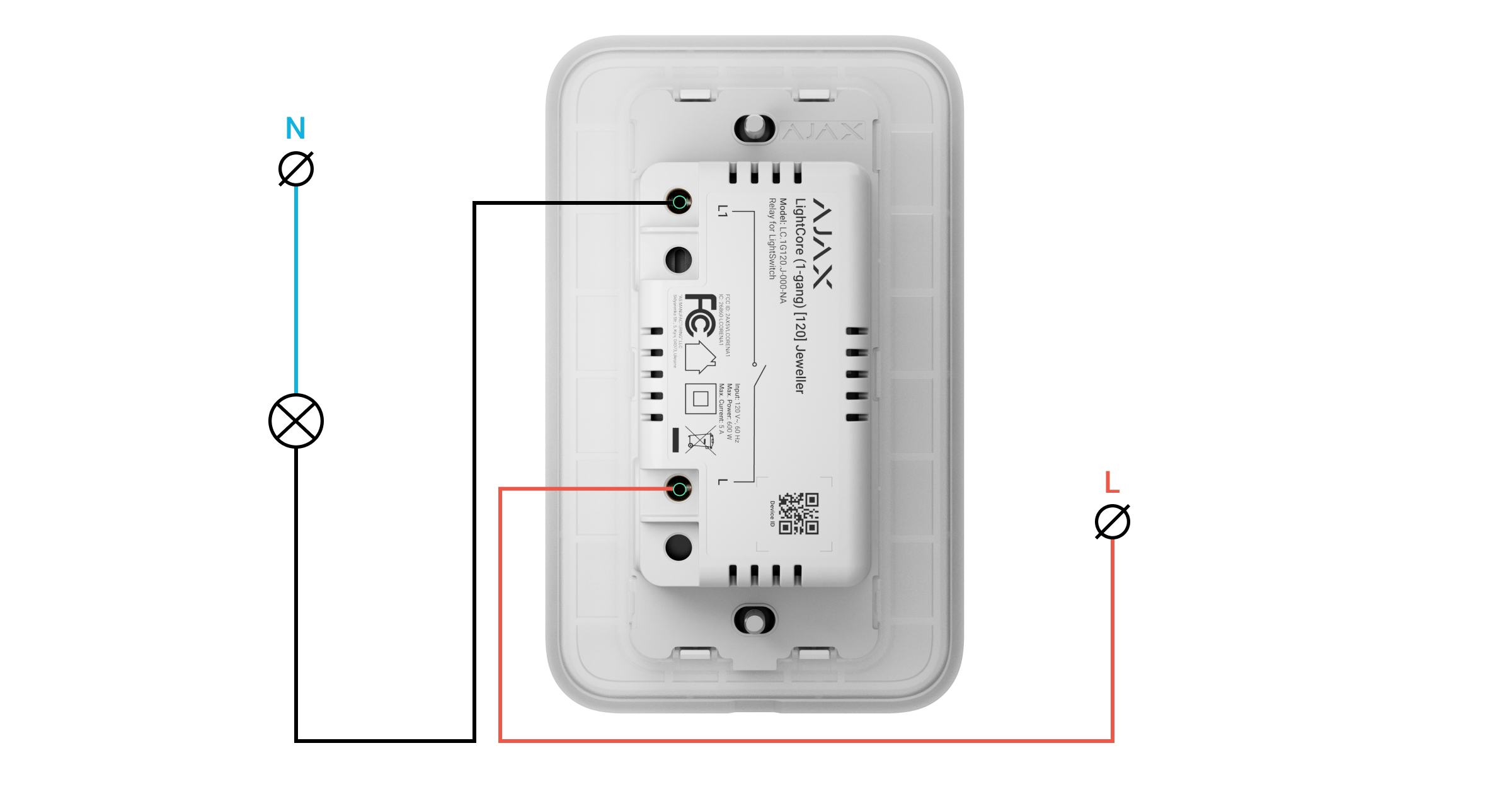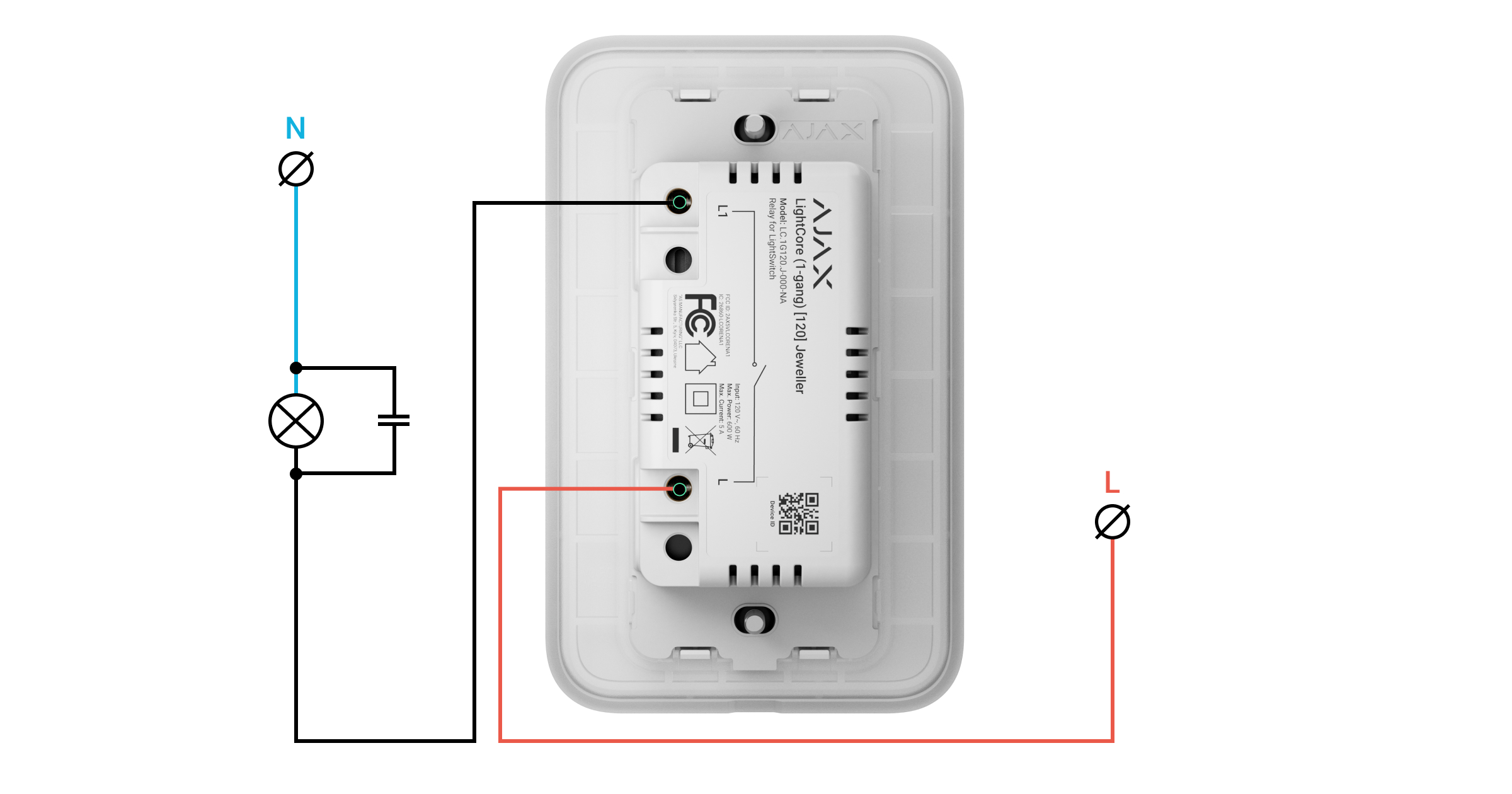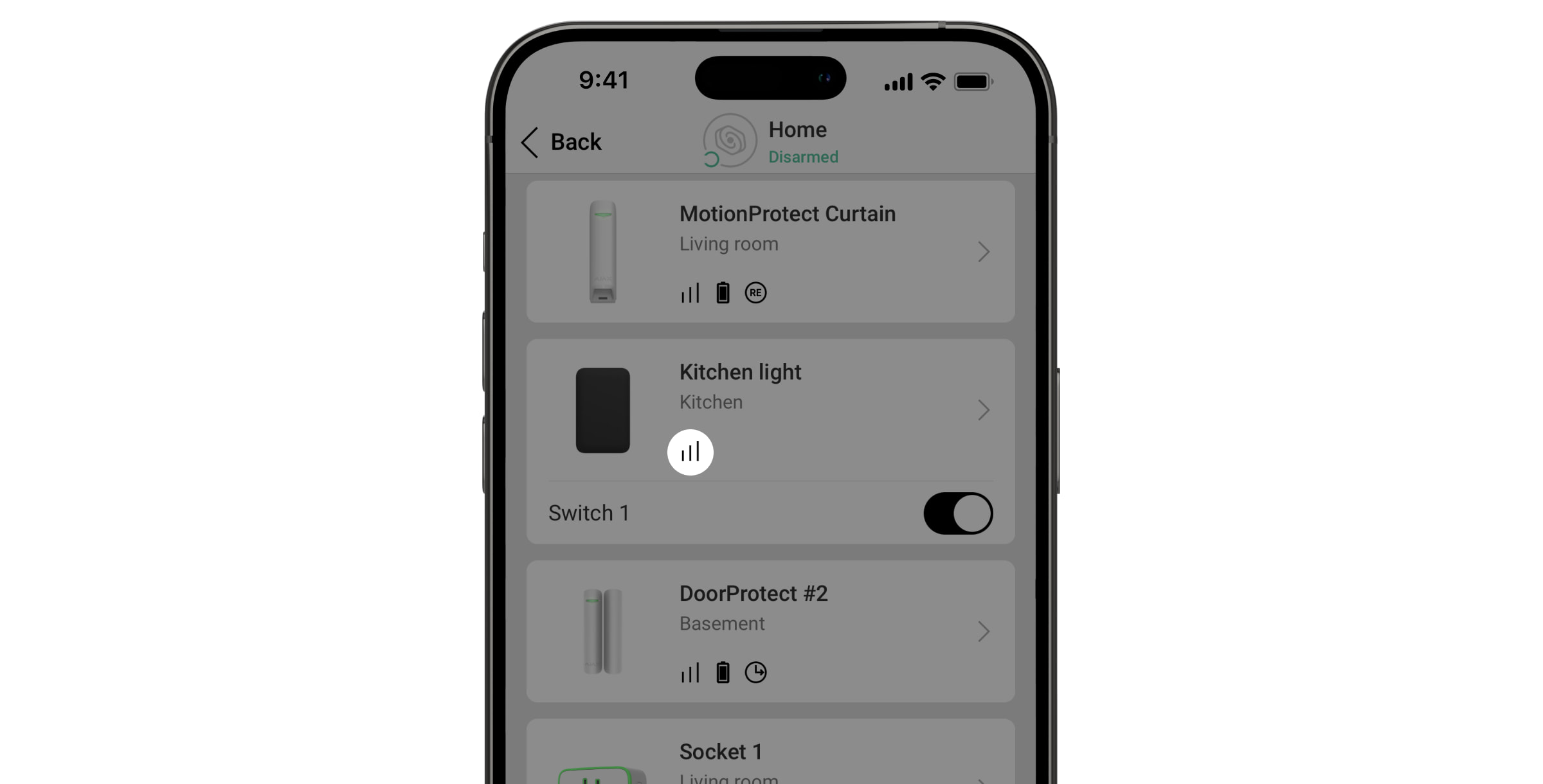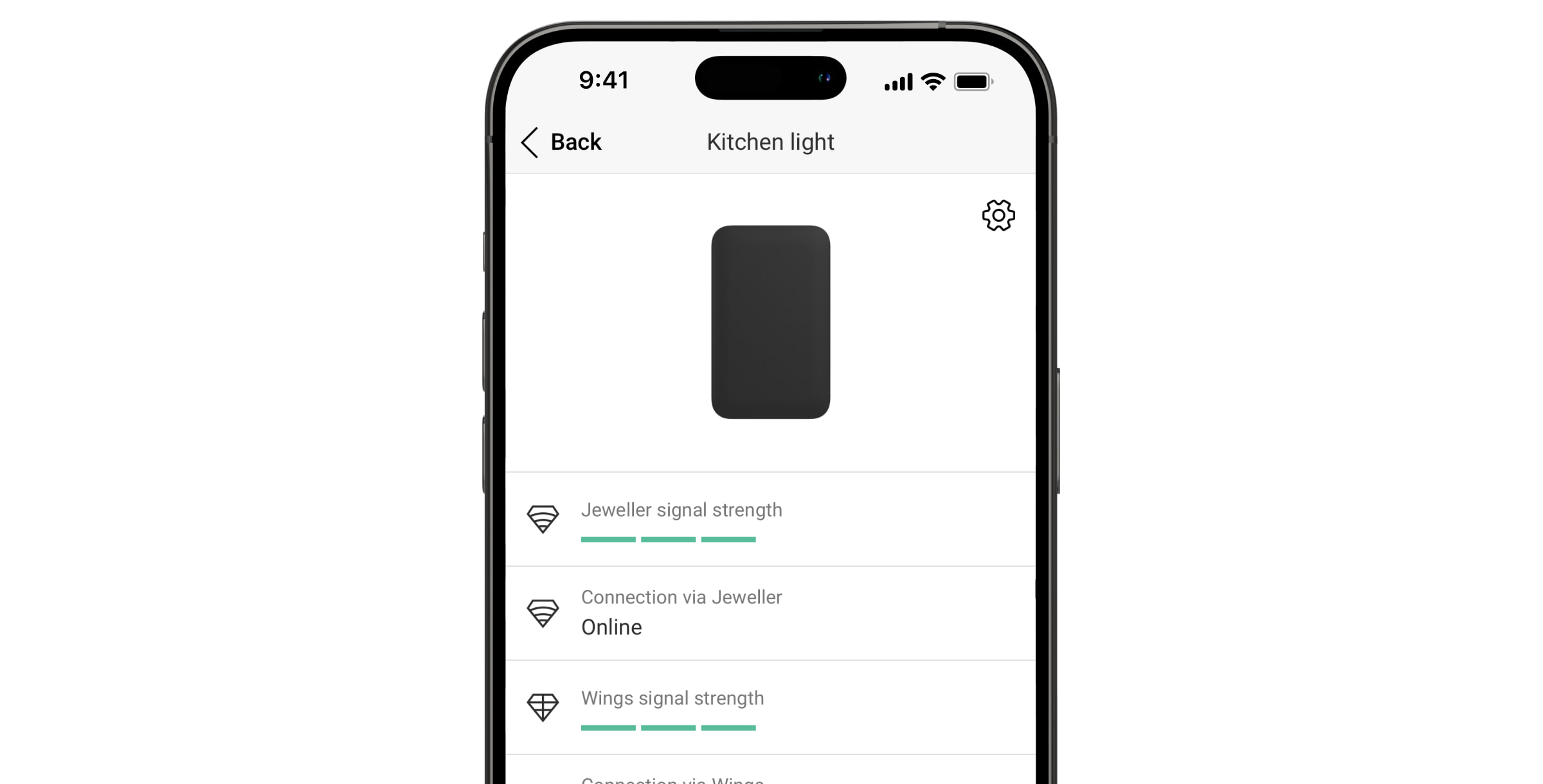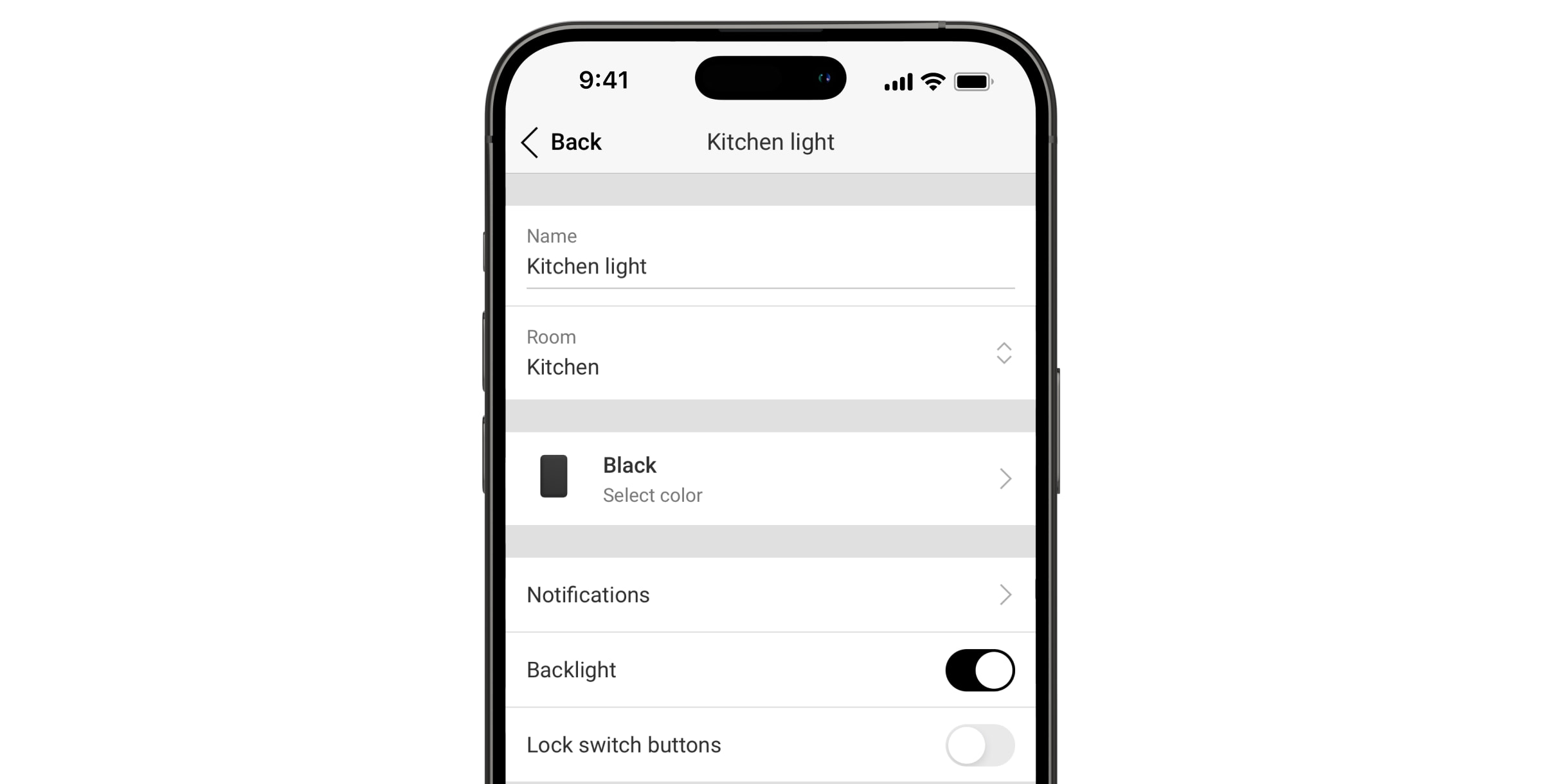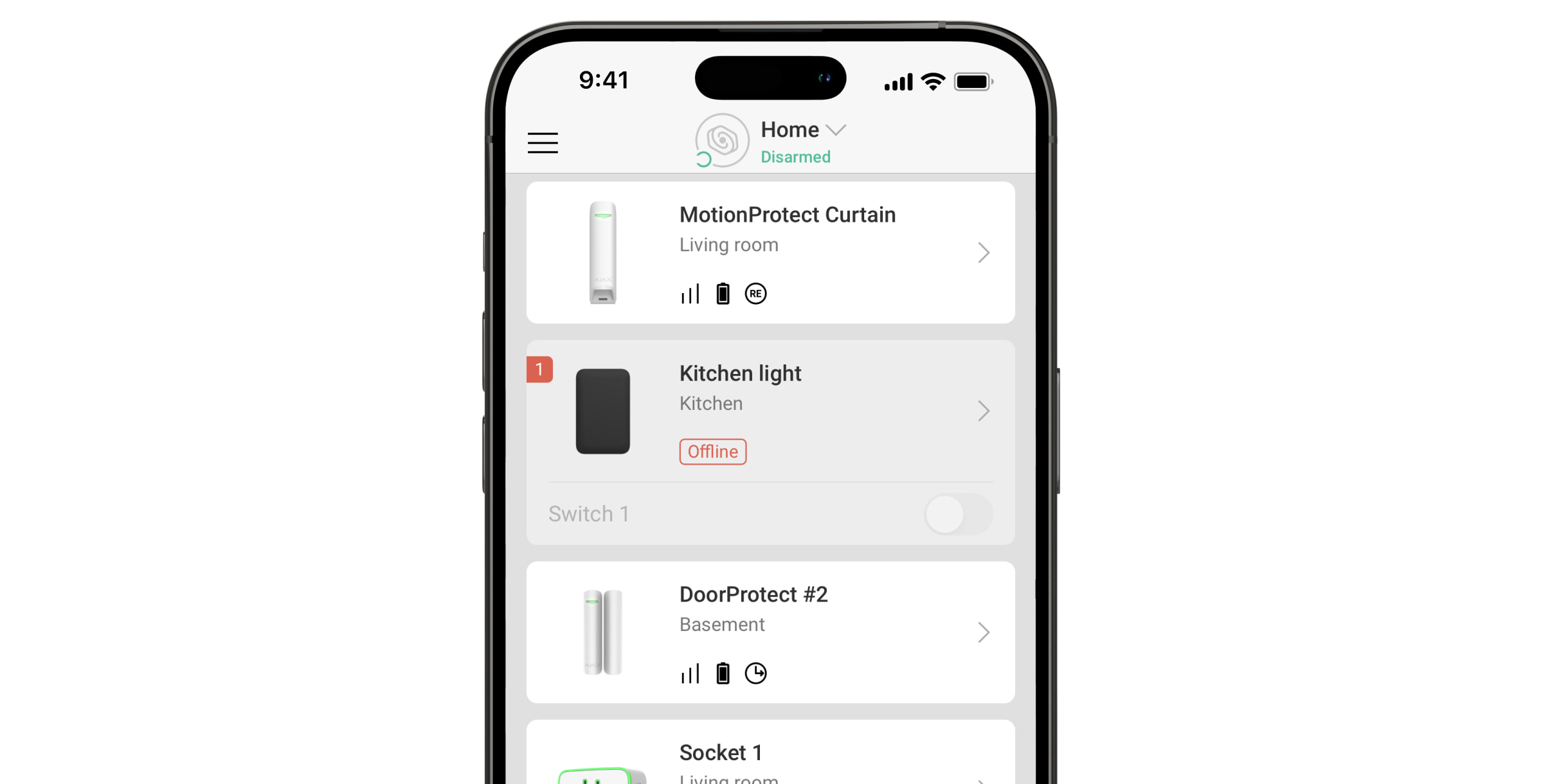O LightSwitch [120] Jeweller é um interruptor de luz tátil inteligente para instalação no interior. Pode substituir qualquer interruptor mecânico ou tátil, com a linha de produtos a oferecer versões normais, de 3 e 4 vias. Os dispositivos podem ser combinados como um conjunto com outros interruptores inteligentes Ajax e instalados numa Frame lado a lado.
O LightSwitch é instalado sem alterar os fios elétricos do objeto. O dispositivo não necessita de um fio neutro, funciona apenas a partir do fio de linha (quente) e possui um fator de forma NA padrão (120).
O LightSwitch funciona como uma parte do sistema Ajax, comunicando com o hub através de dois protocolos seguros. O interruptor de iluminação utiliza o Jeweller para transmitir alarmes e eventos, e o Wings para atualizar o firmware. O alcance da comunicação é de até 3600 pés num espaço aberto.
A lista de hubs e repetidores compatíveis está disponível aqui.
Design
O LightSwitch é um interruptor de luz inteligente pré-fabricado. Todos os componentes do interruptor são adquiridos separadamente. Os elementos são ligados mecanicamente sem necessidade de ferramentas. Existem dois formatos do LightSwitch na linha de produtos Ajax: individual e combinado.
Interruptor individual
Um único LightSwitch é um dispositivo pré-fabricado que consiste em dois componentes:
- LightCore (1-gang) [120] Jeweller — relé para um interruptor simples.
- SoloButton (1-gang) [120] — painel tátil.
Interruptor combinado
Um interruptor combinado consiste em vários relés LightCore e painéis táteis instalados numa estrutura com o número de assentos apropriado.
- LightCore (1-gang) [120] Jeweller — relé para um interruptor simples.
- Frame (2 seats) [120] — estrutura para dois dispositivos.
- Frame (3 seats) [120] — estrutura para três dispositivos.
- Frame (4 seats) [120] — estrutura para quatro dispositivos.
- Frame (5 seats) [120] — estrutura para cinco dispositivos.
- CenterButton (1-gang) [120] — painel central tátil.
- SideButton (1-gang) [120] — painel lateral tátil.
Os painéis táteis laterais são instalados à direita e à esquerda da estrutura, enquanto os painéis táteis centrais são instalados no centro. Por exemplo, devem ser utilizados dois painéis laterais e um painel central para três interruptores numa estrutura.
Cores
A linha de produtos inclui 8 cores de painéis táteis: Branco (White), Nevoeiro (Fog), Cinzento (Grey), Grafite (Graphite), Marfim (Ivory), Ostra (Oyster), Azeitona (Olive) e Preto (Black).
As cores RAL abaixo são uma aproximação da cor real. No entanto, podem diferir ligeiramente, por isso, utilize-os apenas como guia para a escolha da cor.
Nas definições do interruptor em apps Ajax, a cor do LightSwitch pode ser alterada. A cor da app não tem de corresponder à cor do painel instalado.
Um PRO ou um utilizador com direitos de administrador pode alterar a cor do painel em qualquer altura. Por exemplo, se o instalador tiver substituído o painel tátil ou se um utilizador desejar definir cores diferentes para os interruptores na app para os distinguir.
Elementos funcionais
Relay
Painéis táteis
Estruturas
As estruturas estão disponíveis com 2 a 5 assentos. São necessárias para instalar vários LightSwitches seguidos.
Princípio do funcionamento
O Ajax LightSwitch é um interruptor de iluminação tátil inteligente. Pode controlar o brilho da iluminação de três formas: manualmente, através de apps para smartphone e PC, e utilizando cenários de automatização.
O LightSwitch é instalado sem alterar os fios elétricos do objeto. O dispositivo não necessita de um fio neutro e funciona apenas com o fio da linha (quente).
O LightSwitch pode ser utilizado sem o adicionar a um hub. Neste modo, funciona como um interruptor tátil normal.
LightSwitch (1-gang) [120] Jeweller pode controlar aparelhos de iluminação com potências entre 1 e 500 W e com uma corrente de carga máxima de 4,2 A. Para garantir o funcionamento correto do LightSwitch com lâmpadas de baixa potência com uma potência inferior a 20 W, ligue o condensador incluído em paralelo com o aparelho de iluminação. Para mais informações, consulte a secção de instalação deste manual.
A estrutura do LightSwitch tem uma retroiluminação LED. Não é demasiado brilhante, pelo que não incomodará os utilizadores, mesmo que o dispositivo seja instalado perto de uma cama. Se necessário, um PRO ou um utilizador com direitos de administrador pode desativar a retroiluminação nas apps Ajax.
A linha de produtos inclui interruptores de luz normais, de 3 vias e de 4 vias:
- LightSwitch (1-gang) [120] Jeweller
- LightSwitch (3-way) [120] Jeweller
- LightSwitch (4-way) [120] Jeweller
Se necessário, o LightSwitch também pode controlar outros aparelhos. Por exemplo, um LightSwitch pode controlar a iluminação e o outro pode controlar um exaustor ou uma ventoinha de ventilação com uma potência até 60 W.
Controlo manual

O LightSwitch permite aos utilizadores controlar a iluminação aproximando a mão a uma distância de 15 milímetros (0,5 polegadas) ou tocando no painel tátil. O controlo sem contacto não é limitado, mesmo que as mãos estejam sujas ou molhadas. O sensor reage em quaisquer condições, permitindo a instalação do interruptor em locais com muita gente, como restaurantes, fábricas e escritórios.
A sensibilidade do painel tátil pode ser ajustada nas definições do dispositivo na app. Uma sensibilidade mais elevada garante um funcionamento sem contacto, enquanto que valores mais baixos podem exigir um ligeiro toque no botão de interruptor.
O sensor do LightSwitch lê instantaneamente o sinal e transforma-o num impulso elétrico. O LightCore recebe este impulso e ativa um relé que liga/desliga o aparelho de iluminação ou outro tipo de carga ligado, como um exaustor ou um ventilador com uma potência até 60 W.
Todo o painel do LightSwitch é sensível ao toque. Por isso, a iluminação pode ser controlada tocando ou alcançando com a mão qualquer parte do painel tátil.
Controlo remoto
Controlo através da app Ajax
O LightSwitch pode ser utilizado para controlar a iluminação manual e remotamente através de apps Ajax.
Abra a app Ajax e toque no interruptor no campo LightSwitch no menu Dispositivos : o estado dos contactos do interruptor mudará para o oposto e a iluminação será desligada/ligada. Desta forma, os utilizadores do sistema podem, por exemplo, acender as luzes da sala com antecedência.
O controlo da iluminação também está disponível no menu Controlo . Para tal, aceda ao menu Controlo
e deslize para cima. Todos os dispositivos de controlo adicionados ao hub aparecerão na lista. Toque no interruptor no campo LightSwitch, e o estado dos contactos do dispositivo mudará para o oposto. A iluminação é ligada/desligada.
Cenários de automatização
Os cenários ajudam a automatizar a segurança e a reduzir o número de ações de rotina. Por exemplo, defina as luzes para se acenderem de acordo com o horário ou quando desarmar o sistema de segurança.
O LightSwitch suporta os seguintes tipos de cenários:
- Por alarme
- Ao armar/desarmar
- Por programação
- Ao pressionar o Button
- Por temperatura
- Por humidade
- Por concentração de CO2
- Ao tocar no LightSwitch
Os cenários por humidade e por concentrações de CO2 estão disponíveis quando LifeQuality Jeweller é adicionado ao sistema.
O sistema não permite criar sequências de cenários quando a execução de um cenário ativa o seguinte. Isso evita a repetição acidental e interminável de tais cenários.
Modos de funcionamento
O LightSwitch pode funcionar num de dois modos: biestável ou Desligar por temporizador. O modo de funcionamento é definido por um PRO ou por um utilizador com direitos de administrador nas definições do dispositivo nas apps Ajax.
Por defeito, o LightSwitch funciona em modo biestável, o que significa que o dispositivo liga/desliga quando controla a iluminação.
No modo Desligar por temporizador, a iluminação pode ser ligada durante o tempo necessário: de 10 segundos a 2 horas. Este modo é útil, por exemplo, se um utilizador precisar de acender a iluminação do corredor durante 5 minutos ao desarmar o sistema de segurança.
Tipos de proteção elétrica do interruptor
O LightSwitch (1-gang) [120] Jeweller possui dois tipos de proteção independentes: corrente e temperatura.
A proteção de corrente é ativada se a corrente de carga no interruptor for igual ou Superior a 5 A. Se a proteção for ativada, o LightSwitch desliga a carga e envia uma notificação às apps Ajax. Ao mesmo tempo, o próprio interruptor começa a piscar a vermelho a cada segundo.
A alimentação elétrica não é restabelecida automaticamente quando esta proteção é acionada. Pode ser reposto tocando no botão de alternância na app Ajax ou tocando no painel tátil do interruptor.
A proteção da temperatura é ativada se a temperatura do interruptor exceder +60 °C (140 °F). Se a proteção for acionada, o LightSwitch desliga a alimentação e envia uma notificação para a app Ajax. A alimentação elétrica é restabelecida automaticamente quando a temperatura do interruptor volta ao normal.
Tipos de lâmpadas suportadas
O LightSwitch é compatível com a maioria dos tipos de lâmpadas e aparelhos de iluminação. A tabela apresenta informações detalhadas sobre o funcionamento do LightSwitch com diferentes tipos de lâmpadas.
| Tipo de lâmpada | Compatibilidade | Potência suportada | Corrente máxima | Comentário |
Lâmpada LED / Lâmpada LED Corn / Painel LED / Fita LED, etc.
    |
Sim | até 250 W | 4,2 A | |
Incandescente
 |
Sim | até 500 W | 4,2 A | |
Halogéneo
 |
Sim | até 500 W | 4,2 A | |
Fluorescente (convencional)
  |
Sim | até 250 W | 4,2 A | |
Fluorescente (compacta)
  |
Não recomendado | até 250 W | 4,2 A | É possível a ocorrência de intermitências raras. |
| Lâmpadas inteligentes de qualquer tipo | Não | – | – |
Lâmpadas com controladores de brilho e cor incorporados, relés, módulos de rádio e microcontroladores. O funcionamento estável não pode ser garantido. |
| Luz mista | Não | – | – | Projetada para uso fora de casa ou do escritório. |
| Vapor de mercúrio | Não | – | – | Projetada para uso fora de casa ou do escritório. |
| Metal-halogeneto | Não | – | – | Projetada para uso fora de casa ou do escritório. |
| Vapor de sódio | Não | – | – | Projetada para uso fora de casa ou do escritório. |
Deteção de aparelhos de iluminação com potência insuficiente
O LightSwitch verifica continuamente os parâmetros da sua fonte de alimentação. Se o LightSwitch controlar a potência de um aparelho de iluminação com potência insuficiente (por exemplo, até 20 W para aparelhos de iluminação LED se um condensador incluído não estiver ligado), o sistema notificará os utilizadores. Neste caso, é necessário substituir o aparelho de iluminação por outro semelhante com maior capacidade ou ligar um condensador incluído em simultâneo com o aparelho de iluminação.
Protocolos de transferência de dados Jeweller e Wings
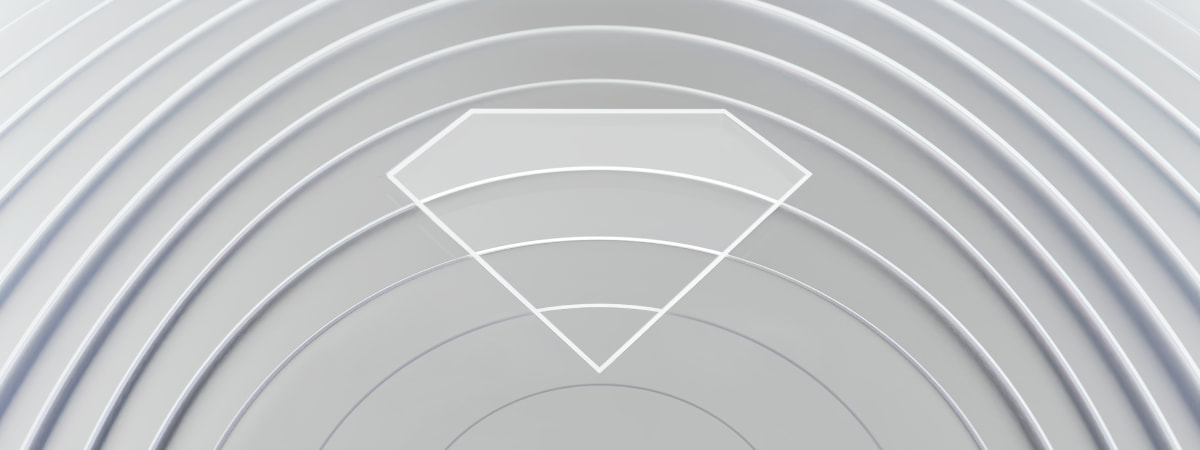
O Jeweller e o Wings são protocolos de transferência de dados sem fios bidirecionais que possibilitam uma comunicação rápida e fiável entre hubs e dispositivos. O Interruptor de iluminação utiliza o Jeweller para transmitir alarmes e eventos e o Wings para atualizar o firmware.
Atualizações de firmware
Se estiver disponível uma nova versão de firmware para o LightSwitch, o ícone aparece nas apps Ajax no separador Dispositivos
. Pode iniciar a atualização nos estados ou através das definições do interruptor de luz. Siga as instruções no ecrã para atualizar o firmware com êxito.
As informações sobre atualizações de firmware e novas versões estão disponíveis apenas para os interruptores de luz que utilizam o repetidor do sinal de rádio ReX 2 Jeweller e/ou são adicionados a esses painéis de controlo:
- Hub 2 (2G) Jeweller;
- Hub 2 (4G) Jeweller;
- Hub 2 Plus Jeweller;
- Superior Hub Hybrid (2G);
- Superior Hub Hybrid (4G).
Os utilizadores receberão informações sobre a nova versão do firmware se o interruptor for adicionado ao hub através de ReX Jeweller. No entanto, a atualização só é possível depois de adicionar o interruptor diretamente aos painéis de controlo acima referidos.
As atualizações de firmware não estão disponíveis para o LightSwitch quando operado através do Hub Plus Jeweller.
Envio de eventos para a estação de monitorização
O sistema Ajax pode transmitir alarmes tanto para a app de monitorização PRO Desktop como para a central recetora de alarmes (CRA) nos formatos SurGard (Contact ID), SIA DC-09 (SIA-DCS), ADEMCO 685 e outros protocolos.
Apenas os eventos de perda de ligação entre o interruptor e o hub (ou repetidor) são transmitidos para a CRA. Nenhum outro evento é enviado para estações de monitorização de terceiros de empresas de segurança ou monitorização. Utilize o PRO Desktop para receber todos os eventos dos interruptores na CRA.
Os eventos de ativação da proteção da temperatura não são enviados para o PRO Desktop como alarmes.
Quando o alarme é recebido, o operador da estação de monitorização da empresa de segurança sabe o que aconteceu e sabe exatamente para onde enviar uma unidade de resposta rápida. A capacidade de endereçamento dos dispositivos Ajax permite enviar eventos para a PRO Desktop ou para a CRA, incluindo o tipo de dispositivo, o seu nome, o grupo de segurança e a sala virtual. Note que a lista dos parâmetros transmitidos pode variar dependendo do tipo da CRA e do protocolo de comunicação selecionado.
O ID e o número do dispositivo podem ser encontrados nos seus estados na app Ajax.
Selecionar o local de instalação

O LightSwitch foi concebido para caber em caixas traseiras do formato padrão NA (120). O dispositivo deve ser ligado ao fio da linha (quente) para um funcionamento correto. Não é necessário ligar o fio neutro.
Não ligue o fio neutro aos terminais do LightSwitch. Isto pode danificar o dispositivo.
Intensidade do sinal
A intensidade do sinal do Jeweller e do Wings é determinada pelo número de pacotes de dados não entregues ou corrompidos durante um determinado período de tempo. O ícone no separador Dispositivos
indica a intensidade do sinal:
- três barras — excelente intensidade de sinal;
- duas barras — boa intensidade de sinal;
- uma barra — fraca intensidade de sinal, não é garantido um funcionamento estável;
- ícone riscado — sem sinal.
Verifique a intensidade do sinal do Jeweller e do Wings antes da instalação final. Com uma intensidade de sinal de uma ou zero barras, não garantimos o funcionamento estável do aparelho. Considere a possibilidade de mudar o dispositivo de lugar, uma vez que o ajuste da sua posição, mesmo que seja de 20 cm, pode melhorar significativamente a intensidade do sinal. Se o sinal continuar a ser fraco ou instável após a relocalização, considere a utilização do repetidor do sinal de rádio ReX Jeweller ou ReX 2 Jeweller.
Não instale o interruptor
- No exterior. O dispositivo tem uma classe de proteção IP20. Isto pode resultar numa falha do dispositivo ou num funcionamento incorreto.
- Em estruturas metálicas. Isto pode levar a um funcionamento incorreto do sensor: pode não responder ao toque ou dar falsos acionamentos.
- Em salas com humidade e temperatura fora dos limites permitidos. Isto pode provocar uma avaria ou um funcionamento incorreto do dispositivo. O intervalo de temperatura de funcionamento é de –10 °C a +40 °C (14 °F a 104°F). A humidade admissível é de até 75% sem condensação.
- Em locais com intensidade do sinal baixa ou instável. Isso pode resultar em perda de comunicação entre o hub (ou repetidor) e o interruptor.
Instalação
Apenas um eletricista ou instalador qualificado deve instalar o LightSwitch. Não ligue a alimentação nos interruptores antes de instalar os painéis táteis. Além disso, não tente registar o dispositivo antes de instalar o painel tátil uma vez que este contém as antenas necessárias para comunicar com o hub.
Antes de instalar o interruptor, certifique-se de que foi selecionada a localização ideal e que esta cumpre os requisitos deste manual. Ao instalar e utilizar o aparelho, siga as regras gerais de segurança elétrica para a utilização de aparelhos elétricos, bem como os requisitos dos regulamentos de segurança elétrica.
Para a ligação, utilize cabos com uma secção transversal recomendada pelo fabricante do aparelho de iluminação. O LightSwitch (1-gang) [120] Jeweller não pode ser ligado a circuitos elétricos com uma carga Superior a 500 W. O dispositivo não necessita de um fio neutro e funciona apenas a partir do fio de linha (quente).
Depois de instalar e ligar o interruptor, certifique-se de que efetua o Teste de intensidade do sinal Jeweller e o Teste de intensidade do sinal Wings e verifique o funcionamento do dispositivo: como responde ao toque e se liga/desliga as luzes.
O painel tátil instalado pode ser removido do LightSwitch com uma chave de fendas plana. Para fazer isso, insira-o no orifício a partir de baixo e rode a chave de fendas.
LightSwitch (1-gang) [120] Jeweller pode controlar aparelhos de iluminação de 1 a 500 W. Para garantir o funcionamento correto do LightSwitch com lâmpadas de baixa potência com uma potência inferior a 20 W, ligue o condensador incluído em paralelo com o aparelho de iluminação.
Instalação do LightSwitch (1-gang) [120] Jeweller
- Desligue os cabos de alimentação aos quais o relé LightCore será conectado.
- Preparar a caixa de montagem e retirar o interruptor pré-instalado, caso exista.
- Conecte os fios ao relé LightCore de acordo com o esquema abaixo:
- Conecte o fio de linha (quente) ao relé LightCore (1-gang) [120] (terminal L).
- Conecte o fio de carga do aparelho de iluminação ao relé LightCore (1-gang) [120] (terminal L1).
- Conecte o condensador incluído ao mesmo tempo com o aparelho de iluminação se:
- a sua potência é inferior a 20 W (valor aproximado que pode variar consoante o tipo e as características técnicas do aparelho de iluminação);
- pisca num estado desligado;
- LightSwitch avariado ou instável;
- a adição do LightSwitch ao sistema falha (com um painel tátil instalado);
- for observado outro funcionamento anormal do LightSwitch ou do aparelho de iluminação.
Não ligue o fio neutro aos terminais do LightSwitch. O LightSwitch funciona apenas com o fio de linha (quente).
- Instale o relé LightCore na caixa de montagem.
- Fixe o relé LightCore com os fixadores incluídos.
- Instale os restantes relés LightCore, se necessário.
- Se instalar vários dispositivos LightSwitch, monte a estrutura com o número adequado de assentos.
- Instale os painéis táteis.
- Ligue a alimentação elétrica.
- Adicione interruptores ao hub utilizando a app Ajax.
Adicionar ao sistema
Antes de adicionar dispositivos
- Instale a app Ajax.
- Crie uma conta se ainda não tiver uma.
- Crie um espaço se não tiver um.
- Adicione ao espaço um hub compatível com o interruptor. Defina as definições necessárias e crie pelo menos uma sala.
- Certifique-se de que o hub está ligado e tem acesso à Internet através de Ethernet, Wi-Fi e/ou rede móvel. Isto pode ser feito na app Ajax ou olhando para o indicador LED do hub: deve acender-se a branco ou verde.
- Certifique-se de que o hub está desarmado e não inicia a atualização, verificando o seu estado na app Ajax.
Um PRO ou um utilizador com direitos de administrador pode adicionar o LightSwitch ao hub.
Emparelhado com o hub
Ligue o interruptor e registe este dispositivo apenas quando o painel tátil estiver instalado. O painel contém as antenas necessárias para a comunicação com o hub.
O LightSwitch deve estar dentro da área de cobertura da rede de rádio do hub para emparelhar com o hub. Para funcionar através do repetidor de sinal de rádio, emparelhe o LightSwitch com o hub e, em seguida, adicione-o ao repetidor. Isto pode ser feito nas definições do repetidor. As instruções pormenorizadas podem ser encontradas no manual do respetivo repetidor.
O hub e o dispositivo que operam em diferentes radiofrequências são incompatíveis. A gama de radiofrequências do dispositivo pode variar consoante a região. Recomendamos comprar e utilizar dispositivos Ajax na mesma região. Contacte o Apoio Técnico para obter informações sobre a gama de frequências de funcionamento.
O LightSwitch só funciona com um hub. Quando emparelhado com um novo hub, o interruptor deixa de enviar comandos para o antigo. No entanto, o dispositivo não é automaticamente removido da lista de dispositivos do hub antigo. Isto deve ser feito manualmente através da app Ajax.
Para adicionar o LightSwitch ao hub:
- Instale o LightSwitch se ainda não o tiver feito.
- Abra a app Ajax e selecione o espaço pretendido.
- Aceda ao separador Dispositivos
e clique em Adicionar Dispositivo.
- Digitalize o código QR do dispositivo ou introduza o ID manualmente. O código QR está localizado no painel traseiro do LightCore, no painel frontal do LightCore e na embalagem do dispositivo. O ID do dispositivo pode ser encontrado por baixo do código QR.
- Introduza o nome do dispositivo.
- Selecione uma sala e um grupo (se o modo de grupo estiver ativado).
- Toque em Adicionar.
Se o número máximo de dispositivos for adicionado ao hub, receberá uma notificação sobre a ultrapassagem do limite de dispositivos quando tentar adicionar o interruptor na app Ajax. O número de dispositivos que podem ser adicionados ao hub depende do modelo do painel de controlo e das definições do Jeweller (ou Jeweller/Fibra).
- Dentro de alguns segundos, o LightSwitch aparecerá na lista de dispositivos de hub. A atualização dos estados dos aparelhos na lista depende das definições do Jeweller (ou Jeweller/Fibra). O valor predefinido é de 36 segundos.
Se a ligação falhar, tente novamente dentro de 5 segundos. Mas desta vez, durante a contagem decrescente, mantenha premido o botão do interruptor durante pelo menos 3 segundos.
Se premir e mantiver premido o botão do LightSwitch não emparelhado com o hub durante pelo menos 3 segundos, o interruptor pisca a verde a cada segundo durante um minuto para o informar de que não está emparelhado com o hub.
Teste de funcionalidade
Após a instalação, teste o funcionamento do interruptor: como reage ao toque e se liga/desliga a luz.
O sistema Ajax fornece vários testes para selecionar corretamente a localização dos dispositivos. O teste não começa imediatamente. No entanto, o tempo de espera não excede a duração de um intervalo de ping “hub — dispositivo”. O valor predefinido é de 36 segundos. O intervalo de ping do dispositivo pode ser alterado no menu Jeweller (ou Jeweller/Fibra) nas definições do hub.
O Teste de Intensidade de Sinal Jeweller e o Teste de Intensidade de Sinal Wings estão disponíveis para o LightSwitch. O teste permite determinar a força e a estabilidade do sinal no local de instalação.
Para executar um teste, na app Ajax:
- Selecione o espaço pretendido.
- Aceda o separador Dispositivos
.
- Selecione LightSwitch na lista.
- Aceda a Definições
.
- Selecione um teste:
- Execute e efetue o teste utilizando as instruções da app.
Ícones
Os ícones na app Ajax apresentam alguns dos estados do LightSwitch. Os ícones podem ser verificados no separador Dispositivos .
| Ícone | Significado |
|
A Intensidade de sinal de Jeweller apresenta a intensidade de sinal entre o hub e o interruptor. |
|
| O dispositivo comunica com o hub através de um repetidor de sinal de rádio. | |
|
A proteção de corrente foi ativada. |
|
|
A proteção da temperatura foi ativada. |
|
| O dispositivo perdeu a ligação com o hub ou o hub perdeu a ligação com o servidor Ajax Cloud. | |
|
O dispositivo não foi transferido para o novo hub. |
Estados
Os estados na app Ajax fornecem informações sobre o LightSwitch e os seus parâmetros de funcionamento. Para ver os estados:
- Abra a app Ajax.
- Selecione o espaço pretendido.
- Aceda o separador Dispositivos
.
- Selecione LightSwitch na lista.
| Parâmetro | Significado |
| Importação de dados | Apresenta o erro aquando da transferência de dados para o novo hub:
|
| Avaria |
Clicar em O campo só é apresentado se for detetada uma avaria. |
| Nova versão de firmware disponível |
Clicar em O campo aparece se estiver disponível uma nova versão de firmware e se o interruptor tiver sido adicionado a qualquer painel de controlo compatível, exceto Hub Plus Jeweller. |
| Intensidade de sinal Jeweller |
Intensidade do sinal entre o detetor e o hub ou repetidor no canal Jeweller. Valores recomendados: 2–3 barras. Jeweller é um protocolo para a transmissão de eventos e comandos do LightSwitch. |
| Ligação através de Jeweller | Estado da ligação entre o interruptor e o hub (ou repetidor):
|
| Intensidade do sinal de Wings |
A intensidade do sinal de Wings entre o dispositivo e o hub (ou o repetidor). O valor recomendado é de 2-3 barras. O Wings é um protocolo para atualizar o firmware e transmitir a lista dos grupos, salas e outras informações adicionais. O campo não é apresentado se o interruptor de luz estiver ligado ao Hub Plus Jeweller. |
| Ligação através de Wings | Estado da ligação no canal Wings entre o hub ou o repetidor e o dispositivo:
O campo não é apresentado se o interruptor de luz estiver ligado ao Hub Plus Jeweller. |
| Nome do repetidor | O estado da ligação do interruptor ao repetidor do sinal de rádio:
O campo aparece se interruptor funcionar através do repetidor do sinal de rádio. |
| Definições dos botões | O estado dos botões do interruptor:
|
| Tempo de funcionamento | O tempo durante o qual a iluminação será ligada. O campo é apresentado quando o dispositivo funciona em modo de impulsos (a opção Desligar por Temporizador está ativada). |
| Bloquear os botões do interruptor | O estado de bloqueio do botão do interruptor:
|
| Sensibilidade do interruptor | O nível de sensibilidade do interruptor:
Uma sensibilidade mais elevada garante um funcionamento sem contacto, enquanto que valores mais baixos podem exigir um ligeiro toque no botão de interruptor. |
| Retroiluminação | O estado da luz de fundo do quadro do interruptor:
|
| Recuperar o estado após uma falha de energia | O estado de recuperação do estado do interruptor após uma falha de energia:
Disponível para o LightSwitch (1-gang) [120] Jeweller com versão de firmware 9.60.1.60 ou posterior. |
| Desativação permanente | Apresenta o estado da definição de desativação permanente do dispositivo:
|
| Firmware | Versão do firmware do dispositivo. |
| ID do dispositivo | ID do LightSwitch. Também disponível no código QR na carcaça do dispositivo e na sua caixa de embalagem. |
| Número do dispositivo | Número do circuito do interruptor (zona). |
Definições
Para alterar as definições do interruptor:
- Abra a app Ajax.
- Selecione o espaço pretendido.
- Aceda o separador Dispositivos
.
- Selecione LightSwitch na lista.
- Aceda a Definições
.
- Defina as definições necessárias.
- Clique em Voltar para guardar as novas definições.
| Definições | Significado |
| Nome |
O nome do LightSwitch é apresentado nos textos SMS e nas notificações de historial de eventos. Pode conter até 12 caracteres cirílicos ou até 24 símbolos latinos. Para alterar o nome, clique no campo de texto. |
| Sala |
Sala virtual à qual o LightSwitch está atribuído. O seu nome é apresentado nos textos SMS e nas notificações do historial de eventos. Para alterar a sala, clique no campo correspondente. |
| Selecionar cor | Permite alterar a cor do ícone do interruptor na app. Pode escolher-se uma de 8 cores:
A lista de cores corresponde às cores dos painéis táteis. |
| Notificações | Permite configurar as notificações de mudança na app:
Note que as notificações de ativação/desativação e de execução de cenários estão desativadas por defeito. |
| Retroiluminação | Permite configurar a retroiluminação da estrutura do interruptor. Ative esta opção para mudar a retroiluminação quando a iluminação está desligada. |
| Bloquear os botões do interruptor | Permite configurar o bloqueio dos botões do interruptor. Ative esta opção para que o interrutor não responda ao toque. Os utilizadores poderão controlar o interruptor apenas na app. |
| Recuperar o estado após uma falha de energia |
Permite configurar o estado de recuperação do interruptor após uma falha de energia. Quando ativado, o interruptor regressa ao mesmo estado (ligado ou desligado) em que se encontrava antes do corte de energia, assim que a energia é restabelecida. Disponível para o LightSwitch (1-gang) [120] Jeweller com versão de firmware 9.60.1.60 ou posterior. |
| Sensibilidade do interruptor | Permite ajustar a sensibilidade do interruptor:
Uma sensibilidade mais elevada garante um funcionamento sem contacto, enquanto que valores mais baixos podem exigir um ligeiro toque no botão de interruptor. |
| Nome do botão | Para alterar o nome, clique no campo de texto. |
| Desligar por temporizador | Permite desativar o interruptor após um período de tempo definido. Se esta opção estiver ativada, é necessário definir um Tempo de funcionamento: de 10 segundos a 2 horas. |
| Tempo de funcionamento | Define o tempo durante o qual a iluminação será ligada. O campo é apresentado quando o dispositivo funciona em modo de impulsos (a opção Desligar por Temporizador está ativada). |
| Cenários |
Abre o menu para criar e configurar os cenários de automatização. Utilize cenários para automatizar a segurança, para atividades de rotina e para melhorar o conforto. Por exemplo, para ligar a iluminação de acordo com a programação ou para a desligar quando o sistema está armado. |
| Atualizações de firmware |
Passa o dispositivo para o modo de atualização do firmware se uma nova versão estiver disponível. O campo não é apresentado se o interruptor de luz estiver ligado ao Hub Plus Jeweller. |
| Teste de Intensidade de Sinal Jeweller |
Começa a testar a força do sinal Jeweller entre o interruptor e o hub (ou repetidor). O teste permite verificar a intensidade do sinal Jeweller e a estabilidade da ligação entre o interruptor e o hub (ou repetidor) para selecionar o local de instalação ideal. |
| Teste de Intensidade de Sinal do Wings |
Passa o dispositivo para o modo de teste de intensidade do sinal do Wings. |
| Guia do utilizador | Abre o manual do utilizador do interruptor na app Ajax. |
| Desativação permanente |
Permite ao utilizador desativar o dispositivo sem o retirar do sistema. Estão disponíveis duas opções:
O LightSwitch manterá o seu estado no momento da desativação: ligado/desligado. |
| Eliminar dispositivo | Desliga o dispositivo do hub e elimina as suas definições. |
Indicação LED

O LightSwitch possui uma retroiluminação que torna o interruptor visível no escuro. Se a iluminação estiver desligada, a estrutura do dispositivo é retroiluminada; se a iluminação estiver ligada, a estrutura não é retroiluminada. A luz de retroiluminação não é brilhante, pelo que não incomodará os utilizadores, mesmo que o dispositivo seja instalado perto de uma cama. A retroiluminação pode ser desligada na app Ajax, se necessário.
| Indicação | Evento | Nota |
| Pisca a verde a cada segundo durante um minuto | O LightSwitch não está emparelhado com o hub. | Quando o LightSwitch é conectado à fonte de alimentação pela primeira vez ou quando mantém pressionado o botão do LightSwitch por pelo menos 3 segundos. |
| Pisca a vermelho a cada segundo | A proteção de temperatura ou corrente do LightSwitch foi acionada. | |
| Pisca a vermelho a cada segundo | O painel tátil é retirado. |
Avarias
Quando é detetada uma avaria (por exemplo, não há ligação com o hub), a app Ajax apresenta um contador de avarias no ícone do dispositivo.
Todas as avarias estão indicadas nos estados do interruptor. Os campos com avarias vão ser indicados com vermelho.
Uma avaria é apresentada se:
- A proteção de corrente foi ativada.
- A proteção da temperatura foi ativada.
- Está ligado um aparelho com potência insuficiente.
- É detetada uma fonte de alimentação insuficiente.
- Não há comunicação entre o LightSwitch e o hub (ou repetidor).
O que fazer em caso de perda de comunicação com o dispositivo
O LightSwitch pode perder a comunicação com o hub pelos seguintes motivos:
- A energia deixou de ser fornecida.
- O painel tátil foi removido (tem antenas, necessárias para a comunicação com o hub ou o repetidor).
- O aparelho de iluminação está avariado (por exemplo, a lâmpada incandescente queimou-se).
- Está ligado um aparelho com potência insuficiente (por exemplo, até 20 W para aparelhos de iluminação LED se um condensador incluído não estiver ligado).
- Avaria do LightSwitch.
Se for recebido um evento sobre a perda de comunicação com o interruptor, o instalador deve verificar:
- Fonte de alimentação do LightSwitch.
- Presença de um painel tátil no interruptor.
- Operacionalidade do aparelho de iluminação.
Se o LightSwitch controlar um aparelho de iluminação com potência insuficiente (por exemplo, até 20 W para aparelhos de iluminação LED), substitua o aparelho de iluminação por um semelhante com uma potência mais elevada ou ligue um condensador incluído simultaneamente com o aparelho de iluminação.
Manutenção
Verifique regularmente o funcionamento do interruptor. Limpe a carcaça do dispositivo do pó, teias de aranha e outros contaminantes à medida que vão surgindo. Utilize um pano seco e macio adequado para a manutenção do equipamento. Ao limpar o dispositivo, evite o uso de substâncias que contenham álcool, acetona, gasolina e outros solventes ativos.
Características técnicas
Conjunto completo
O LightSwitch é um interruptor de luz inteligente pré-fabricado. Todas as peças são vendidas em separado.
Garantia
A garantia dos produtos da empresa de responsabilidade limitada “Ajax Systems Manufacturing” é válida durante 2 anos após a compra.
Se o dispositivo não funcionar corretamente, recomendamos que contacte primeiro o serviço de assistência, uma vez que a maioria dos problemas técnicos pode ser resolvida remotamente.
Contactar o Suporte Técnico: