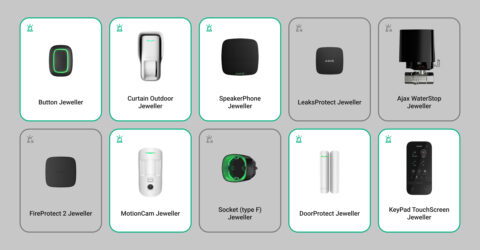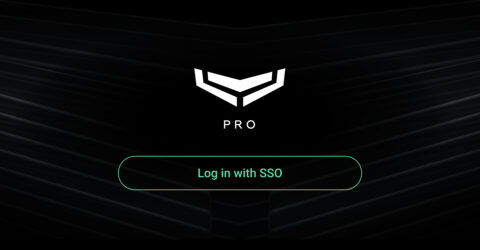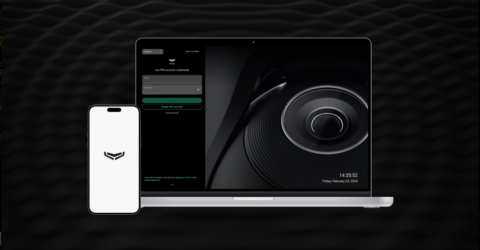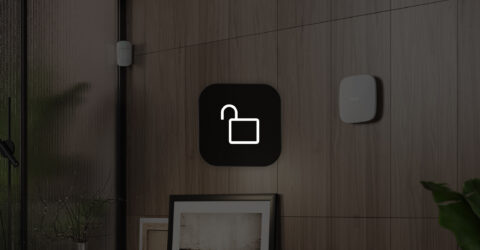Os proprietários da empresa e os chefes dos instaladores das empresas de serviços e de instalação têm a possibilidade de ocultar a lista de objetos dos instaladores que trabalham na conta da empresa na app móvel Ajax PRO. Isto pode facilitar o trabalho do instalador e reduzir o risco de alterar as definições do objeto errado.
Para ocultar a lista de objetos:
- Abra a app Ajax PRO Desktop.
- Mude para a conta da empresa.
- Aceda ao módulo Empresa e abra as definições de Serviço.
- Ative a opção Procurar objetos na app móvel por ID completo do hub.
Esta funcionalidade está disponível apenas para os funcionários com as funções Proprietário da empresa ou Chefe dos instaladores nas empresas de serviços ou instalação.
Após ativar a funcionalidade Procurar objetos na app móvel por ID completo do hub, os instaladores devem introduzir o ID completo do hub no campo de pesquisa da app móvel Ajax PRO para ver um objeto específico com um hub determinado.
Procurar objetos na app móvel por ID completo do hub está desativado
Procurar objetos na app móvel por ID completo do hub está ativado