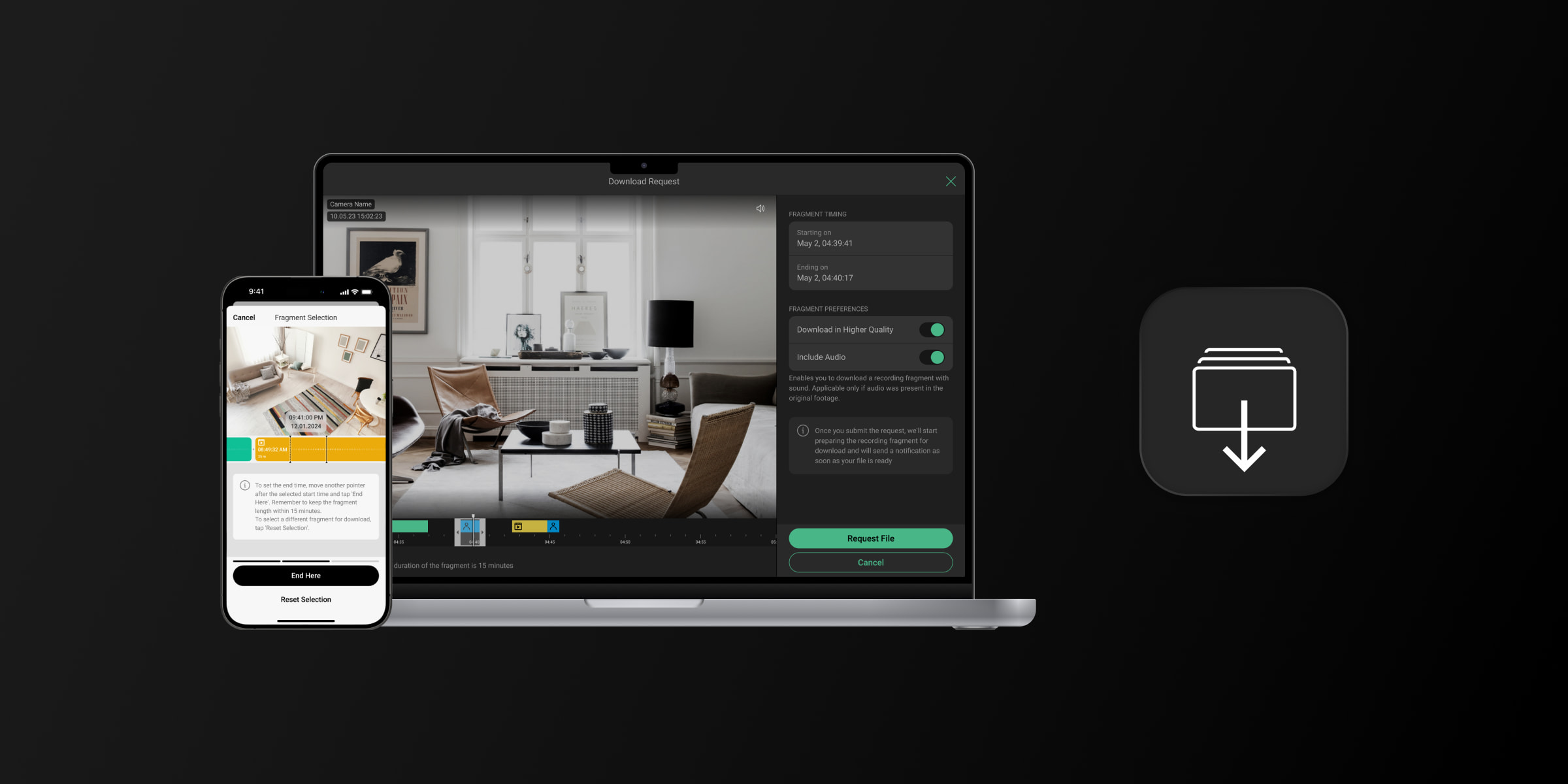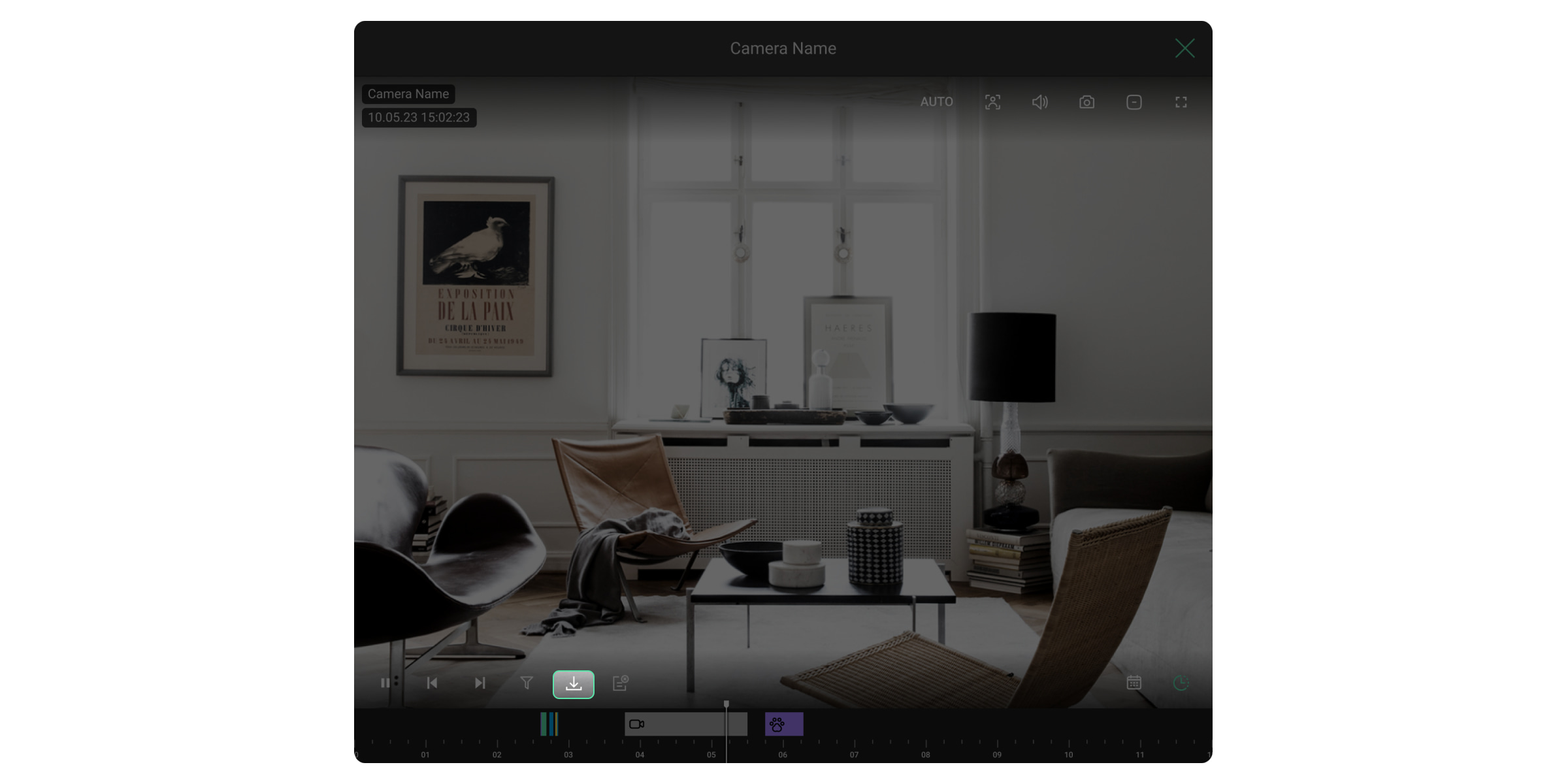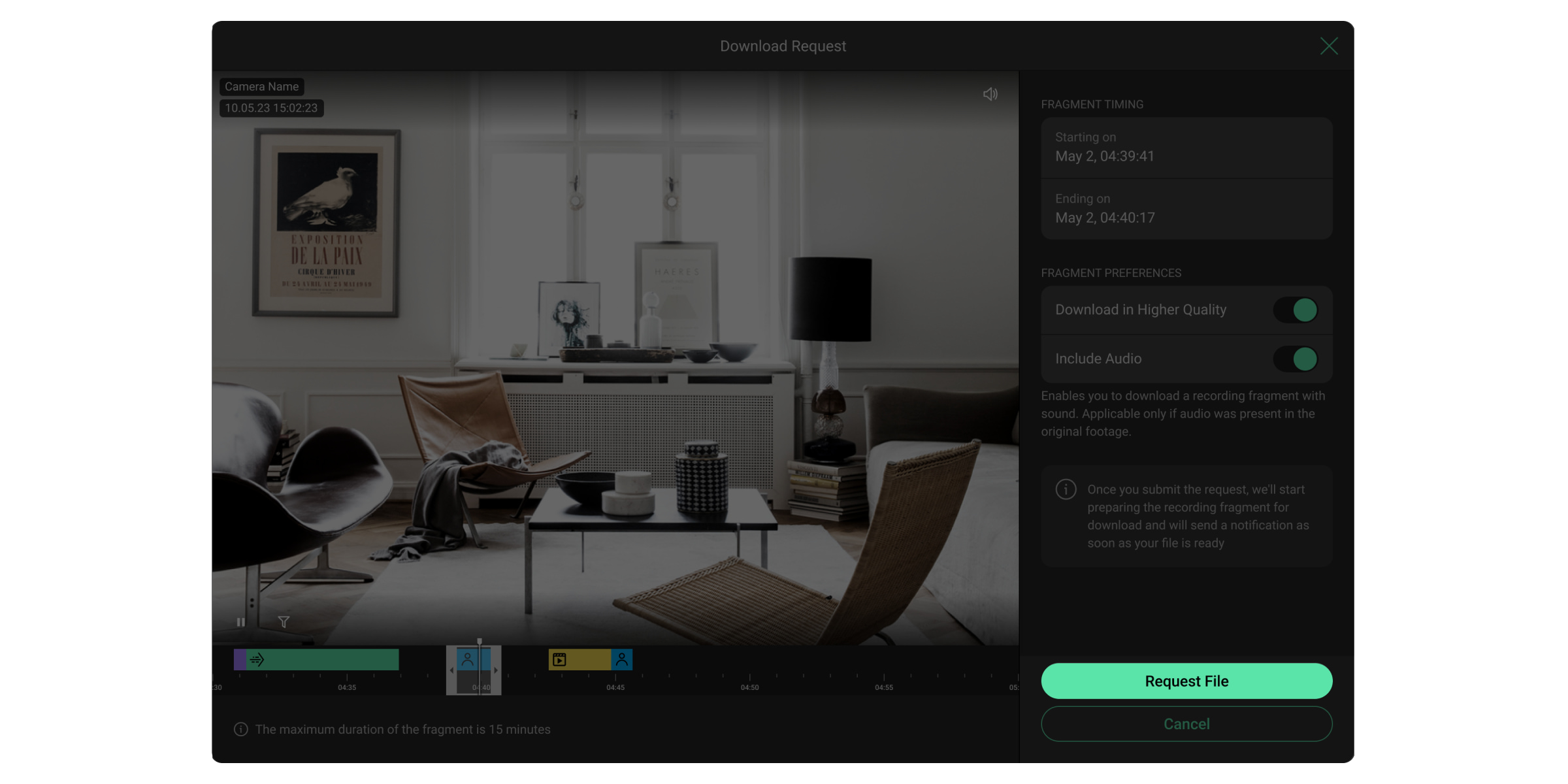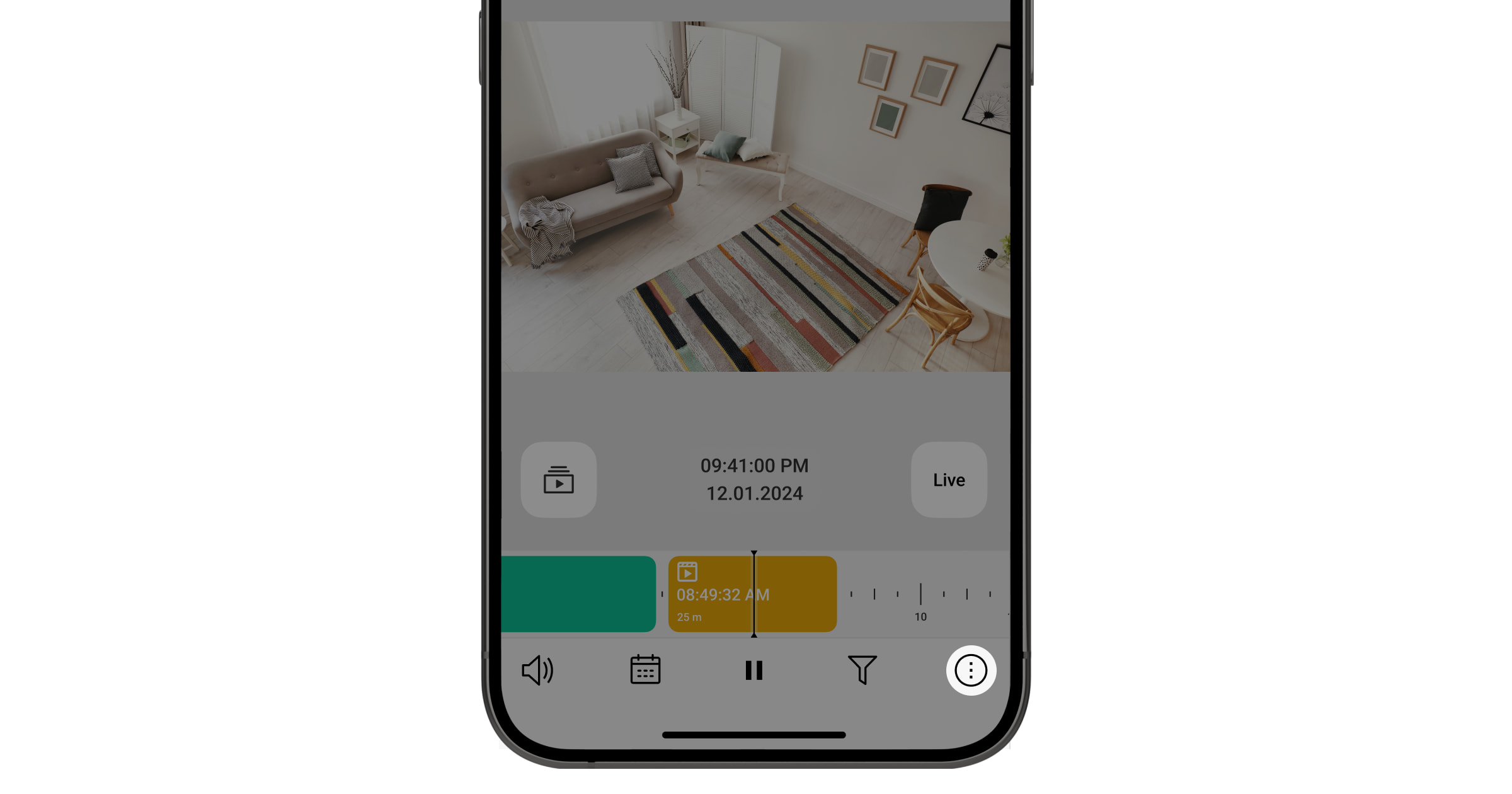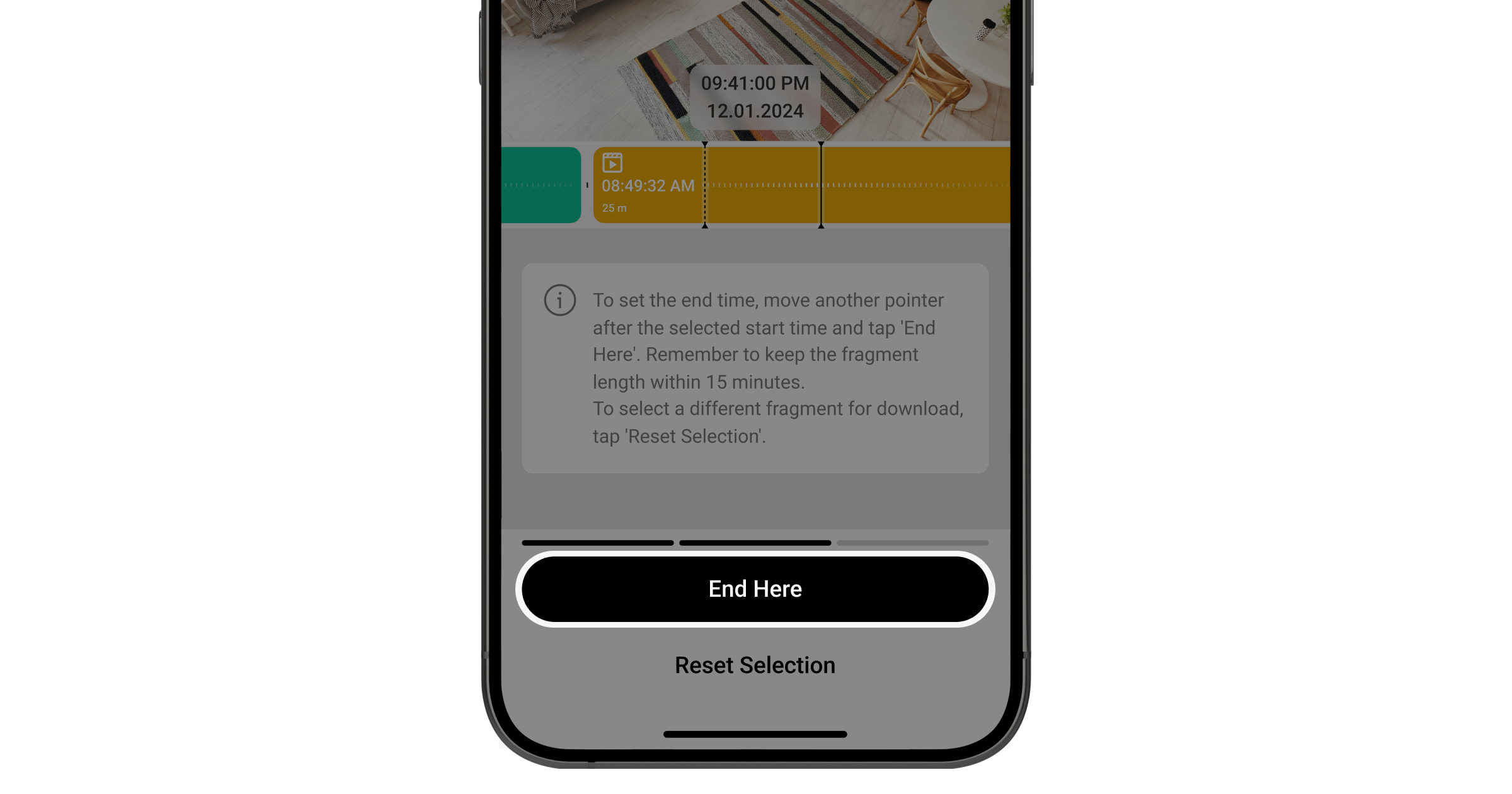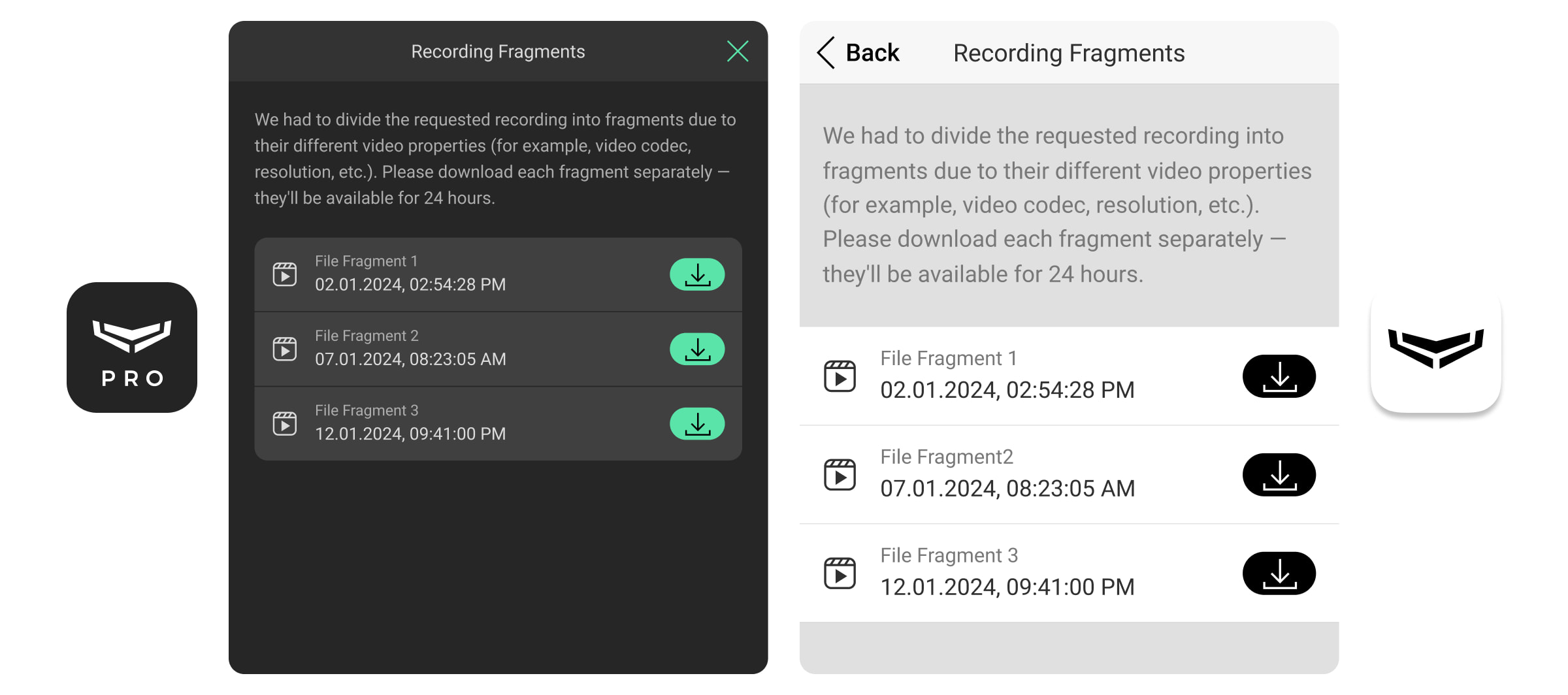Ajax apps permitem às empresas e aos utilizadores descarregar segmentos de gravações de vídeo do arquivo¹ para os seus smartphones ou PCs. Os utilizadores podem selecionar o intervalo pretendido e descarregar um ficheiro com as definições de vídeo correspondentes.
A funcionalidade está disponível nas apps das seguintes versões ou superiores:
- Ajax Security System 2.33 para iOS
- Ajax Security System 2.35 para Android
- Ajax PRO: Tool for Engineers 1.27 para iOS
- Ajax PRO: Tool for Engineers 1.26 para Android
- Ajax PRO Desktop 3.16 para macOS
- Ajax PRO Desktop 3.16 para Windows
A exportação só está disponível para eventos em que uma câmara Ajax ou NVR deteta movimento ou um objeto específico, o cenário de vídeo é executado ou é efetuado um registo permanente. Se a câmara estiver offline ou não existirem eventos, é impossível descarregar um vídeo.
Para utilizar o arquivo, o disco rígido deve estar ligado à câmara ou ao gravador de vídeo.
¹ Apenas as empresas e utilizadores com permissão para visualizar o arquivo têm acesso a esta funcionalidade.
A assinatura digital Ajax é adicionada a todas as gravações de vídeo exportadas de dispositivos de vídeo Ajax com as seguintes versões de firmware:
| Dispositivo de vídeo | Firmware |
| NVR | 2.244 ou posterior |
| BulletCam DomeCam Mini TurretCam |
2.309 ou posterior |
| IndoorCam | 2.279 ou posterior |
| DoorBell | 2.228 ou posterior |
A assinatura digital Ajax é necessária para verificar se a gravação de vídeo é original ou se foi modificada. Para verificar a autenticidade dos vídeos descarregados, utilize o software Leitor multimédia Ajax.
Para descarregar o segmento de vídeo, em PRO Desktop
Abra o PRO Desktop e siga estes passos:
- Selecione um hub Ajax na lista.
- Selecione uma câmara Ajax ou um canal NVR na lista.
- Aceda ao fluxo de vídeo clicando no ícone
.
- Aceda ao arquivo clicando no ícone
.
- Localize o segmento de vídeo necessário, coloque o cursor sobre o mesmo e clique no ícone
.
- Arraste os fotogramas do segmento selecionado para ajustar a sua duração.
Pode descarregar um segmento que varia entre 3 segundos e 24 horas.
- Configure a qualidade do vídeo e do áudio alternando os botões correspondentes.
- Clique no botão Solicitar ficheiro.
Como descarregar um segmento de vídeo numa app móvel
Abra Ajax Security System ou Ajax PRO: Tool for Engineers e siga estes passos:
- Selecione um hub Ajax na lista.
- Selecione uma câmara Ajax ou um canal NVR na lista.
- Clique no ícone
.
- Clique no botão Descarregar.
- Mova o controlo deslizante na linha de tempo para definir o início do segmento de vídeo. Em seguida, clique no botão Iniciar aqui.
- Mova o segundo controlo deslizante na linha de tempo para definir o fim do segmento de vídeo e clique no botão Terminar aqui. Para alterar o segmento de vídeo para transferência, clique no botão Repor seleção.
Pode descarregar um segmento que varia entre 3 segundos e 15 minutos.
- Clique no botão Solicitar ficheiro.
Quando o ficheiro estiver pronto para ser descarregado
Depois de enviar o pedido, o sistema começa a preparar o segmento de vídeo para transferência. Receberá uma notificação quando o ficheiro estiver pronto. Transfira o vídeo para a pasta pretendida, clicando no ícone .
Se o vídeo ou o áudio no segmento selecionado tiver definições diferentes, será dividido em vários ficheiros. Estes ficheiros permanecerão disponíveis durante 24 horas.