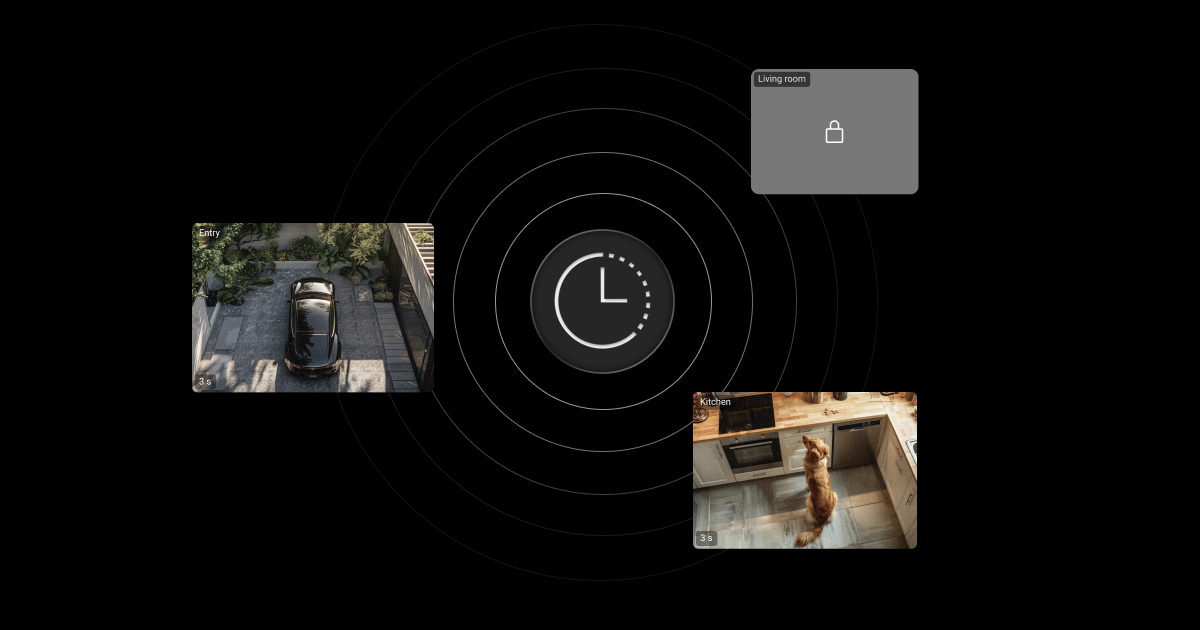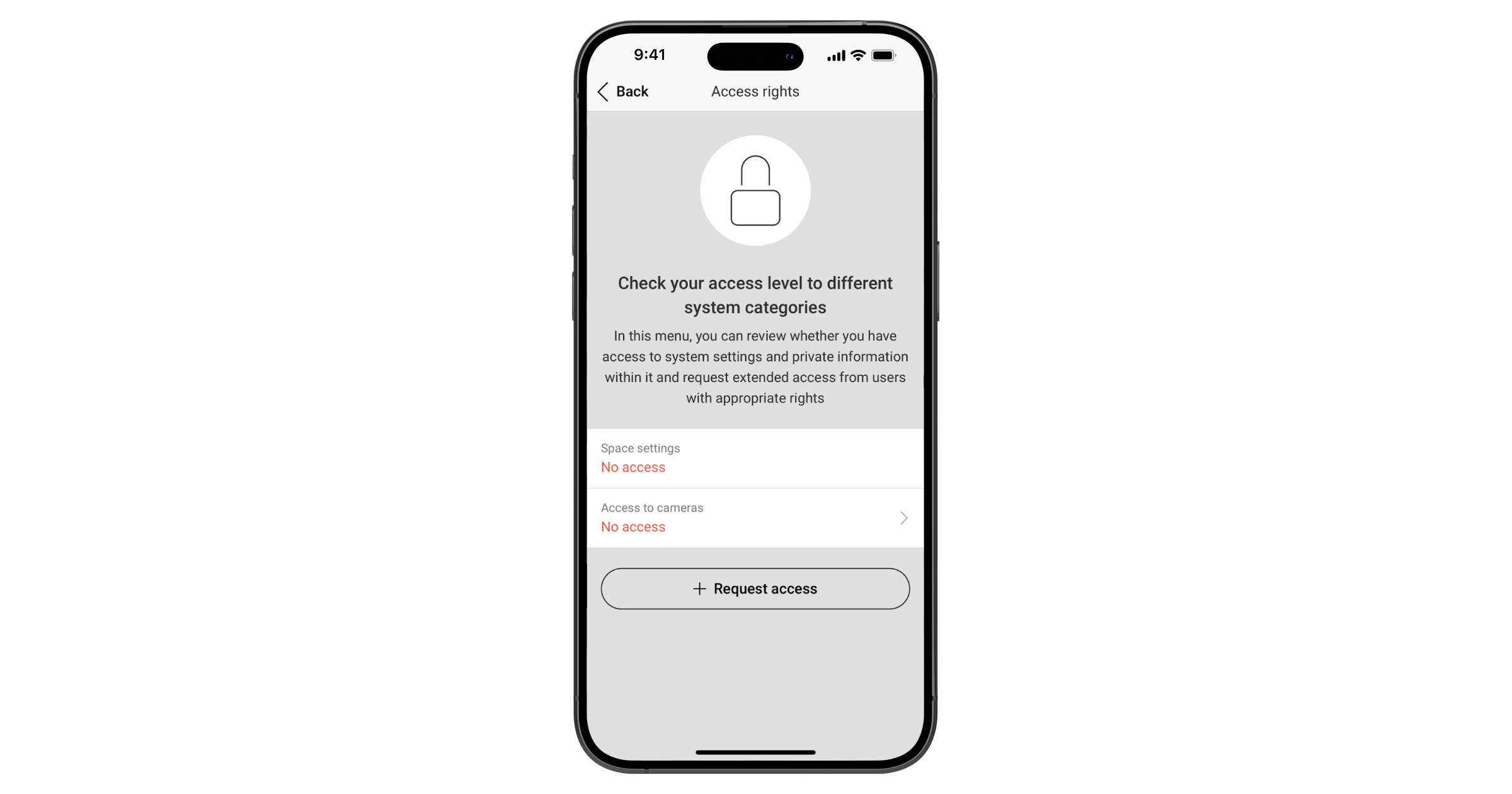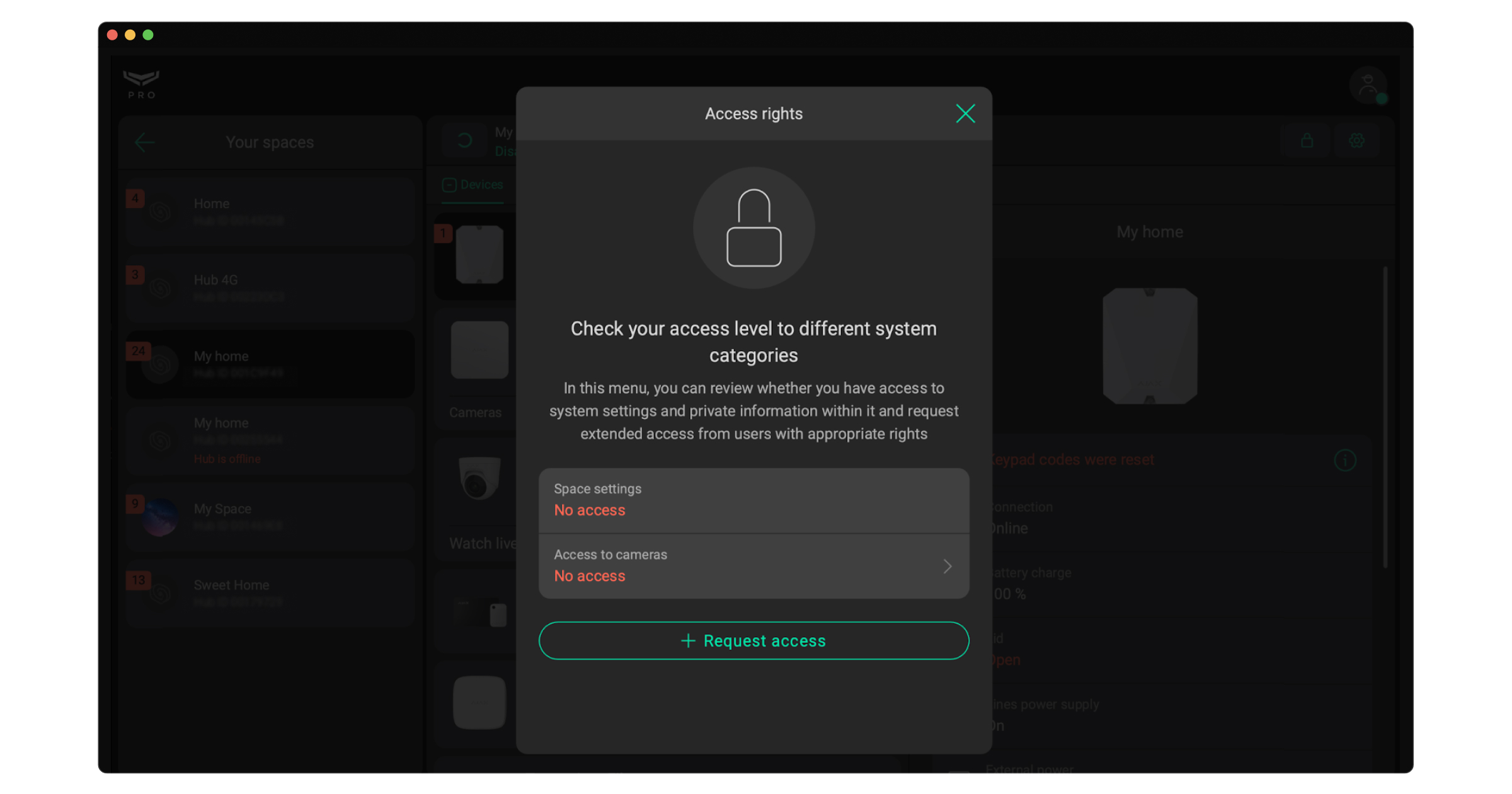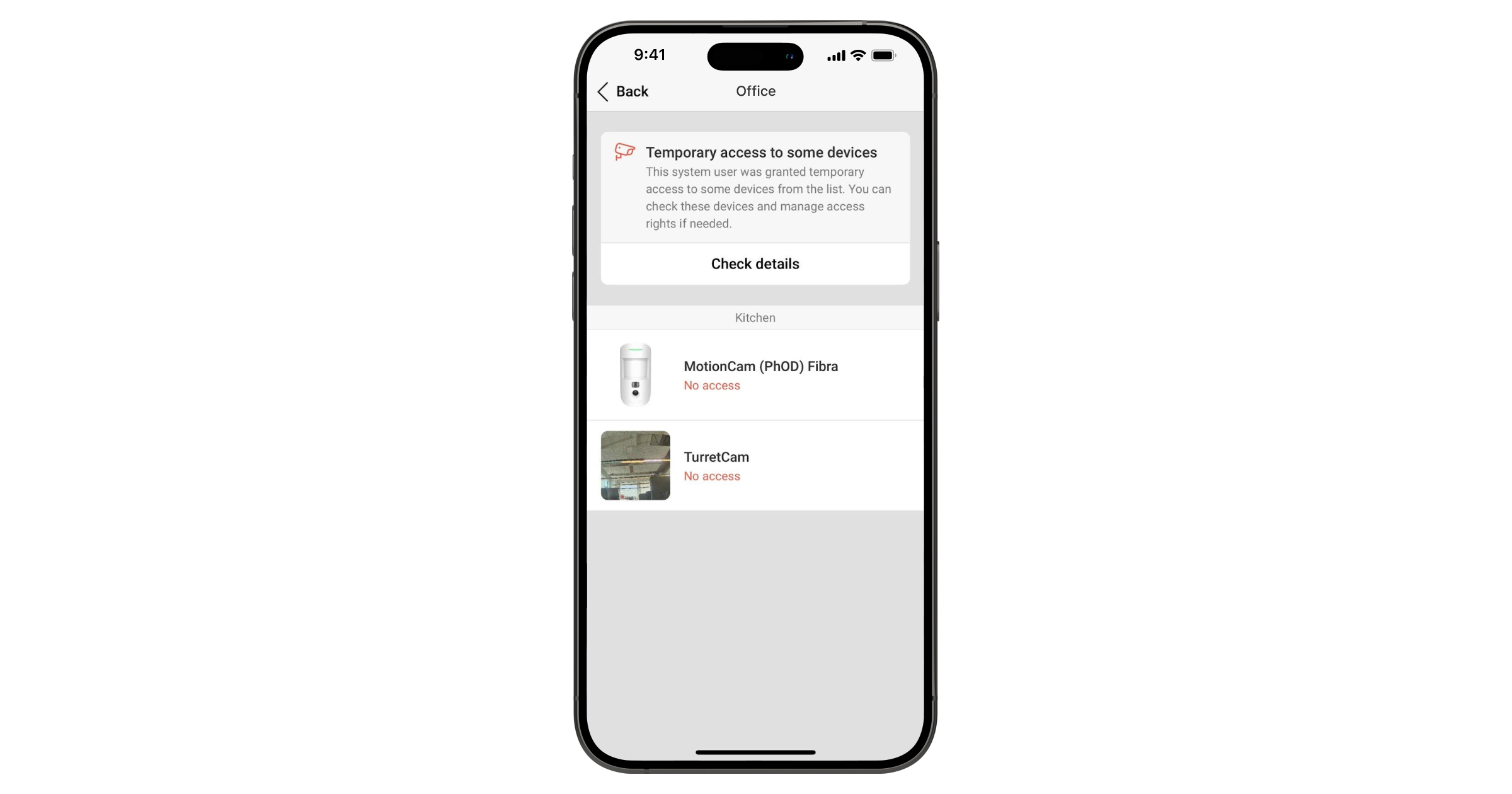Apps Ajax permitem-lhe configurar o acesso ao vídeo das câmaras com base nos requisitos de privacidade do utilizador. É possível configurar o acesso permanente e temporário à transmissão em direto da câmara e ao arquivo para utilizadores individuais e empresas.
A funcionalidade está disponível nas apps das seguintes versões ou superiores:
- Ajax Security System 3.8;
- Ajax PRO: Tool for Engineers 2.8;
- Ajax PRO Desktop 4.8.
Também é possível conceder acesso temporário a dispositivos de videovigilância apenas após um alarme para funcionários da empresa.
Pedido do instalador para acesso temporário ao vídeo da câmara na app Ajax PRO: Tool for Engineers
O instalador pode solicitar o acesso temporário às câmaras de vídeo a um utilizador com direitos de gestão de privacidade.
- Inicie sessão na Ajax PRO: Tool for Engineers.
- Selecione um espaço.
- Toque em
ou
no canto Superior direito se não tiver acesso às definições do sistema. Verifique o seu nível de acesso às diferentes categorias do sistema.
- Toque em Solicitar acesso.
- Toque em Transmissão em direto das câmaras.
- Selecione os parâmetros do pedido:
- Lista de câmaras: selecione Todas as câmaras ou as câmaras específicas a que pretende aceder temporariamente.
- Permissões: selecione as funcionalidades a que pretende aceder:
- Assistir ao livestream da câmara (requerido por predefinição).
- Visualizar arquivo da câmara.
- Descarregar vídeo do arquivo (disponível após ativar o interruptor Visualizar arquivo da câmara).
- Assistir com som.
- Utilizar a funcionalidade de Pan-Tilt-Zoom (PTZ).
- Tempo de acesso: selecione o tempo durante o qual pretende ter acesso: 1, 2, 4 ou 8 horas.
- Toque em Enviar pedido.
- Inicie sessão na Ajax PRO: Tool for Engineers.
- Selecione um espaço.
- Toque numa câmara pretendida.
- Toque em Solicitar acesso.
- Toque em Transmissão em direto das câmaras.
- Selecione os parâmetros do pedido:
- Lista de câmaras: selecione Todas as câmaras ou as câmaras específicas a que pretende aceder temporariamente.
- Permissões: selecione as funcionalidades a que pretende aceder:
- Assistir ao livestream da câmara (requerido por predefinição).
- Visualizar arquivo da câmara.
- Descarregar vídeo do arquivo (disponível após ativar o interruptor Visualizar arquivo da câmara).
- Assistir com som.
- Utilizar a funcionalidade de Pan-Tilt-Zoom (PTZ).
- Tempo de acesso: selecione o tempo durante o qual pretende ter acesso: 1, 2, 4 ou 8 horas.
- Ative a opção Definições de espaço se o instalador precisar de configurar o sistema.
- Toque em Enviar pedido.
Pedido do instalador para acesso temporário ao vídeo da câmara na app PRO Desktop
- Inicie sessão na PRO Desktop.
- Selecione um espaço.
- Clique em
ou
no canto superior direito se não tiver acesso às definições do sistema.Verifique o seu nível de acesso às diferentes categorias do sistema.
- Clique em Solicitar acesso.
- Clique em Transmissão em direto das câmaras.
- Selecione os parâmetros do pedido:
- Lista de câmaras: selecione Todas as câmaras ou as câmaras específicas a que pretende aceder temporariamente.
- Permissões: selecione as funcionalidades a que pretende aceder:
- Assistir ao livestream da câmara (requerido por predefinição).
- Visualizar arquivo da câmara.
- Descarregar vídeo do arquivo (disponível após ativar o interruptor Visualizar arquivo da câmara).
- Assistir com som.
- Utilizar a funcionalidade de Pan-Tilt-Zoom (PTZ).
- Tempo de acesso: selecione o tempo durante o qual pretende ter acesso: 1, 2, 4 ou 8 horas.
- Clique em Enviar pedido.
- Inicie sessão na PRO Desktop.
- Selecione um espaço.
- Clique no ícone Assistir em direto
de uma câmara necessária.
- Clique em Solicitar acesso.
- Clique em Transmissão em direto das câmaras.
- Selecione os parâmetros do pedido:
- Lista de câmaras: selecione Todas as câmaras ou as câmaras específicas a que pretende aceder temporariamente.
- Permissões: selecione as funcionalidades a que pretende aceder:
- Assistir ao livestream da câmara (requerido por predefinição).
- Visualizar arquivo da câmara.
- Descarregar vídeo do arquivo (disponível após ativar o interruptor Visualizar arquivo da câmara).
- Assistir com som.
- Utilizar a funcionalidade de Pan-Tilt-Zoom (PTZ).
- Tempo de acesso: selecione o tempo durante o qual pretende ter acesso: 1, 2, 4 ou 8 horas.
- Ative a opção Definições de espaço se o instalador precisar de configurar o sistema.
- Clique em Enviar pedido.
Um utilizador com direitos de gestão da privacidade receberá um pedido de acesso temporário às câmaras de vídeo, que pode ser aprovado ou rejeitado. Se for aprovado, o instalador receberá uma notificação sobre a concessão de acesso ao vídeo durante o tempo especificado no pedido.
O sistema permite que o chefe dos instaladores aprove automaticamente os pedidos dos instaladores para objetar definições ou dispositivos de vídeo. Para ativar a aprovação automática:
- Aceda ao módulo Empresa.
- Abra o menu Configurações de serviços.
- Ative a opção Confirmação automática dos pedidos de acesso ao sistema pelo chefe dos instaladores.
Se a empresa não tiver direitos de acesso suficientes, os pedidos dos instaladores serão automaticamente redirecionados para o administrador do espaço.
Como ativar o acesso temporário ao vídeo da câmara para os funcionários da empresa na app Ajax Security System ou Ajax Desktop
- Inicie sessão na app Ajax Security System ou Ajax Desktop.
- Selecione um espaço.
- Toque no ícone da engrenagem
para aceder às definições do espaço.
Na app Ajax Security System, aceda primeiro ao separador Controlo
e, em seguida, abra as definições de espaço.
- Aceda às definições de Privacidade.
- Selecione a categoria Empresas.
- Escolha a empresa específica e a categoria do dispositivo.
- Selecione a câmara à qual pretende dar acesso.
- Ative a opção Ver transmissão em direto da câmara.
- Se necessário, configure outros direitos de acesso:
- Visualizar arquivo da câmara.
- Descarregar vídeo do arquivo.
- Visualizar com som.
- Utilize a funcionalidade de pan-tilt-zoom (PTZ).
- Defina quando os funcionários da empresa podem aceder às funcionalidades selecionadas da câmara:
- Sempre.
- Quando o dispositivo está armado.
- Apenas após o alarme.
- Defina por quanto tempo os funcionários da empresa podem aceder às funcionalidades selecionadas da câmara após o alarme.
- Toque em Voltar / clique em Guardar para aplicar as alterações.
Controlo de acesso ao vídeo da câmara nas apps Ajax Security System e Ajax Desktop
Quando o instalador solicita o acesso ao vídeo da câmara, o utilizador com direitos de gestão da privacidade recebe uma notificação correspondente na app Ajax Security System.
Para visualizar o pedido
- Inicie sessão na app Ajax Security System ou Ajax Desktop.
- Selecione o espaço.
- Toque em Notificações
- Selecione Todos ou Eventos do sistema.
- Abre uma notificação a pedir acesso temporário aos dispositivos de videovigilância.
- Toque em Aprovar ou Rejeitar.
O utilizador pode remover o acesso temporário ao vídeo de duas formas: através das definições de Privacidade ou das definições de Instaladores/Empresas.
Para remover o acesso
- Inicie sessão na app Ajax Security System ou Ajax Desktop.
- Selecione um espaço.
- Toque no ícone da engrenagem
para aceder às definições do espaço.
Na app Ajax Security System, aceda primeiro ao separador Controlo
e, em seguida, abra as definições de espaço.
- Aceda às definições de Privacidade.
- Toque em PRO.
- Na lista, selecione o instalador cujo acesso temporário ao vídeo da câmara pretende remover.
Se o instalador selecionado tiver acesso temporário às câmaras de vídeo, o estado correspondente será apresentado no seu perfil na app.
- Na app Ajax Security System, toque em Ver detalhes → Remover acesso a todos → Remover.
Na app Ajax Desktop, selecione a câmara → desative a opção Ver transmissão em direto da câmara. Repita este passo para outras câmaras.