O widget de video wall é um ecrã especial em Ajax PRO Desktop que permite utilizar todas as funcionalidades de video wall. A video wall destina-se à visualização simultânea de fluxos de vários canais. Assim, um utilizador PRO monitoriza a situação de forma dinâmica e responde mais rapidamente a possíveis incidentes.
O video wall transmite vídeo de câmaras de segurança em direto e a partir do arquivo (se a câmara ou um Ajax NVR tiver um dispositivo de memória).
Compatibilidade de widget
O widget de vídeo wall está disponível em Ajax PRO Desktop com a versão 4.2 e posterior. Para abrir o widget de video wall, é necessário adicionar pelo menos um canal ao espaço, nomeadamente uma câmara de terceiros adicionada a um NVR Ajax ou uma câmara Ajax. Se não houver canais no espaço, o botão de widget de video wall não está disponível.
O video wall exibe até 100 canais. O widget não está disponível em Ajax PRO Desktop se a app estiver instalada num computador com um sistema operativo anterior a Windows 10.
O video wall apresenta as seguintes câmaras:
- câmaras Ajax;
- câmaras com suporte ONVIF (Perfil S/T) adicionadas a um NVR Ajax;
- câmaras com suporte RTSP adicionadas a um NVR Ajax.
Como aceder ao widget
Para abrir o widget de video wall, em Ajax PRO Desktop:
- Aceda ao módulo Objetos e selecione um objeto.
- Clique no botão Video wall.
- Se tiver um único ecrã, o vídeo wall abrirá automaticamente numa nova janela.
- Se tiver dois ou mais ecrãs, ative o interruptor Abrir o widget de Video wall para configurar a visualização de video wall. Em seguida, selecione pelo menos um ecrã no qual mostrar o video wall. O widget irá abrir numa nova janela.
Como criar um layout
Ajax PRO Desktop permite-lhe criar o seu próprio layout de vídeo wall.
Para criar um layout de video wall:
- Clique no botão Criar layout.
- Edite o título e selecione uma grelha para o seu layout. Pode escolher uma grelha pré-definida ou criar uma personalizada. Para criar uma grelha personalizada, selecione o número de linhas e colunas pretendido no seu layout (ambos os campos aceitam valores de 1 a 10).
- Clique no botão Criar.
Que funcionalidades estão disponíveis no widget de video wall
O ecrã do widget está dividido em duas áreas: os mosaicos com as transmissões da câmara estão à esquerda e a lista de canais disponíveis está à direita. Pode arrastar canais da lista para o mosaico de transmissão e guardar a configuração. Para recolher ou expandir a lista, clique no ícone .
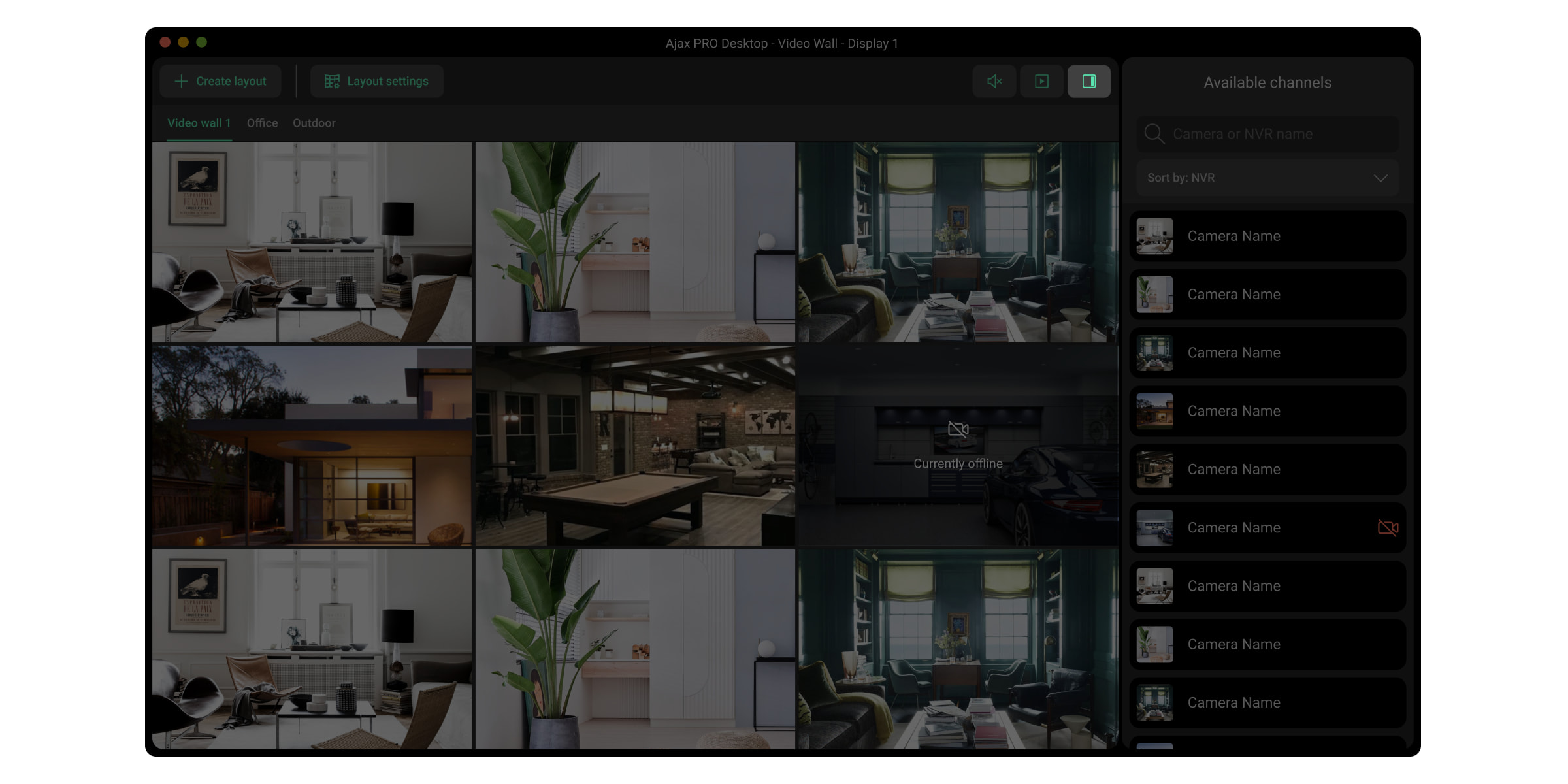
Um utilizador pode:
- Procurar o canal pretendido pelo nome.
- Organizar canais por divisão, NVR ou grupo.
- Pré-visualizar o vídeo ao passar o cursor sobre o canal numa lista de Canais disponíveis.
- Abrir uma visualização de vídeo de um canal específico em modo de ecrã completo clicando no canal numa lista de Canais disponíveis ou clicando duas vezes num mosaico de pré-visualização de vídeo a partir de um layout de vídeo wall.
- Gerir uma câmara PTZ.
- Guardar layouts personalizados para exibir vídeos de canais e reorganizar a respetiva ordem. Para alterar a ordem de layout, clique e mantenha premido o nome de layout e, em seguida, arraste-o para a posição pretendida.
- Reorganizar a ordem de apresentação dos vídeos dos canais no ecrã. Para tal, arraste o mosaico de pré-visualização do vídeo do canal pretendido para uma nova posição.
- Criar modelos para apresentar vídeos numa apresentação de diapositivos.
- Ouvir o áudio do vídeo, caso o canal o transmita. Para tal, abra um vídeo de um canal específico, conforme descrito na etapa 4, e clique no ícone
, ou selecione um vídeo num layout de vídeo wall clicando nele.
A partir do widget de video wall, pode aceder às definições da câmara. Para tal, faça duplo clique no mosaico de pré-visualização de vídeo e, em seguida, clique em Definições da câmara.
Como gerir o arquivo
Ajax PRO Desktop permite-lhe visualizar e descarregar um arquivo de gravações de vídeo a partir das seguintes fontes de armazenamento:
- O HDD instalado em Ajax NVR;
- O cartão SD instalado numa câmara Ajax;
- O serviço Ajax Cloud Storage se estiver ativo.
É possível visualizar os arquivos de vários canais simultaneamente, utilizando o vídeo wall, ou visualizar o arquivo de uma única câmara diretamente a partir do seu leitor de vídeo.
Para visualizar o arquivo do video wall:
- Abra o layout do video wall.
- Passe o cursor sobre o canal ou canais a cujo arquivo pretende aceder.
- Clique no ícone
para abrir a linha de tempo do arquivo. Pode percorrê-la e visualizar a imagem da câmara a partir de um ponto selecionado no tempo. Se tiver um vídeo wall com vários canais e tiver aberto várias linhas temporais, ao percorrer uma linha temporal, todas as outras são sincronizadas e as imagens do arquivo são exibidas nelas.
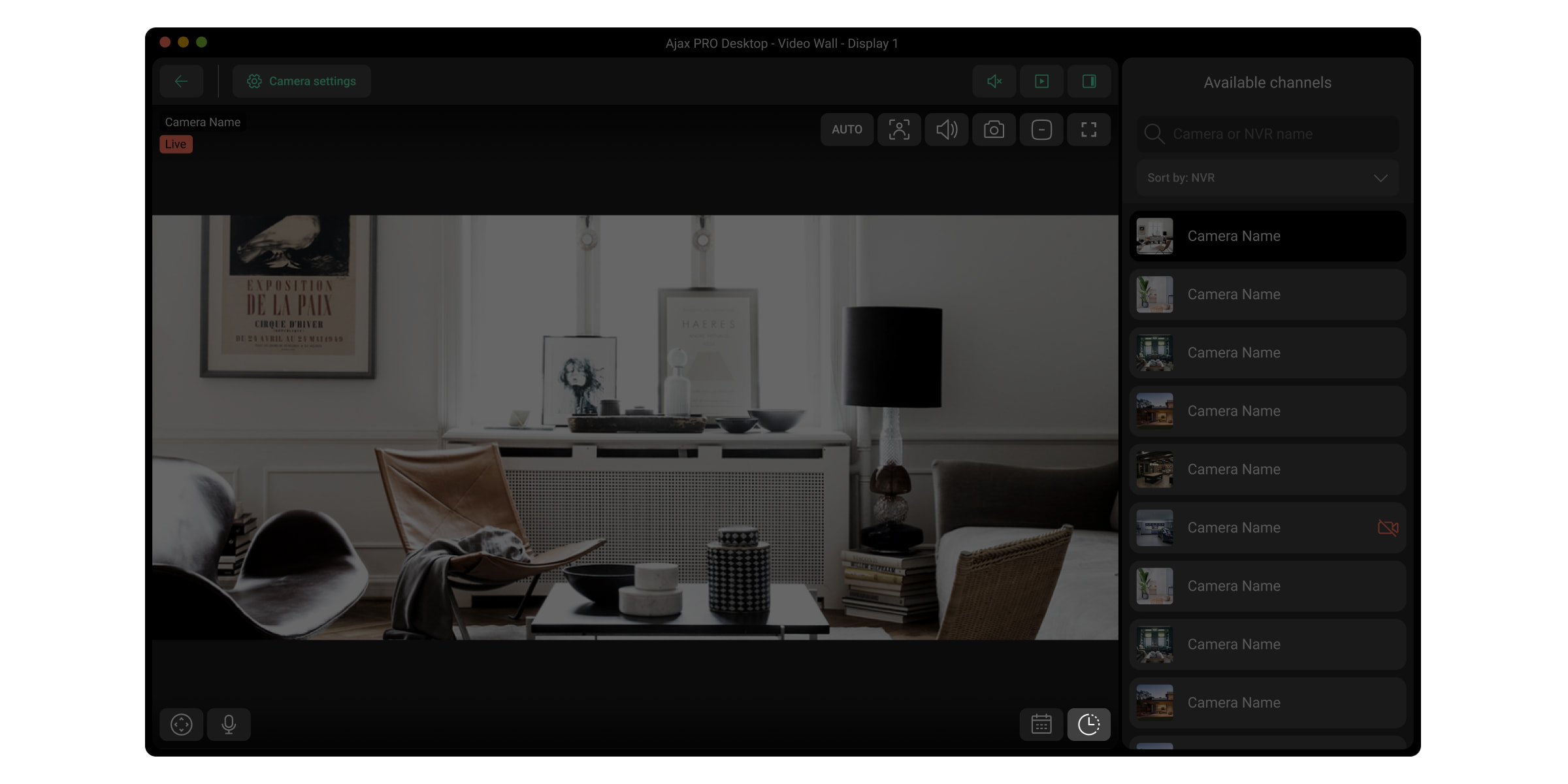
Para visualizar o arquivo de um leitor de vídeo de uma câmara selecionada em modo de ecrã completo:
- Selecione um canal da lista de Canais disponíveis. Também pode clicar duas vezes num leitor de vídeo de um canal específico no vídeo wall.
- Clique no ícone
para visualizar a linha do tempo do arquivo. Funciona da mesma forma que no vídeo wall, mas exibe apenas a linha do tempo do canal selecionado.
- Clique no ícone
para selecionar a data e a hora da gravação pretendida a partir do calendário. Selecione as opções e clique em Aplicar.
Um utilizador PRO pode selecionar um segmento de vídeo pretendido e descarregar o ficheiro com as definições de vídeo correspondentes.
Como armazenar o carimbo de data/hora do canal num arquivo
Ajax PRO Desktop permite fixar o último carimbo de data/hora (o ponto onde a pesquisa parou) para todas as câmaras. Assim, é possível encontrar facilmente o evento desejado em diferentes câmaras.
Quando um utilizador se concentra num carimbo de data/hora adequado, o sistema armazena esta posição durante 10 minutos e aplica o carimbo de data/hora armazenado a todos os arquivos de canal que o utilizador abriu durante esses 10 minutos.
A funcionalidade está disponível quando as câmaras ou o Ajax NVR têm um dispositivo de armazenamento e um utilizador tem a permissão de privacidade adequada.
Como criar uma apresentação de diapositivos
Ajax PRO Desktop permite configurar a repetição de vídeo das câmaras necessárias. Ajuda-o a monitorizar continuamente a situação no local sem mudar manualmente os layouts ou os canais.
Para criar uma apresentação de diapositivos, em Ajax PRO Desktop:
- Aceda ao separador Video wall
.
- Ative o interruptor Abrir o widget de Video wall.
- Selecione pelo menos um ecrã se tiver mais do que um.
- Clique no ícone de apresentação de diapositivos
.
- Clique no botão Criar apresentação de diapositivos.
- Edite um título e clique no botão Adicionar câmaras.
- Selecione um layout e os canais necessários.
- Clique em Aplicar e, em seguida, clique em Criar.
As apresentações de diapositivos adicionadas estarão disponíveis clicando no ícone correspondente . Pode iniciar, fazer uma pausa e editá-las.
Que atalhos de teclado estão disponíveis em Ajax PRO Desktop
Para navegar de forma rápida e simples pelo widget de vídeo wall, foram adicionados atalhos de teclado a Ajax PRO Desktop. Estes atalhos dão-lhe acesso instantâneo às principais funcionalidades e ajudam-no a trabalhar no video wall.
| Ação | Windows | MacOS |
| Passar para a próxima célula | Seta direita | Seta direita |
| Passar para a célula anterior | Seta esquerda | Seta esquerda |
| Passar para a próxima linha | Seta para baixo | Seta para baixo |
| Passar para a linha anterior | Seta para cima | Seta para cima |
| Ocultar foco | Esc | Esc |
| Criar novo separador | Ctrl + N | Command + N |
| Preferências | Ctrl + , | Command + , |
| Próximo separador | Alt + seta direita | Command + seta direita |
| Separador anterior | Alt + seta esquerda | Command + seta esquerda |
| Desfazer | Ctrl + Z | Command + Z |
| Refazer | Ctrl + Shift + Z | Command + Shift + Z |
| Guardar | Ctrl + S | Command + S |
| Guardar como | Ctrl + Shift + S | Command + Shift + S |
| Eliminar | Ctrl + D | Command + D |
| Ação | Windows | MacOS |
| Reproduzir/pausar no arquivo | Espaço | Espaço |
| Alternar entre em direto/arquivo | Separador | Separador |
| Ação | Windows | MacOS |
| Velocidade de reprodução 0,5x | 1 | 1 |
| Velocidade de reprodução 1x (por defeito) | 2 | 2 |
| Velocidade de reprodução 1,5x | 3 | 3 |
| Velocidade de reprodução 2х | 4 | 4 |
| Velocidade de reprodução 4x (apenas NVR) | 5 | 5 |
| Velocidade de reprodução 8x (apenas NVR) | 6 | 6 |
| Ação | Windows | MacOS |
| Abrir/fechar arquivo | Separador | Separador |
| Reproduzir/pausar | Espaço | Espaço |
| Retroceder 5 segundos | Seta esquerda | Seta esquerda |
| Avançar 5 segundos | Seta direita | Seta direita |
| Fechar ecrã completo (Voltar ao layout do vídeo wall) | Esc | Esc |
| Aumentar o zoom | Ctrl + Deslocar para cima | Command + Deslocar para cima |
| Ctrl + Clique do botão esquerdo do rato | Command + Clique do botão esquerdo do rato | |
| Reduzir o zoom | Ctrl + Deslocar para baixo | Command + Deslocar para baixo |
| Ctrl + Clique do botão direito do rato | Command + Clique do botão direito do rato |