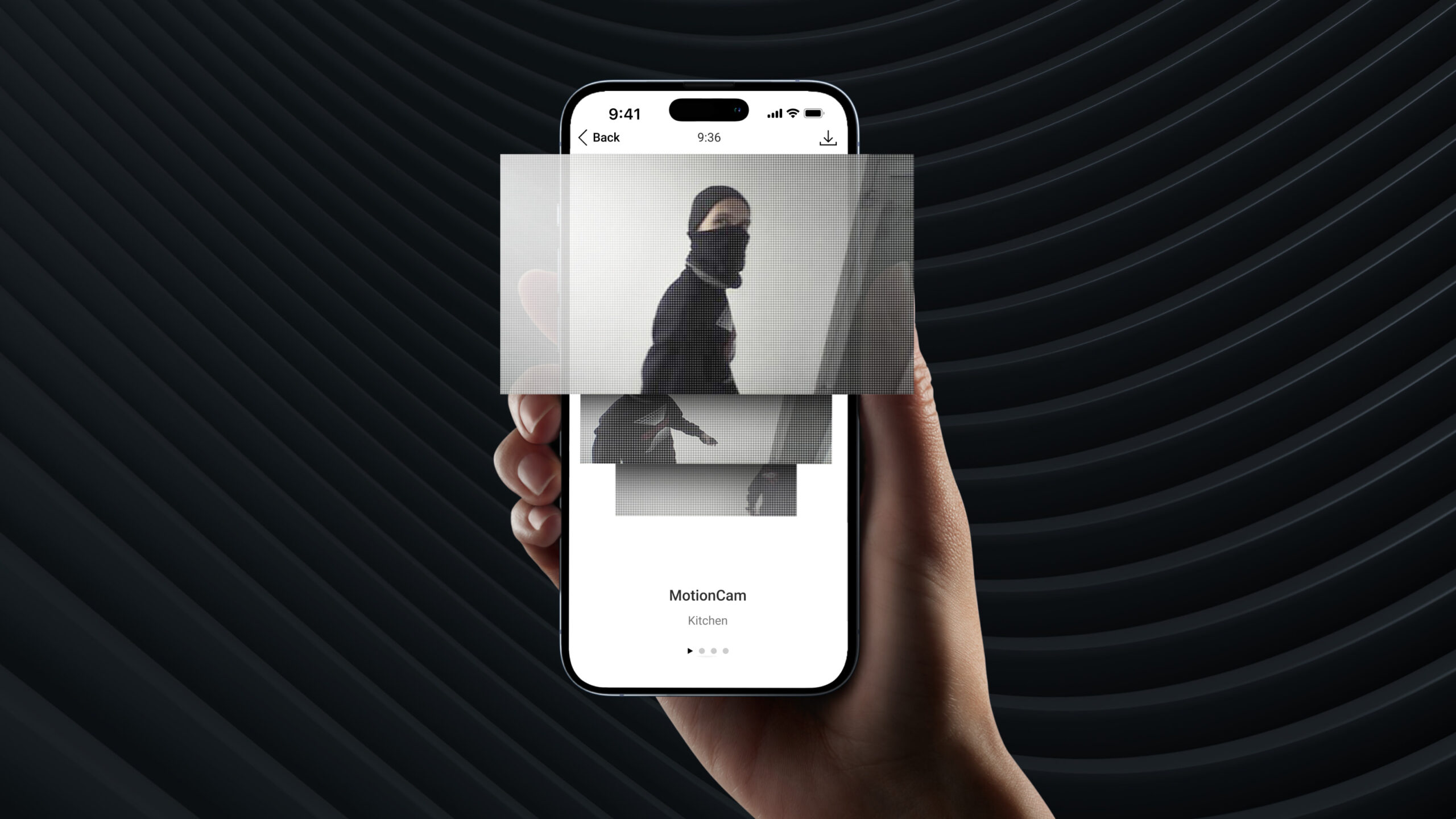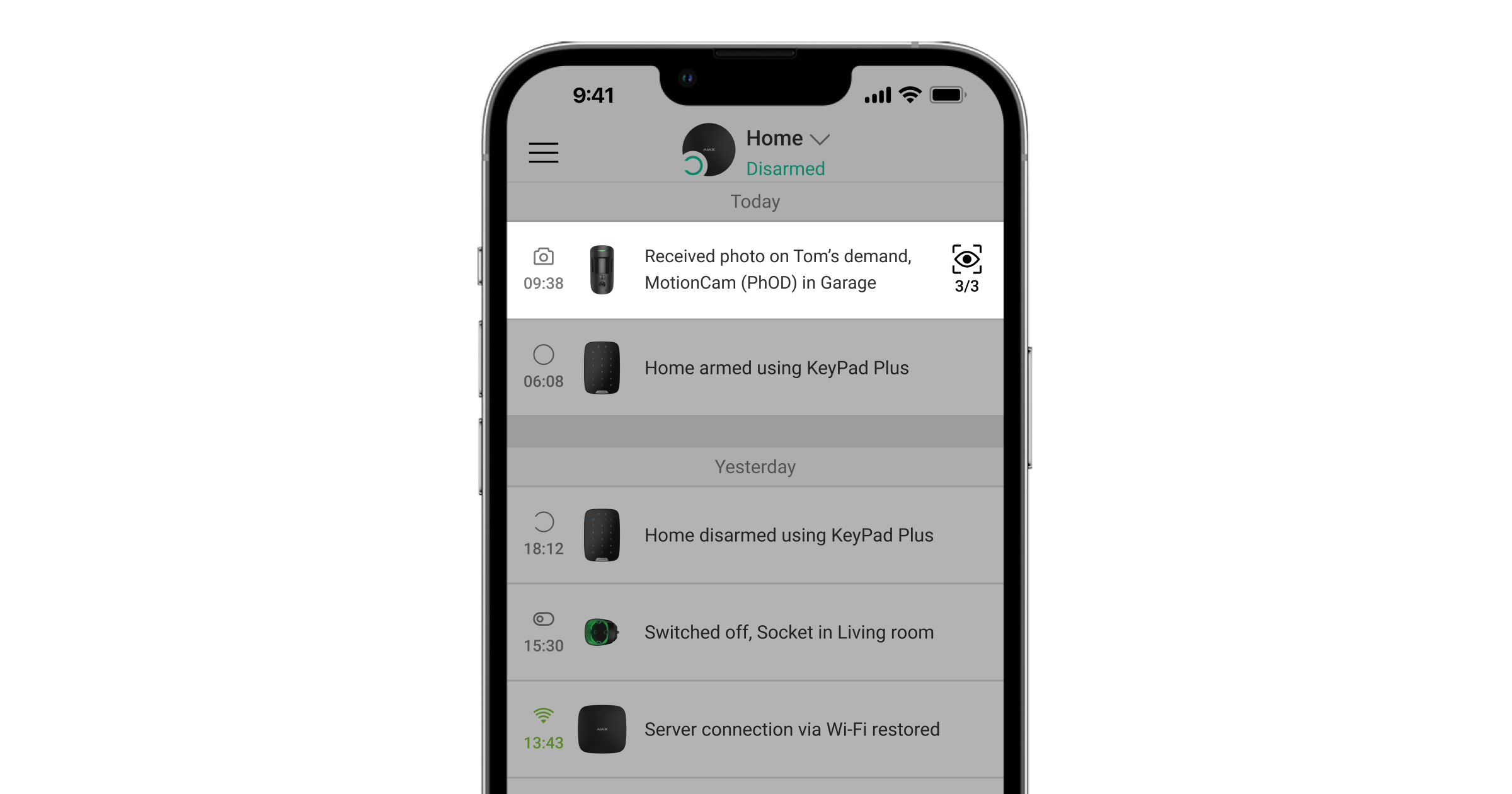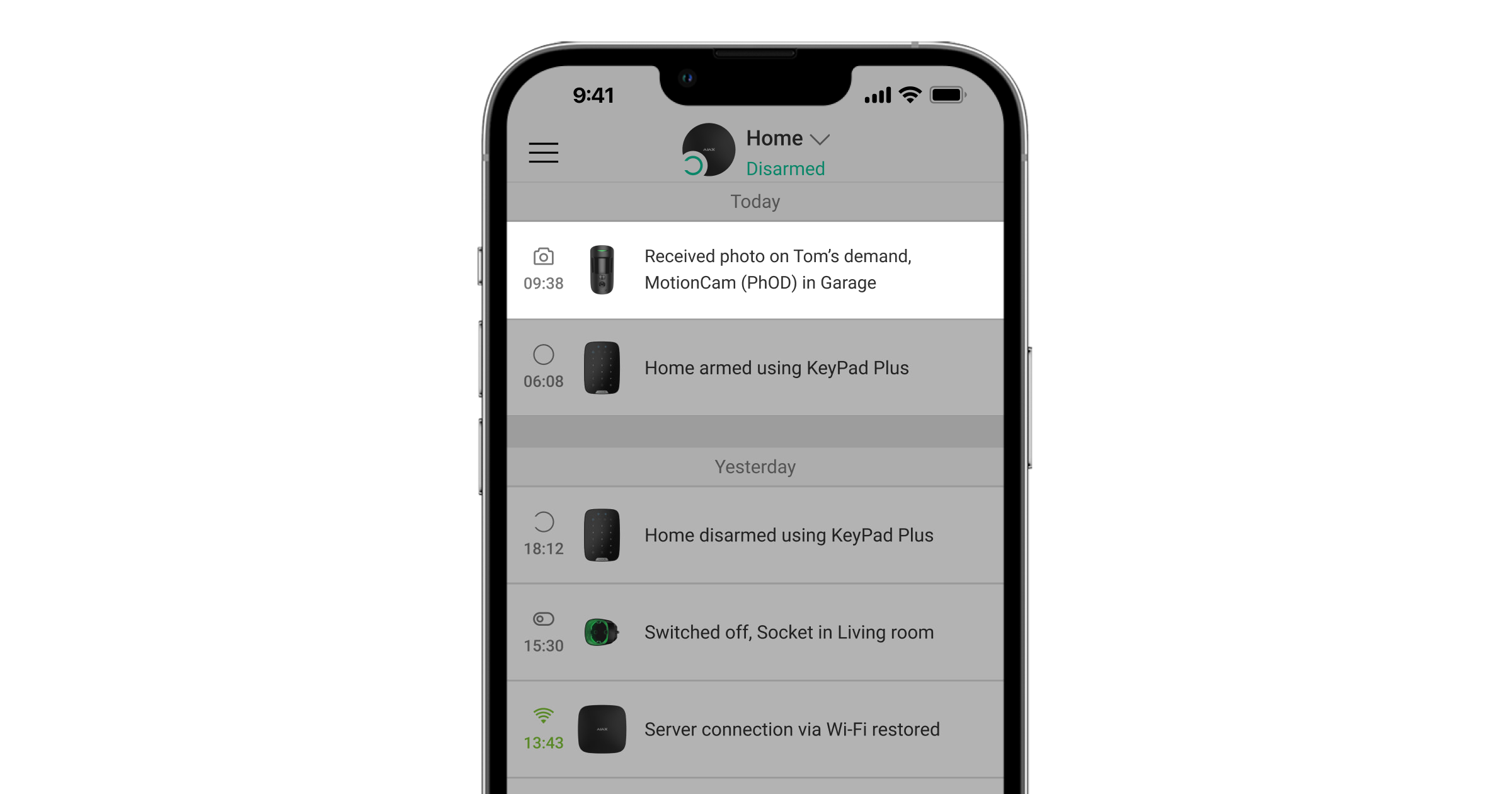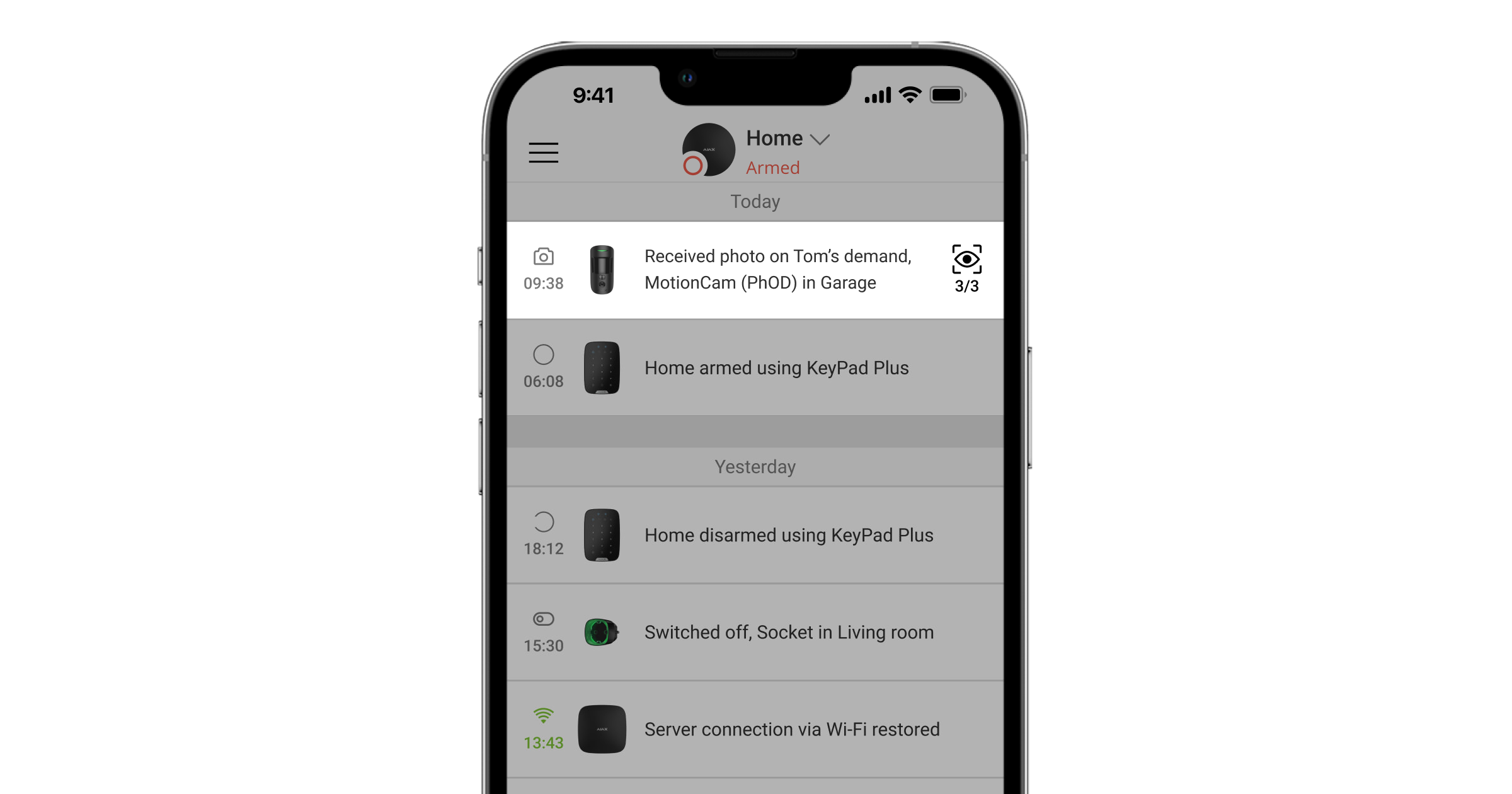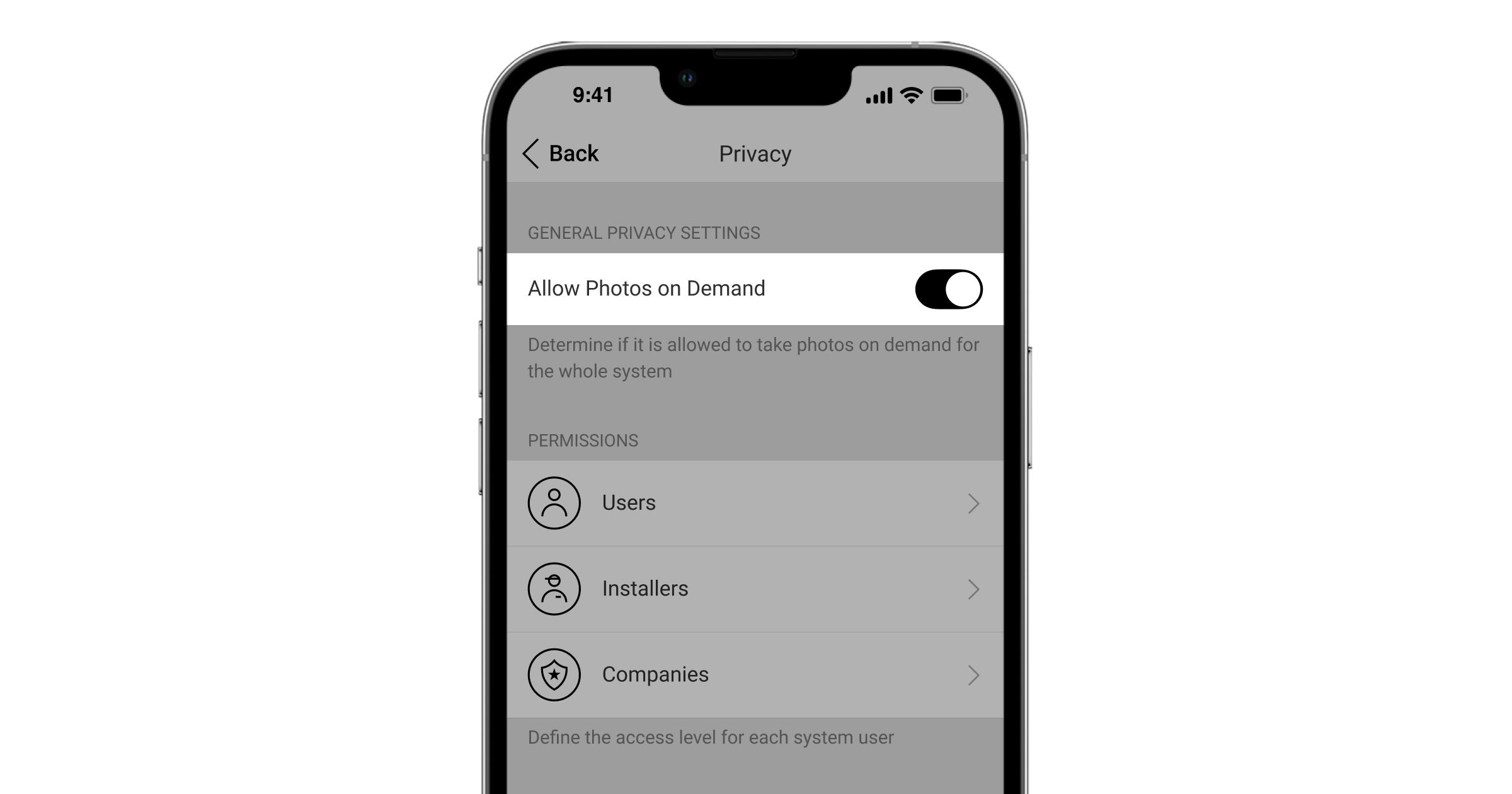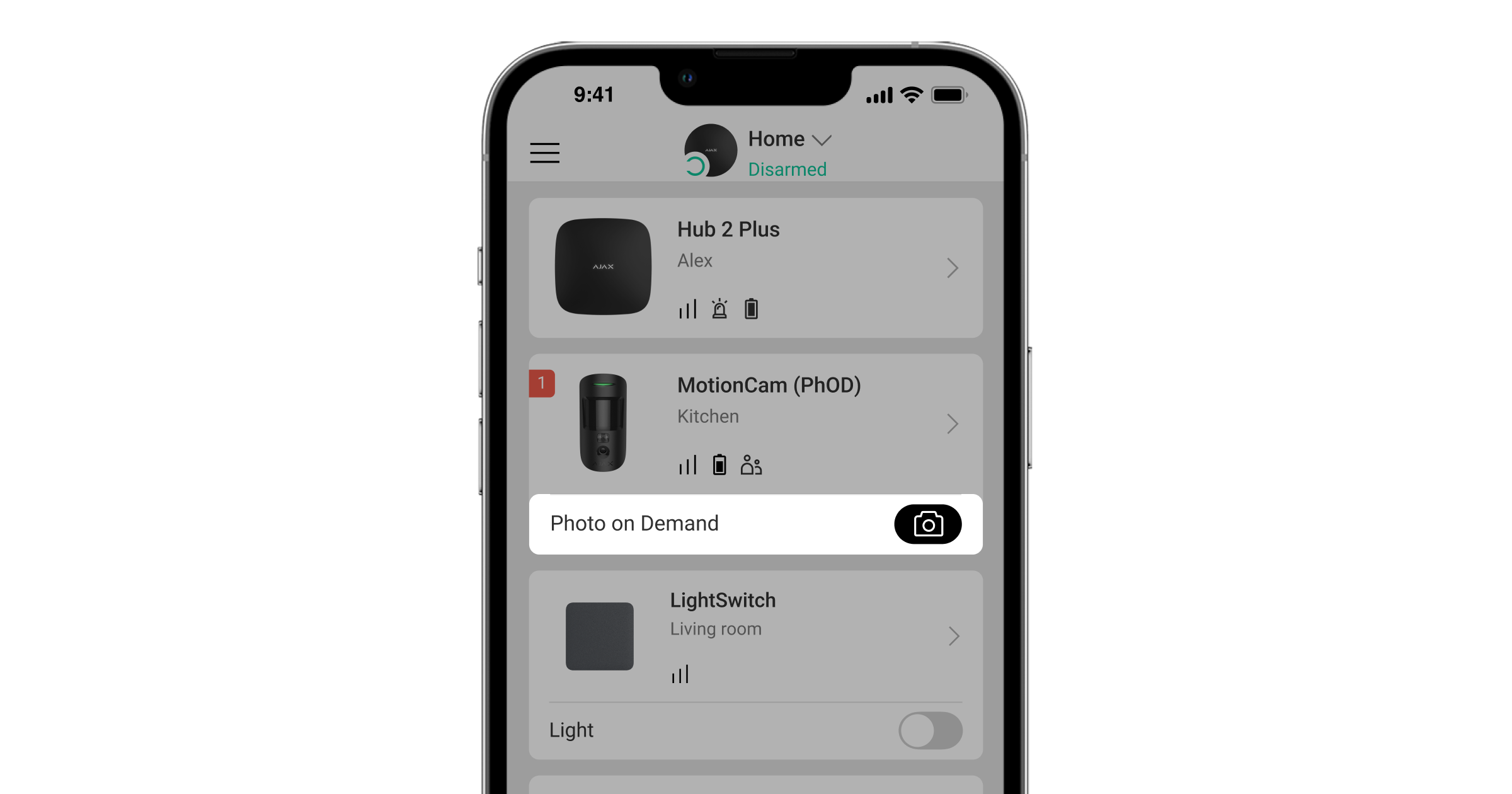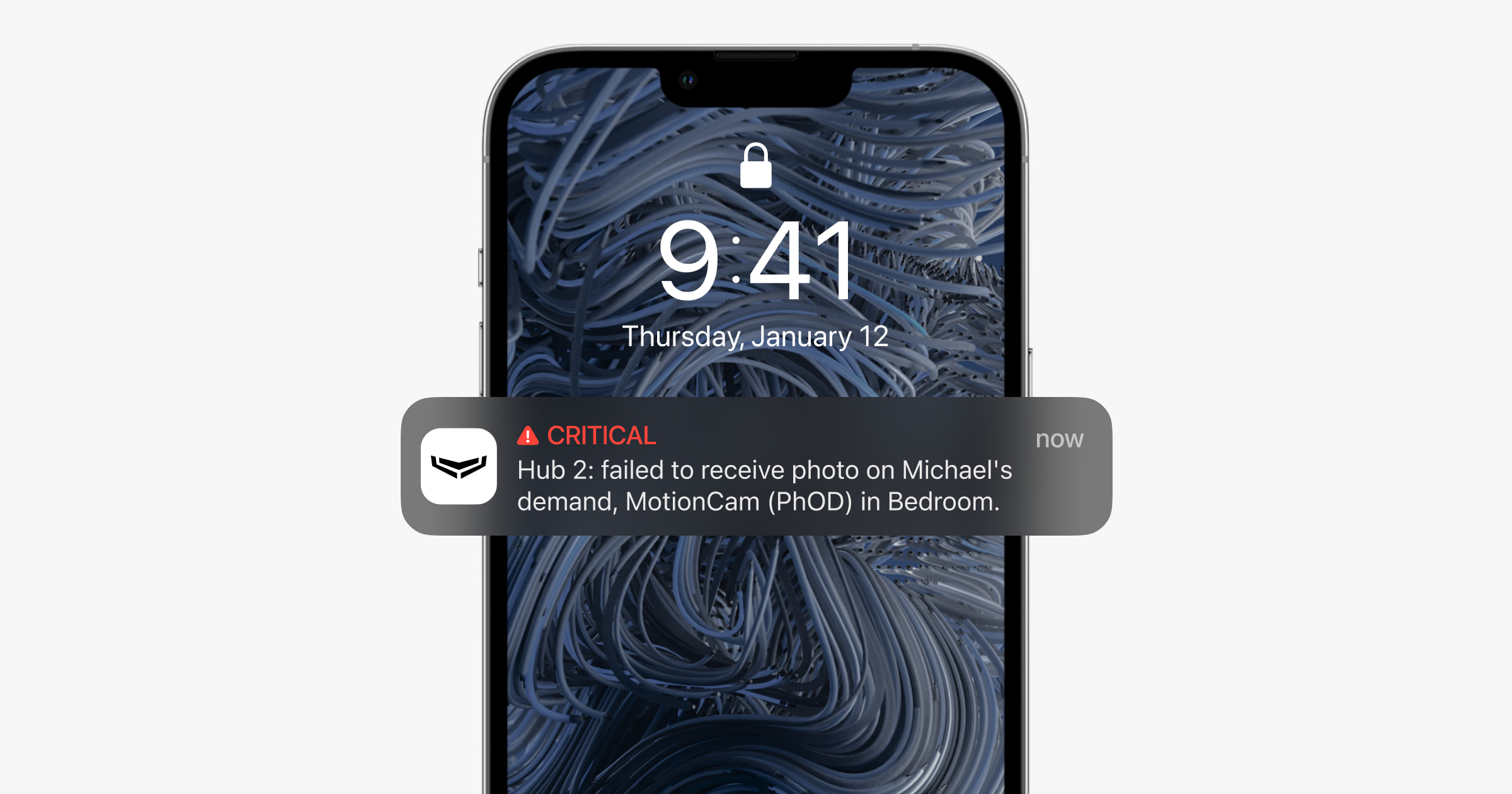Фото по запросу позволяет пользователям и компаниям делать снимки с помощью камер, встроенных в датчики движения Ajax. Благодаря этой функции можно проверить ситуацию на объекте: узнать, чем заняты дети, все ли в порядке с домашним любимцем или просто посмотреть, как дела дома. В зависимости от настроек, фото можно делать в любой момент, или когда датчики находятся в режиме охраны.
Пользователь также может настроить доступ охранной компании к фото по запросу и просмотру видео с камер наблюдения. Функция позволяет подтвердить тревогу на охраняемом объекте. Пользователь устанавливает, при каком условии сотрудники компании могут делать фото по запросу: в любой момент, когда доступные компании устройства находятся под охраной или только в течение определенного времени после тревоги. Это позволяет настроить систему Ajax без угроз приватности.
Устройства, которые поддерживают функцию Фото по запросу
Датчики движения:
- MotionCam (PhOD) Jeweller;
- MotionCam S (PhOD) Jeweller;
- MotionCam (PhOD) Fibra;
- MotionCam Outdoor (PhOD) Jeweller.
Другие датчики [без (PhOD)] не поддерживают функцию Фото по запросу.
Хабы с версией прошивки OS Malevich 2.13 и выше:
- Hub 2 (2G);
- Hub 2 (4G);
- Hub 2 Plus;
- Hub Hybrid (2G);
- Hub Hybrid (4G).
Версии приложений с поддержкой функции Фото по запросу
- Ajax версии 2.20.1 и выше (для iOS);
- Ajax версии 2.23.1 и выше (для Android);
- Ajax PRO версии 1.14.1 и выше (для iOS);
- Ajax PRO версии 1.14.1 и выше (для Android);
- Ajax PRO Desktop версии 3.2 и выше (для macOS);
- Ajax PRO Desktop версии 3.2 и выше (для Windows).
Настройки приватности
OS Malevich 2.13 добавляет новое право пользователей: управление настройками приватности (настройки хаба, пункт Приватность).
Управлять настройками приватности может:
- пользователь системы с правами администратора (по умолчанию);
- пользователь системы без прав администратора, если ему предоставили такое право.
По умолчанию функция Фото по запросу выключена для всех пользователей. Пользователи с правом на управление настройками приватности определяют, какие другие пользователи и охранные компании могут делать и просматривать фото по запросу, а также какие датчики можно использовать для съемки.
Настройки приватности не распространяются на фото, сделанные датчиками по тревоге. Фото по тревоге могут видеть все пользователи системы, у которых есть доступ к ленте событий хаба.
Пользователи PRO-приложений не могут управлять настройками приватности, но могут делать фото по запросу, если им будет предоставлено такое право.
Доступ к фото по запросу
Пользователи с правом управлять настройками приватности определяют:
- какие пользователи, инженеры монтажа (пользователи PRO-приложений) или компании могут делать и просматривать фото по запросу;
- какие датчики можно использовать для съемки фото по запросу;
- какие камеры можно использовать для просмотра трансляции в режиме реального времени;
- когда каждый датчик может делать фото по запросу: в любой момент, когда датчик находится в режиме охраны или только после тревоги.
Пользователи PRO Desktop могут делать и просматривать фото по запросу из личной учетной записи, если пользователь с правами администратора предоставил им соответствующие права доступа. В меню Права доступа модуля Компания руководитель компании может регулировать права доступа для ролей сотрудников. Если руководитель назначил доступ определенному типу сотрудников, все сотрудники с этой ролью будут иметь соответствующее право.
Пример системы с двумя датчиками и шестью пользователями, двое из которых — охранные компании.
Пользователь 1✅ Управляет настройками приватности. Знает, у кого из пользователей есть такое право. |
Пользователь 2✅ Управляет настройками приватности. Знает, у кого из пользователей есть такое право. |
Пользователь 3🚫 Не управляет настройками приватности. Не знает, у кого есть на это право. |
Пользователь 4🚫 Не управляет настройками приватности. Не знает, у кого есть на это право. |
Пользователь 5(охранная компания) 🚫 Не управляет настройками приватности. Не знает, у кого из пользователей есть такое право. |
Пользователь 6(охранная компания) 🚫 Не управляет настройками приватности. Не знает, у кого из пользователей есть такое право. |
Варианты распределения прав
У пользователя есть доступ к фото по запросу в любое время
Такой пользователь может запросить фото с датчиков, к которым у него есть доступ, и просматривать все снимки этих датчиков. Пользователь также видит уведомления в ленте событий хаба и получит пуш-уведомления о событии, если они включены для этого пользователя.
У пользователя есть доступ к фото по запросу, когда датчик находится в режиме охраны
Такой пользователь может запросить фото датчиков, к которым у него есть доступ, только когда датчик находится в режиме охраны. Для просмотра доступны только те фото, которые были сделаны датчиком в режиме охраны. Если фото по запросу сделано, когда датчик снят с охраны, пользователь видит событие в ленте, но не может просмотреть снимки. Пользователь также получит пуш-уведомления о событии, если они включены для этого пользователя.
| Фото по запросу с датчика в режиме «Снято с охраны» |
| Фото по запросу с датчика в режиме «Под охраной» |
Компания имеет доступ к фото по запросу только после тревоги
Настройка доступна только для компаний. Охранная компания может запросить фото датчиков, к которым имеет доступ, только после тревоги. Просмотреть можно только фото, сделанные в течение установленного времени после тревоги любого датчика в системе. Время на фото после тревоги может составлять от 5 до 30 минут. Его определяет пользователь с правом на управление настройками приватности.
Компания также имеет настройки приватности, доступные для уровней доступа Пользователи и Инженеры монтажа. Сотрудники компании могут сделать фото по запросу в любой момент или только в то время, когда устройство, доступное компании, находится под охраной.
У пользователя нет доступа к фото по запросу
Такой пользователь видит событие в ленте, но не может просмотреть снимки. Пользователь также получит пуш-уведомления о событии, если они включены для этого пользователя.
Передача фото по запросу на ПЦН
Фото по запросу поступает на пульт охранной компании, только если включена опция Просмотр фото по тревоге и фото по сценариям тревоги в настройках прав доступа компании. Съемка и просмотр фото по запросу доступны для профиля компании в приложении PRO Desktop, если компания имеет соответствующие права доступа.
Отображение снимков, сделанных по запросу
Сделанные по запросу фото доступны только тем пользователям и компаниям, которые на момент съёмки имели право на фото по запросу. Получив право на фото по запросу, пользователь не может просматривать снимки, сделанные до получения такого права. Лишившись права на фото по запросу, пользователь может просматривать только снимки за период, когда у него был доступ.
Как предоставить или получить право на управление настройками приватности
По умолчанию право на управление настройками приватности есть у всех администраторов хаба.
Чтобы предоставить право на управление настройками приватности, в приложении Ajax:
- Выберите хаб, если у вас их несколько.
- Перейдите во вкладку Устройства
и выберите хаб.
- Нажмите на иконку шестерёнки
, чтобы перейти в Настройки хаба.
- Выберите в списке пункт Пользователи.
- Выберите пользователя. Включите опцию Управление настройками приватности.
- Повторите шаги 4–5 для других пользователей, которым хотите предоставить право на управление настройками приватности.
Если у системы нет пользователя с правом администратора
Предоставить право на управление настройками приватности может PRO-пользователь с правом настройки системы.
Чтобы предоставить право на управление настройками приватности, в PRO-приложении Ajax:
- Выберите объект.
- Перейдите во вкладку Устройства
и выберите хаб.
- Нажмите на иконку шестерёнки
, чтобы перейти в Настройки хаба.
- Выберите в списке пункт Пользователи.
- Выберите пользователя и включите опцию Управление настройками приватности.
- Повторите шаги 4–5 для других пользователей, которым хотите предоставить право на управление настройками приватности.
Как включить и настроить функцию Фото по запросу
Включить и настроить фото по запросу может пользователь с правом на управление настройками приватности.
Чтобы включить и настроить фото по запросу, в приложении Ajax:
- Выберите хаб, если у вас их несколько.
- Перейдите во вкладку Устройства
и выберите хаб.
- Нажмите на иконку шестерёнки
, чтобы перейти в Настройки.
- Выберите пункт Приватность и включите опцию Разрешить фото по запросу.
- Выберите категорию пользователей:
- Пользователи;
- Инженеры монтажа (пользователи PRO-приложения).
- Выберите конкретного пользователя или PRO. Откроется список привязанных к хабу камер, видеорегистраторов и датчиков с фотоверификацией.
- Выберите датчик или камеру/видеорегистратор, к которым хотите предоставить доступ.
- Включите опцию Делать и просматривать фото (для датчика) или Просмотр трансляции вживую (для камеры или видеорегистратора).
- Определите, когда пользователь может делать и просматривать фото по запросу: в любой момент или когда датчик в режиме охраны.
- Нажмите Назад, чтобы сохранить настройки.
- Повторите шаги 6–10 для других устройств, к которым нужно предоставить доступ. Черной иконкой помечены устройства, к которым у пользователя уже есть доступ.
- Выберите хаб, если у вас их несколько.
- Перейдите во вкладку Устройства
и выберите хаб.
- Нажмите на иконку шестерёнки
, чтобы перейти в Настройки.
- Выберите пункт Приватность и включите опцию Разрешить фото по запросу.
- Выберите категорию пользователей — Компании.
- Выберите конкретную компанию.
- Включите опцию Делать и просматривать фото.
- Выберите датчики с фотоверификацией, к которым хотите предоставить доступ.
- Определите, когда компания может делать и просматривать фото по запросу: в любой момент, когда датчик находится в режиме охраны или только после тревоги.
- Установите, в течение какого времени после тревоги компания может сделать фото на доступных ей устройствах. Настройка доступна, если выбрана опция Только после тревоги.
- Нажмите Назад, чтобы сохранить настройки.
После сохранения настроек приватности все пользователи с доступом к ленте событий получат уведомление с информацией о том, какой пользователь получил доступ и какой пользователь этот доступ предоставил.
Как задать разрешение и количество снимков при съемке фото по запросу
Задать разрешение и количество снимков по запросу может пользователь системы с правами администратора, PRO с полными правами или инженер монтажа с правами на настройку системы.
Настройка количества и разрешения снимков датчика доступна при включенной опции Разрешить фото по запросу.
Для этого, в приложении Ajax:
- Выберите хаб, если у вас их несколько.
- Перейдите во вкладку Устройства
и выберите необходимый датчик.
- Нажмите на иконку шестерёнки
, чтобы перейти в Настройки датчика.
- Определите количество снимков при съемке по запросу.
- Определите разрешение снимков. Указанное разрешение будет использоваться также при съемке фото по тревоге.
- Нажмите Назад, чтобы применить настройки.
- Повторите шаги 2–6 для других датчиков, для которых нужно настроить разрешение и количество снимков при съемке по запросу.
Как включить и настроить доступ к камерам
Пользователь имеет возможность включить и настроить доступ компании к камерам. Видео с выбранных камер наблюдения будут доступны для компании независимо от режима охраны объекта.
Для этого в приложении Ajax:
- Выберите хаб, если у вас их несколько.
- Перейдите во вкладку Устройства
и выберите хаб.
- Нажмите на иконку шестерёнки
, чтобы перейти в Настройки.
- Выберите пункт Приватность и включите опцию Разрешить фото по запросу.
- Выберите категорию пользователей — Компании.
- Выберите конкретную компанию.
- Включите опцию Просмотр трансляции вживую.
- Выберите камеры, к которым хотите предоставить доступ.
- Нажмите Сохранить.
Скорость доставки фото по запросу
Время доставки фото с датчиков MotionCam Outdoor (PhOD) Jeweller
| Разрешение | Время доставки |
| 320 × 176 (по умолчанию) | до 9 секунд |
| 640 × 352 | до 20 секунд |
Время доставки фото с датчиков MotionCam (PhOD) Jeweller, MotionCam S (PhOD) Jeweller и MotionCam (PhOD) Fibra
| Разрешение | Время доставки |
| 160 × 120 | до 7 секунд |
| 320 × 240 (по умолчанию) | до 9 секунд |
| 640 × 480 | до 20 секунд |
В таблицах указано время доставки одного снимка при уровне сигнала 2–3 деления между датчиком и хабом или ретранслятором. Хаб подключён к интернету по Ethernet или 4G (LTE). Время доставки при подключении датчика через ретранслятор доступно по ссылке.
Как сделать фото по запросу
Сделать фото по запросу можно в приложении Ajax. Для этого:
- Войдите в приложение Ajax.
- Перейдите во вкладку Устройства
.
- Нажмите на кнопку с иконкой камеры в поле датчика. Кнопка отображается, если пользователь имеет разрешение делать фото по запросу на этом устройстве при текущем состоянии системы.
- После нажатия отобразится сообщение про отправку запроса.
В ленте событий появится оповещение, напротив которого — иконка глаза со счетчиком доставленных снимков. Как только снимок станет доступным для просмотра, иконка изменит цвет с серого на черный. Чтобы просмотреть снимки, нажмите на уведомление.
Пользователям системы, поступитуведомление о съёмке фото по запросу с именем пользователя, инженера монтажа или названием компании, которые запросили фото.
Если датчик не может сделать фото по запросу (например, если хаб или ретранслятор потеряет связь с датчиком), в ленте событий отобразится уведомление об ошибке.
Дополнительные возможности и полезные ссылки
Датчики с поддержкой функции Фото по запросу могут не только делать фото по запросу и по тревоге, когда обнаружили движение. Если настроить соответствующие сценарии, датчики также могут делать фото по тревоге других устройств Ajax и по расписанию.
Датчики с фотоверификацией также доступны без поддержки функции Фото по запросу. Такие датчики могут делать фото только по тревоге, когда обнаружили движение.
Узнать больше об особенностях работы фотоверификации в системе Ajax можно по ссылке
К системе Ajax можно подключить камеры и сетевые видеорегистраторы Ajax, а также сторонние камеры. Поддерживается бесшовная интеграция с брендами Dahua, Hikvision, Safire, Uniview и EZVIZ. Камеры и аналоговые видеорегистраторы других производителей можно подключить с помощью протокола RTSP или интеграции SDK.