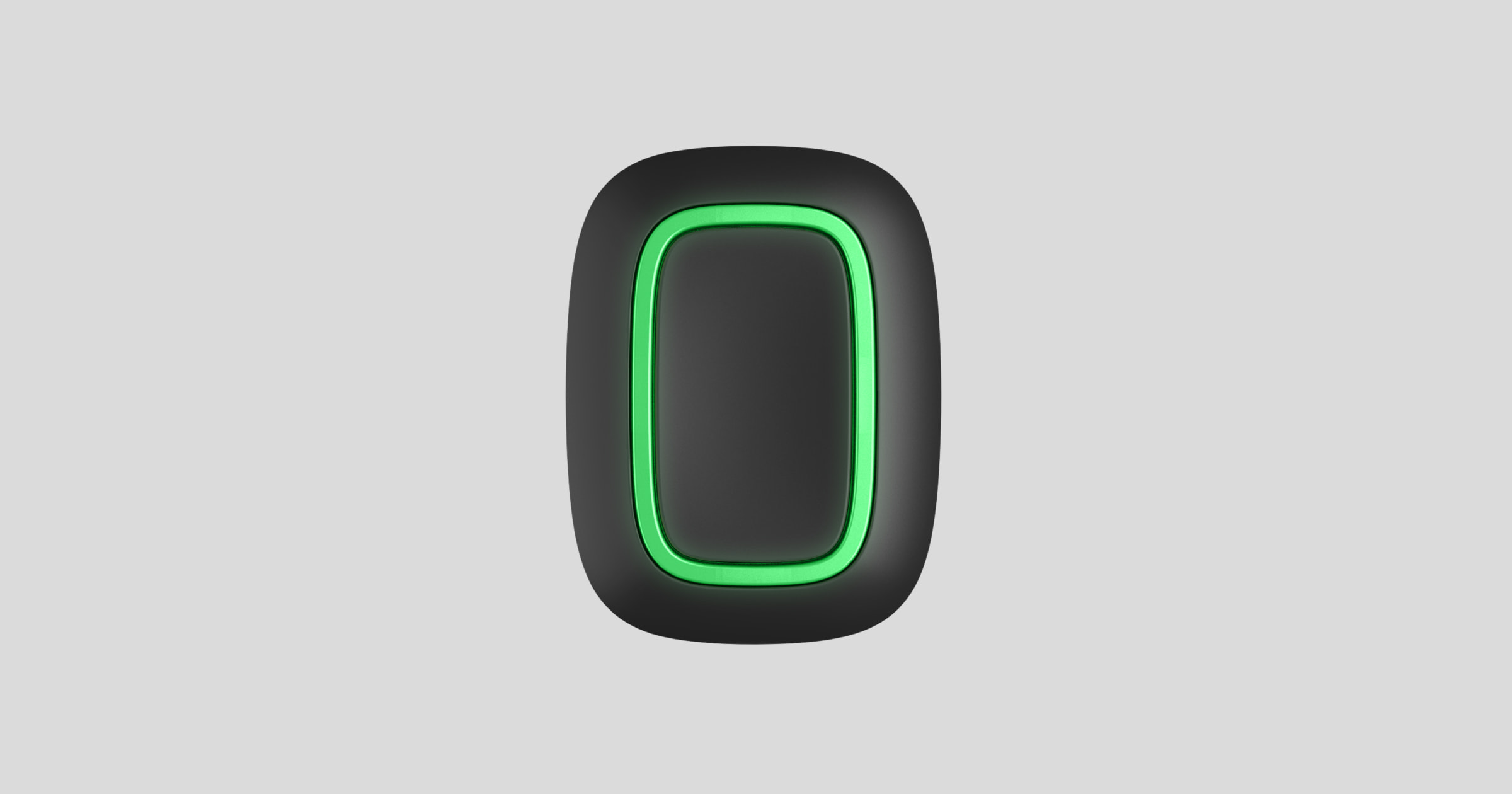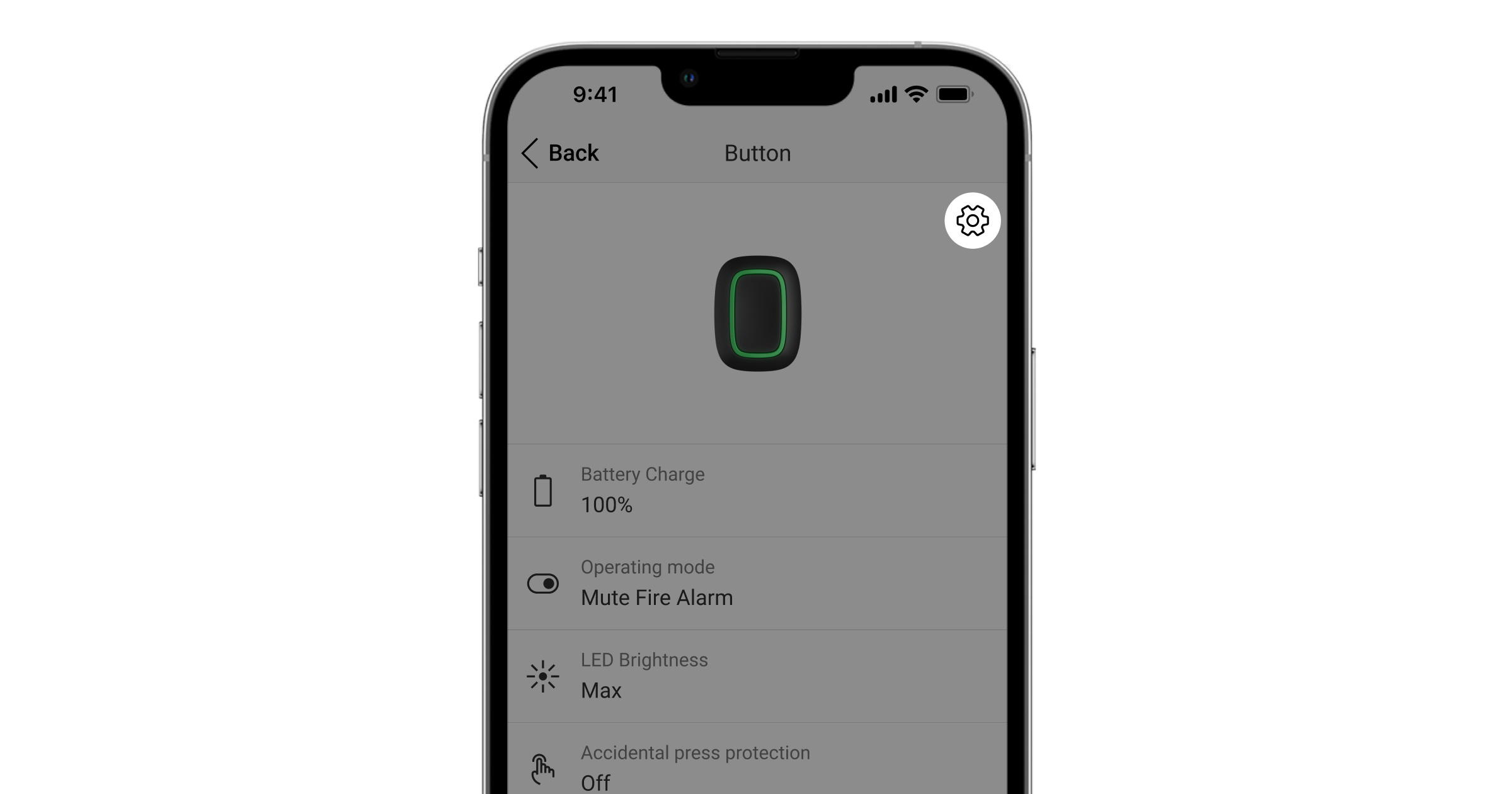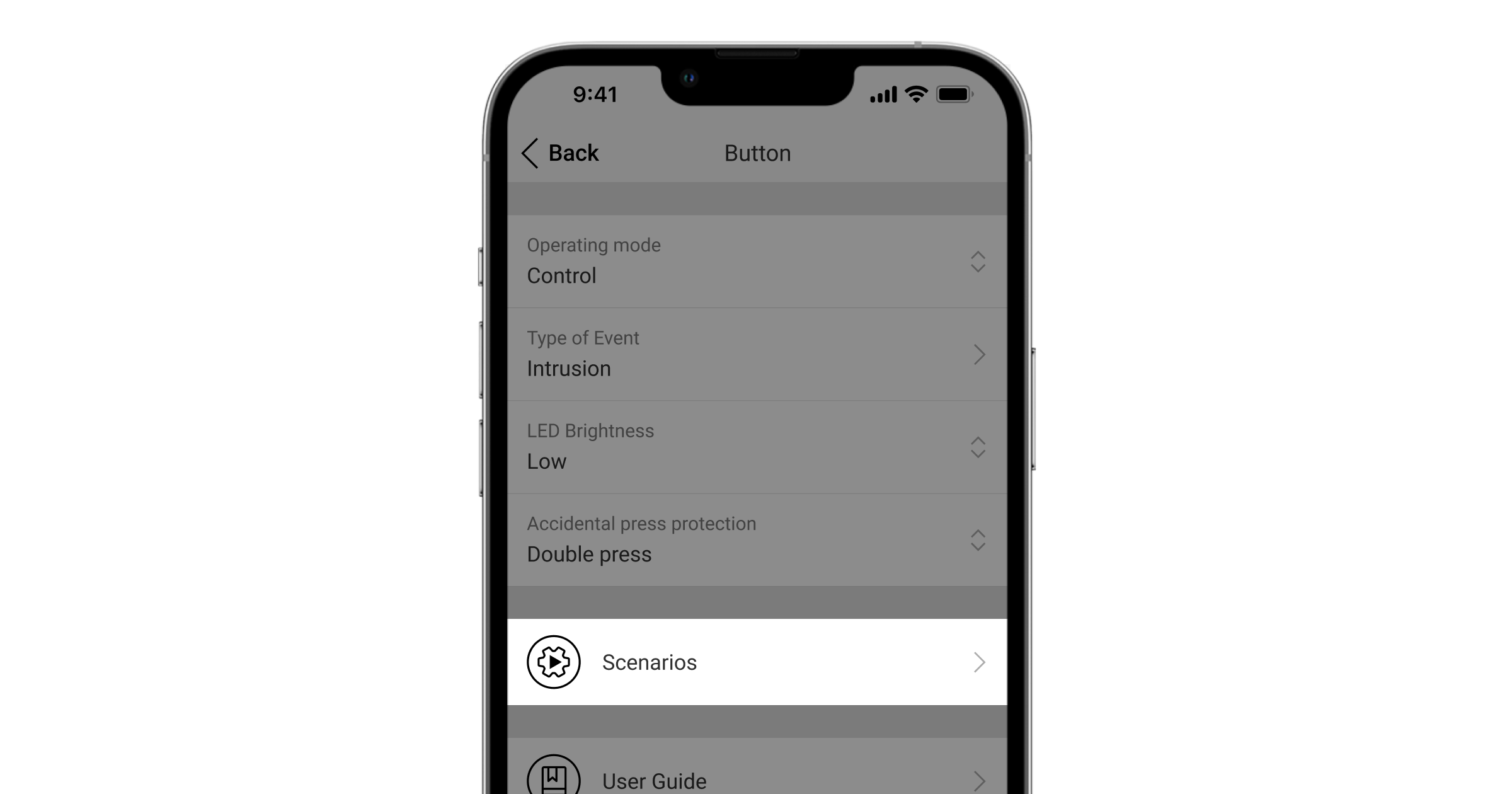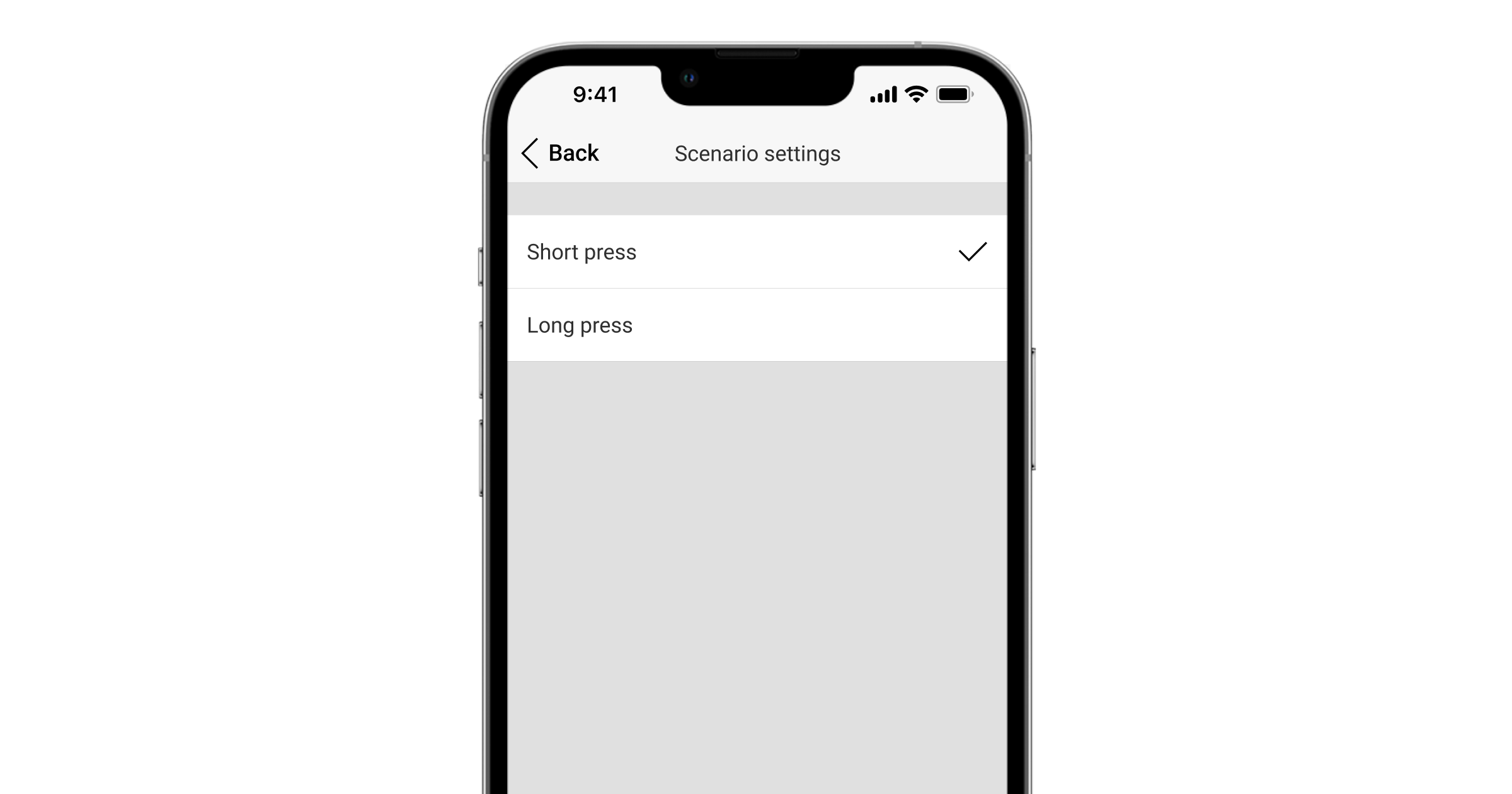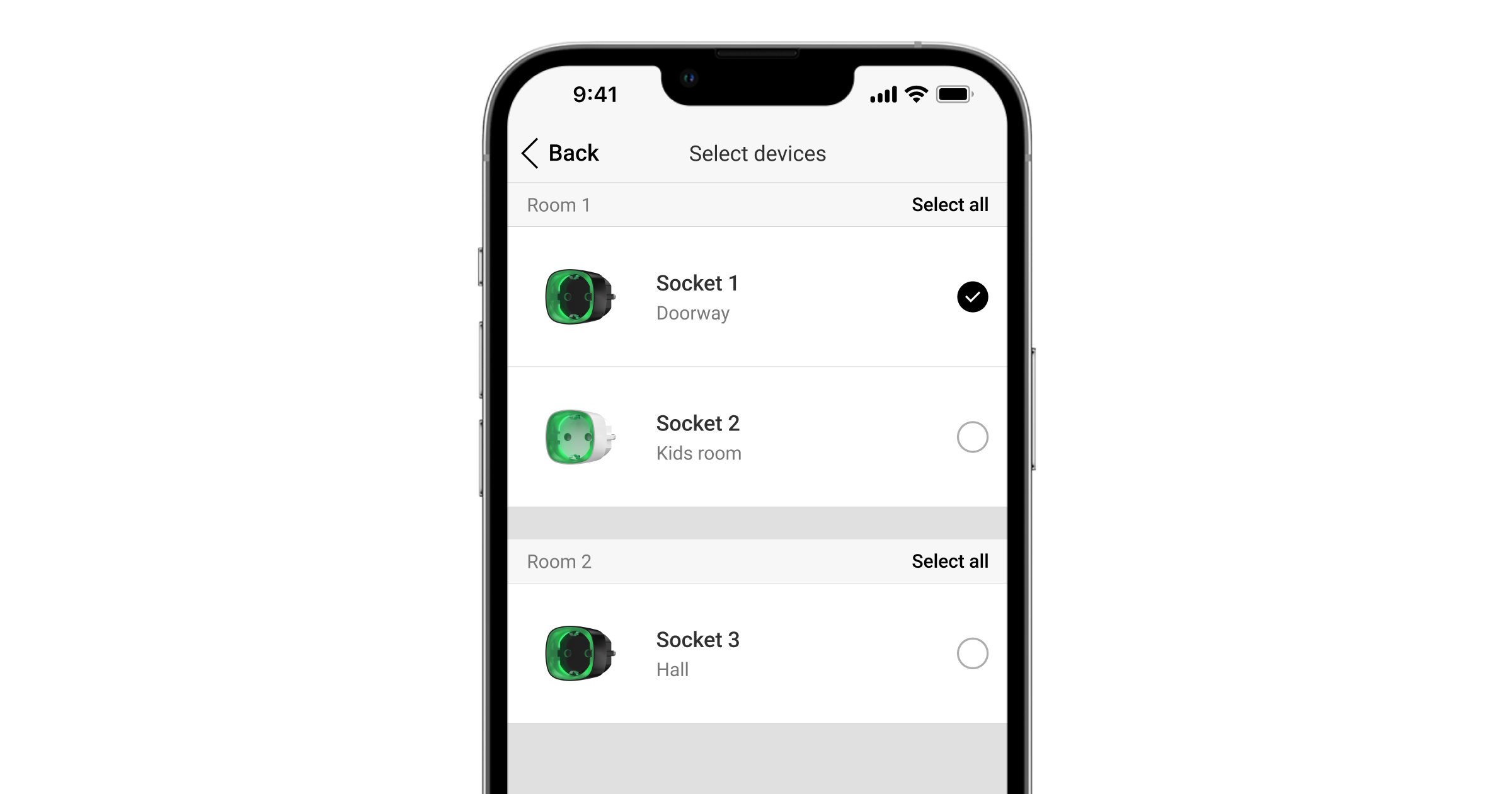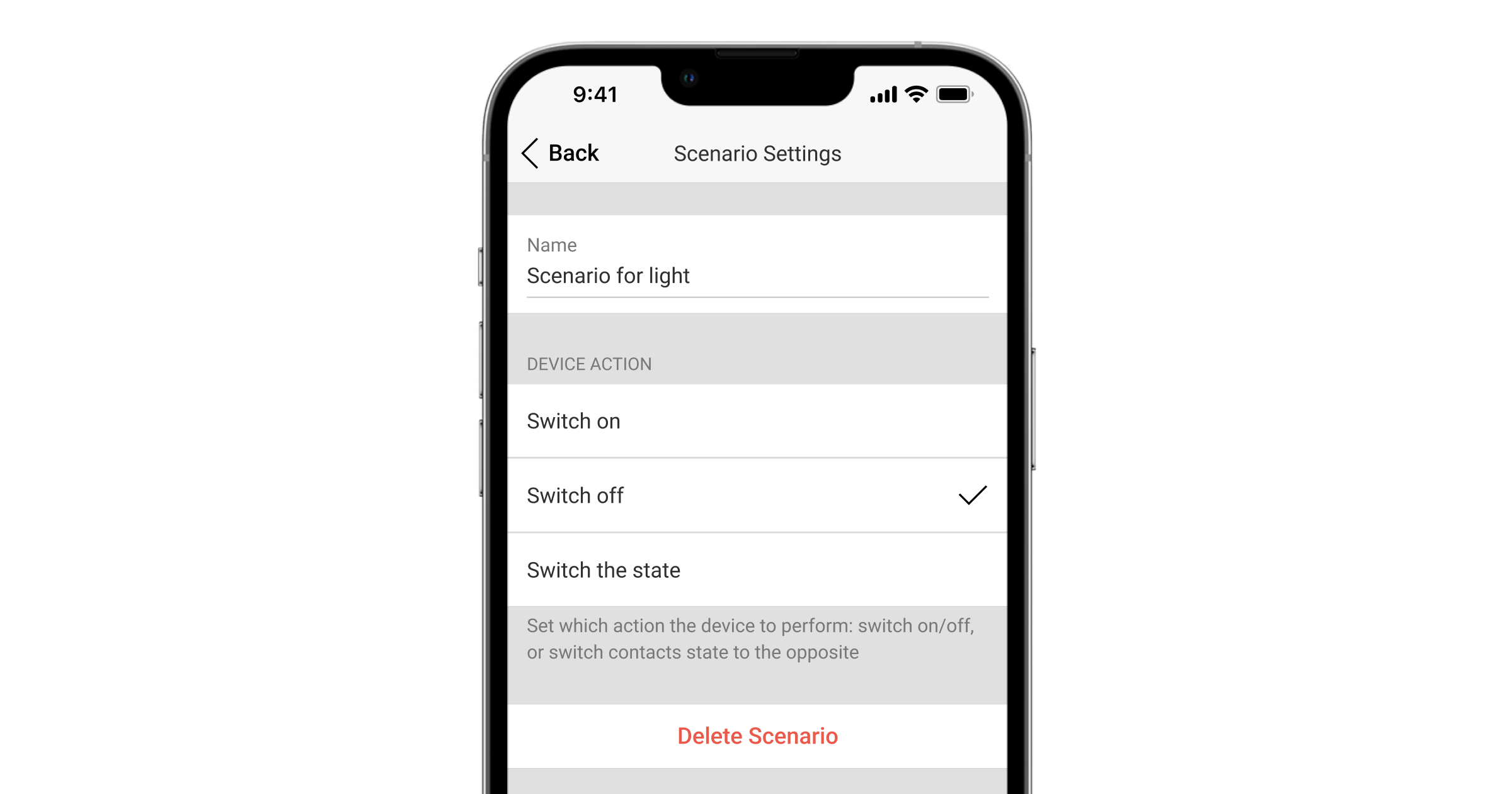Button est un bouton de panique sans fil avec protection contre un appui accidentel et mode de contrôle supplémentaire pour les appareils d’automatisation.
Button ne fonctionne qu’avec les centralesAjax. Le raccordement aux modules d’intégration ocBridge Plus et uartBridge n’est pas prévu.
Button est connecté au système de sécurité et configuré via des appslication Ajax sur iOS, Android, macOS et Windows. Les utilisateurs sont alertés de toutes les alarmes et de tous les événements par le biais de notifications push, SMS et appels téléphoniques (si activés).
Éléments fonctionnels
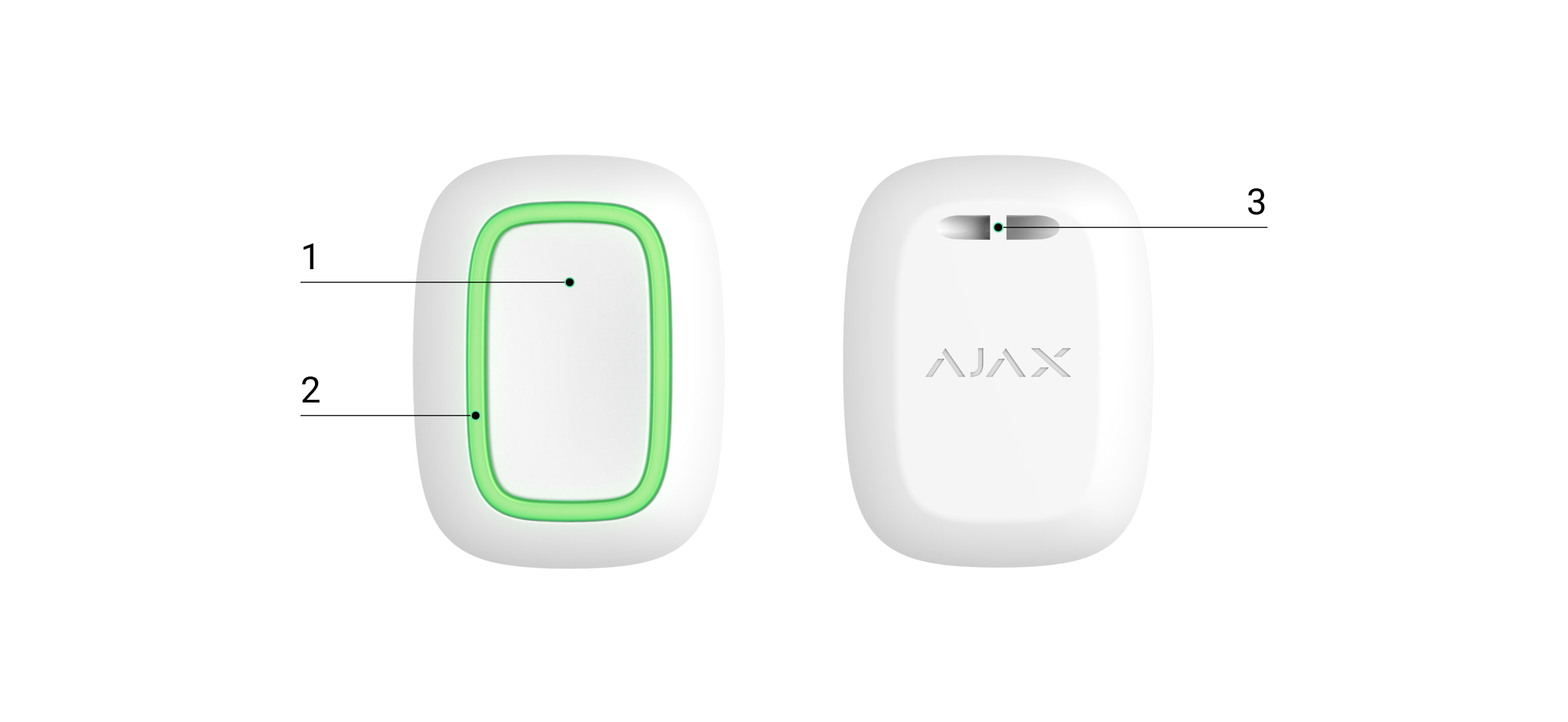
- Bouton d’alarme
- Indicateur lumineux
- Trou de fixation du Button
Principe de fonctionnement
Button est un bouton d’alarme sans fil qui, lorsqu’il est enfoncé, transmet une alarme aux utilisateurs, ainsi qu’au centre de télésurveillance de l’entreprise de sécurité. En mode de commande, Button vous permet de contrôler les appareils d’automatisation Ajax par une pression courte ou longue sur un bouton.
En mode de panique, Button peut fonctionner comme un bouton de panique et signaler une menace, ou avertir de la nécessité d’appeler des secours, d’une intrusion, d’un incendie, d’une alarme au gaz ou d’une inondation. Le type d’alarme peut être choisi dans les paramètres de Button. Le contenu des notifications transmis aux utilisateurs ainsi que les codes événement transmis au centre de télésurveillance dépend du type d’alarme sélectionné.
Dans les paramètres du Button – menu Scénarios, vous pouvez programmer l’action d’un dispositif d’automatisation (Relay, WallSwitch ou Socket) en appuyant sur un bouton.
Le bouton est équipé d’une protection contre une activation accidentelle et transmet les alarmes jusqu’à une distance de 1 300 m de la centrale. Veuillez noter que la présence d’obstacles qui entravent le signal (par exemple, des murs ou des planchers) réduira cette distance.
Le bouton est confortable à porter. Il peut être accroché au poignet ou au cou. Le boîtier de l’appareil est protégé de la poussière et des éclaboussures.
Lors de la connexion du Button via un prolongateur de portée du signal radio, veuillez noter que le Button ne bascule pas automatiquement entre les réseaux radio du prolongateur et de la centrale. Vous pouvez relier manuellement le Button à une autre centrale ou à un autre prolongateur de portée dans l’application.
Le bouton a la fonction de Vérification automatique de la batterie. Lorsque cette option est activée, le système vérifie une fois par jour l’état de la batterie du bouton. Si la vérification automatique est désactivée, l’état de la batterie n’est mis à jour que lorsque le dispositif est enfoncé.
Cette fonction est disponible lorsque le bouton est connecté à la centrale de n’importe quel modèle (à l’exception du modèle Hub) avec la version du firmware OS Malevich 2.17 ou une version plus récente.
Ajout au système
Avant d’ajouter un appareil
- Installez l’application Ajax.
- Créez un compte si vous n’en avez pas déjà un.
- Créez un espace, réglez les paramètres nécessaires et créez au moins une pièce virtuelle.
La fonctionnalité d’espace est disponible dans les applications des versions suivantes et ultérieures :
- Ajax Security System 3.0 pour iOS;
- Ajax Security System 3.0 pour Android;
- Ajax PRO: Tool for Engineers 2.0 pour iOS;
- Ajax PRO: Tool for Engineers 2.0 pour Android;
- Ajax PRO Desktop 4.0 pour macOS;
- Ajax PRO Desktop 4.0 pour Windows.
- Ajoutez une centrale compatible à votre espace et réglez les paramètres nécessaires.
- Assurez-vous que la centrale est allumée et qu’elle dispose d’un accès Internet via Ethernet, Wi-Fi et/ou réseau mobile.
- Assurez-vous que l’espace est désarmé et que la mise à jour de la centrale n’est pas en cours, en vérifiant son statut dans l’application Ajax.
Seuls les utilisateurs disposant de droits d’administration peuvent ajouter un périphérique à la centrale.
Connexion à la centrale
- Ouvrez l’application Ajax et sélectionnez l’espace où vous souhaitez ajouter le bouton.
- Allez dans le menu Appareils et cliquez sur Ajouter un appareil.
- Nommez l’appareil, scannez son code QR (situé sur l’emballage) ou saisissez-le manuellement, sélectionnez une pièce et un groupe (si le mode groupe est activé).
- Cliquez sur Ajouter et le compte à rebours commencera.
- Maintenez le bouton enfoncé pendant 7 secondes. Lorsque le Button est ajouté, les LED clignotent une fois en vert.
Pour la détection et le jumelage, le Button doit être situé dans la zone de communication radio de la centrale(sur le même site protégé).
Le bouton connecté apparaîtra dans la liste des appareils de la centrale de l’application. La mise à jour des états de l’appareil dans la liste ne dépend pas de la valeur de temps d’interrogation dans les réglages de la centrale. Les données ne sont mises à jour qu’en appuyant sur le Button.
Le Button ne fonctionne qu’avec une seule centrale. Lorsqu’il est connecté à une nouvelle centrale, le Button cesse de transmettre des commandes à l’ancienne centrale. Notez qu’après avoir été ajouté à la nouvelle centrale, le Button n’est pas automatiquement supprimé de la liste des appareils de l’ancienne centrale. Ceci doit être fait manuellement via l’application Ajax.
États
Les états des boutons peuvent être visualisés dans le menu de l’appareil:
- Application Ajax → Appareils
→ Button
| Paramètre | Valeur |
| Charge de la batterie | Niveau de charge de la batterie de l’appareil. Il y a deux états:
La charge de la batterie peut être vérifiée en cliquant sur l’icône Cette fonction est disponible lorsque le bouton est connecté à la centrale de n’importe quel modèle (à l’exception du modèle Hub) avec la version du firmware OS Malevich 2.17 ou une version plus récente. Comment la charge de la batterie est affichée dans les app Ajax |
| Mode de fonctionnement | Affiche le mode de fonctionnement du bouton. Trois modes sont disponibles :
|
| Luminosité LED | Affiche le niveau de luminosité actuel de l’indicateur lumineux:
|
|
Protection contre la pression accidentelle (affiché uniquement pour les modes de fonctionnement Panique et Désactiver l’alarme incendie) |
Affiche le type de protection sélectionné contre une activation accidentelle:
|
| ReX | Affiche l’état d’utilisation du prolongateur de portée |
| Désactivation forcée | Affiche l’état de l’appareil : actif ou complètement désactivé par l’utilisateur |
| Firmware | Version du firmware du Button |
| ID du dispositif | Identifiant du dispositif. Également disponible sur le circuit imprimé du dispositif et sur son emballage. |
| Numéro du dispositif | Numéro de la boucle du dispositif (zone) |
Paramètres
Vous pouvez régler les paramètres de l’appareil dans la section Paramètres:
- Application Ajax → Appareils
→ Button → Paramètres
| Paramètre | Valeur |
| Nom | Nom de l’appareil, modifiable |
| Pièce | Le choix de la pièce virtuelle à laquelle l’appareil est affecté |
| Vérification automatique de la batterie | Si cette option est activée, le système vérifie l’état de la batterie du dispositif une fois par jour. Si la vérification automatique est désactivée, l’état de la batterie n’est mis à jour que lorsque le dispositif est enfoncé.
Cette fonction est disponible lorsque le bouton est connecté à la centrale de n’importe quel modèle (à l’exception du modèle Hub) avec la version du firmware OS Malevich 2.17 ou une version plus récente. |
| Notification si l’appareil est resté inaccessible pendant 3 jours | Lorsque la bascule est activée, l’utilisateur reçoit une notification correspondante si le bouton n’a pas communiqué avec la centrale pendant trois jours. Ce paramètre est disponible lorsque l’option Vérification automatique de la batterie est activée. |
| Mode de fonctionnement | Affiche le mode de fonctionnement du bouton. Trois modes sont disponibles :
|
|
Type d’événement (uniquement disponible en mode Panique) |
Types d’alarme disponibles :
Le contenu des SMS et des notifications envoyés par l’application dépend du type d’alarme sélectionné |
| Luminosité LED | Affiche la luminosité actuelle des indicateurs lumineux:
|
|
Protection contre la pression accidentelle (affiché uniquement pour les modes de fonctionnement Panique et Désactiver l’alarme incendie) |
Affiche le type de protection sélectionné contre une activation accidentelle:
|
| Alerte par sirène, si le bouton est enfoncé | Si la bascule est activée, le fait d’appuyer sur un bouton de panique active les sirènes Ajax connectées au système. Ajax Button active toutes les sirènes, quels que soient les groupes auxquels elles appartiennent. |
| Scénarios | Ouvre le menu de création et de configuration de scénarios |
| Vérification de l’état de la batterie | Ouvre le menu de vérification de la charge de la batterie.
Cette fonction est disponible lorsque le bouton est connecté à la centrale de n’importe quel modèle (à l’exception du modèle Hub) avec la version du firmware OS Malevich 2.17 ou une version plus récente. |
| Manuel de l’utilisateur | Ouvre le manuel de l’utilisateur du Button |
| Désactivation temporaire |
Permet à un utilisateur de désactiver l’appareil sans le supprimer du système. Une fois désactivé, l’appareil n’exécutera pas les commandes du système et ne participera pas aux scénarios d’automatisation. En outre, le bouton de panique d’un dispositif désactivé sera mis hors service. |
| Dissocier l’appareil | Sépare le détecteur, le déconnecte de la centrale et supprime ses réglages |
Indication de fonctionnement
Le bouton indique son état par un témoin lumineux rouge ou vert.
| Catégorie | Indication | Événement |
| Liaison au système de sécurité | Les LED vertes clignotent 6 fois | Le bouton n’est enregistré dans aucun système de sécurité |
| S’allume en vert pendant quelques secondes | Ajout d’un bouton au système de sécurité | |
| Indication de transmission de commande | S’allume brièvement en vert | La commande est transmise au système de sécurité |
| S’allume brièvement en rouge | La commande n’est pas transmise au système de sécurité | |
| Indication d’un appui long en mode Contrôle | Clignote brièvement en vert | Button a reconnu l’appui comme un appui long et a envoyé la commande correspondante à la centrale |
|
Indication de rétroaction (suivi de l’Indication de Transmission de la Commande)
|
S’allume en vert pendant environ une demi-seconde après l’indication de transmission de la commande | Le système de sécurité a reçu et exécuté la commande |
| S’allume brièvement en rouge après l’indication de transmission de la commande | Le système de sécurité n’a pas exécuté la commande | |
|
État de la batterie (suivi de l’Indication de rétroaction) |
Après l’indication principale, il s’allume en rouge et s’éteint en douceur |
La batterie du bouton doit être remplacée. Au même moment, les commandes des boutons sont transmises au système de sécurité |
Cas d’utilisation
Mode Panique
En mode de panique, Button peut appeler la sécurité ou de l’aide, ainsi que vous avertir d’une situation d’urgence – activer les sirènes et envoyer une notification aux autres utilisateurs dans l’application. Dans les paramètres du Button, vous pouvez sélectionner un type d’alarme parmi huit :
- Intrusion
- Incendie
- Appeler les secours
- Bouton de panique
- Gaz
- Dysfonctionnement
- Inondation
- Personnalisé (non envoyé au centre de télésurveillance)
Le contenu des notifications transmises aux utilisateurs ainsi que les codes événement transmis au centre de télésurveillance dépend du type d’alarme sélectionné. En mode de Panique, l’appui sur Button provoquera un déclenchement d’alarme quel que soit le mode de sécurité du système.
Si on appuie sur le Button, une alarme peut également exécuter un scénario dans le système Ajax.
Le bouton peut être installé sur une surface plane ou transporté. Pour l’installer le bouton sur une surface plane (par exemple, sous la table), fixez le bouton avec de la bande adhésive double face. Pour porter le Button sur la courroie : attachez la courroie au Button en utilisant le trou de montage dans le boîtier principal du Button.
Mode Contrôle
Button peut être utilisé comme un bouton pour commander des dispositifs d’automatisation. En mode Contrôle, Button dispose de deux options d’appui : court et long (le bouton est enfoncé pendant plus de 3 secondes). Ces pressions déclenchent un ou plusieurs appareils d’automatisation : Relay, WallSwitch, ou Socket.
Pour lier une action d’un appareil d’automatisation sur un appui long ou court d’un Button :
- Ouvrez l’application Ajax et allez dans l’onglet Appareils
.
- Sélectionnez Button dans la liste des appareils et accédez aux réglages en cliquant sur l’icône d’engrenage
.
- Sélectionnez le mode Contrôle dans le menu Mode de fonctionnement. Appuyez sur le Button physique pour enregistrer les modifications.
- Allez dans le menu de Scénarios. Cliquez sur Créer un Scénario si vous créez un scénario pour la première fois, ou Ajouter un Scénario si des scénarios ont déjà été créés.
- Sélectionnez une option d’appui pour lancer le scénario : Pression courte ou Pression longue.
- Sélectionnez l’appareil d’automatisation pour exécuter l’action.
- Entrez le Nom du Scénario et spécifiez l’Action de l’Appareil à exécuter en appuyant sur Button.
- S’allume
- Éteint
- Changement de l´état
Le paramètre Action de l’appareil n’est pas disponible pour les appareils d’automatisation fonctionnant en mode d’impulsion. Pendant l’exécution du scénario, ces dispositifs fermeront/ouvriront les contacts pendant une durée déterminée. Le mode de fonctionnement et la durée de l’impulsion sont définis dans les paramètres du dispositif d’automatisation.
- Cliquez sur Suivant. Le scénario apparaîtra dans la liste des scénarios d’appareils.
Désactiver l’alarme incendie interconnectée
En appuyant sur Button, l’alarme des détecteurs d’incendie interconnectés peut être mise sous silence (si le mode de fonctionnement correspondant est sélectionné). La réponse du système à une pression sur un bouton dépend de l’état du système :
- Alarme incendie interconnectée déjà propagée — par la première pression sur Button, les sirènes des détecteurs d’incendie sont mises sous silence, sauf celles qui ont enregistré l’alarme. En appuyant à nouveau sur le bouton, les autres sirènes des détecteurs restent sous silence.
- Temporisation d’alarme interconnectée, min — en appuyant sur Button, la sirène du détecteur d’incendie Ajax déclenché est mise sous silence.
En savoir plus sur d’Alarme incendie interconnectée
Avec la mise à jour d’OS Malevich 2.12, les utilisateurs peuvent désactiver les alarmes des détecteurs d’incendie de leurs groupes des appareils, sans affecter le fonctionnement des détecteurs dans des groupes auxquels ils n’ont pas accès.
Emplacement
Button peut être fixé sur une surface ou transporté partout.
Comment fixer Button
Pour fixer Button sur une surface (par exemple sous une table), utilisez Holder.

Pour installer le bouton dans le support :
- Choisissez un emplacement pour installer le support.
- Appuyez sur le bouton pour tester si les commandes peuvent atteindre la centrale. Sinon, choisissez un autre emplacement ou utilisez un prolongateur de portée du signal radio.
Lorsque vous connectez Button via un prolongateur de portée, gardez à l’esprit que le bouton ne bascule pas automatiquement entre le prolongateur de portée et la centrale. Vous pouvez assigner Button à une centrale ou à un autre prolongateur de portée dans l’application Ajax.
- Fixez Holder en surface à l’aide des vis fournies ou de bande adhésive double face.
- Mettez Button dans le support.
Veuillez noter que Holder est vendu séparément.
Comment transporter Button

Le bouton est facile à transporter grâce à un trou spécial sur son boîtier. Il peut être porté au poignet ou autour du cou, ou encore accroché à un porte-clés.
Button a un indice de protection IP55. Cela signifie que le boîtier de l’appareil est protégé de la poussière et des éclaboussures. Des boutons étanches sont encastrés dans le boîtier et la protection des logiciels permet d’éviter les pressions accidentelles.
Maintenance
Dépoussiérez le boîtier du bouton au fur et à mesure que la poussière, les toiles d’araignée et autres saletés apparaissent. Utilisez un chiffon doux et sec adapté au nettoyage de l’appareil. N’utilisez jamais de substances contenant de l’alcool, de l’acétone, de l’essence ou d’autres solvants actifs pour nettoyer le bouton.
La batterie préinstallée offre jusqu’à 5 ans de fonctionnement de la télécommande dans des conditions normales (une pression par jour). Une utilisation plus fréquente peut réduire la durée de vie de la batterie. Vous pouvez vérifier le niveau de la batterie dans l’application Ajax dans les états du Button.
La batterie préinstallée est sensible aux basses températures et si la télécommande est refroidie de manière significative, l’indicateur de niveau de batterie dans l’application peut afficher des valeurs incorrectes jusqu’à ce que le bouton se réchauffe.
La valeur du niveau de batterie n’est mise à jour qu’après avoir appuyé sur le bouton.
Lorsque la batterie est épuisée, l’utilisateur reçoit une notification dans l’application Ajax, et la LED s’allume en permanence en rouge et s’éteint à chaque pression du bouton.
Spécifications techniques
| Nombre de boutons | 1 |
| Rétro-éclairage LED indiquant l’exécution de la commande | Disponible |
| Protection contre l’activation accidentelle | Disponible, en Mode Panique |
| Protocole de communication radio |
Jeweller |
| Bande de fréquences radio | 866,0 – 866,5 MHz 868,0 – 868,6 MHz 868,7 – 869,2 MHz 905,0 – 926,5 MHz 915,85 – 926,5 MHz 921,0 – 922,0 MHz Dépend de la région de vente. |
| Compatibilité | Fonctionne uniquement avec les centrales Ajax et les prolongateurs de portée du signal radio sous OS Malevich 2.7.102 et des versions ultérieures |
| Puissance du signal radio maximale | Jusqu’à 20 mW |
| Modulation du signal radio | GFSK |
| Portée du signal radio | Jusqu’à 1 300 m (en champ ouvert) |
| Alimentation | 1 batterie CR2032 |
| Durée de vie de la batterie | Jusqu’à 5 ans (selon la fréquence d’utilisation) |
| Indice de protection | IP55 |
| Plage de température d’exploitation | De -10°С à +40°С |
| Humidité admissible | Jusqu’à 75% |
| Dimensions | 47 × 35 × 13 mm |
| Poids | 16 g |
| Durée de vie | 10 ans |
Kit complet
- Button
- Batterie CR2032 préinstallée
- Bande adhésive double face
- Guide de démarrage rapide
Garantie
La garantie pour les produits fabriqués par Limited Liability Company “Ajax Systems Manufacturing” est valable pendant 2 ans après l’achat et ne s’applique pas à la batterie préinstallée.
Si l’appareil ne fonctionne pas correctement, nous vous recommandons de contacter d’abord le service d’assistance car les problèmes techniques peuvent être résolus à distance dans la plupart des cas.
Contacter l’assistance technique :