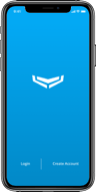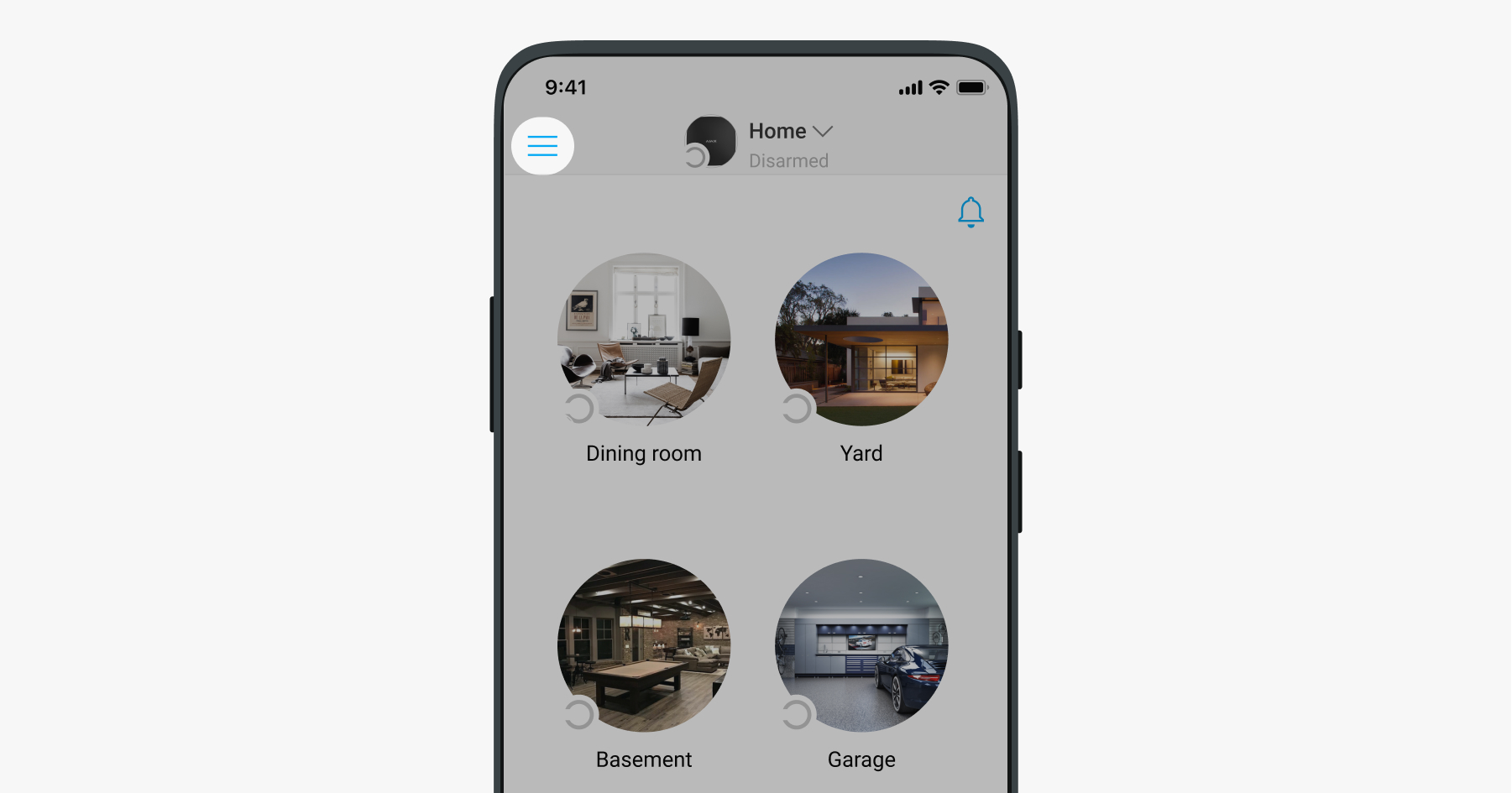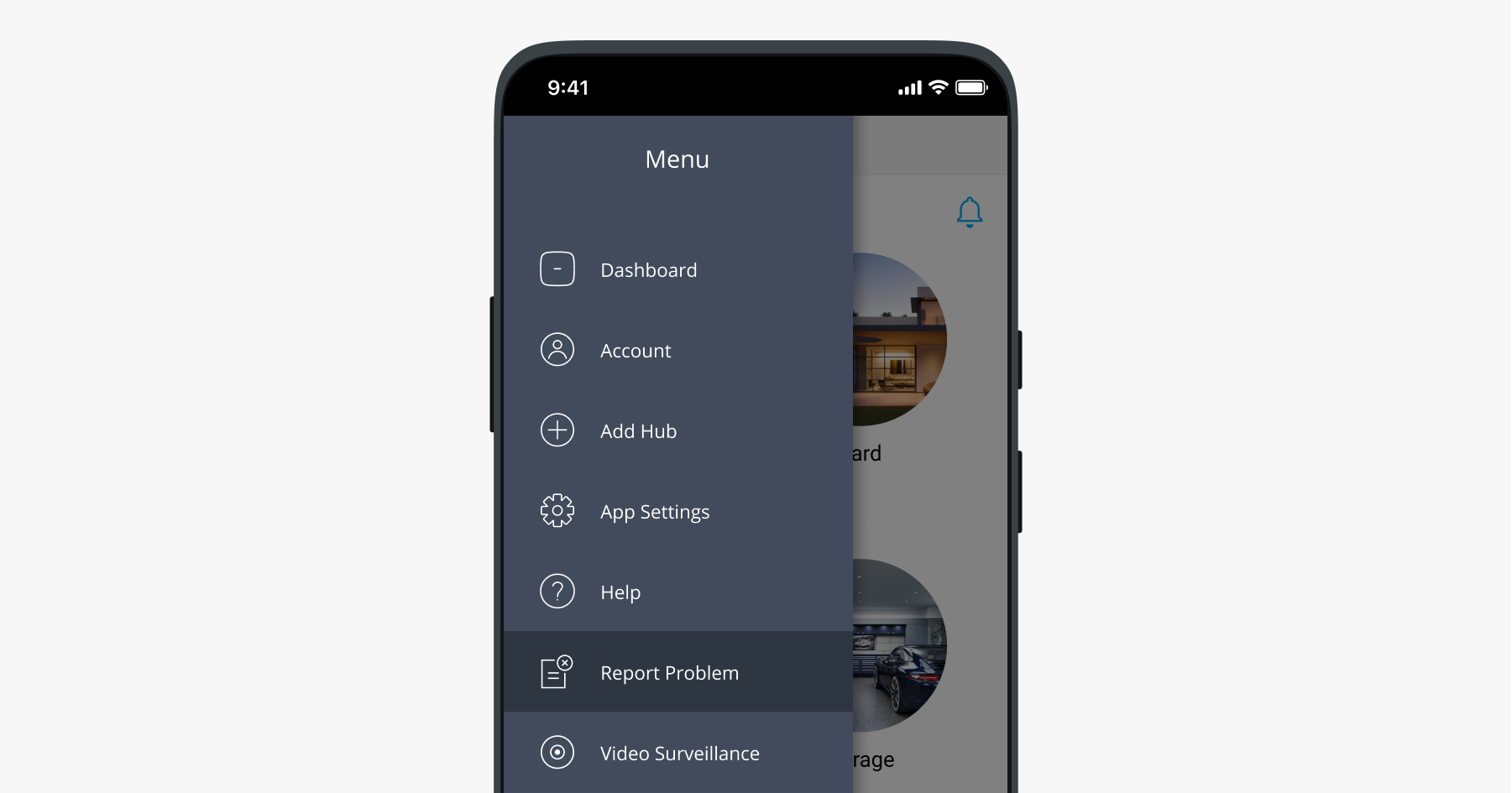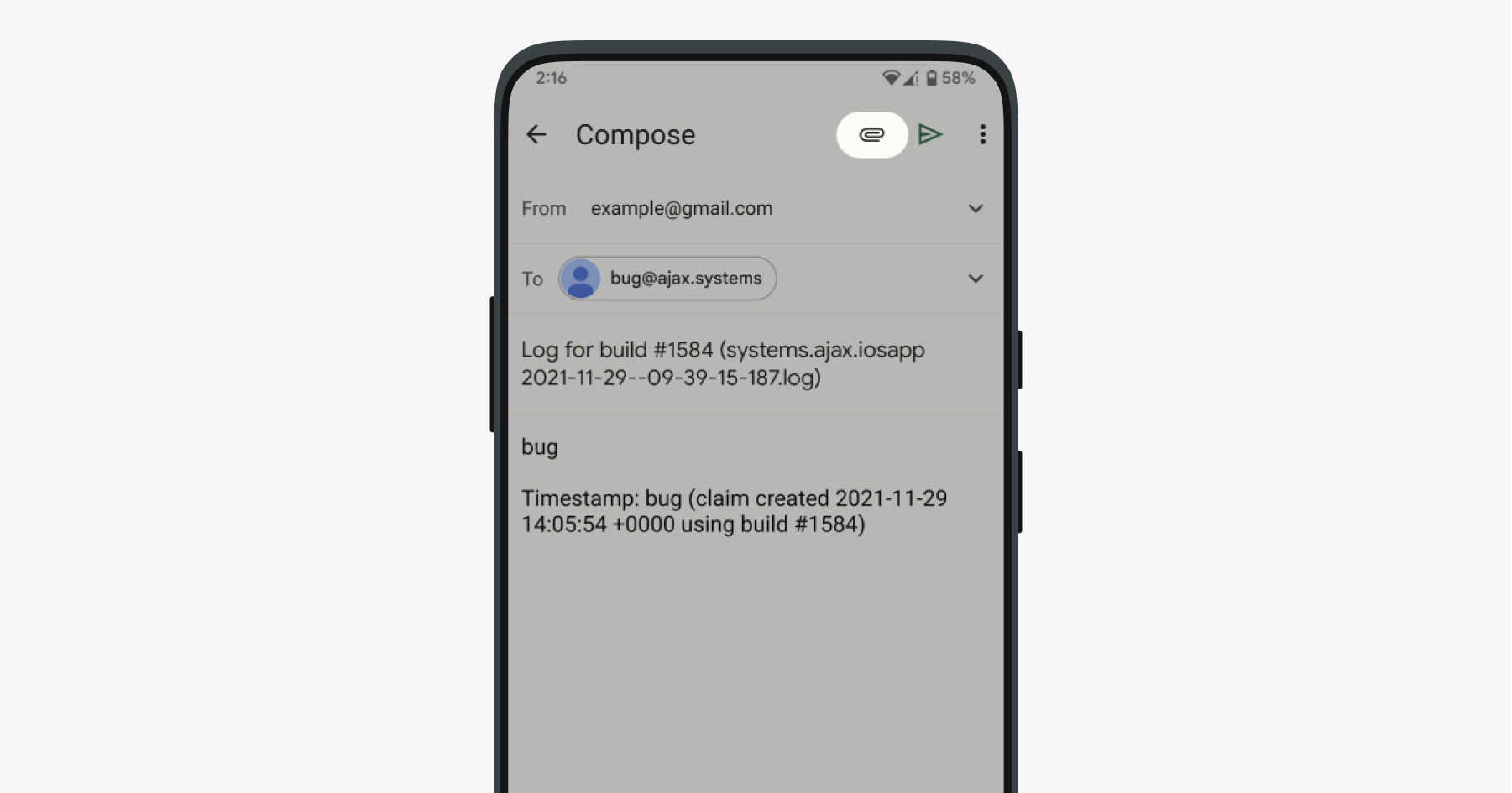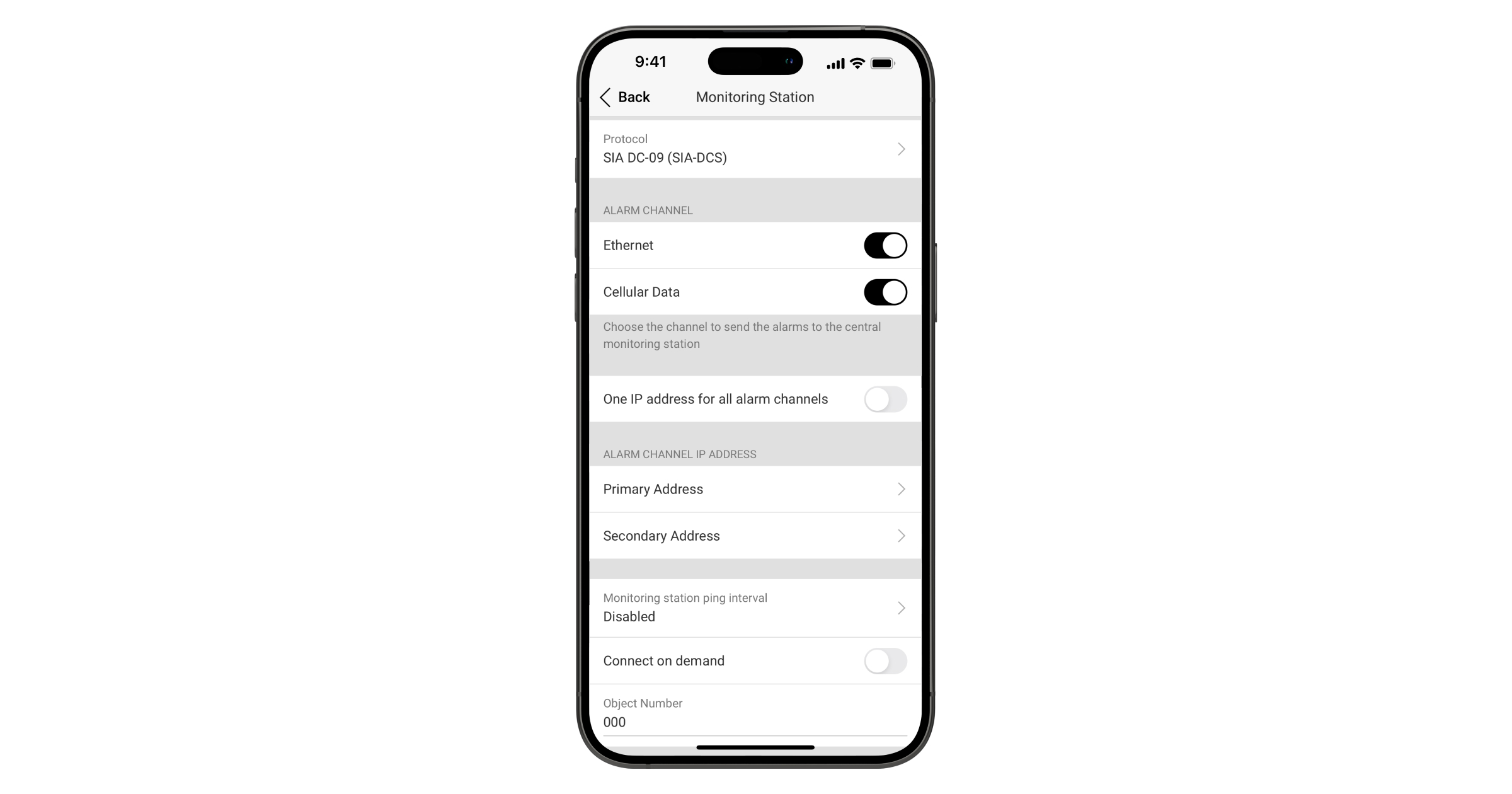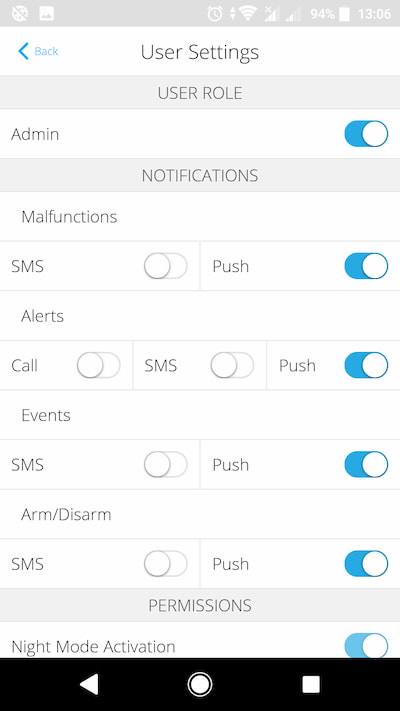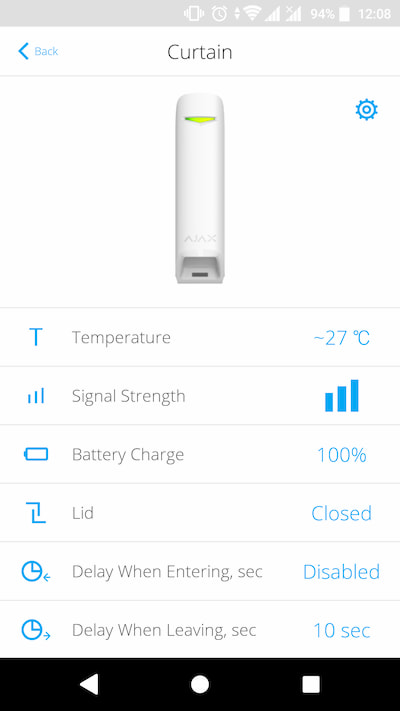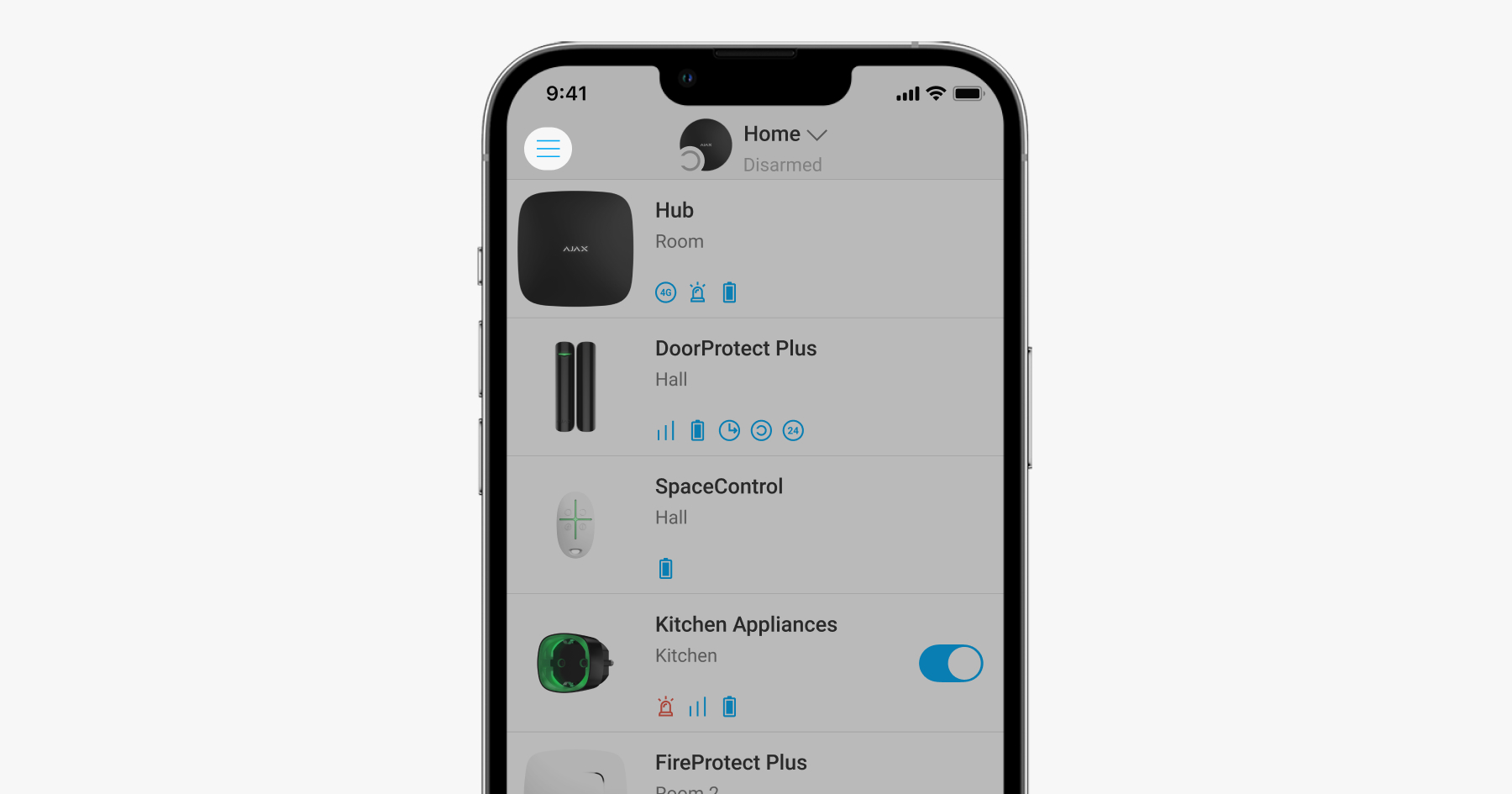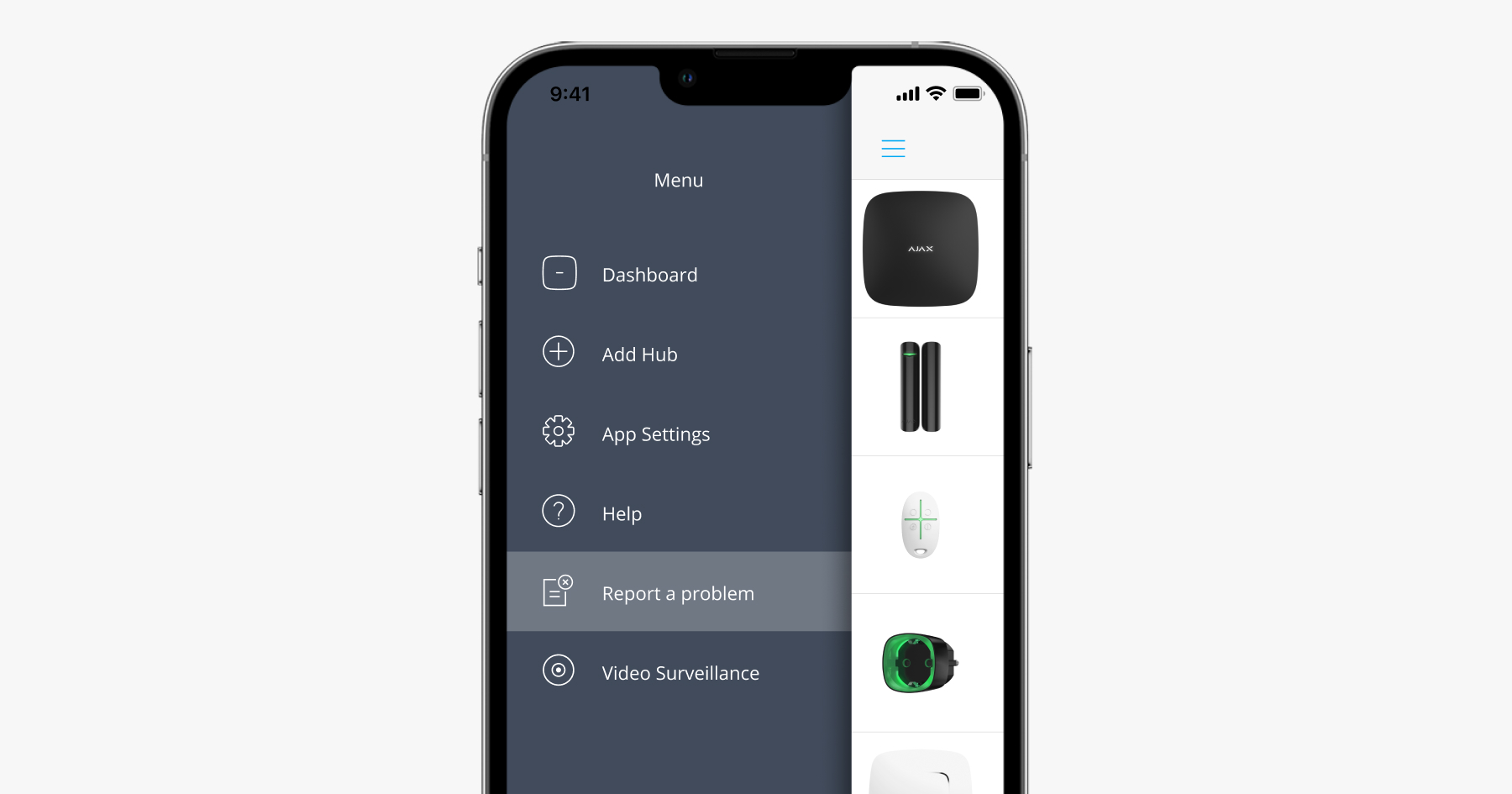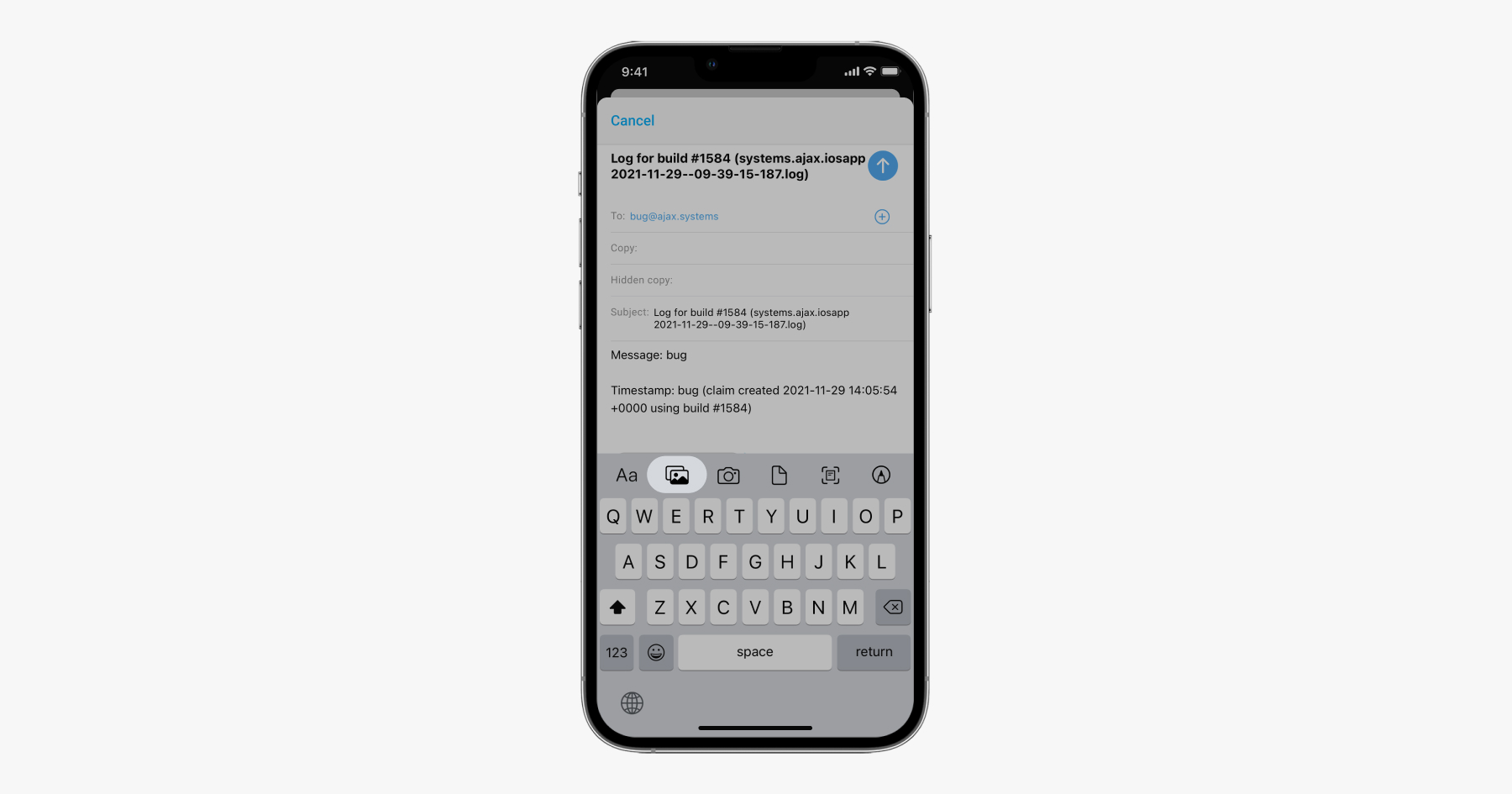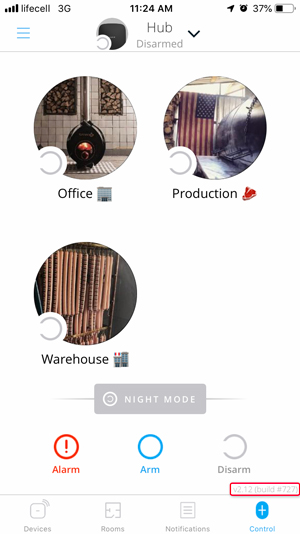No such option is provided for. Deleting security system events is prohibited under the requirements of EN 50131.
You cannot delete an account if this is the company owner’s or the company employee’s account in the PRO Desktop app. An employee’s account can be unlinked from the company by the company owner or another employee with such rights. It is not possible to delete a company owner account. You can view the list of companies to which the account is linked in the PRO Desktop app, in the Profile settings, Companies & Roles section.