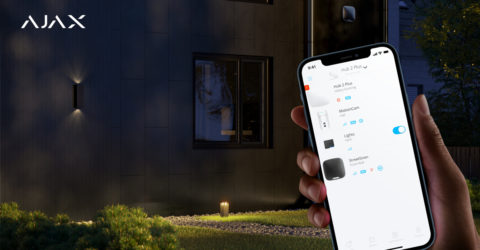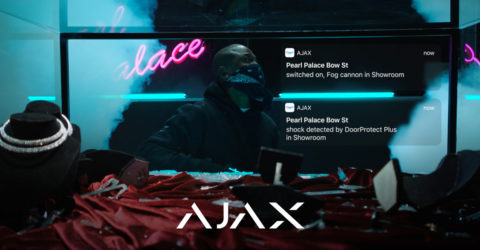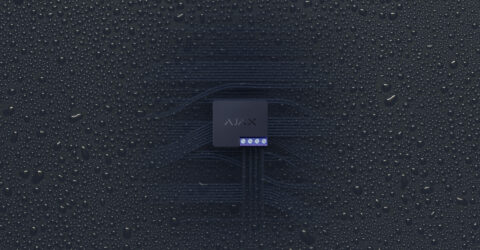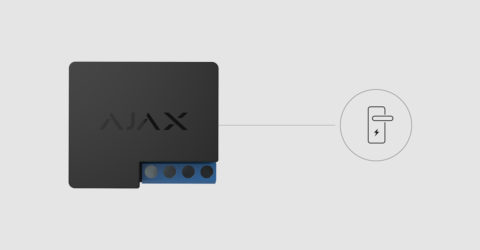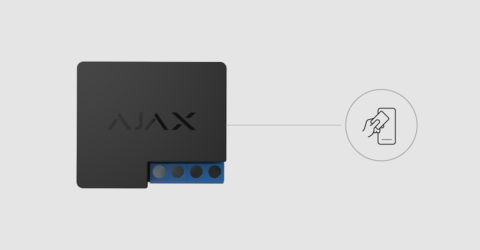Two types of scenarios can be bound to SpaceControl, KeyPad Plus or KeyPad:
- by alarm;
- reaction to arming/disarming.
If you choose scenario by alarm, an automation device (Relay, WallSwitch or Socket) will be triggered by pressing SpaceControl or KeyPad panic button.
Also, the automation device can respond to arming/disarming using SpaceControl or KeyPad. However, in this case, the device will also respond to automatic arming/disarming according to the schedule or using the app. In this type of scenario, the determining factor will be the system status, not the control device.
Learn more: How to create and configure a scenario in the Ajax security system