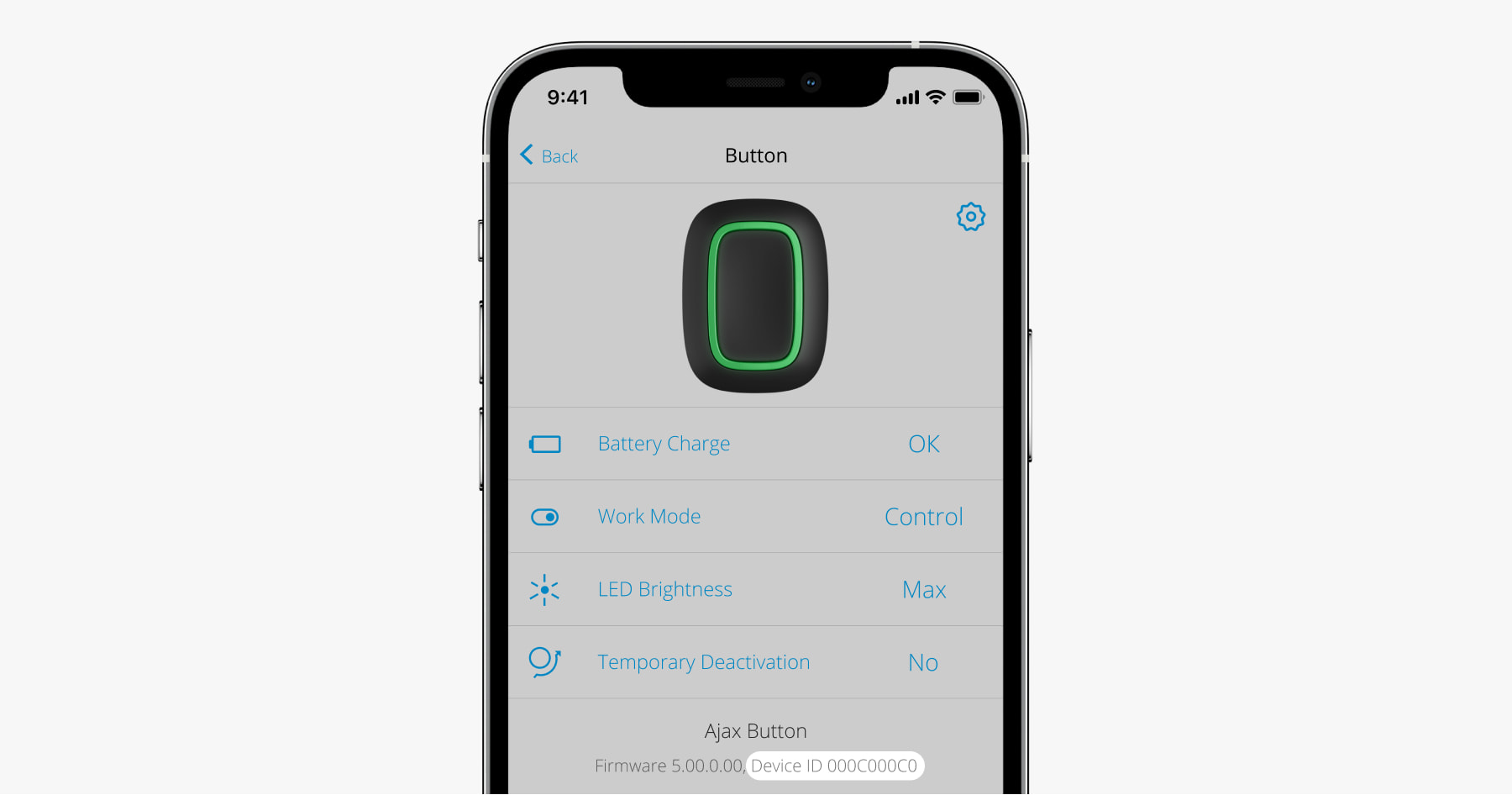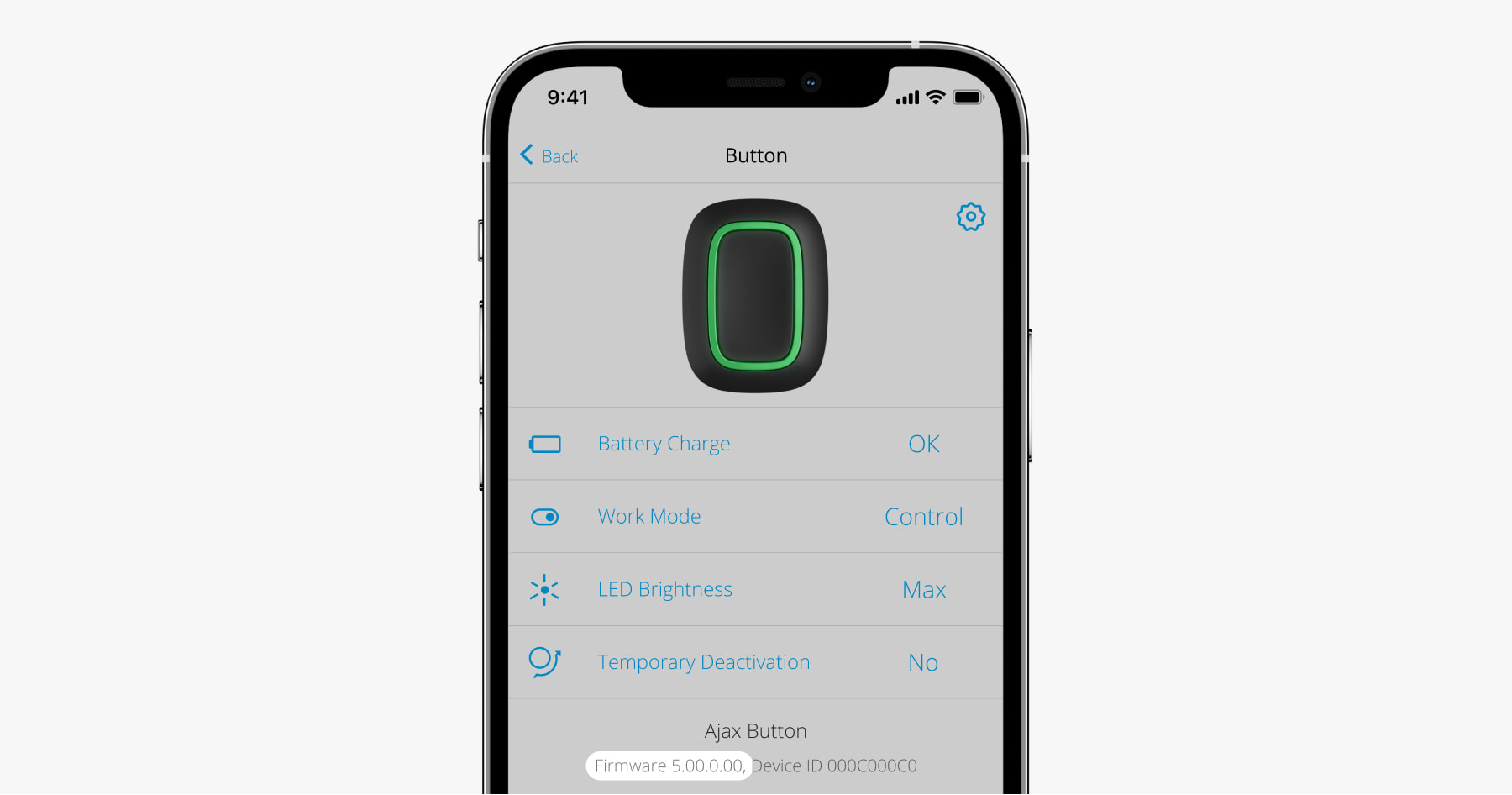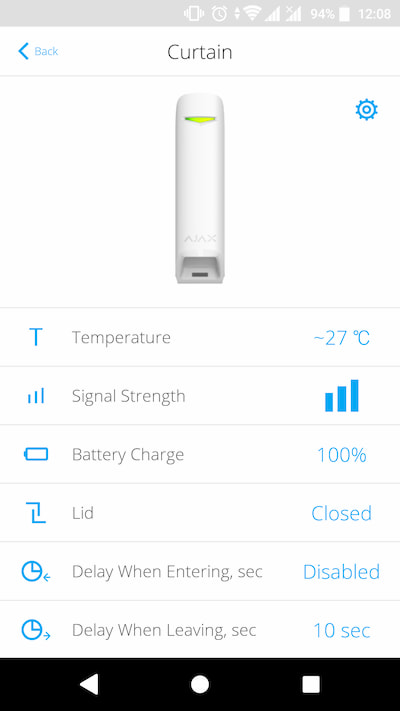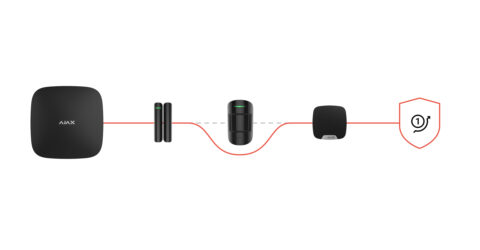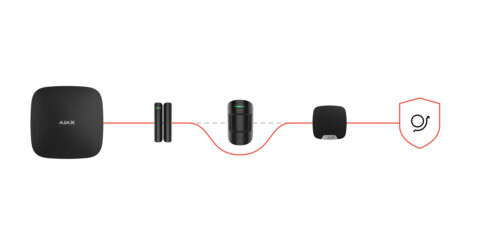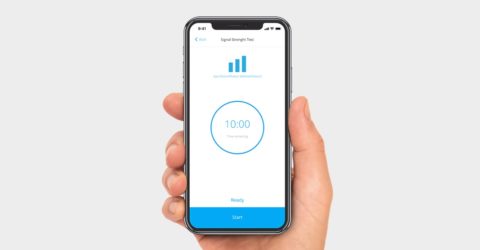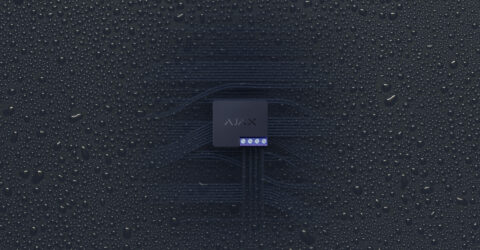Relay is a low-current relay for remote control of equipment. The device operates at a 7–24 V⎓ supply voltage.
The relay features dry contacts that are electrically isolated to the power supply circuit of the device. This allows using Relay in both low-voltage and domestic power networks.
Relay is designed for controlling anti-flood systems, electric locks, access control systems, security smoke machines, roller shutters, and other devices.
WallSwitch is a power relay that can remotely control 110/230 V~ power supply.
This relay does not have galvanic isolation and switches the power received at the input.
WallSwitch is designed for installation in a socket box or for controlling the power supply of lighting, gates, barriers of video surveillance systems, and other devices that obtain power from 110/230 V~ mains.